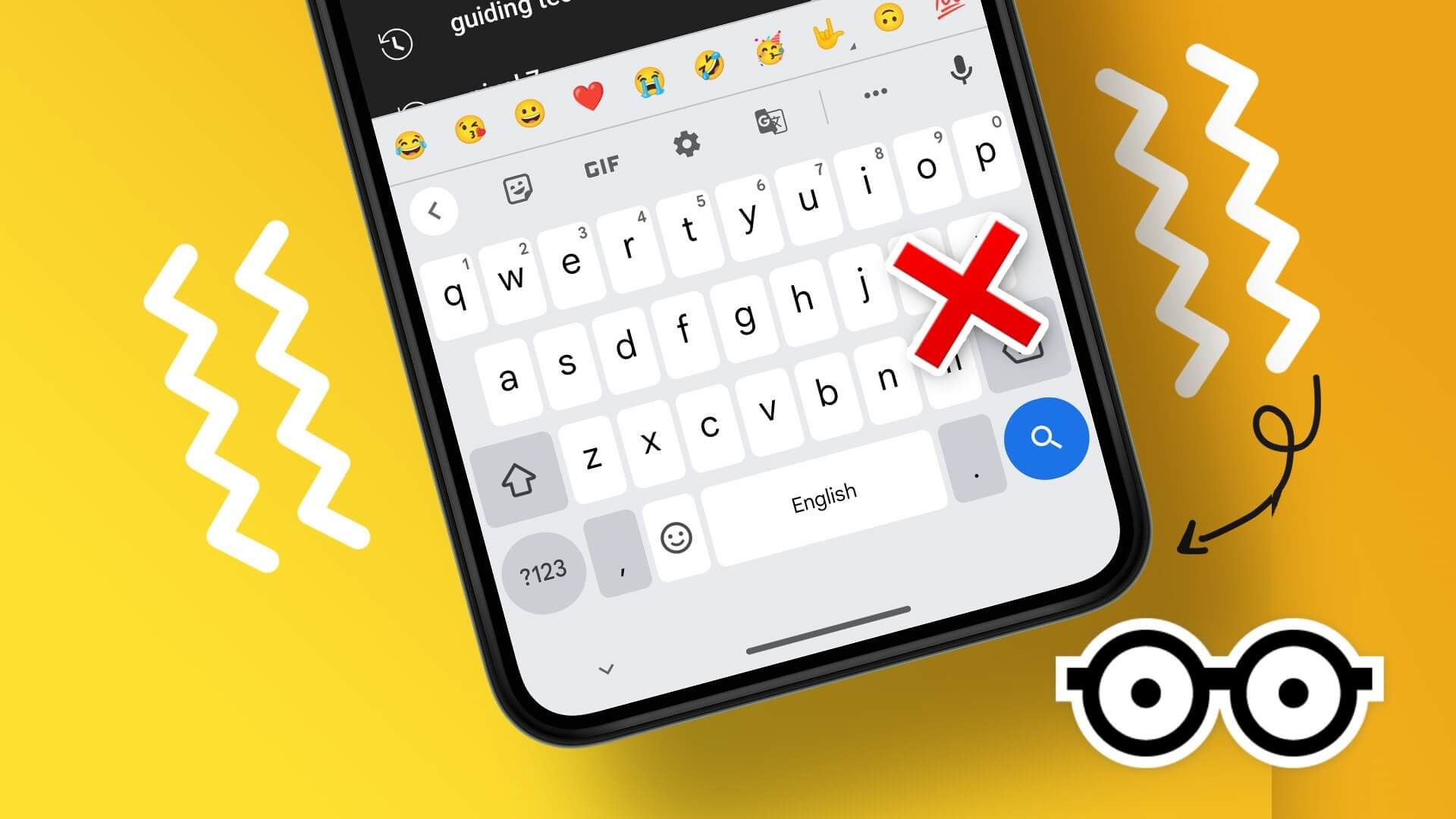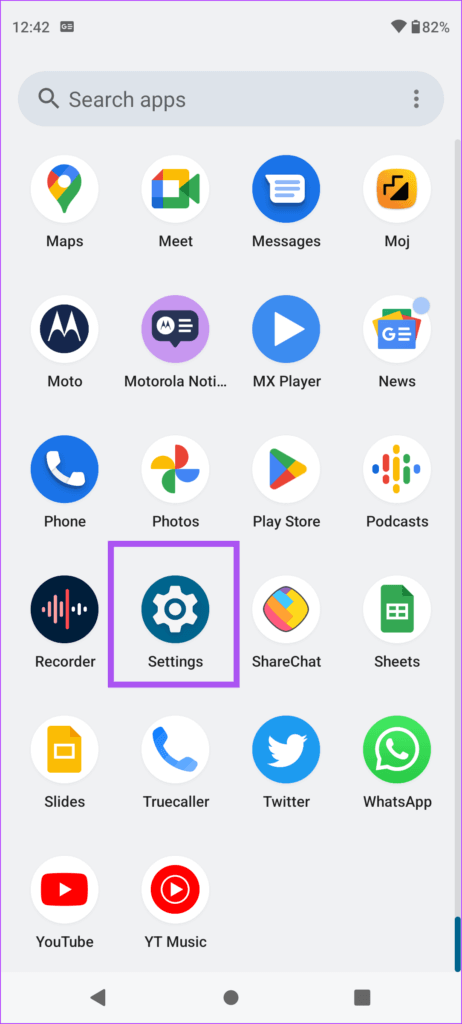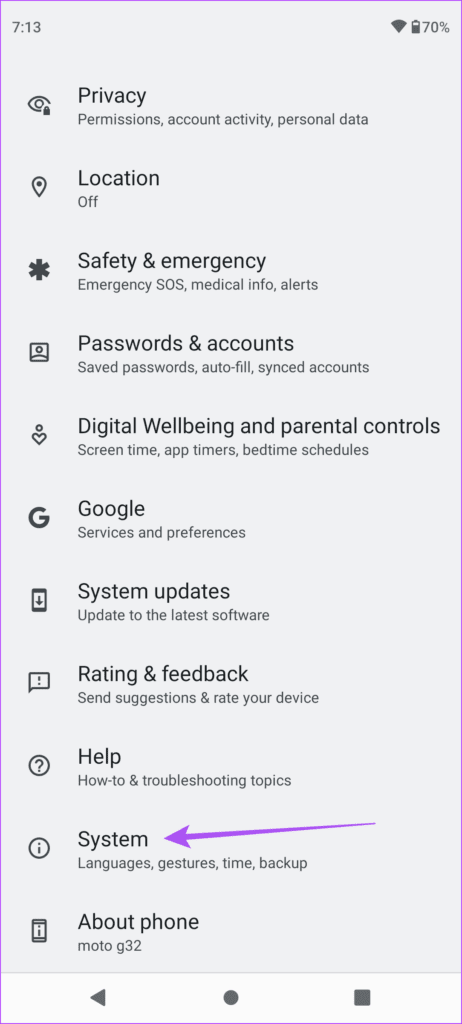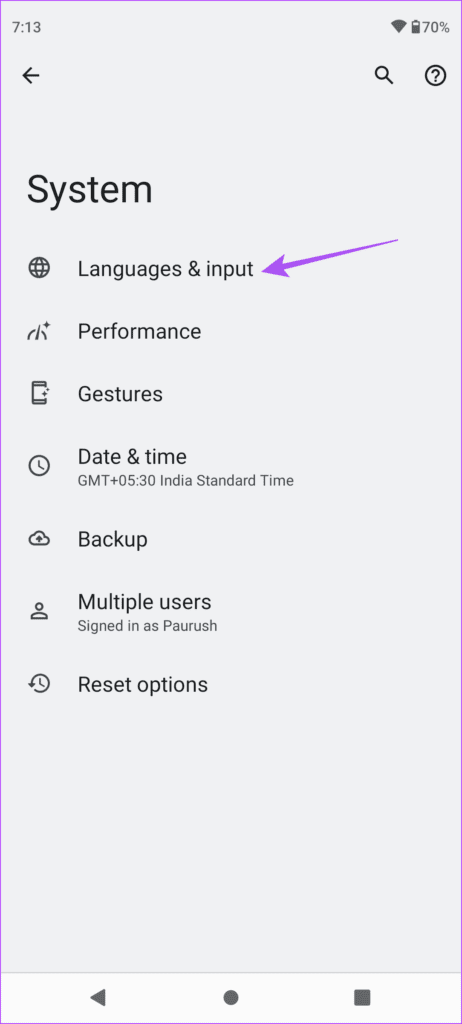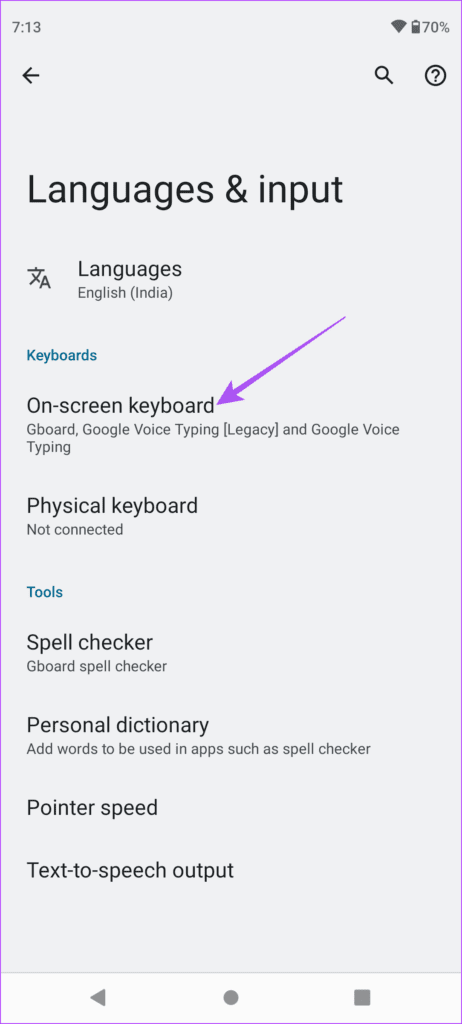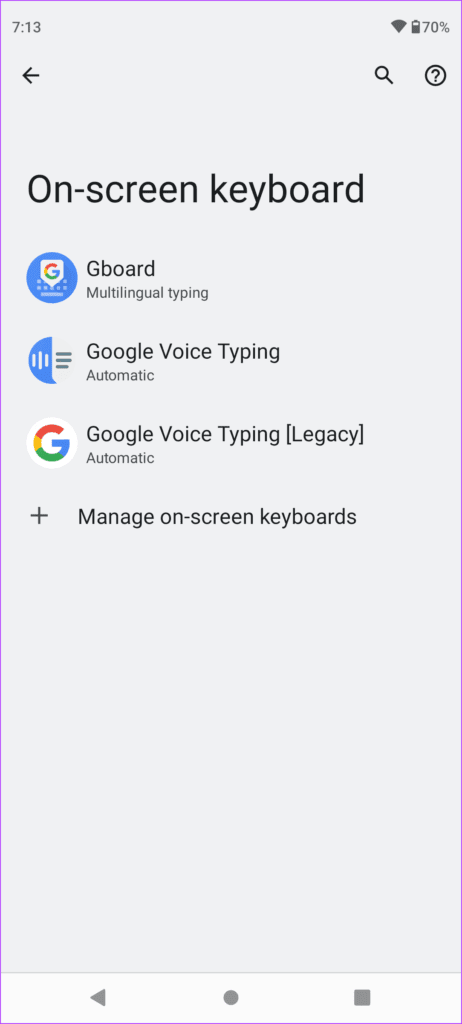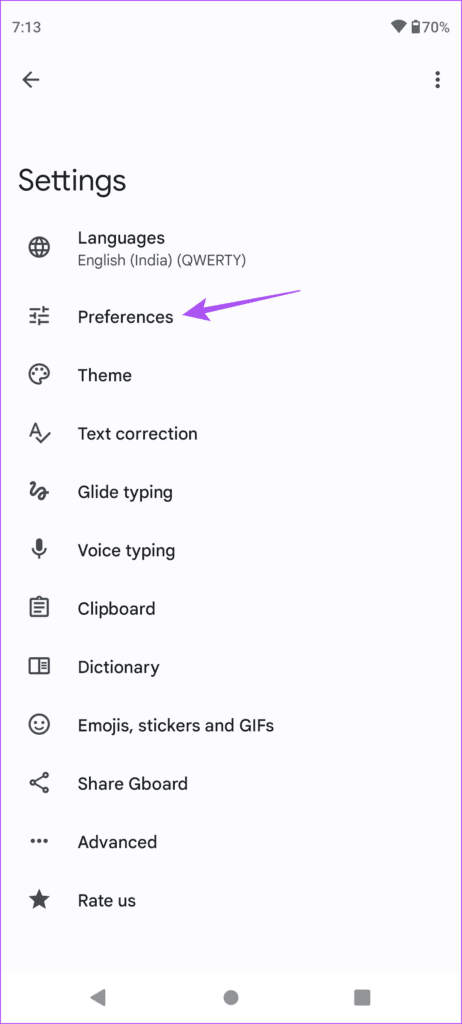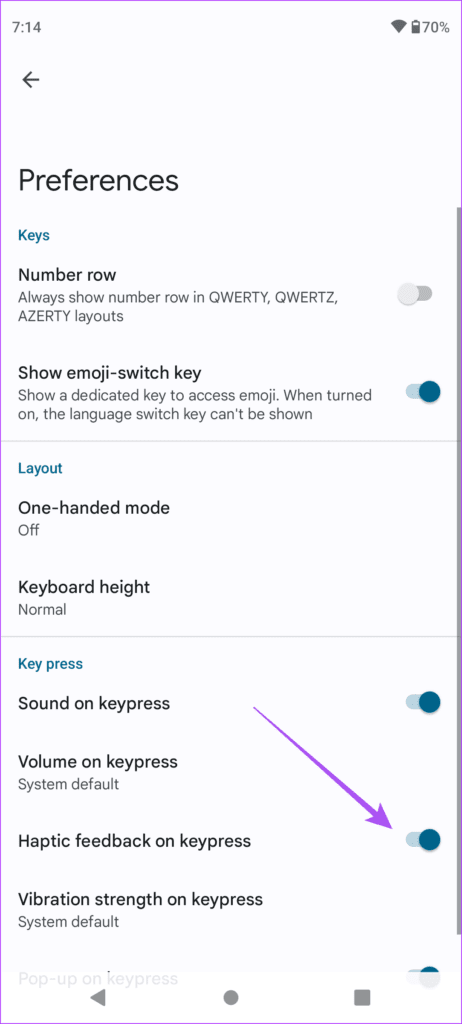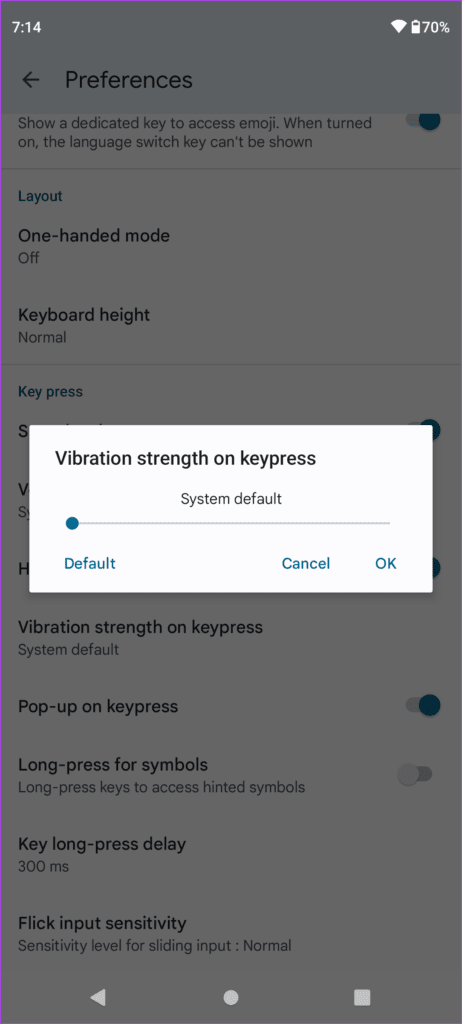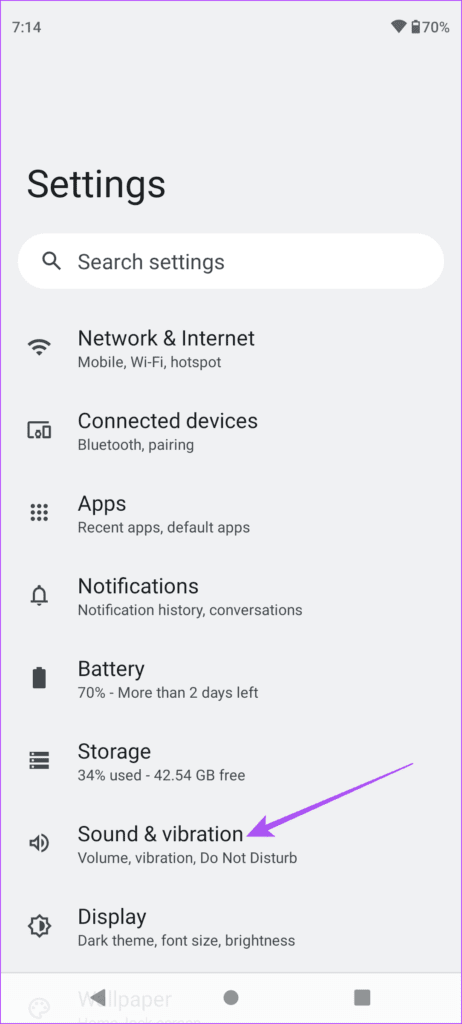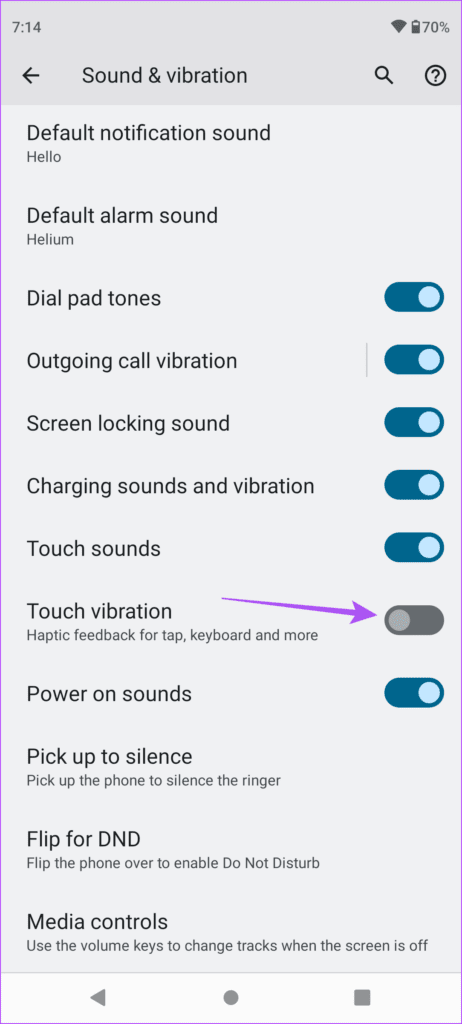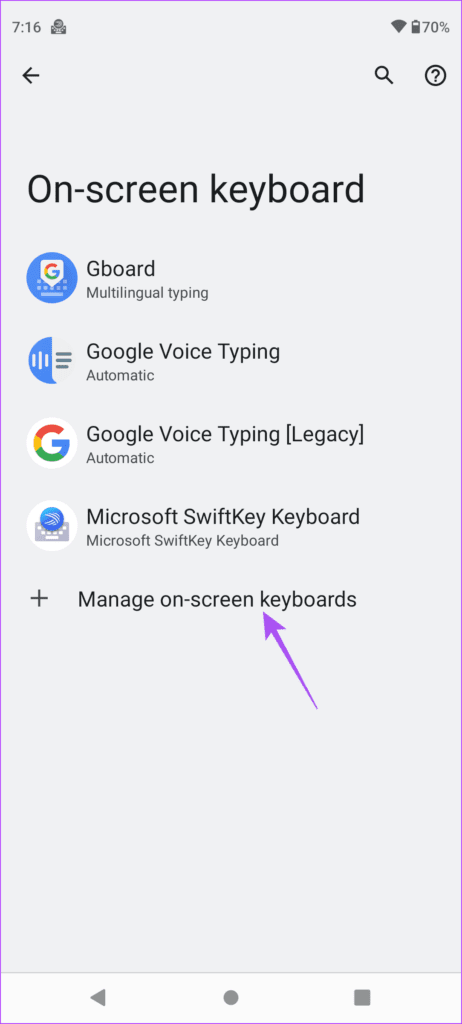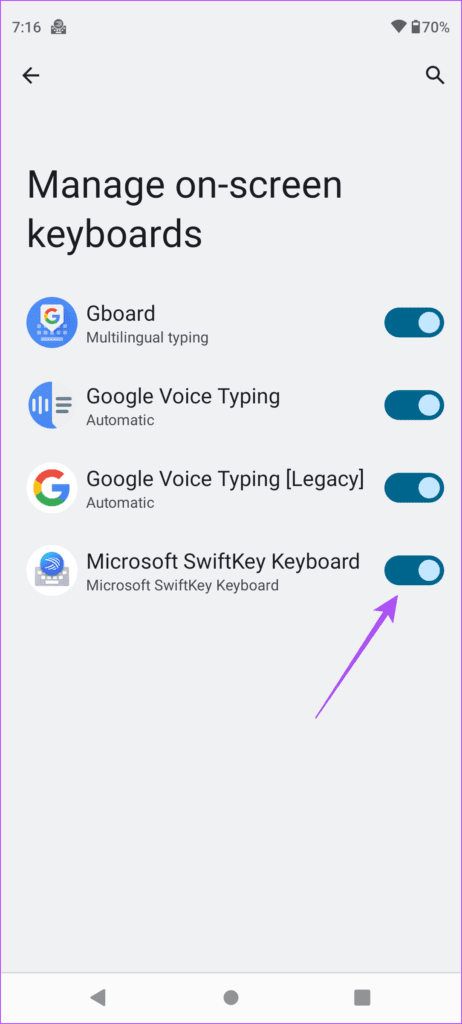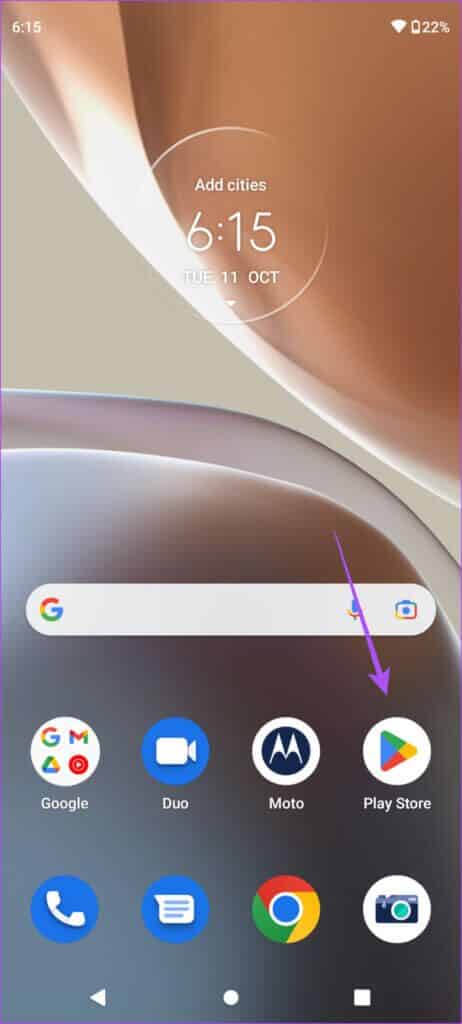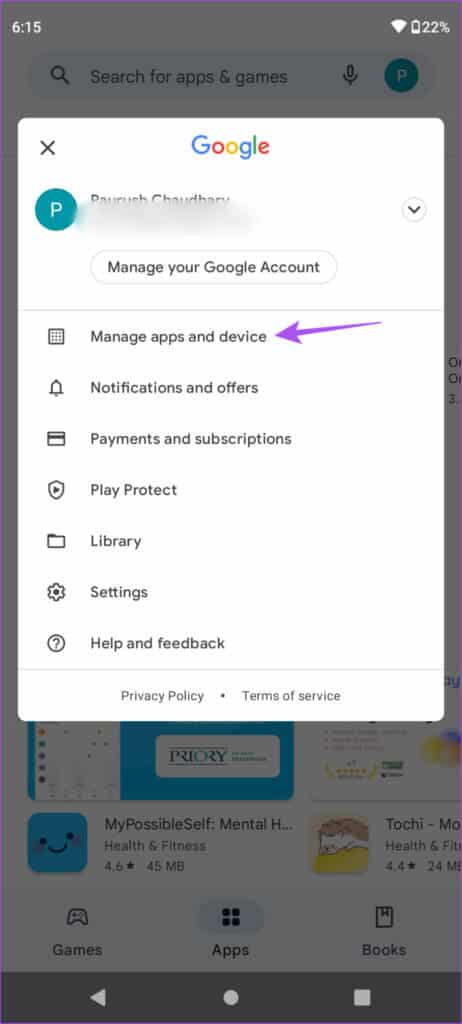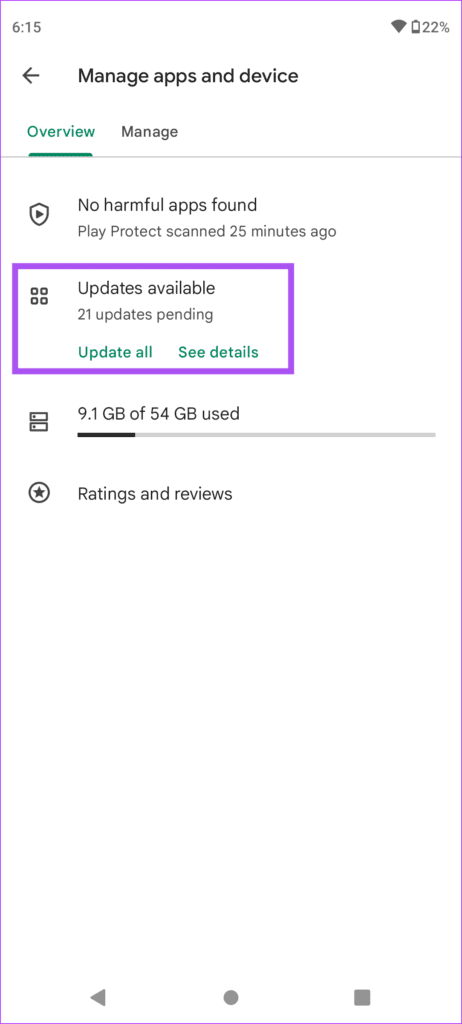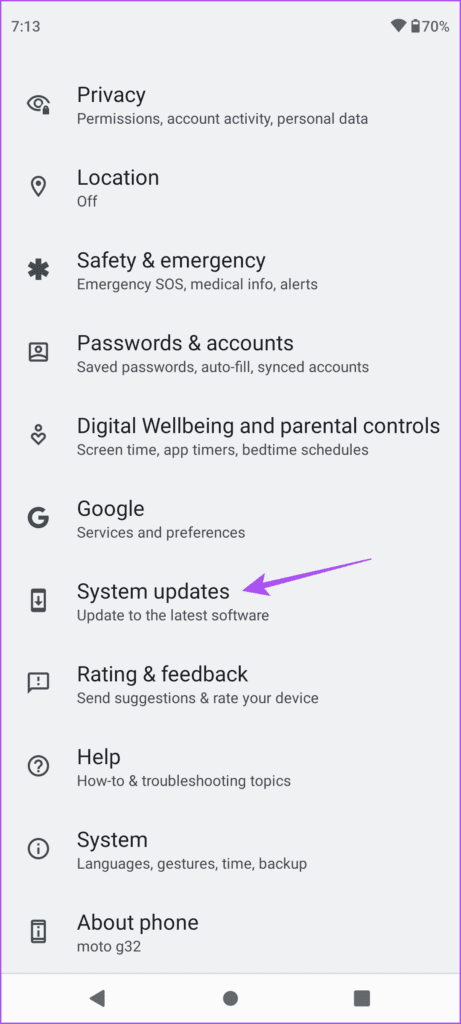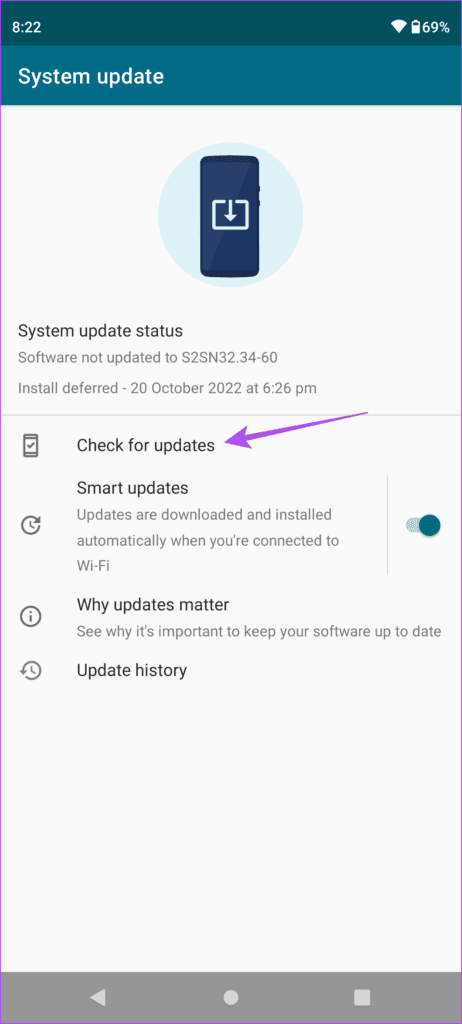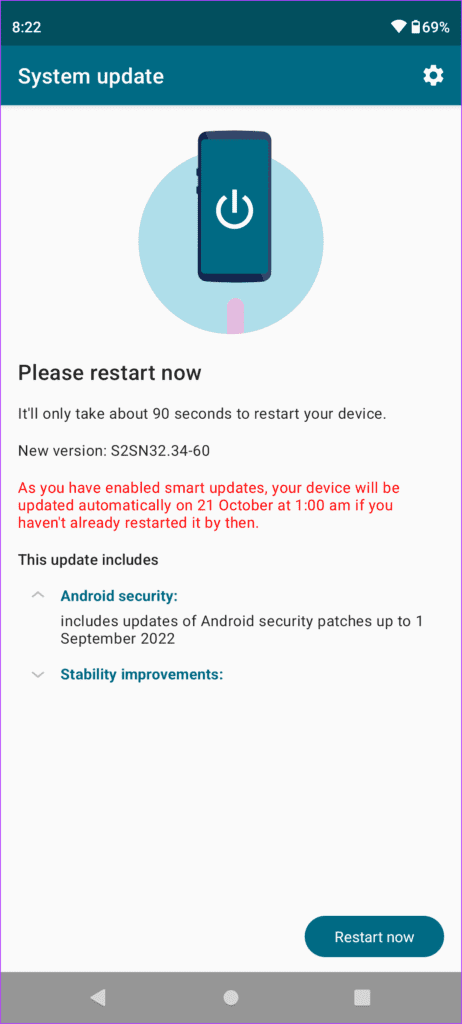Les 5 principaux correctifs pour le clavier tactile Android ne fonctionnent pas
Il existe différentes façons de personnaliser votre expérience Android. En ce qui concerne Gboard, vous pouvez également personnaliser Gboard et modifier ses thèmes pour personnaliser l'expérience de frappe sur votre téléphone Android. Mais la principale raison d'une bonne expérience de frappe est le retour haptique.
Une bonne réponse aux vibrations sur le clavier du téléphone Android peut ajouter beaucoup tout en répondant aux messages ou en tapant vos e-mails. Mais si vous ne pouvez pas profiter de cette fonctionnalité, voici les meilleures solutions lorsque le retour haptique du clavier Android ne fonctionne pas.
1. Vérifiez vos préférences de clavier
La première solution pour corriger le retour haptique ne fonctionnant pas sur le clavier Android consiste à vérifier ses préférences, en particulier si le retour haptique est activé ou non. Par défaut, cette fonctionnalité est activée sur votre téléphone Android. Mais cela vaut vraiment la peine d'être vérifié.
Étape 1: Ouvert Paramètres Sur votre téléphone Android.
Étape 2: Faites défiler vers le bas et sélectionnez le système.
Étape 3: Sélectionner Langues et saisie.
Étape 4: Cliquez sur sur le clavier Sur l'écran.
Étape 5: Sélectionnez le clavier que vous utilisez actuellement sur votre téléphone Android. Dans notre cas, c'est Gboard.
Étape 6: Clique sur Préférences.
Étape 7: Faites défiler vers le bas et cochez Activer "Retour haptique lorsque les touches sont enfoncées". Sinon, appuyez sur l'interrupteur à bascule pour l'activer.
Vous devriez également vérifier Force de vibration lorsque les touches sont enfoncées pour le clavier. Vous pouvez l'augmenter à votre guise à l'aide du curseur.
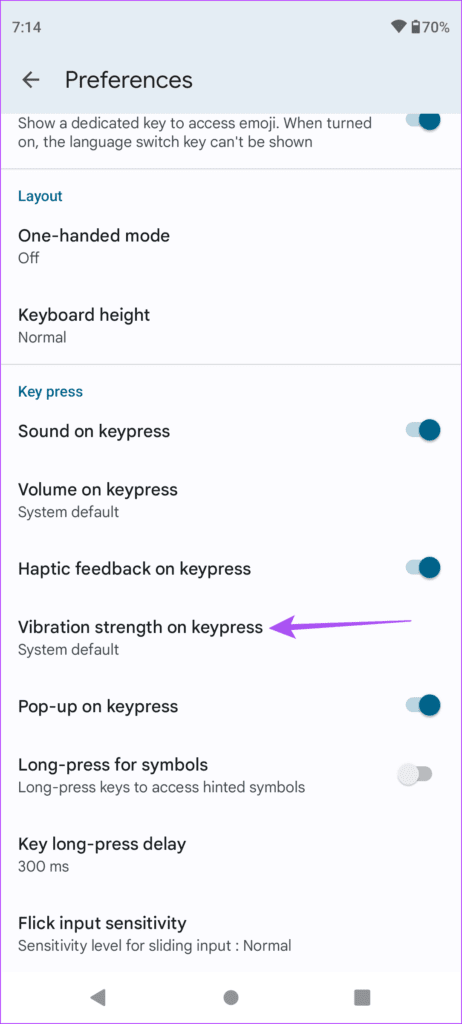
Étape 8: fermer l'application Paramètres Et démarrez le clavier Android pour vérifier si le problème est résolu.
2. Activez les vibrations tactiles pour votre téléphone ANDROID
Tout comme avec le clavier, vous devrez vérifier si vous avez activé les vibrations tactiles ou le retour haptique pour votre téléphone Android. Voici comment le vérifier et l'activer.
Étape 1: Ouvert Paramètres Sur votre téléphone Android.
Étape 2: Faites défiler et cliquez Son et vibration.
Étape 3: Dans la liste bruit et vibration, Faites défiler vers le bas etActivez les vibrations tactiles.
Étape 4: fermer l'application Paramètres Et démarrez le clavier Android pour vérifier si le problème est résolu.
3. Passez à GBOARD
De nombreuses applications de clavier sont disponibles pour les téléphones Android sur le Play Store, telles que SwiftKey et Fleksy. La plupart de ces applications de clavier prennent en charge le retour haptique pour les téléphones Android. Mais pour profiter de la meilleure expérience de retour haptique, nous vous recommandons de revenir à Gboard. Si vous ne parvenez toujours pas à utiliser le retour haptique, vous pouvez passer à Gboard sur votre téléphone Android. Voici comment procéder.
Étape 1: Ouvert Paramètres Sur votre téléphone Android.
Étape 2: Faites défiler et cliquez le système.
Étape 3: Sélectionner Langues et saisie.
Étape 4: Clique sur Clavier Sur l'écran.
Étape 5: Sélectionner Gestion du clavier à l'écran.
Étape 6: Clique sur Basculez le bouton à côté du clavier tiers pour le désactiver.
Votre téléphone Android passera automatiquement à Gboard. Après avoir activé Gboard, vérifiez si vous pouvez essayer le retour haptique.
4. Mise à jour GBOARD
Google publie des mises à jour de l'application Gboard via le Play Store. Si vous ne parvenez toujours pas à profiter de Haptic Notes, nous vous recommandons d'obtenir la dernière version de Gboard sur votre téléphone Android. La version actuelle peut avoir une incompatibilité ou un problème de bogue. Voici comment mettre à jour l'application Gboard sur votre appareil Android.
Étape 1: Ouvrez un magasin Jouez Sur un téléphone Android Votre.
Étape 2: Clique sur Votre icône de profil Dans le coin supérieur droit
Étape 3: Sélectionner Gestion des applications et des appareils.
Étape 4: Clique sur Mises à jour disponibles.
Étape 5: Si tu vois mise à jour Google Board, Téléchargez et installez-le.
Après avoir installé la mise à jour, fermez le Play Store et démarrez Gboard pour continuer à l'utiliser sans aucun problème.
5. MISE À JOUR DE LA VERSION ANDROID
Outre la mise à jour de l'application Gboard, nous vous recommandons de vérifier si la version Android de votre téléphone est mise à jour. Il est préférable d'utiliser la dernière version d'Android pour éviter tout problème lié au logiciel.
Étape 1: Ouvrir une application Paramètres Sur votre téléphone Android.
Étape 2: Faites défiler et cliquez Mises à jour du système.
Étape 3: Clique sur Vérifiez les mises à jour.
Étape 4Télécharger: Mettre et installez-le, si disponible.
Une fois l'installation terminée, allumez le clavier et vérifiez si le problème est résolu.
Profitez de commentaires rapides sur ANDROID
Le retour haptique dépend fortement du moteur de vibration installé dans votre téléphone Android. Cette fonctionnalité peut vraiment faire ou défaire votre expérience de frappe. En parlant de Gboard, il vous permet également d'enregistrer et d'envoyer des messages vocaux via l'utilisation du microphone de votre téléphone Android. Si cela ne fonctionne pas correctement, vous pouvez vous référer à notre article qui suggère Meilleurs correctifs pour le microphone ne fonctionnant pas sur Gboard.