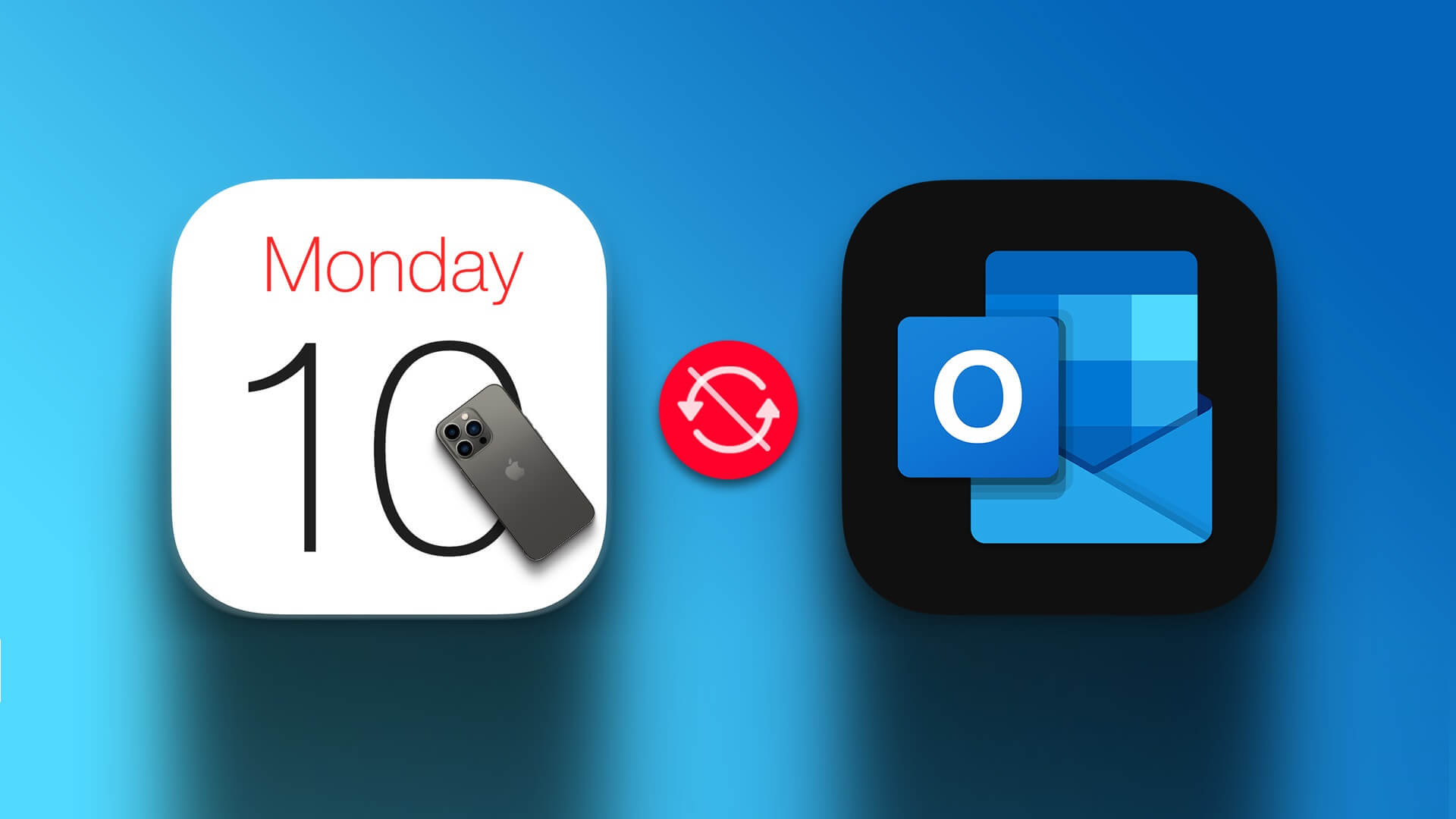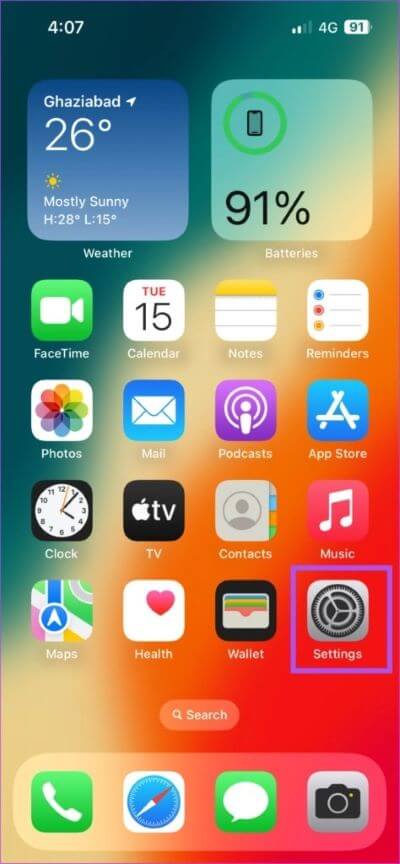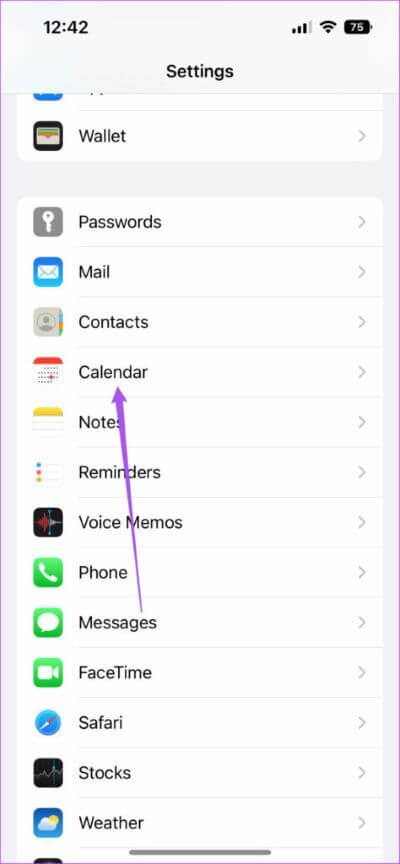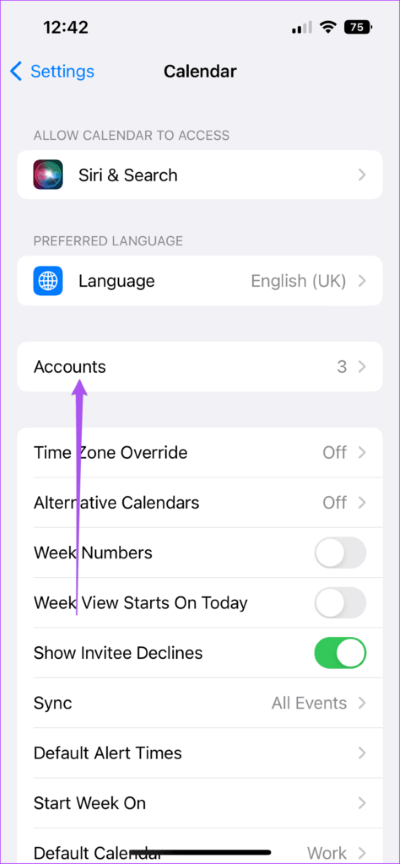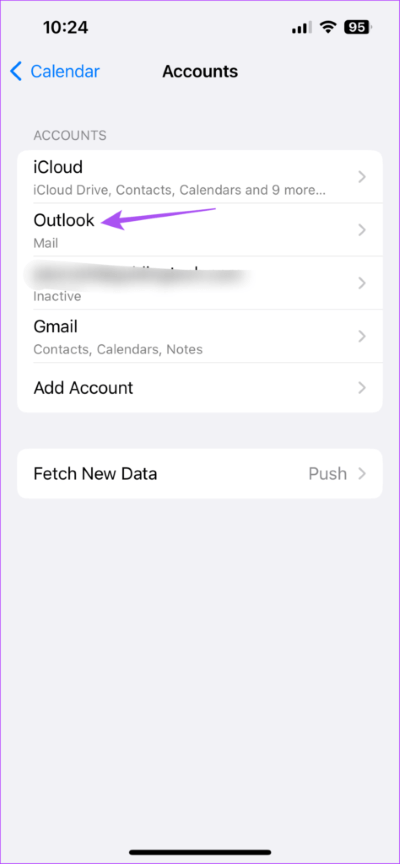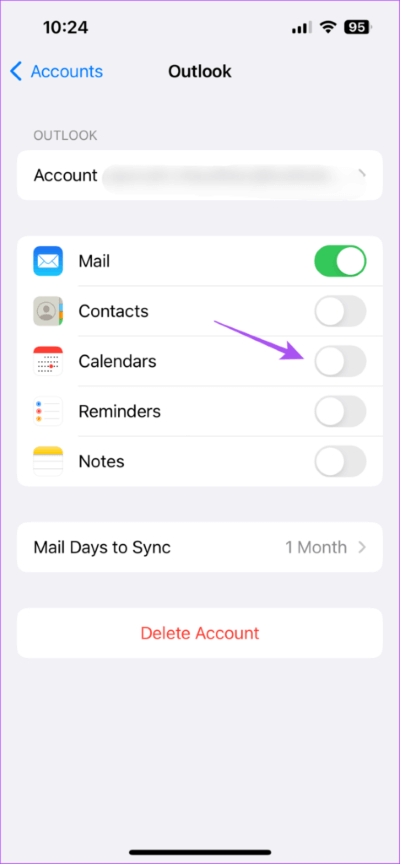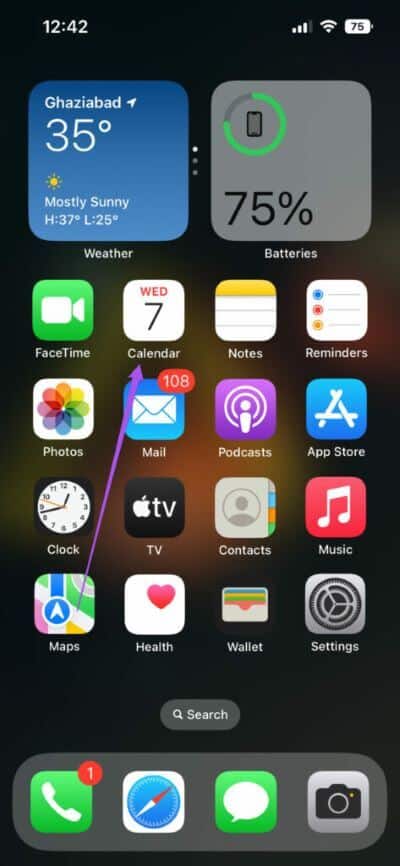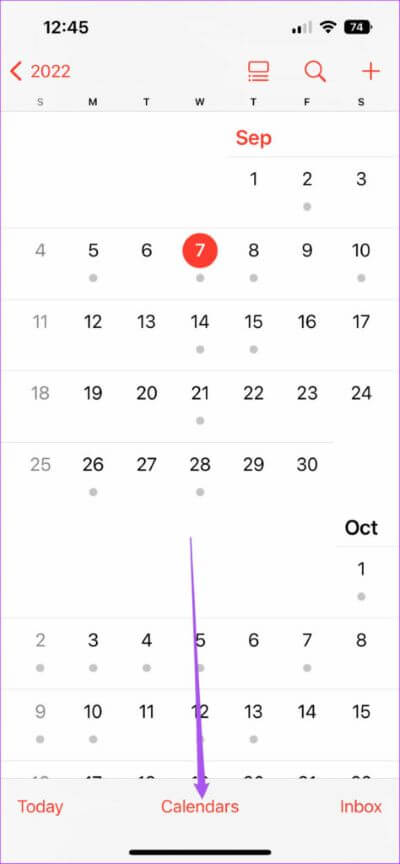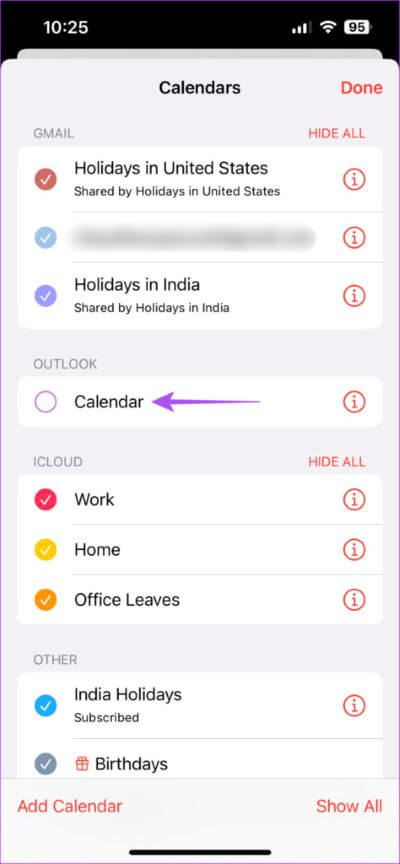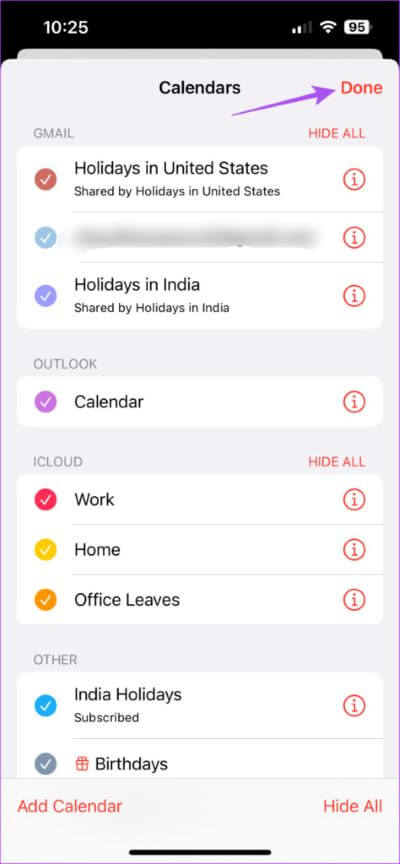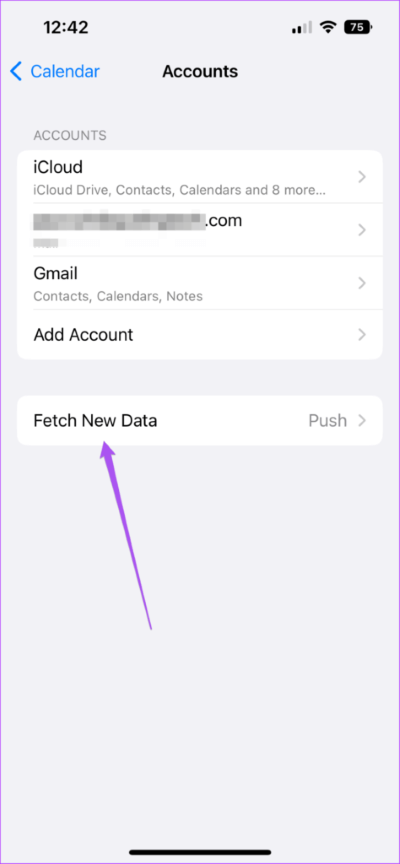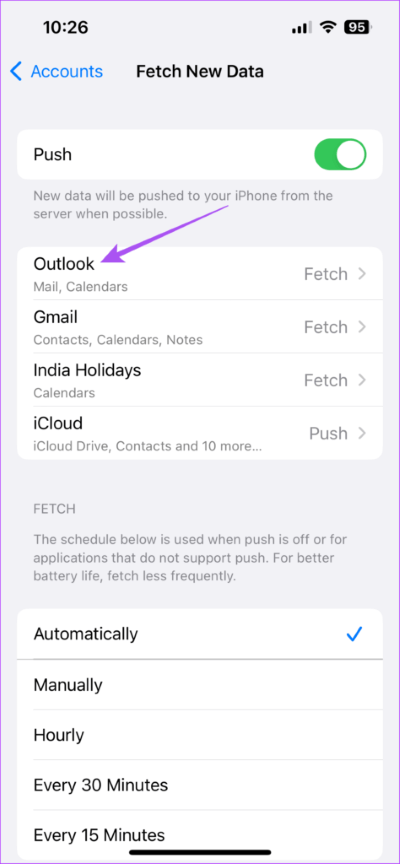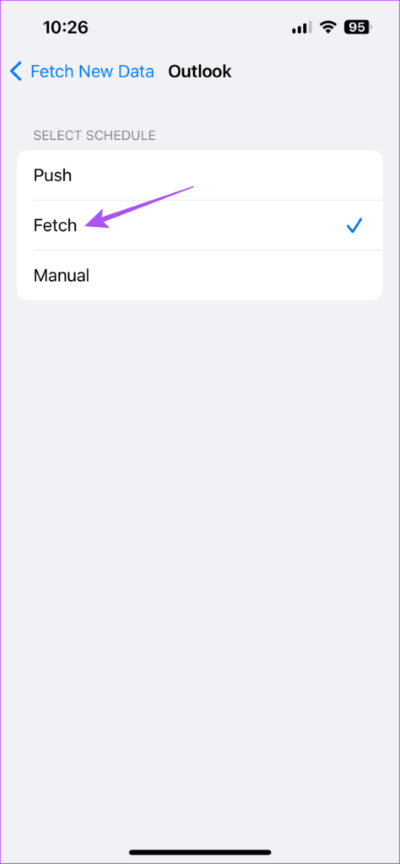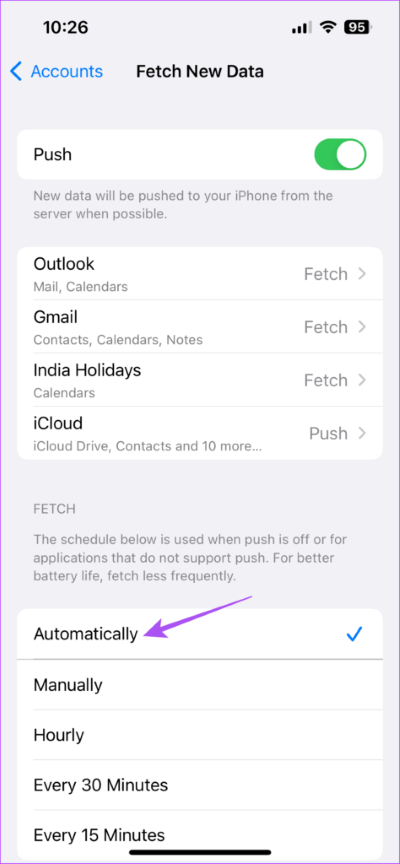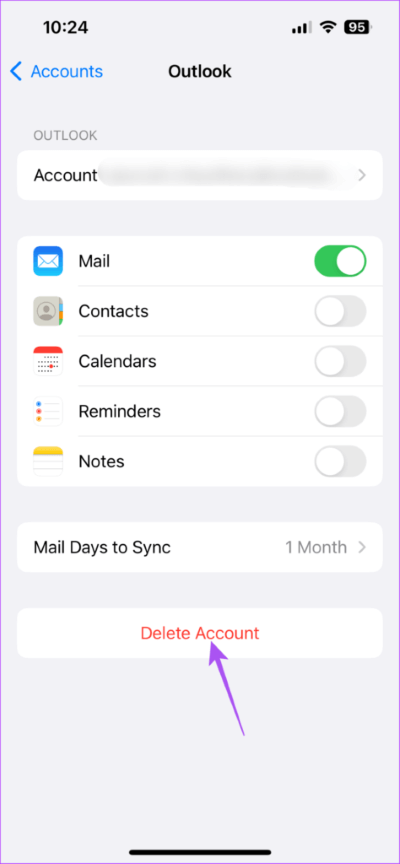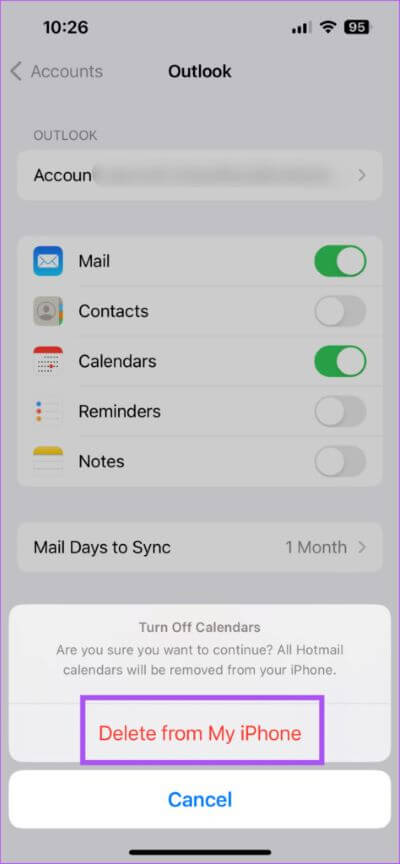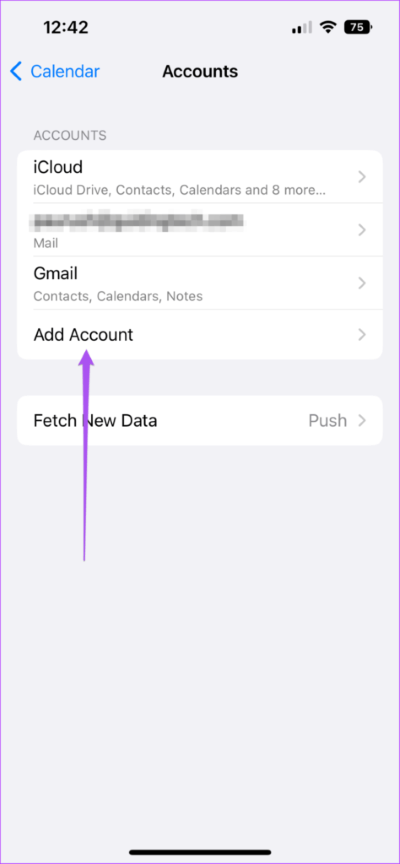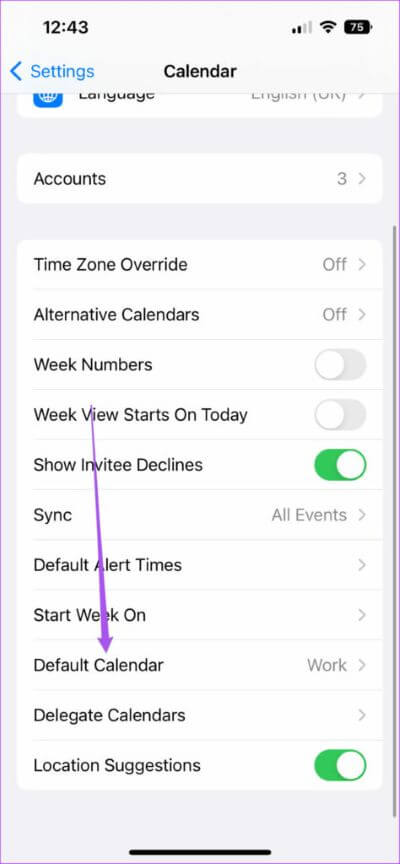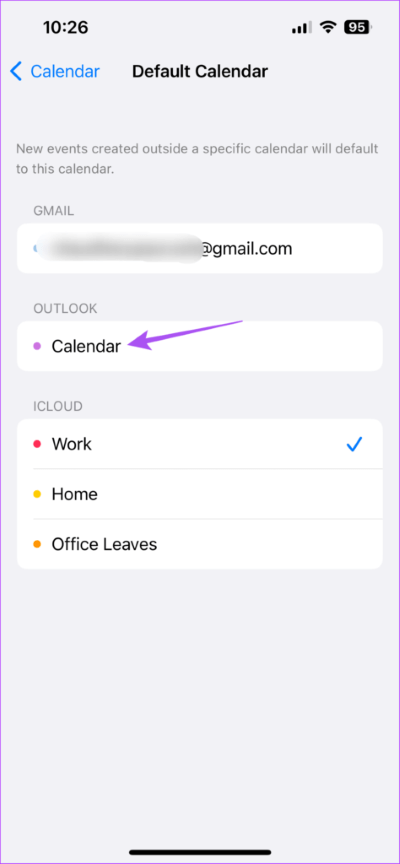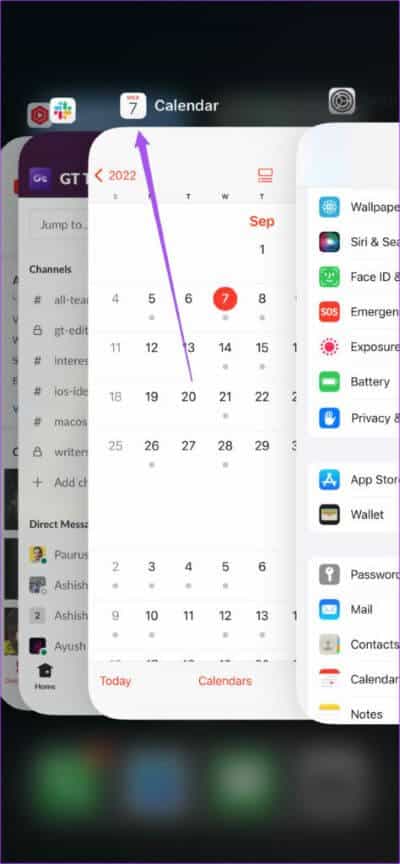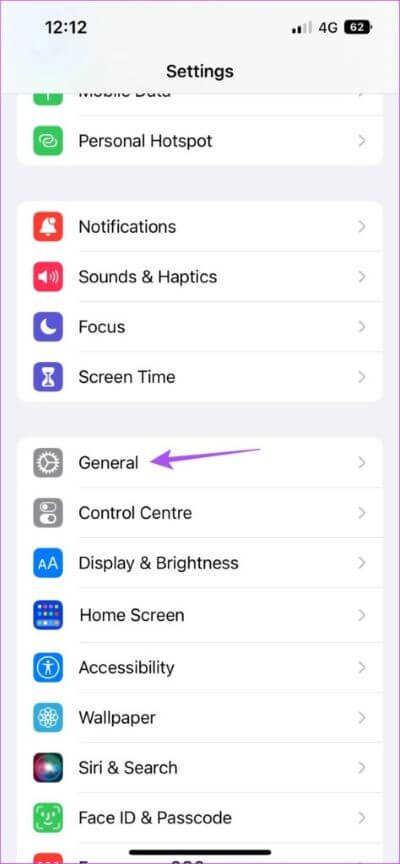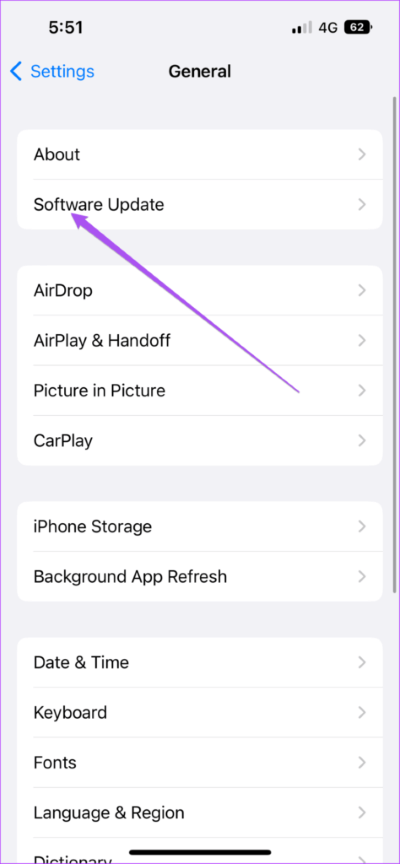Top 8 des correctifs pour l'application Calendrier qui ne se synchronise pas avec Outlook sur iPhone
Si vous préférez utiliser Microsoft Outlook pour vos e-mails, vous pouvez également ajouter vos entrées de calendrier telles que des rappels et des horaires de réunion à l'aide de l'application de calendrier par défaut sur votre iPhone. Vous pourriez Synchronisez votre calendrier Outlook sur votre iPhone et recevez des notifications pour chaque événement à venir.
Mais vous ne pourrez pas continuer à cliquer sur votre emploi du temps si votre compte Outlook cesse de se synchroniser avec l'application Calendrier. C'est exactement ce que nous allons couvrir dans cet article en fournissant les meilleurs correctifs lorsque l'application Calendrier cesse de se synchroniser avec Outlook sur votre iPhone.
1. Passer des données mobiles au WI-FI
Étant donné que vous devez synchroniser vos données de messagerie avec l'application Calendrier, vous devrez vous assurer des vitesses Internet sur votre iPhone. Si vous utilisez des données mobiles, nous vous suggérons de passer des données mobiles au Wi-Fi. Cela améliorera votre vitesse Internet et accélérera le processus de synchronisation de votre compte Outlook avec l'application Calendrier.
2. Vérifiez si le compte Outlook est activé dans l'application Calendrier
Pour pouvoir vérifier vos entrées de calendrier Outlook dans l'application Calendrier, votre compte Outlook doit être autorisé à faire de même sur votre iPhone. Si votre compte Outlook ne se synchronise toujours pas, voici comment vérifier s'il est activé dans l'application Calendrier.
Étape 1: Ouvrir une application Paramètres Sur ton iPhone
Étape 2: Faites défiler et cliquez Calendrier.
Étape 3: Clique sur Les comptes Dans le menu des options.
Étape 4: Sélectionner Outlook de la liste des comptes de messagerie.
Étape 5: Appuyez sur le bouton Commutateur Autoriser CALENDRIER S'il n'était pas activé auparavant.
Étape 6: fermer l'application Paramètres Et ouvrez une application CALENDRIER Pour vérifier que le problème est résolu.
3. ACTIVER LE CALENDRIER OUTLOOK DANS L'APPLICATION CALENDRIER
Après avoir autorisé votre compte Outlook à accéder à l'application Calendrier, vous devrez également vérifier si le calendrier Outlook est activé dans l'application Calendrier elle-même. Voici comment procéder.
Étape 1: Ouvrir une application Calendrier Sur ton iPhone
Étape 2: Clique sur Calendriers en bas.
Étape 3: je cherche Outlook Et appuyez sur un bouton Commutateur bouton à gauche pour l'activer.
Étape 4: Clique sur Fait dans le coin supérieur droit pour confirmer.
Étape 5: Attendez un moment et vérifiez si le problème est résolu.
4. Vérifiez si la nouvelle fonctionnalité de récupération de données pour le calendrier Outlook est activée
Si vous ne parvenez toujours pas à afficher les dernières entrées dans l'application Calendrier après avoir activé votre compte Outlook, vous devez vérifier si la récupération des données est activée pour votre compte Outlook. Cela garantira que les données de votre calendrier Outlook restent à jour à tout moment.
Étape 1: Ouvrir une application Paramètres Sur ton iPhone
Étape 2: Faites défiler et cliquez Calendrier .
Étape 3: Clique sur Les comptes Dans le menu des options.
Étape 4: Sélectionner Récupérez de nouvelles données.
Étape 5: Clique sur Outlook De la liste Les comptes Email.
Étape 6: Assurez-vous de sélectionner Chercher à vos données de calendrier Outlook.
Étape 7: Sous aller chercher Sélectionnez Automatiquement en bas pour mettre à jour régulièrement les données de votre calendrier Outlook.
Étape 8: Fermez les paramètres et ouvrez le calendrier pour vérifier si le problème est résolu.
Notez que l'utilisation de la fonction de récupération automatique des données de nombreuses applications peut affecter la consommation de données et la durée de vie de la batterie de votre iPhone. Pour éviter cela, vous pouvez choisir L'application pour récupérer de nouvelles données basées sur différents intervalles de temps - toutes les heures, toutes les 30 minutes ou toutes les 60 minutes.
5. Ajoutez à nouveau votre compte Outlook
Si le problème n'est toujours pas résolu, vous pouvez supprimer votre compte Outlook et le rajouter sur votre iPhone. Cela téléchargera à nouveau toutes vos données Outlook et aidera à synchroniser l'application Calendrier.
Étape 1: Ouvrir une application Paramètres Sur ton iPhone
Étape 2: Faites défiler et cliquez Calendrier .
Étape 3: Clique sur Comptes.
Étape 4: Sélectionnez un compte Outlook Votre.
Étape 5: Clique sur supprimer le compte.
Étape 6: Clique sur Supprimer à nouveau de l'iPhone À confirmer.
Étape 7: Sélectionner Ajouter un compte Dans la liste Comptes.
Étape 8: Entrer crédits votre Entrée pour vous inscrire à nouveau.
Étape 9: Après cela, fermez les paramètres et ouvrez le calendrier pour vérifier si le problème est résolu.
6. Basculez vers le calendrier Outlook par défaut
Si vos entrées de calendrier Outlook ne sont toujours pas visibles, vous pouvez à la place choisir d'utiliser le calendrier Outlook comme calendrier par défaut sur votre iPhone. Voici comment passer à votre compte Outlook comme compte par défaut dans l'application Calendrier.
Étape 1: Ouvrir une application Paramètres Sur ton iPhone
Étape 2: Faites défiler et cliquez Calendrier .
Étape 3: Faites défiler et cliquez calendrier par défaut.
Étape 4: Clique sur Outlook pour le définir comme compte de messagerie par défaut.
Étape 5: Fermer Paramètres Et ouvert التقويم Pour vérifier que le problème est résolu.
7. Forcer à quitter et redémarrer l'application Calendrier
Ne fonctionne toujours pas? Vous devrez peut-être forcer la fermeture et redémarrer l'application Calendrier pour appliquer les nouveaux paramètres à votre iPhone.
Étape 1: Sur l'écran d'accueil de votre iPhone, balayez vers le haut et maintenez enfoncé pour afficher les fenêtres de l'application de fond d'écran.
Étape 2: Balayez vers la droite pour rechercher Application Outlook. Puis balayez vers le haut pour forcer Terminez l'application.
Étape 3: Redémarrer Calendrier Pour vérifier que le problème est résolu.
8. Mettre à jour l'application CALENDRIER
Le dernier recours consiste à mettre à jour l'application Calendrier sur votre iPhone. Vous devez donc vérifier la dernière mise à jour de la version iOS.
Étape 1: Ouvrir une application Paramètres Sur ton iPhone
Étape 2: Clique sur Public.
Étape 3: cliquez sur Mise à jour du logiciel.
Étape 4: Si disponible تحديث Téléchargez et installez-le.
Étape 5: Après l'installation, redémarrez Calendar et vérifiez si le problème est résolu.
Gérer vos entrées Outlook
Ces solutions vous aideront à gérer les entrées de calendrier à partir de votre compte Outlook. Vous pouvez également lire notre article Si votre recherche de calendrier iPhone ne fonctionne pas.