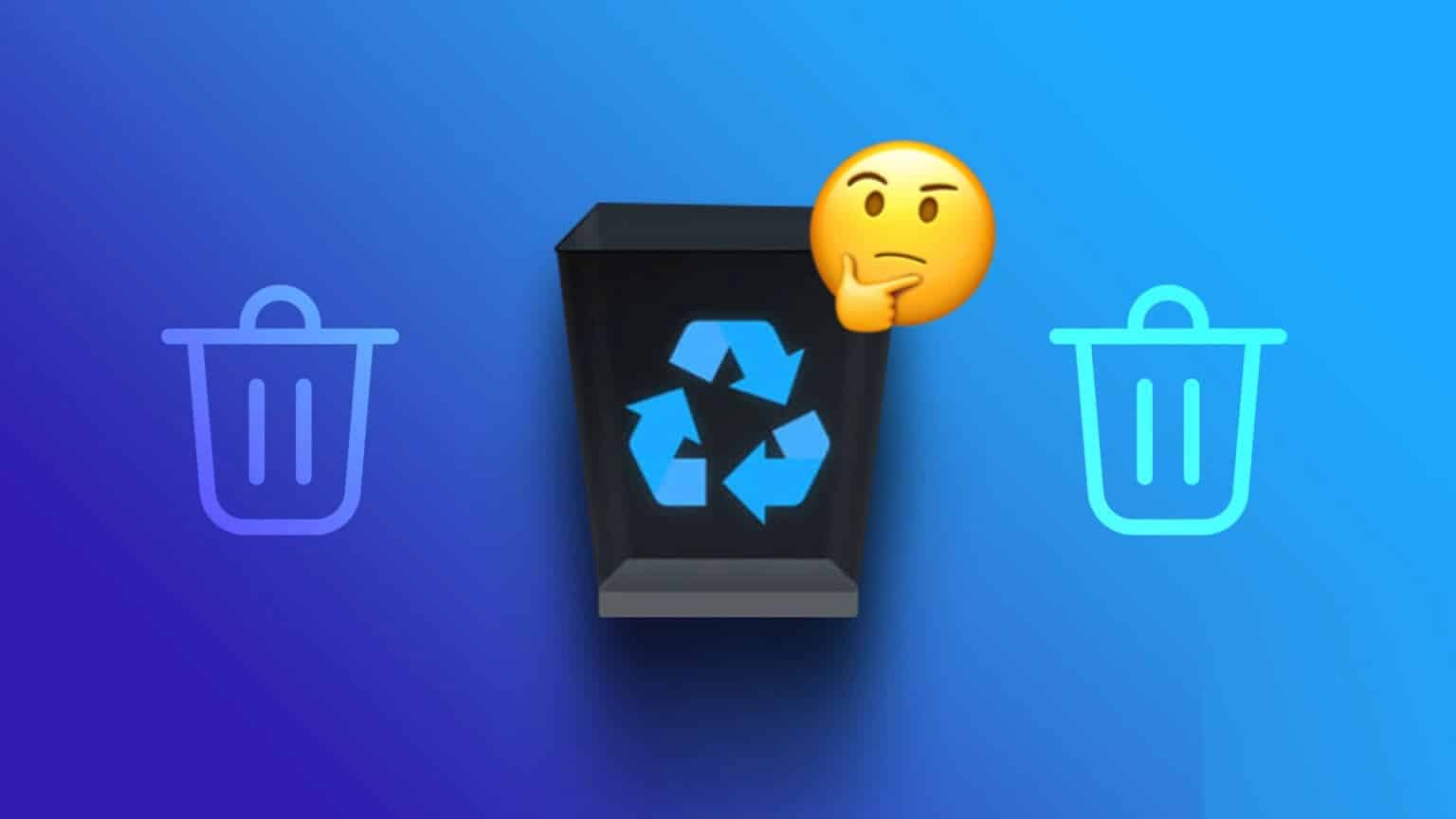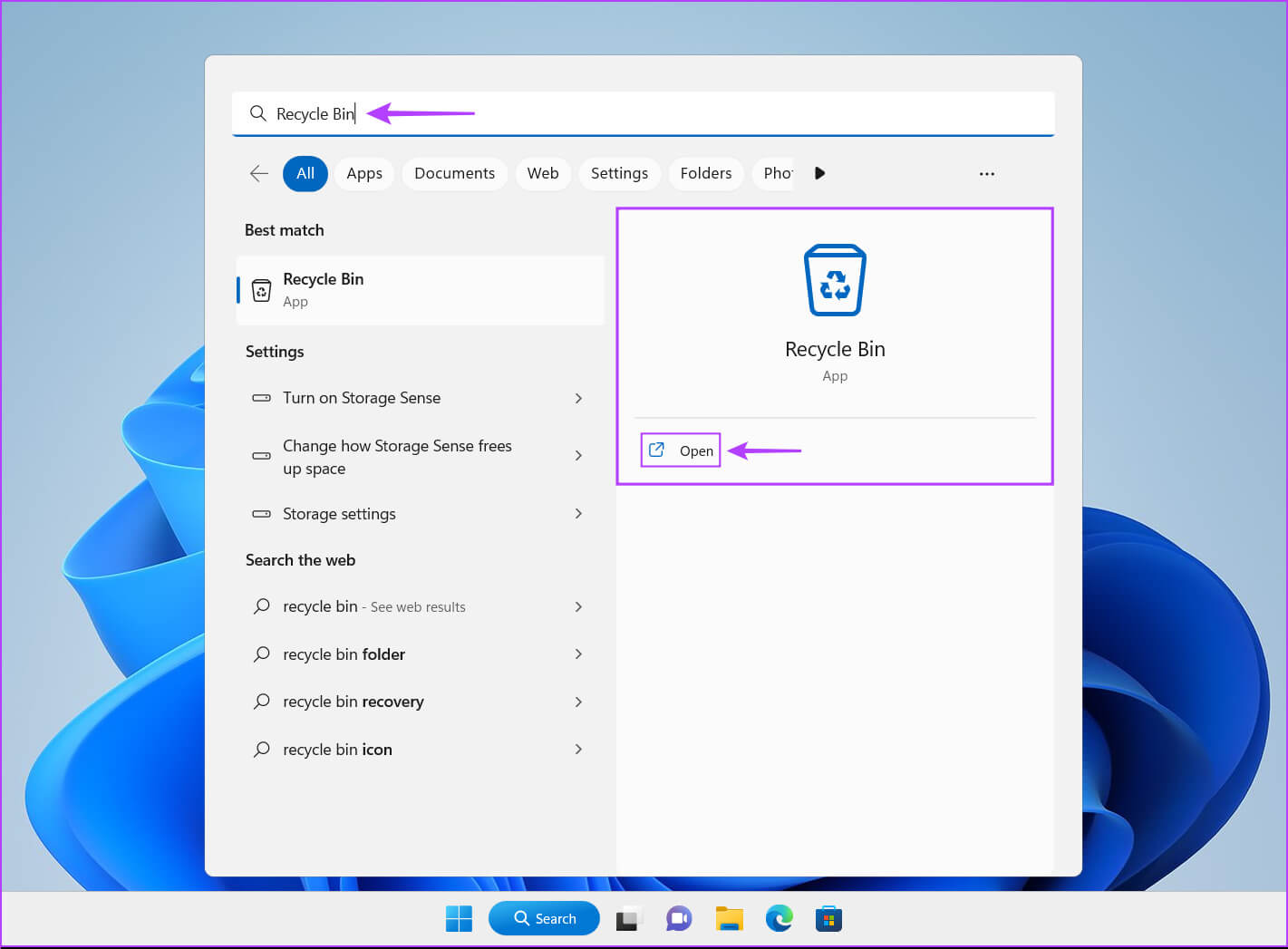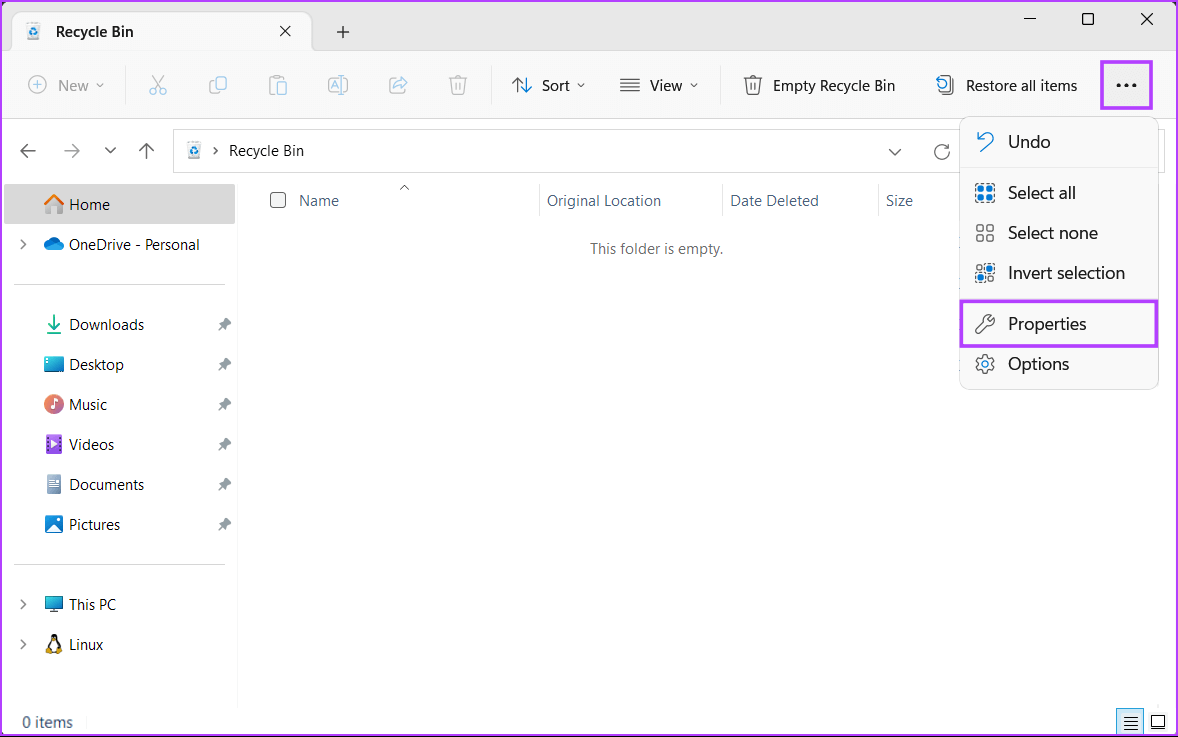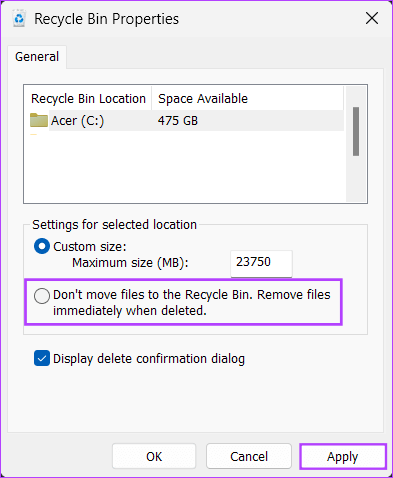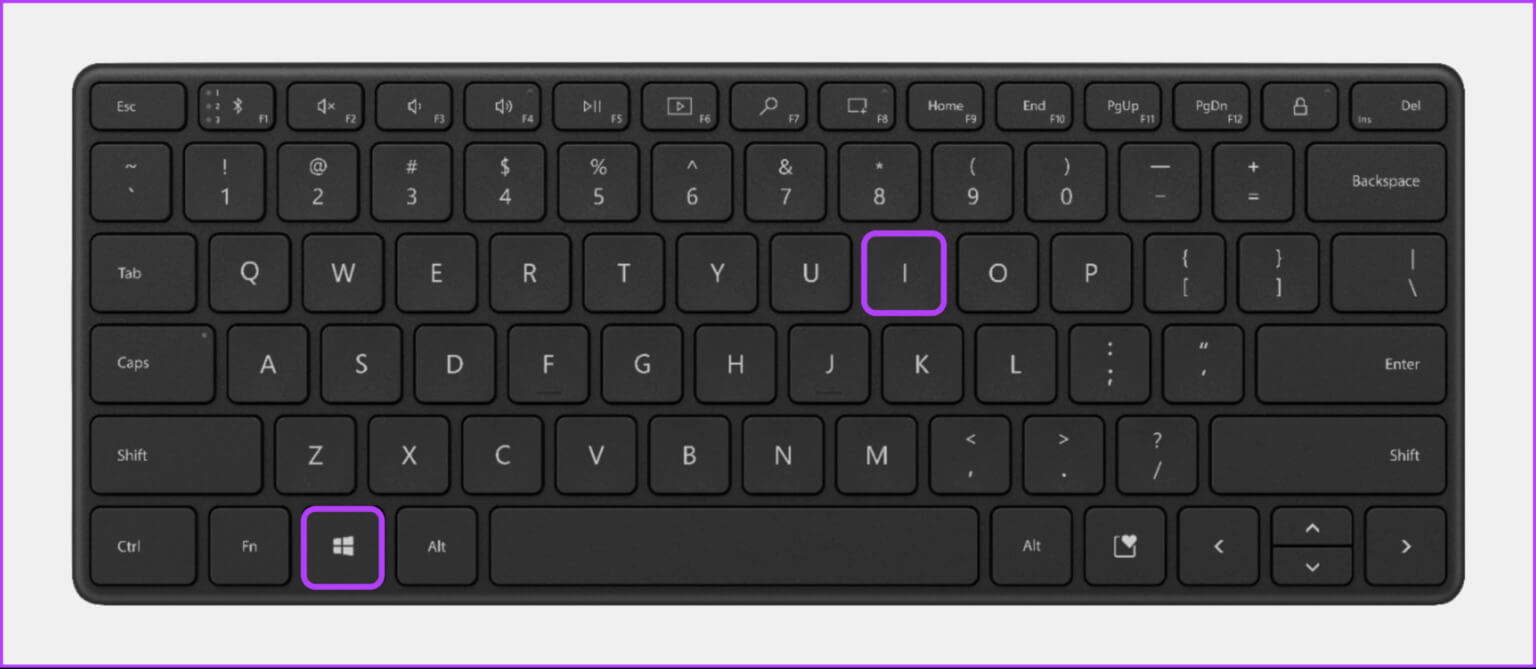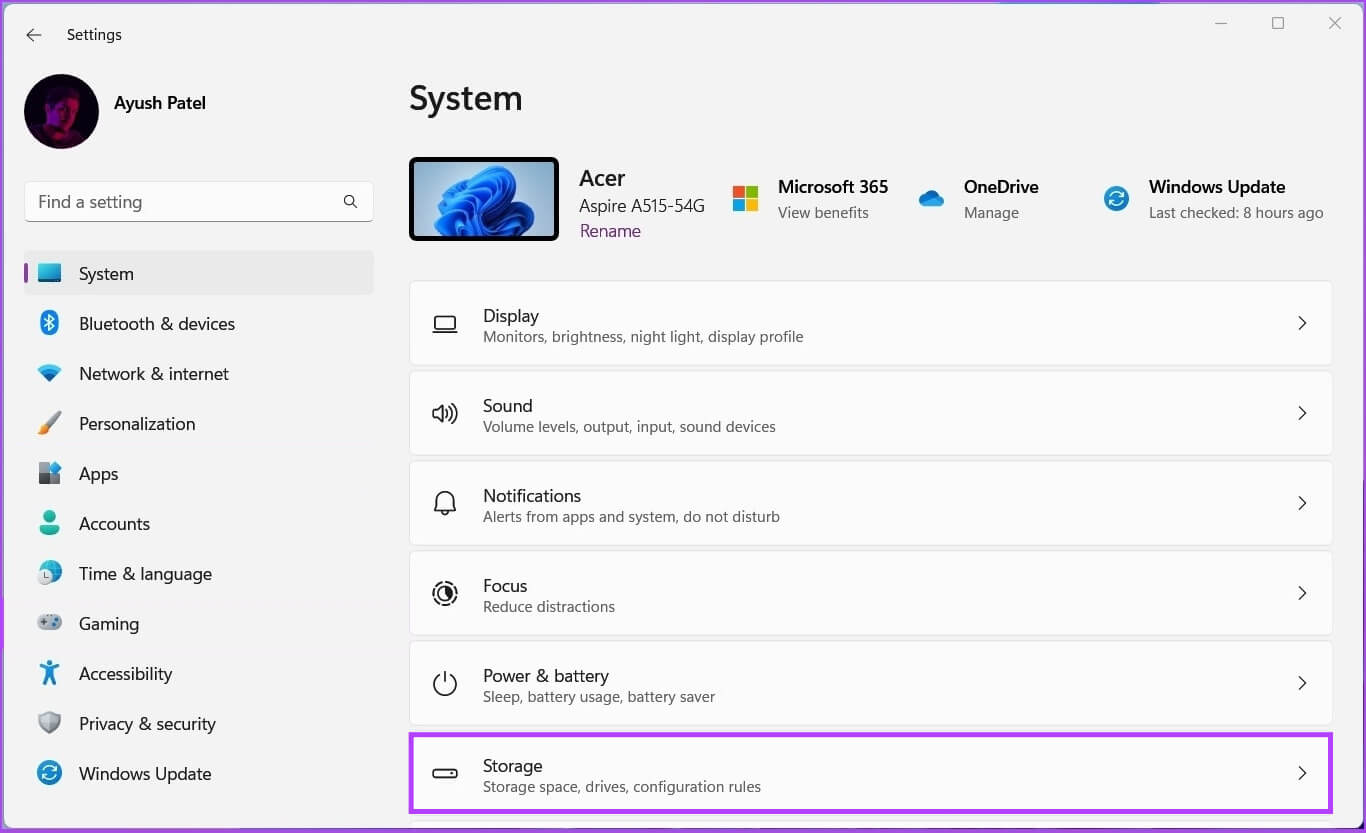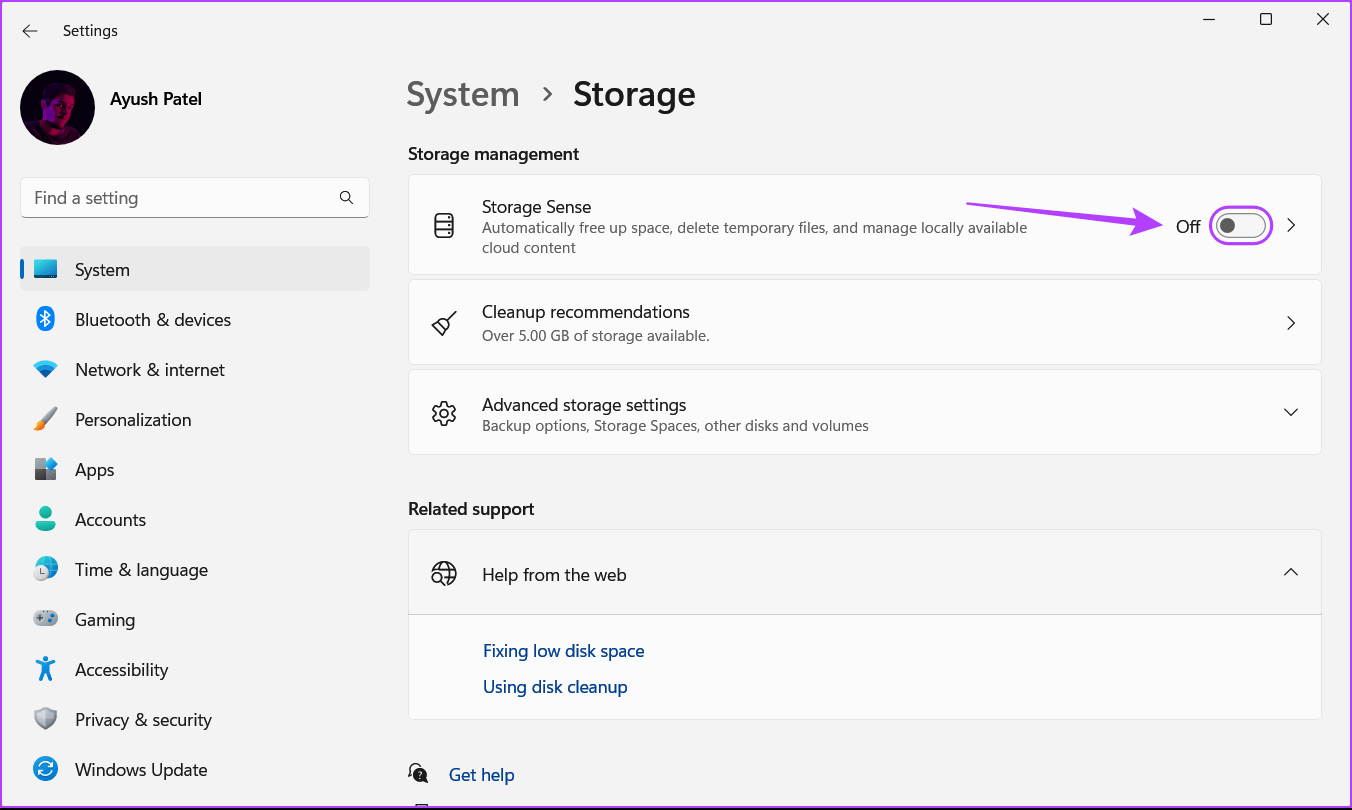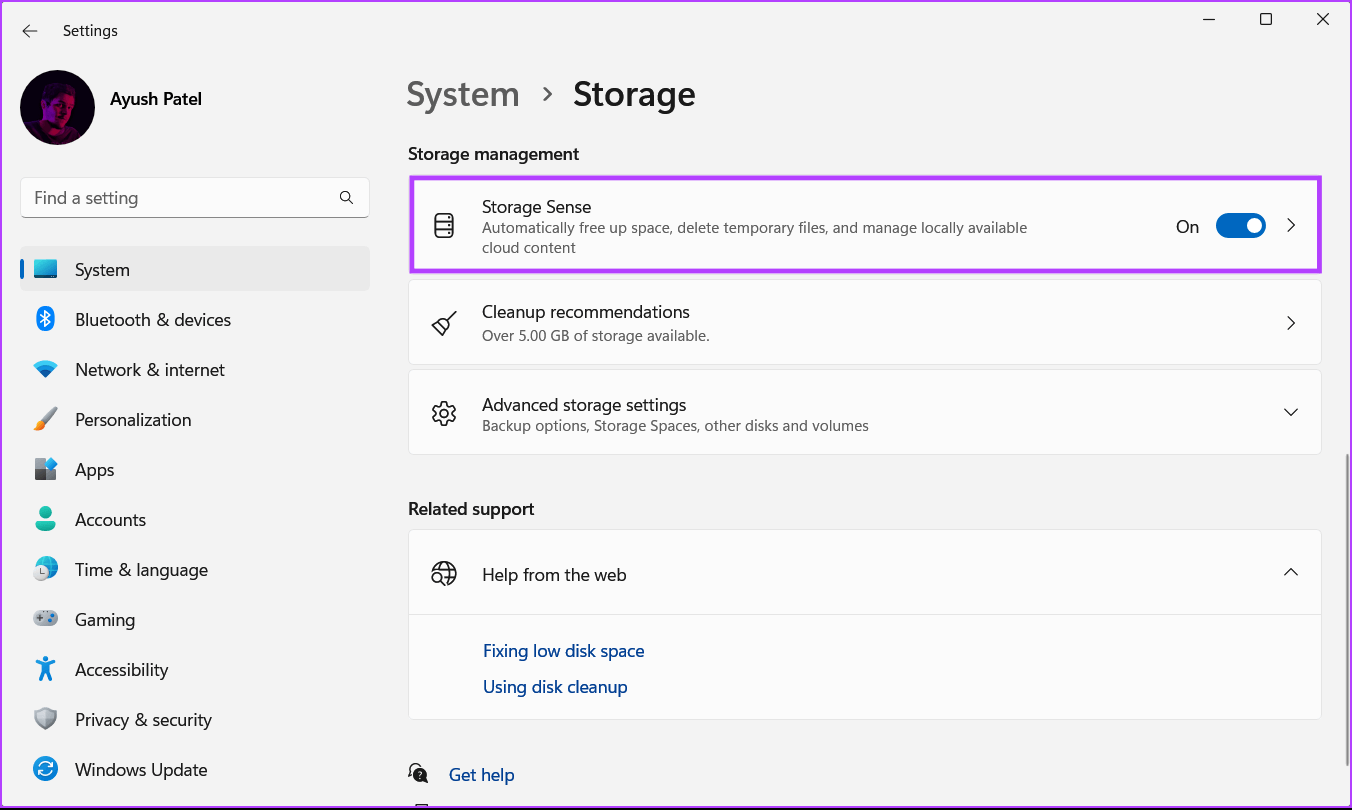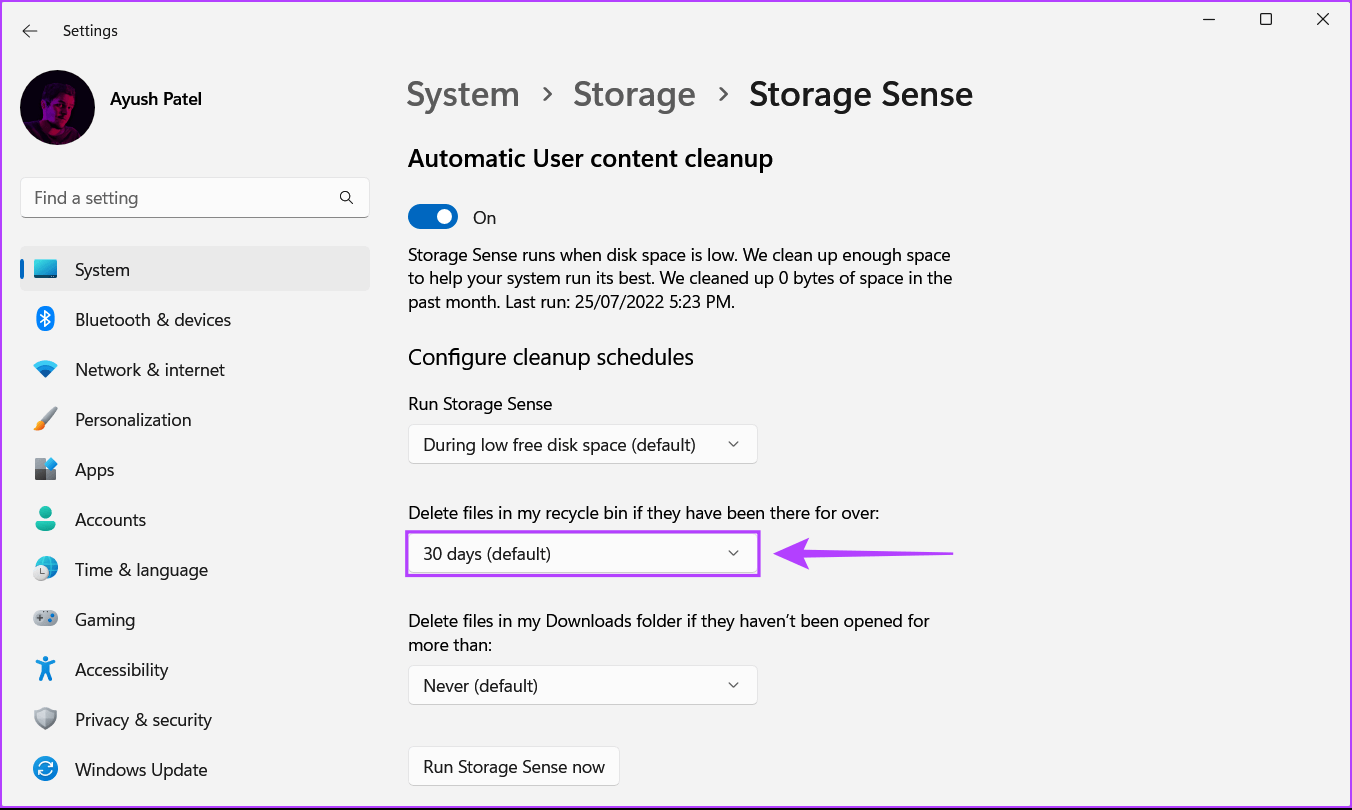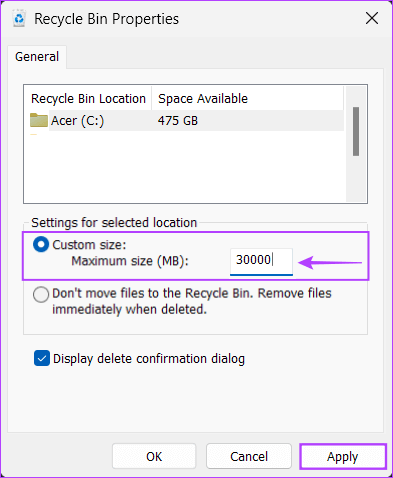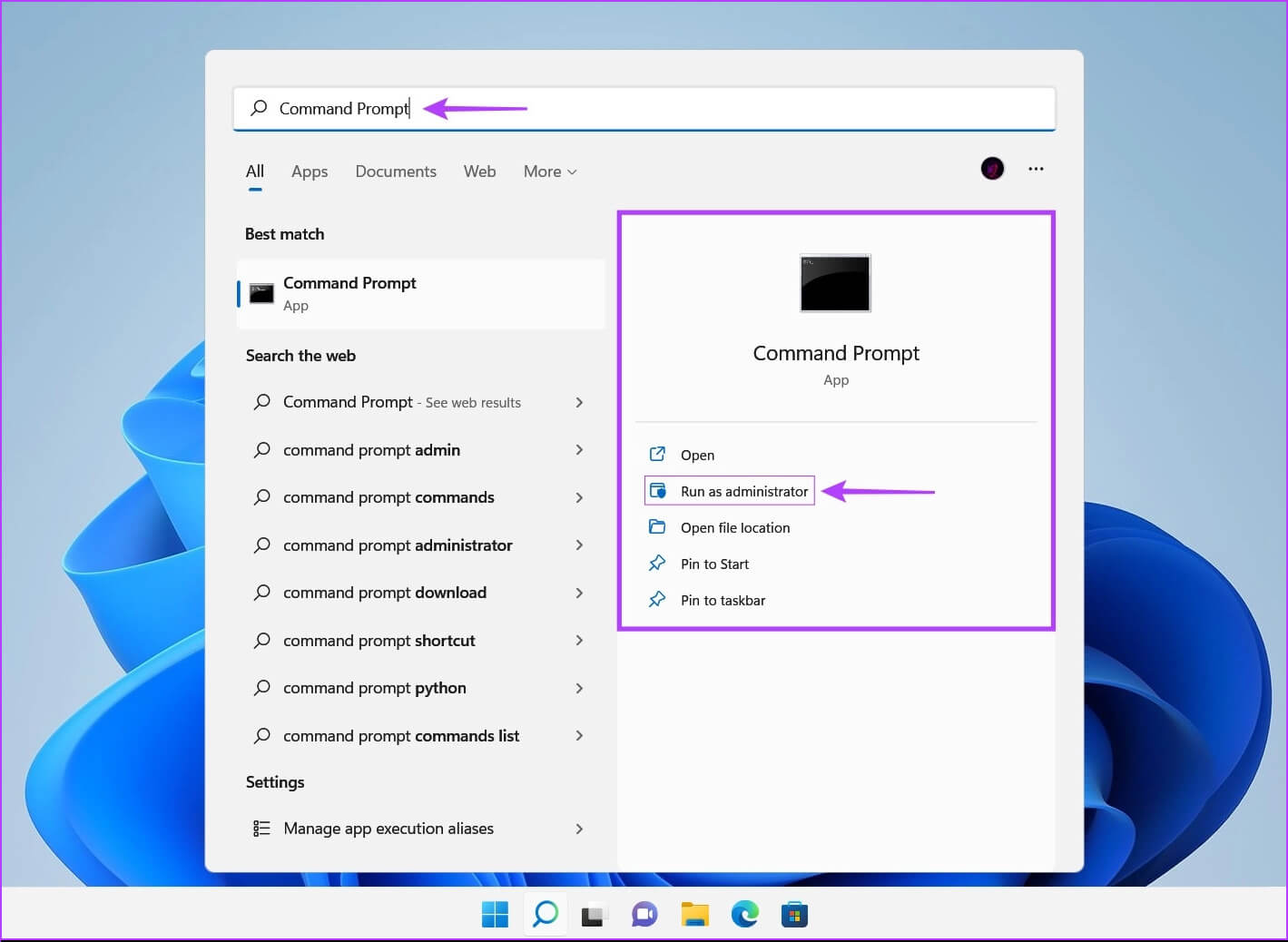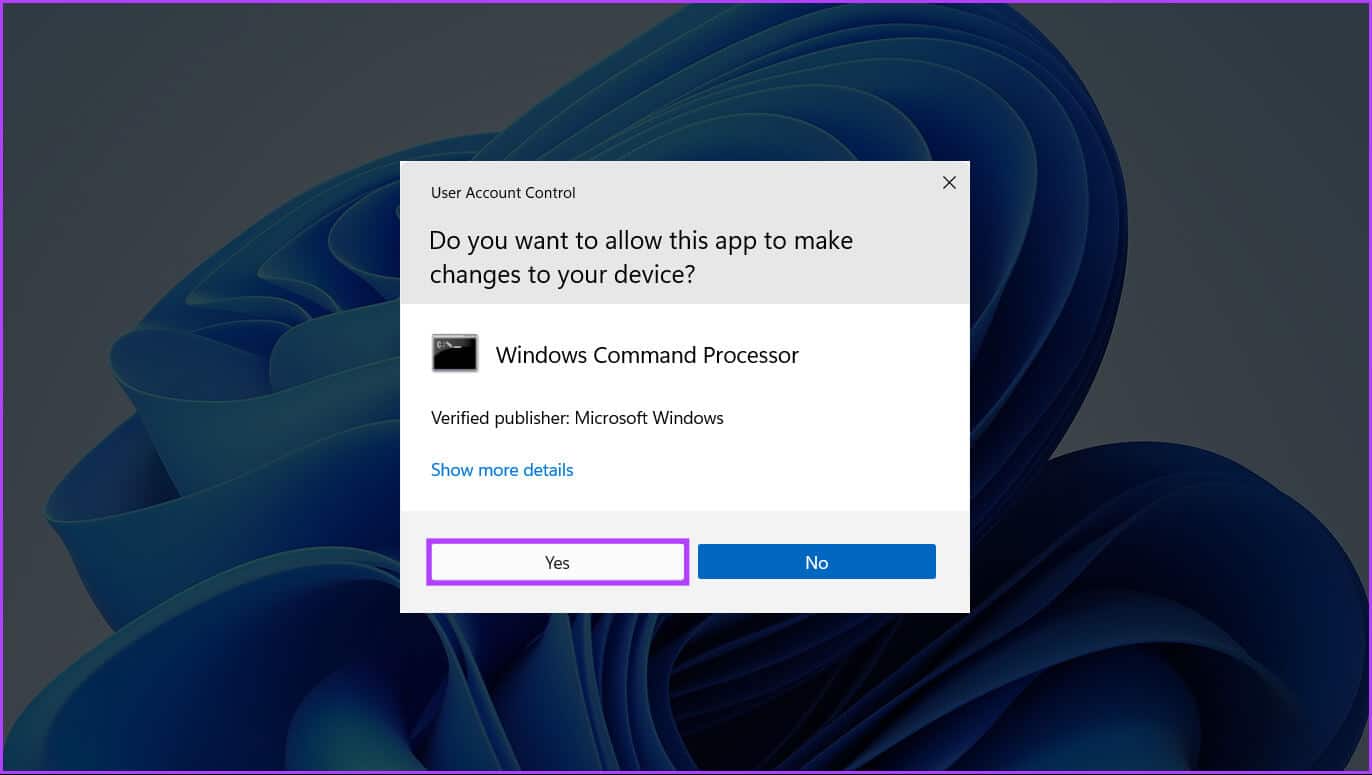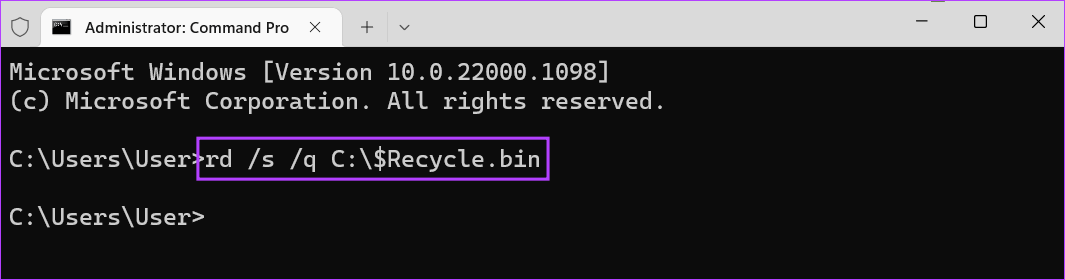Les 4 principaux correctifs pour les fichiers supprimés ne s'affichent pas dans la corbeille
Par défaut, Windows conserve tous les fichiers que vous supprimez dans la corbeille. Cela peut inclure des éléments que vous avez peut-être supprimés par erreur. Cependant, devenir Récupérer des fichiers ou dossiers supprimés Impossible si ces fichiers n'apparaissent pas dans la corbeille. Cela peut se produire sous Windows 10 et Windows 11.
Plusieurs facteurs peuvent empêcher les fichiers supprimés d'apparaître dans la Corbeille. Voici comment résoudre ces problèmes et récupérer les fichiers supprimés de la corbeille sans tracas.
1. Vérifiez si la corbeille est configurée correctement
Si vous ne trouvez pas les fichiers supprimés dans "Corbeille" , vérifiez si la corbeille est configurée correctement. S'il est configuré pour effacer les fichiers immédiatement lorsqu'ils sont supprimés, vous ne les trouverez pas dans "Corbeille".
pour vérifier la configuration "Corbeille" Sur votre ordinateur, procédez comme suit :
Étape 1: Appuyez sur les touches Windows + S Et tapez Corbeille. Puis, hors résultat Corbeille , Cliquez ouvert.
Étape 2: Quand Ouvrir la corbeille , Cliquez Liste de trois points horizontaux dans la barre d'outils dans le coin supérieur droit et sélectionnez Propriétés.
Remarque : Vous pouvez également accéder aux propriétés de la corbeille en cliquant avec le bouton droit sur l'icône de la corbeille sur votre bureau et en sélectionnant Propriétés.
Étape 3: Dans la fenêtre des propriétés de la corbeille, vérifiez si le bouton radio est à côté de Ne déplacez pas les fichiers dans la corbeille. Supprimez les fichiers immédiatement lorsque vous sélectionnez Supprimer. Si oui, choisissez un bouton Choix à côté de l'option Taille personnalisée et entrez une bonne valeur à quatre ou cinq chiffres, en fonction de votre capacité de stockage. Cliquez ensuite surApplication“Enregistrer les modifications.
2. Désactivez ou reformatez le capteur de stockage
Une autre explication possible pour ne pas trouver les fichiers supprimés est à l'intérieur "Corbeillec'est quoi "capteur de stockage" Il l'a peut-être définitivement supprimé. alors que ça peut aider Sens du stockage dans Windows En Modifier بعض Espace disque Lorsque votre ordinateur manque d'espace de stockage, cela lui permet automatiquement de vider la corbeille.
Si vous souhaitez conserver les fichiers supprimés pendant un certain temps, vous devrez désactiver ou reconfigurer Storage Sense pour ne jamais vider la corbeille. Voici comment vous pouvez le faire.
Étape 1: Appuyez sur ma touche Windows + I Pour ouvrir une application Paramètres.
Étape 2: Lors de l'ouverture Appliquer les paramètres Sélectionnez Système dans la barre latérale gauche et cliquez sur Stockage Dans le volet droit.
Étape 3: Arrêter Activez la bascule à côté de Capteur de stockage.
Si vous trouvez le capteur de stockage utile et que vous ne voulez pas le désactiver, vous pouvez passer à l'étape suivante et le refaire Configurer les paramètres du capteur Stockage afin qu'il n'efface pas automatiquement la Corbeille.
Étape 4: Cliquez capteur de stockage pour le configurer.
Étape 5: Cliquez sur le menu déroulant pourSupprimez les fichiers de ma corbeille s'ils y sont depuis plus de :" Et sélectionnez Jamais.
Cela signifie que les fichiers supprimés apparaîtront dans la corbeille et y resteront jusqu'à ce que vous les supprimiez manuellement.
3. Augmentez la taille de stockage maximale de la corbeille
Par défaut, il peutCorbeille" Ne stockez que les fichiers qui totalisent moins de 5 % de la capacité de stockage totale de votre disque dur. Si les fichiers supprimés dépassent cette limite, ils n'iront pas dans la corbeille. Au lieu de cela, ces fichiers sont définitivement supprimés de votre ordinateur.
Si vous rencontrez des problèmes similaires lors de la suppression de fichiers volumineux sur votre ordinateur, vous pouvez remplacer les paramètres par défaut de la corbeille pour accueillir les fichiers plus volumineux à l'intérieur de la corbeille.
Étape 1: Clique sur Touches Windows + S. Pour ouvrir windows Search Et tapez Corbeille. Puis, hors résultat Corbeille , Cliquez ouvert.
Étape 2: À l'ouverture Corbeille , Cliquez Liste de trois points horizontaux Dans le coin supérieur droit et sélectionnez Caractéristiques.
Remarque : Vous pouvez également accéder aux propriétés de la corbeille en cliquant avec le bouton droit sur l'icône de la corbeille sur votre bureau et en sélectionnant Propriétés.
Étape 3: Cliquez sur la zone de texte en regard de Taille maximale (Mo) et saisissez une valeur supérieure à la taille par défaut. Cliquez ensuite surApplication“Enregistrer les modifications.
4. Réinitialiser la corbeille
Si aucune des solutions précédentes n'a fonctionné, la corbeille peut se trouver sur votre ordinateur Votre ordinateur est endommagé. Pour résoudre ce problème, vous devez réinitialiser la corbeille à l'aide de l'invite de commande.
Voici comment réinitialiser la Corbeille sur votre PC Windows 11 :
Étape 1: Appuyez sur les touches Windows + S Et tapez Invite de commandes. alors qui Résultats de l'invite de commande , Cliquez Exécutez en tant qu'administrateur.
Étape 2: Cliquez oui quand . apparaît Invite de contrôle de compte d'utilisateur (UAC) à l'écran.
Étape 3Type: prochaine commande dans la fenêtre d'invite de commande et appuyez sur Entrée pour réinitialiser la corbeille. Ensuite, répétez la même chose pour chaque lecteur de votre ordinateur en remplaçant la lettre C par l'autre lettre de lecteur.
rd / s / q C: $ Recycle.bin
L'exécution de cette commande supprime tous les répertoires/dossiers corrompus dans la corbeille, forçant Windows à recréer un nouveau répertoire.
Récupérer facilement les fichiers supprimés
Les chances de rencontrer une telle situation sont plutôt minces. Nous espérons que les solutions ci-dessus vous ont aidé à corriger le moment où les fichiers supprimés n'apparaissent pas dans la corbeille. En attendant, vous pouvez également consulter notre guide À propos de vider la corbeille si vous en avez besoin Pour vous aider sur votre PC Windows 11.