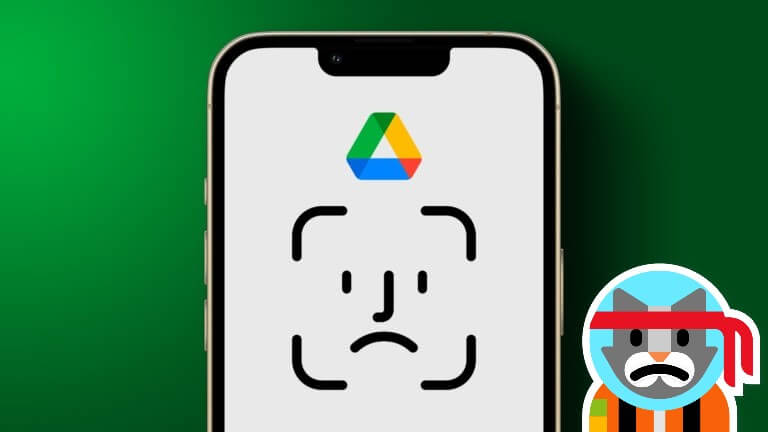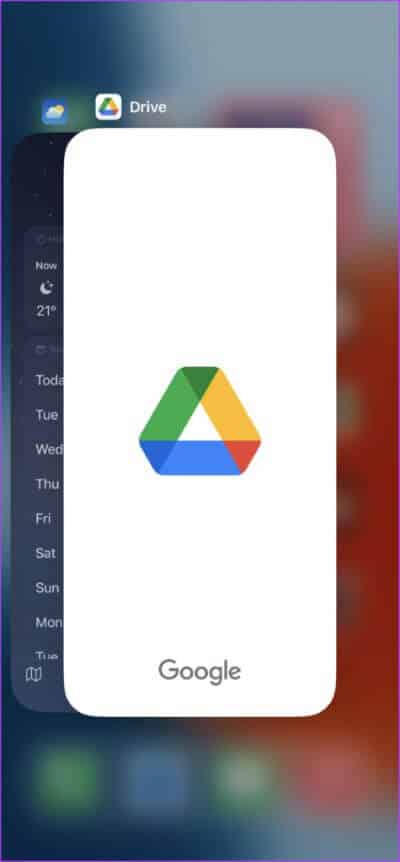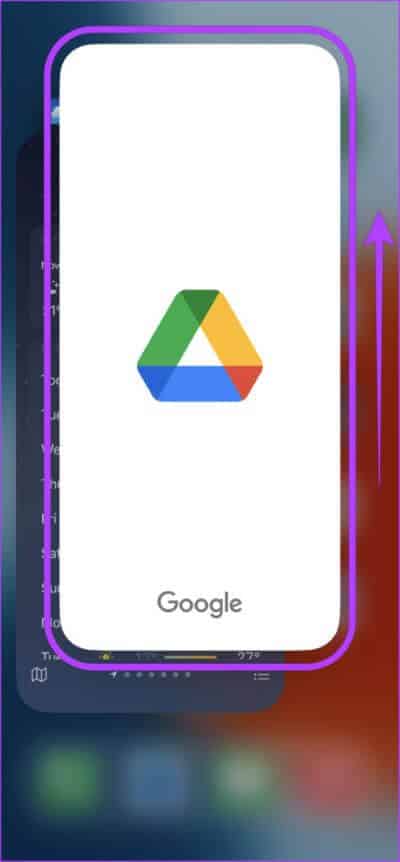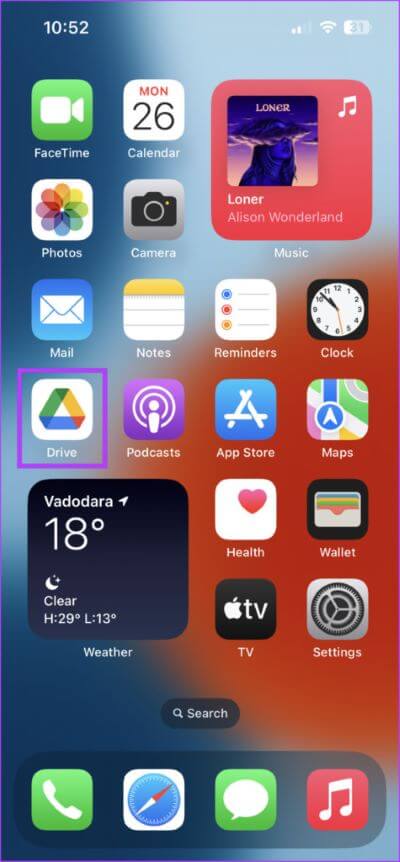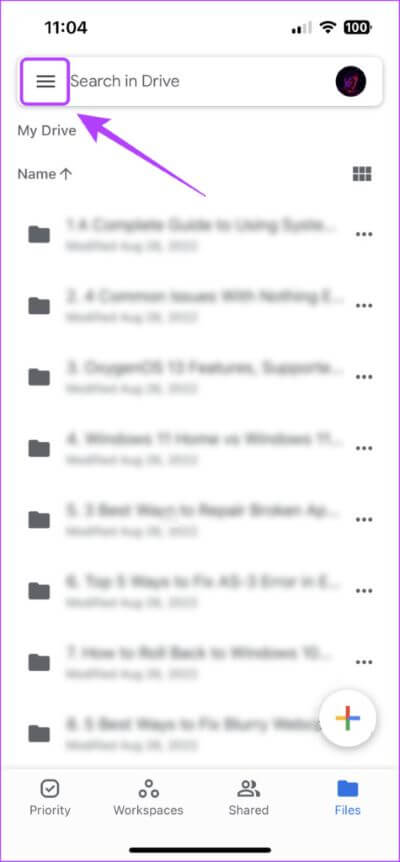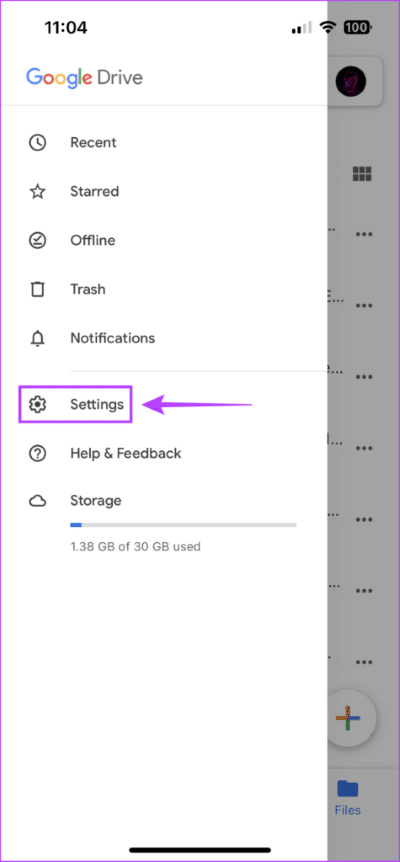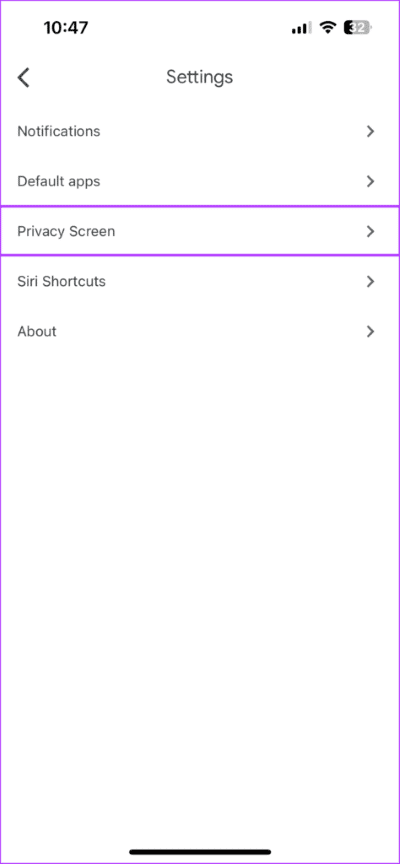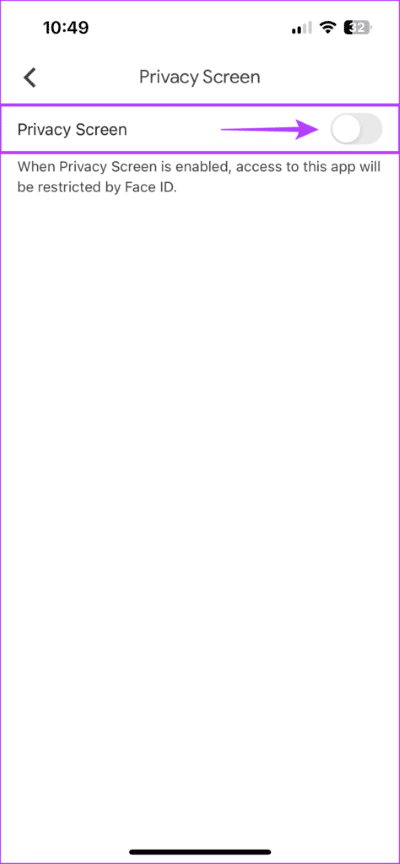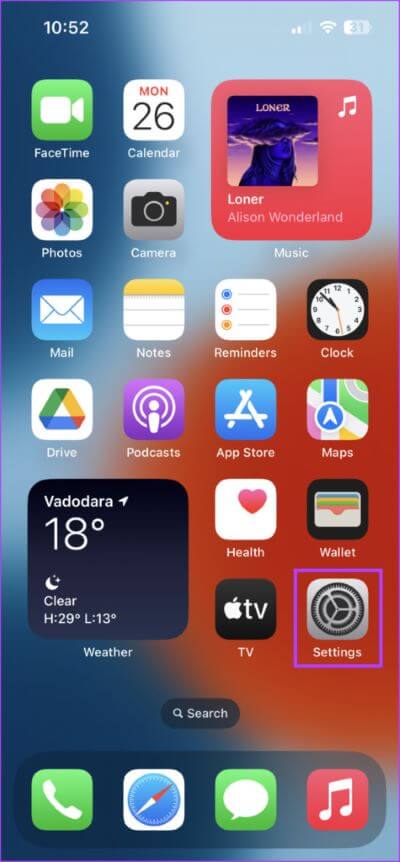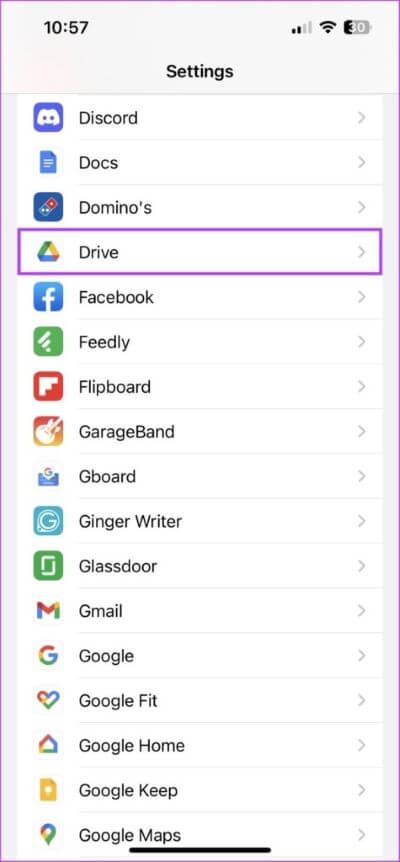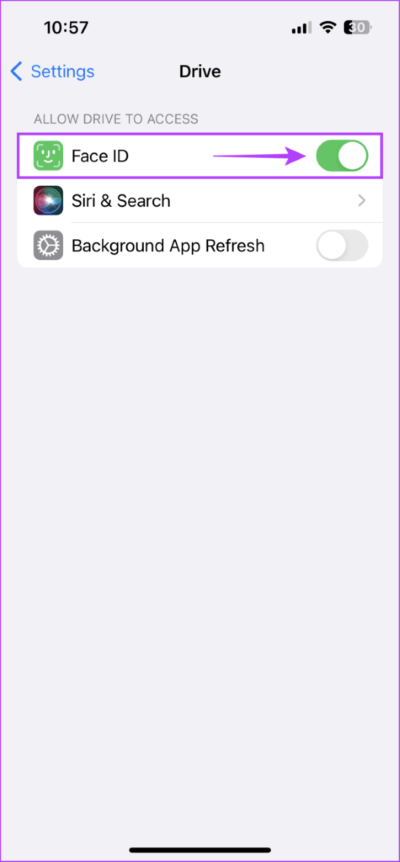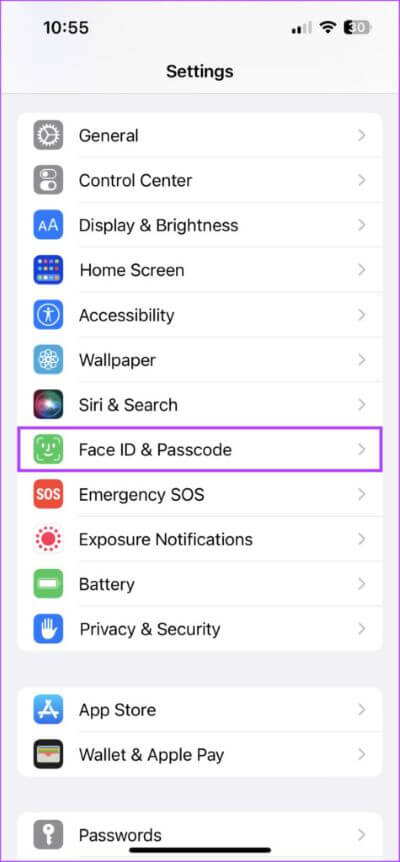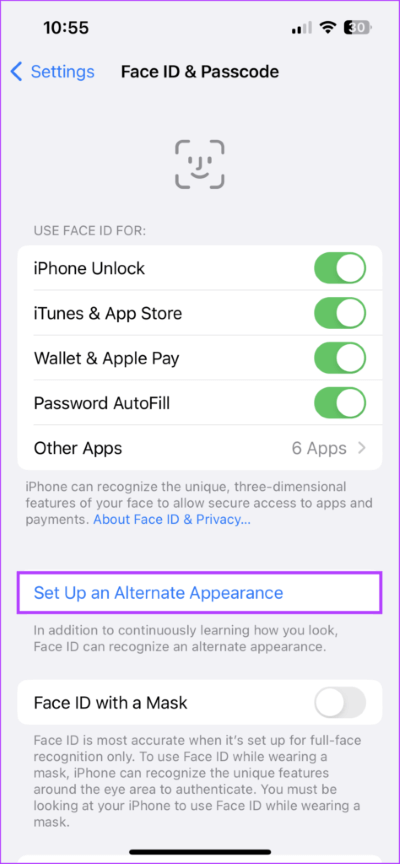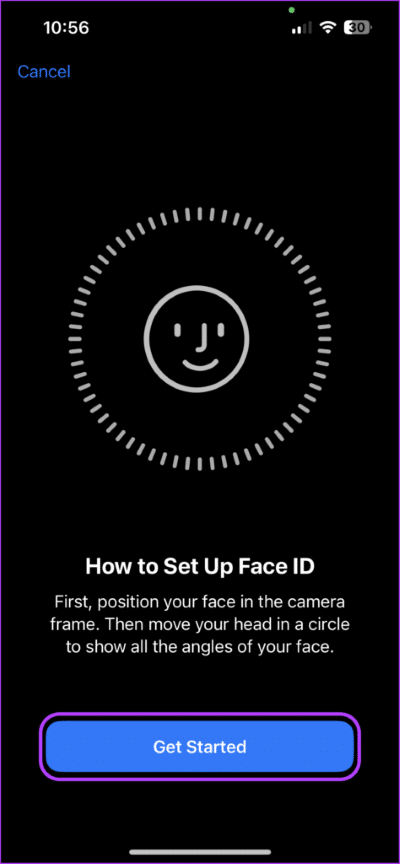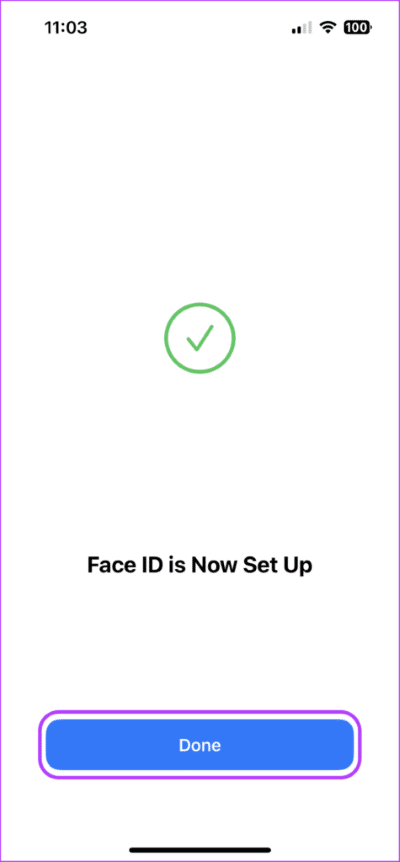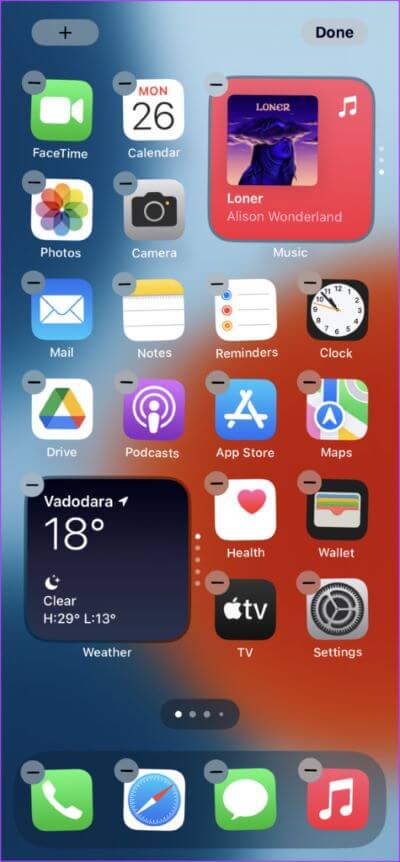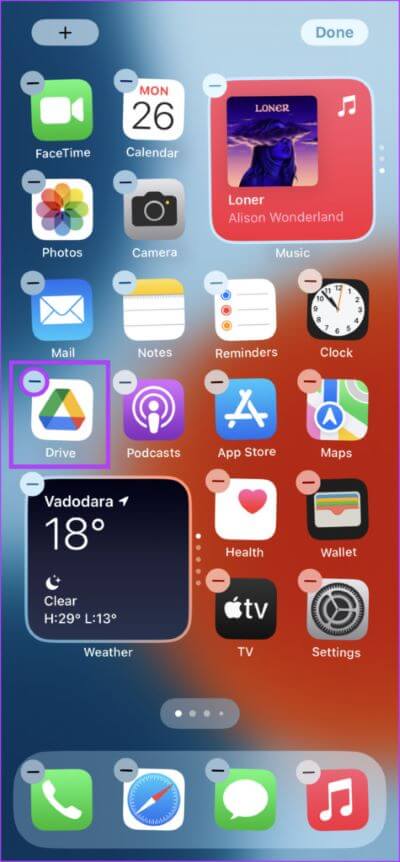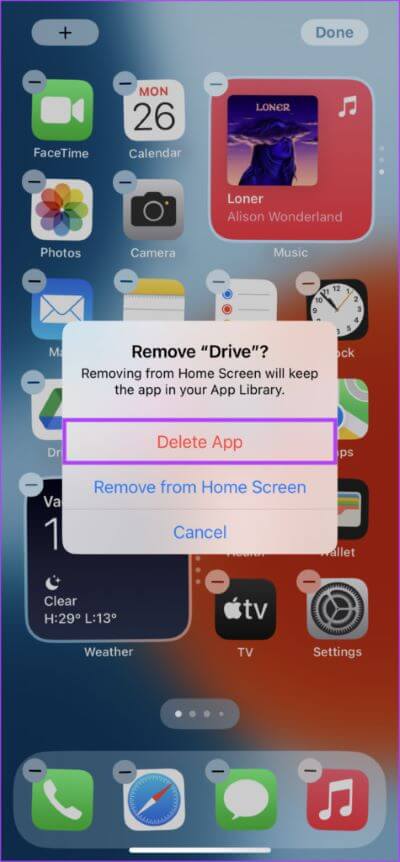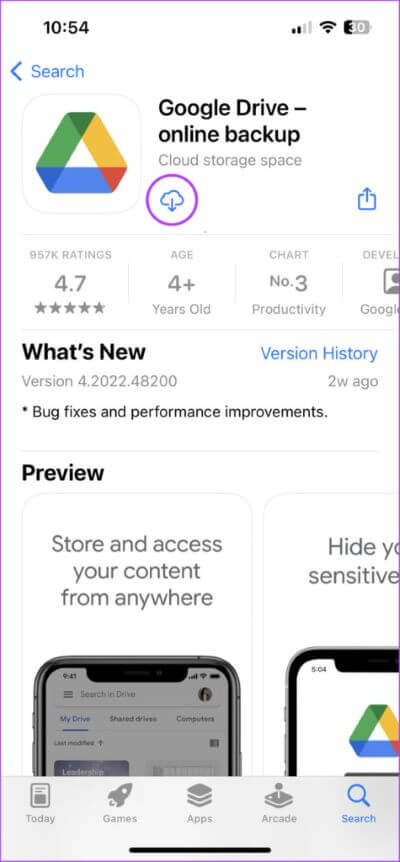Les 7 principaux correctifs pour Face ID ne fonctionnent pas dans Google Drive pour iPhone
Google Drive est une option de stockage en nuage populaire car il offre 15 Go de stockage gratuit et s'intègre bien avec d'autres services Google. Il est également livré avec des fonctionnalités de sécurité, telles qu'un écran de confidentialité, permettant aux utilisateurs de verrouiller leur Google Drive sur iPhone avec Face ID. Cependant, la sécurisation de vos données avec un écran de confidentialité peut être difficile si Face ID refuse de fonctionner avec Google Drive sur votre iPhone.
L'une des raisons des erreurs est le manque d'autorisations nécessaires, cependant, il existe plusieurs raisons pour lesquelles Face ID refuse de fonctionner avec Google Drive. Ne vous inquiétez pas. Nous allons partager les meilleures façons de réparer Face ID qui ne fonctionne pas dans Google Drive pour iPhone.
1. Redémarrez votre iPhone
Si vous rencontrez des problèmes matériels ou logiciels sur votre iPhone, c'est une bonne idée de forcer son redémarrage. Contrairement à un redémarrage normal, un redémarrage forcé donnera un nouveau départ à votre iPhone et vous permettra de démarrer de nouvelles sessions pour les applications.
Sur les iPhones exécutant iOS 15 ou supérieur avec prise en charge de Face ID, appuyez et relâchez rapidement la touche d'augmentation du volume, suivie de la touche de diminution du volume. Appuyez ensuite sur le bouton d'alimentation et maintenez-le enfoncé jusqu'à ce que le logo Apple apparaisse sur l'écran de l'iPhone.
Après le démarrage de votre iPhone, essayez de relancer Google Drive pour voir si un redémarrage brutal a permis de résoudre le problème. Si un redémarrage forcé n'a pas aidé, passez à la solution suivante.
2. Nettoyer NOTCH ou îlot dynamique
Il est possible que ce soit NOTCH ou Île dynamique sur iPhone sale, ce qui empêche Face ID de fonctionner correctement. Si vous voulez vous assurer que cela ne se produise pas, utilisez un chiffon en microfibre propre avec de l'alcool isopropylique pour nettoyer la zone Notch ou Dynamic Island.
3. Quittez et redémarrez Google Drive
Si votre iPhone a toujours du mal à utiliser Face ID dans Google Drive, essayez de forcer la fermeture et de redémarrer l'application Google Drive. Bien que cela puisse sembler rudimentaire, les applications à arrêt forcé peuvent arrêter efficacement tout processus suspendu ou bloqué.
Voici comment forcer l'arrêt et le redémarrage de Google Drive sur votre iPhone :
Étape 1: Faites défiler vers le haut et maintenez Barre d'accueil pour ouvrir l'App Switcher sur l'iPhone (Fonctionne avec tous les iPhones sans bouton d'accueil).
Étape 2: Glisser en haut à la page pour Google Drive pour le forcer à se terminer.
Étape 3: Ouvert Google Drive Sur un appareil iPhone à vous de vérifier si Face ID pour l'écran de confidentialité de Google Drive fonctionne.
Si forcer l'arrêt et le redémarrage de Google Drive n'a pas aidé, vous pouvez passer à la solution suivante.
4. Vérifiez si l'écran de confidentialité est activé dans Google Drive
La fonction d'écran de confidentialité de Google Drive vous permet de Ajoutez une couche de sécurité supplémentaire à votre compte En vous demandant d'utiliser Face ID ou Touch ID à chaque fois que vous ouvrez L'application sur votre iPhone. Cependant, pour que cela se produise, la bascule de l'écran de confidentialité de Google Drive doit être activée.
Suivez les étapes mentionnées ci-dessous pour vérifier si l'écran de confidentialité de Google Drive est activé sur votre iPhone :
Étape 1: Ouvrir une application Google Drive Sur ton iPhone
Étape 2: Lorsque Google Drive s'ouvre, appuyez sur menu horizontal composé de trois lignes (le menu hamburger) dans le coin supérieur gauche.
Étape 3: من liste qui s'ouvre, appuyez sur Paramètres.
Étape 4: Dans la page Paramètres , Cliquez sur une option Écran privé.
Étape 4: Vérifier l'activation Basculer l'écran de confidentialité. Si ce n'est pas le cas, activez l'interrupteur à bascule à côté de "Écran privé".
Si vous ne pouvez toujours pas utiliser Face ID dans Google Drive, passez à la solution suivante.
5. Vérifiez si l'application GOOGLE DRIVE est autorisée à accéder à Face ID
Si les méthodes précédentes ne vous ont pas aidé, vous devrez vérifier si Google Drive est autorisé à accéder à Face ID sur votre iPhone. En effet, Google Drive ne peut même pas utiliser Face ID sans autorisation.
Pour vérifier si Google Drive est autorisé à accéder à Face ID sur votre iPhone, procédez comme suit :
Étape 1: Sélectionner موقع Et ouvert Appliquer les paramètres Sur ton iPhone
Étape 2: Faites défiler jusqu'à DRIVE Et cliquez dessus.
Étape 3: Départ Activer la bascule d'identification de visage pour Google Disque. Sinon, activez la bascule à côté de Face ID.
6. Configurez un look alternatif
Si vous ne rencontrez des problèmes lors de l'utilisation de Face ID dans Google Drive qu'avec des lunettes ou un casque, nous vous recommandons de configurer un autre habillage Face ID. Cela garantira que Face ID fonctionne même si votre visage est un peu différent de d'habitude. De même, vous pouvez aussi Essayez de configurer Face ID avec des masques.
Cela dit, voici comment configurer un skin alternatif sur votre iPhone :
Étape 1: Ouvrir une application Paramètres Sur un appareil iPhone Votre.
Étape 2: Faites défiler et cliquez ID de visage et code d'accès.
Étape 3: Clique sur "Préparer une apparence alternative".
Étape 4: Clique sur bouton de démarrage bleu Ensuite suivez les instructions sur l'écran Pour configurer une autre apparence pour Face ID.
Étape 5: Après avoir configuré un thème alternatif, iOS affichera, "Face ID est maintenant configuré". Vous pouvez cliquer sur le bouton bleu Terminé pour fermer cette page.
7. Réinstallez Google Drive sur votre iPhone
Si aucune des solutions précédentes ne fonctionne, la dernière chose à faire est de supprimer Google Drive de votre iPhone et de le réinstaller. Cela aidera à éliminer les erreurs qui empêchent Face ID de fonctionner dans Google Drive.
Voici comment supprimer et réinstaller Google Drive sur votre iPhone :
Étape 1: Toucher avec Continuer Toute zone vide de l'écran d'accueil jusqu'à ce qu'elle tremble Applications.
Étape 2: Clique sur Signe moins Dans le coin supérieur gauche de Icône Google Drive.
Étape 3: À partir de l'invite de confirmation, cliquez sur une option Supprimez l'application.
Étape 4: Ouvrez un magasin Les applications sur votre iPhone et recherchez Google Drive. Ouvert Page de l'application Google Drive, Et cliquez sur l'icône du nuage bleu pour télécharger et réinstaller Google Drive sur votre iPhone.
Étape 5: Après l'avoir installé, exécutez Application Google Drive sur votre iPhone et vérifiez si Face ID pour l'écran de confidentialité de Google Drive fonctionne.
Empêcher l'accès non autorisé à Google Drive
Face ID est une excellente couche de sécurité que vous pouvez ajouter au-dessus de votre stockage Google Drive. Cela garantira que vos données importantes restent à l'abri d'un accès non autorisé.
En attendant, si vous rencontrez des problèmes pour authentifier les achats ou les téléchargements de l'App Store avec Face ID, consultez notre guide sur la façon de Corrigez Face ID sur iPhone lorsqu'il ne fonctionne pas avec l'App Store.