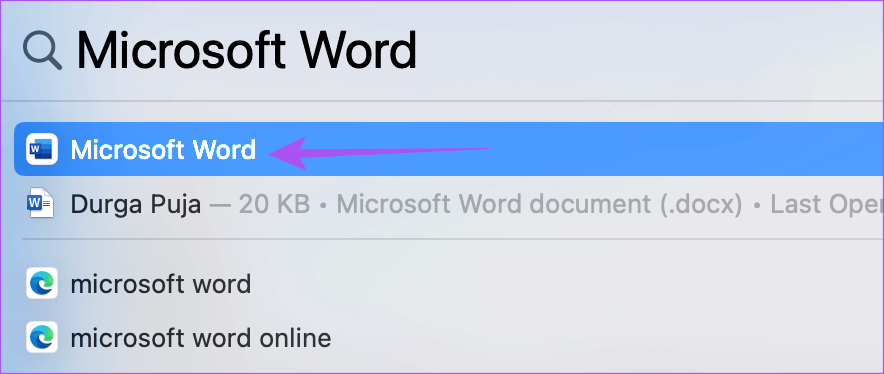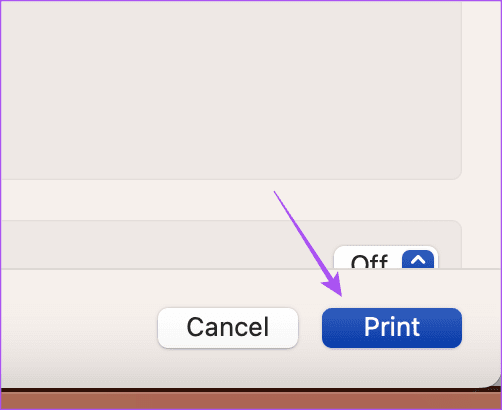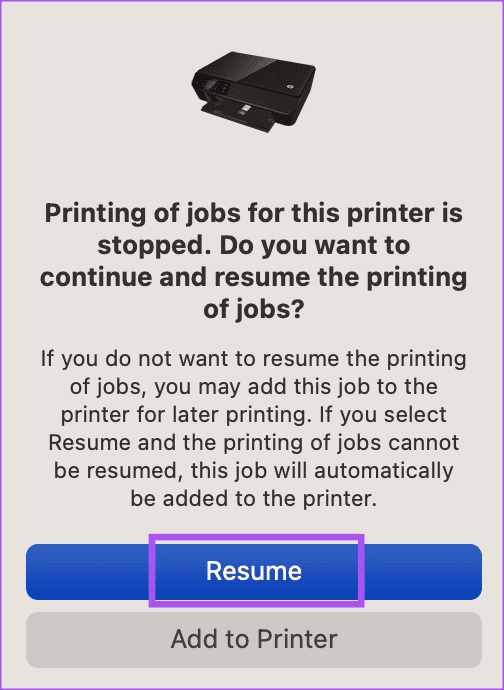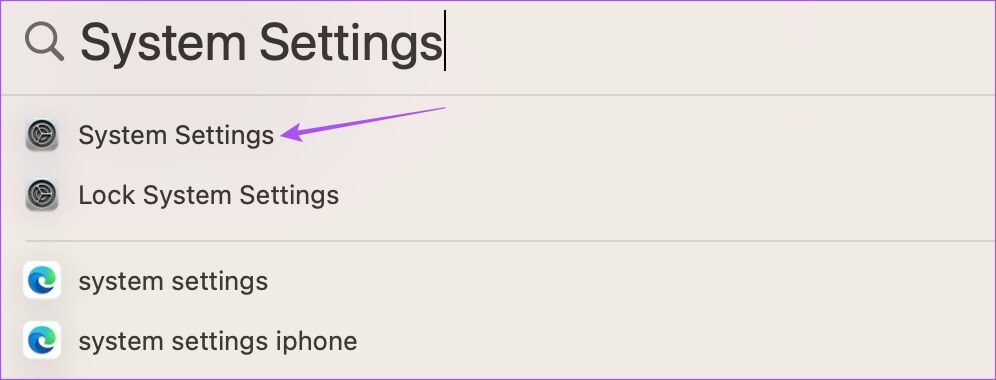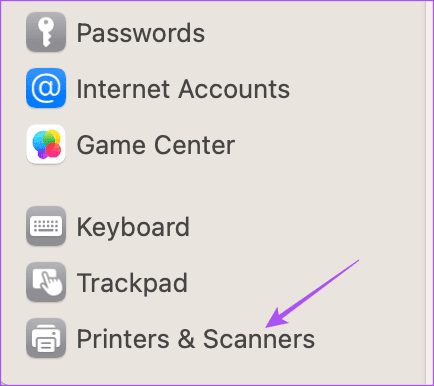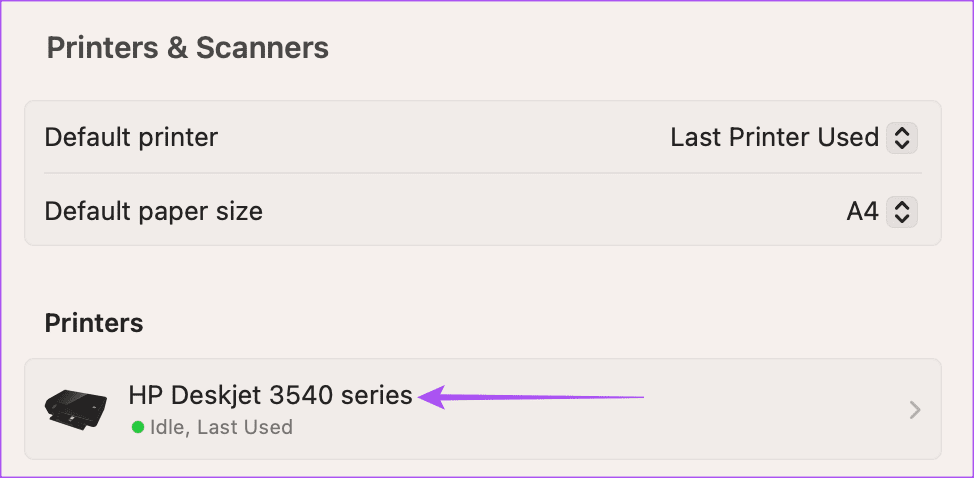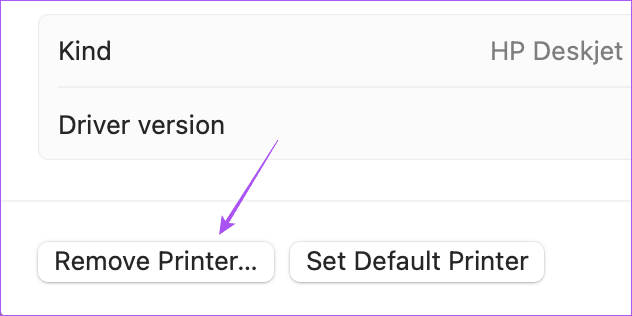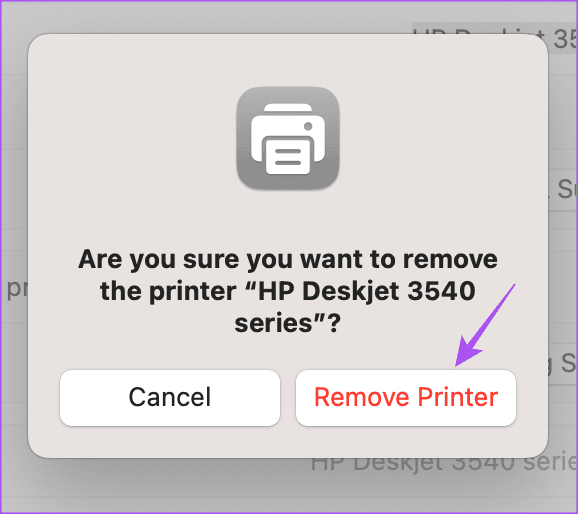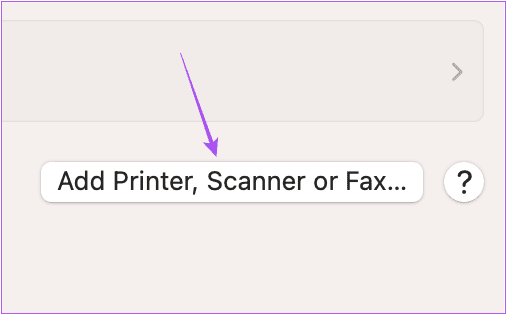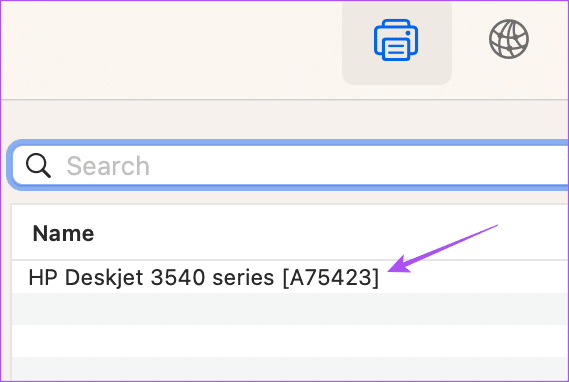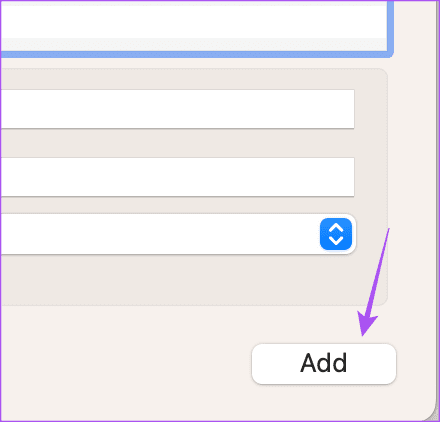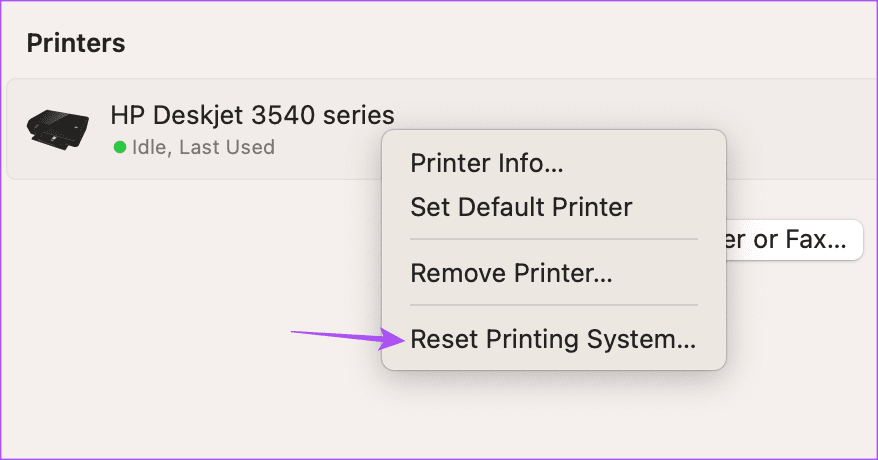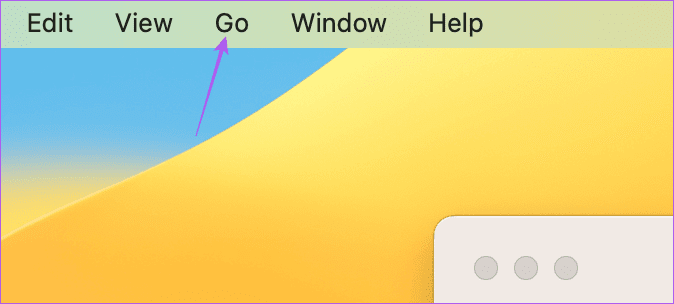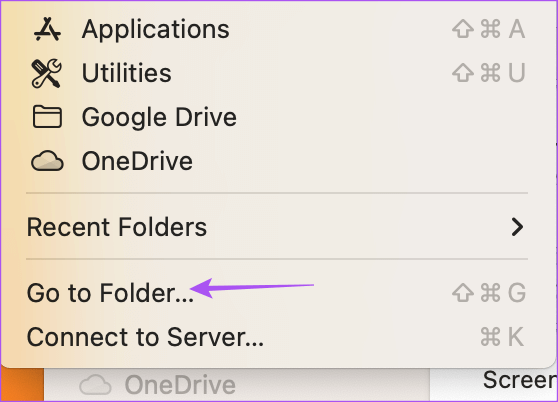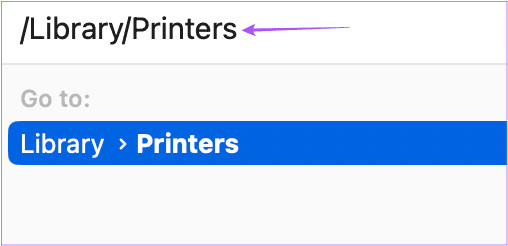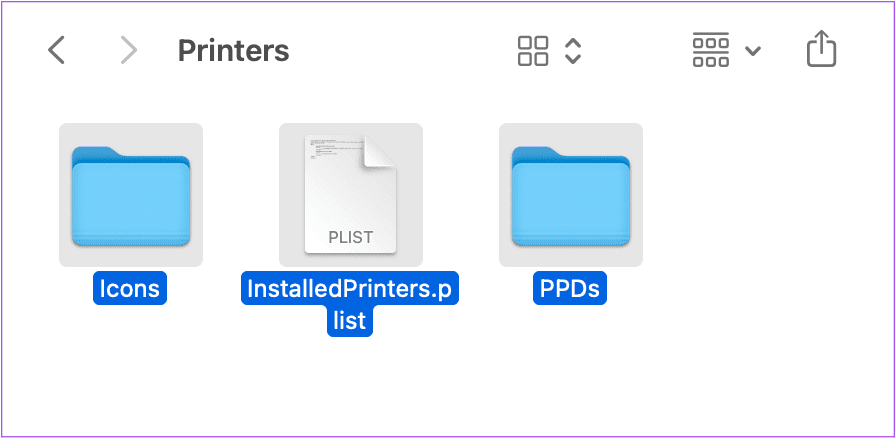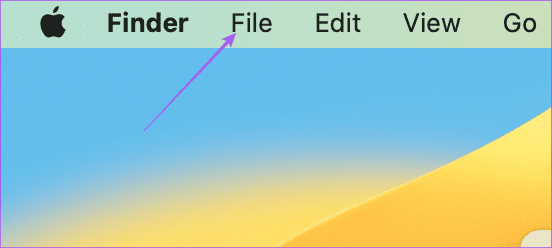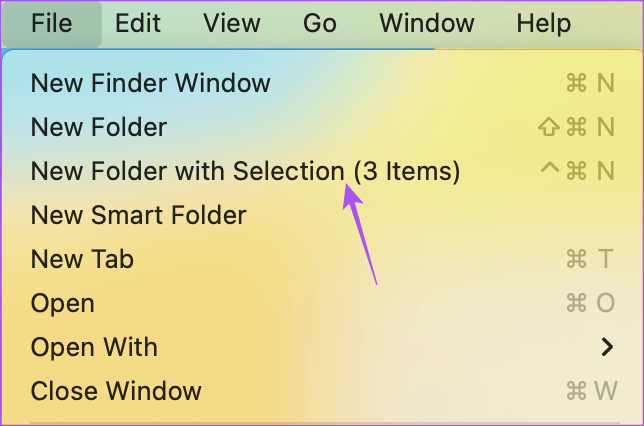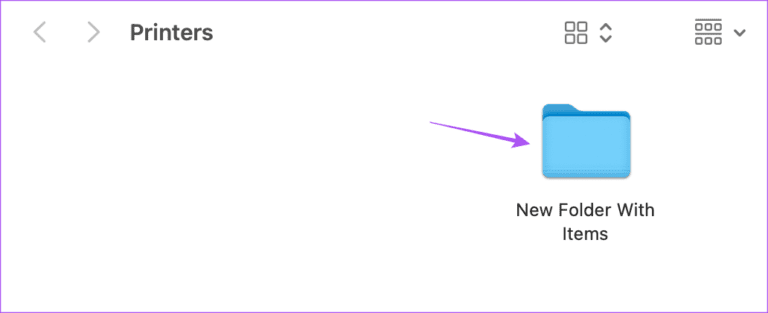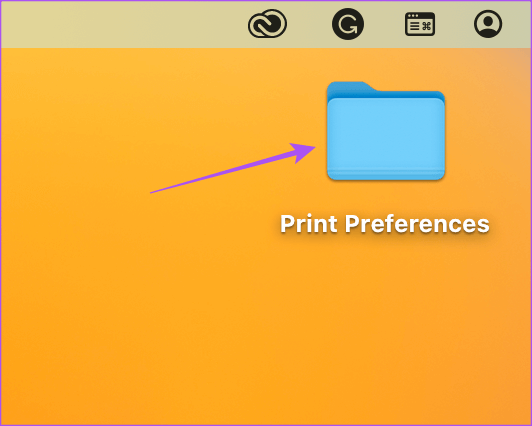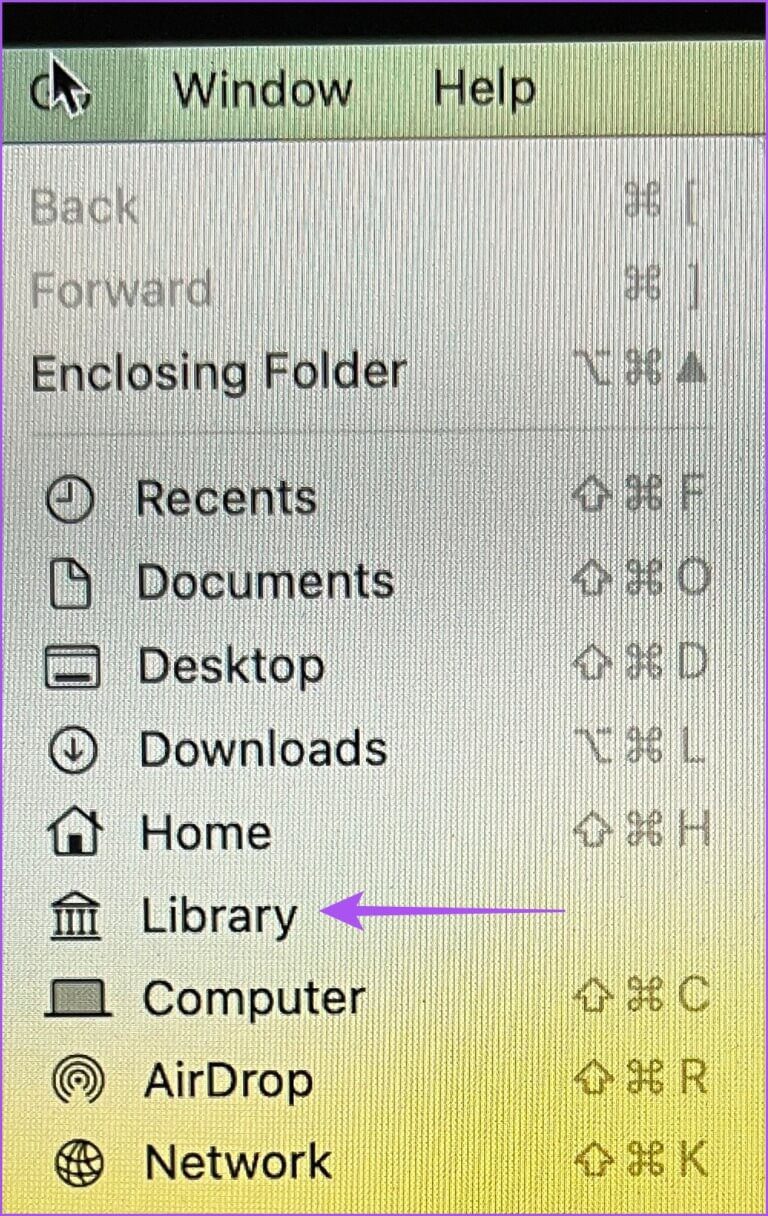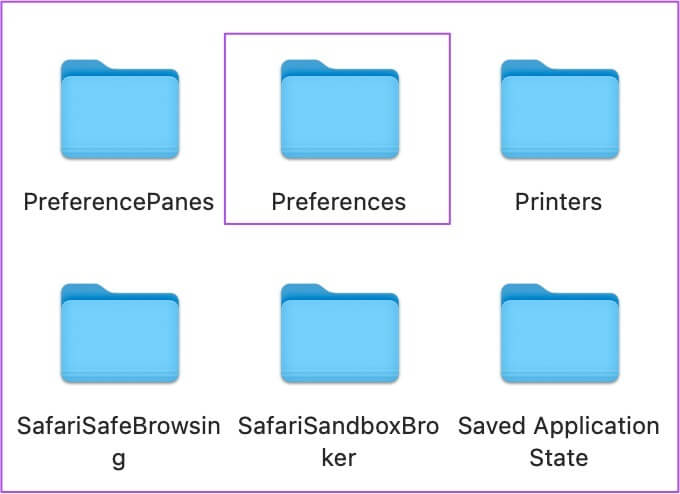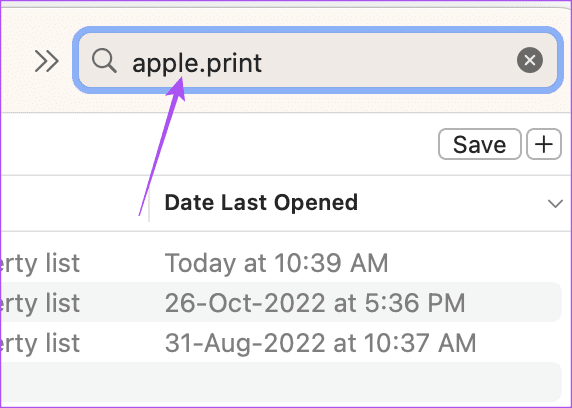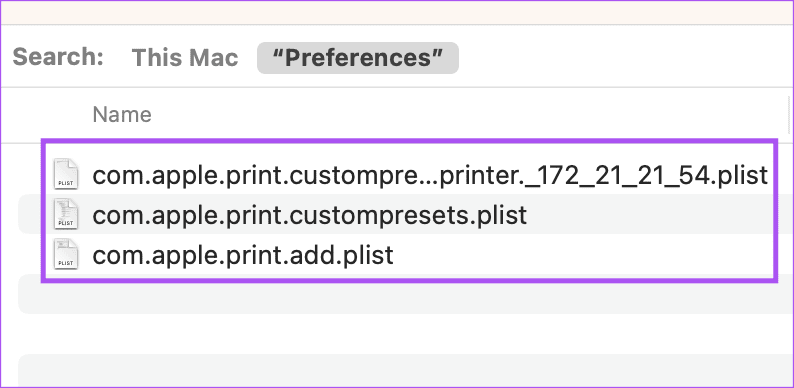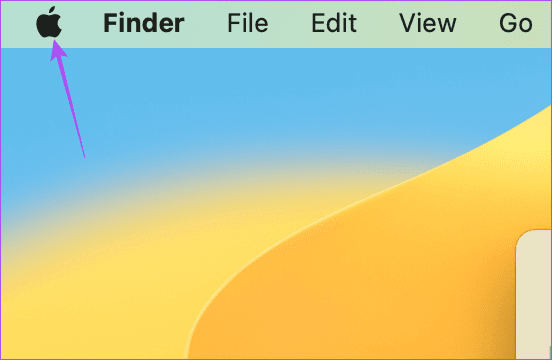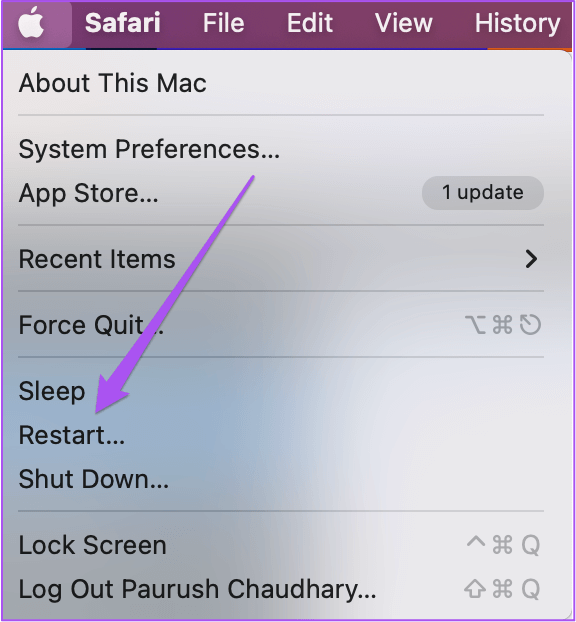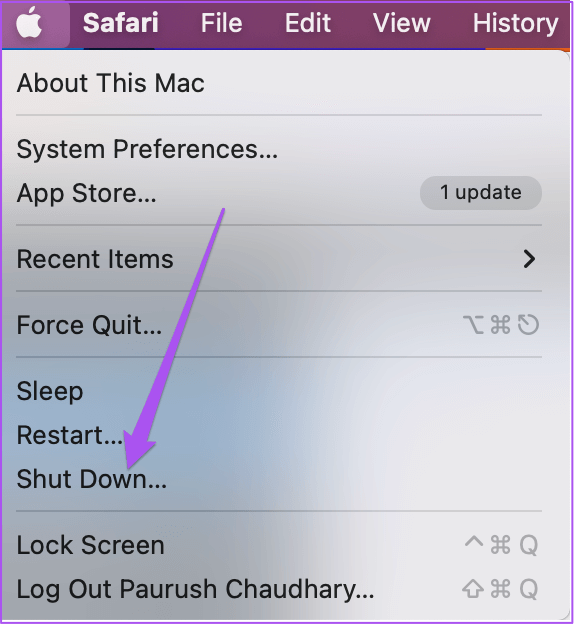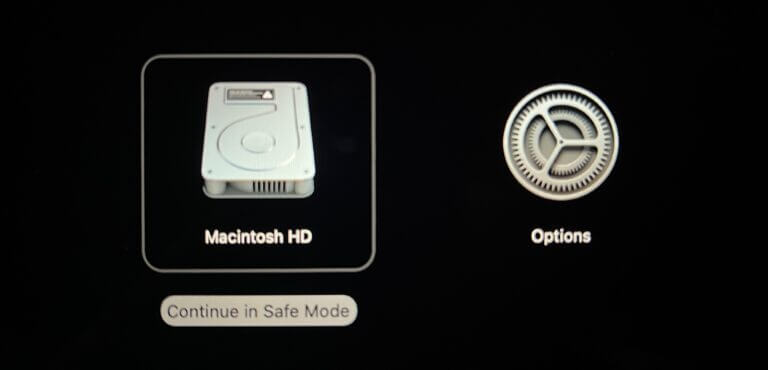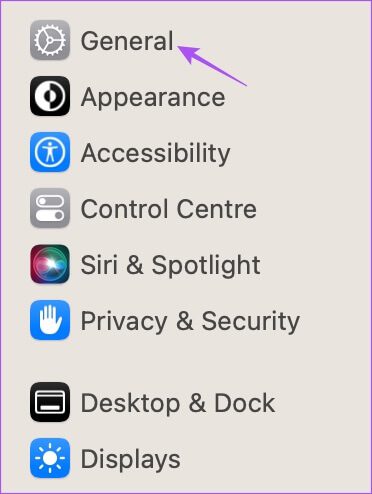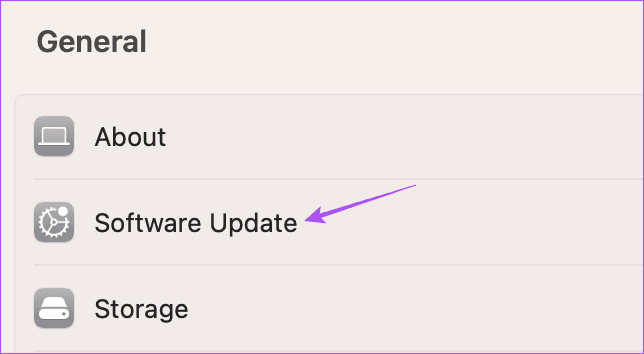Top 7 des correctifs pour Microsoft Word qui ne s'imprime pas sur Mac
Microsoft Word vous permet de créer et d'imprimer facilement des documents sur votre Mac. Certaines des bonnes imprimantes compactes disponibles pour Mac prennent peu de place et se connectent facilement. Mais que se passe-t-il si vous ne pouvez pas du tout imprimer un document Microsoft Word ?
Imaginez qu'une tâche d'impression soit bloquée sur votre Mac et que vous deviez envoyer ou partager un document important. Cela pourrait virer au cauchemar. Pour vous aider à éviter une telle situation, nous partageons les meilleures solutions pour que Microsoft Word ne s'imprime pas sur Mac.
1. Vérifiez si l'imprimante et le MAC sont connectés au même réseau WI-FI
Si vous utilisez une imprimante sans fil avec votre Mac, assurez-vous qu'ils sont tous les deux connectés au même réseau Wi-Fi. Votre Mac utilise AirPrint pour l'impression sans fil. Asseyez-vous également à proximité de l'imprimante sans murs épais ni obstacles encombrants. Une fois votre Mac et votre imprimante connectés au même réseau Wi-Fi, les impressions se feront facilement. Sinon, voir la solution suivante.
2. Vérifiez si le travail d'impression est en pause
Ensuite, vous devrez vérifier si le travail d'impression est en pause sur votre Mac. Lors de l'impression d'un document, vous pouvez cliquer sur l'icône X à côté de la barre de progression pour interrompre le travail. Ceci est utile si le mauvais document est imprimé. Mais comme Microsoft Word n'imprime pas sur Mac, voici comment reprendre la fonction d'impression.
Étape 1: Ouvert Document Microsoft Word unsur votre Mac.
Étape 2: Clique sur Commande + P pour ouvrir la fenêtre d'impression.
Étape 3: Cliquez طباعة Dans le coin inférieur droit.
Étape 4: Cliquez Reprendre et voir si le document a été imprimé.
3. Supprimez l'imprimante et ajoutez-la à nouveau
Une autre façon de résoudre ce problème consiste à supprimer l'imprimante et à l'ajouter à nouveau. Cela revient à supprimer une application exécutée en arrière-plan pour lui donner un nouveau départ. Si vous ajoutez à nouveau l'imprimante, tous les fichiers du pilote d'imprimante seront également téléchargés sur votre Mac.
Étape 1: Clique sur Commande + barre d'espace Pour ouvrir Recherche Spotlight Et le type Les paramètres du système Et appuyez sur Retour.
Étape 2: Faites défiler le menu de gauche et appuyez sur Imprimantes et scanners en bas.
Étape 3: Cliquez sur un nom Imprimante votre sur le côté droit.
Étape 4: Cliquez "Retirer l'imprimante" Dans le coin inférieur gauche.
Étape 5: Cliquez “Supprimer«Confirmez votre choix.
Étape 6: après Suppression , Cliquez Ajouter une imprimante, un scanner ou un fax. Vous pouvez attendre quelques secondes ou une minute entre les deux.
Étape 7: Dans la fenetre Ajouter une imprimante , Cliquez Le nom de votre imprimante.
Étape 8: Attendez un moment et cliquez "Ajouter" Dans le coin inférieur droit.
Étape 9: quand il ajoute Imprimante Mac , fermez la fenêtre et essayez d'imprimer votre document Word.
4. Réinstallez les fichiers du pilote d'imprimante
Ajouter à nouveau l'imprimante à votre Mac réinitialisera ses paramètres sur votre Mac. Si le problème persiste, vous pouvez réinstaller les fichiers du pilote de votre imprimante. Les anciens fichiers peuvent encore être sur votre Mac. Voici comment procéder.
Étape 1: Clique sur Commande + barre d'espace Pour ouvrir Recherche Spotlight Et le type Les paramètres du système Et appuyez sur Retour.
Étape 2: Faites défiler le menu de gauche et cliquez sur Imprimantes et scanners en bas.
Étape 3: Faites un clic droit sur le nom de votre imprimante et sélectionnez Réinitialiser système d'impression.
Étape 4: Fermez la fenêtre et cliquez sur Go dans la barre de menu supérieure.
Étape 5: Sélectionner Aller au dossier Dans le menu des options.
Étape 6: Entrez le chemin de fichier suivant dans la barre de recherche.
/Bibliothèque/Imprimantes
Étape 7: Dans un dossier Imprimante , Clique sur Commande + A Pour sélectionner tous les fichiers du dossier.
Étape 8: Cliquez sur Fichier dans le coin supérieur gauche.
Étape 9: Sélectionner Nouveau dossier avec sélection.
Un nouveau dossier sera créé nommé Nouveau dossier avec éléments.
Étape 10: Fermez la fenêtre et réinstallez l'imprimante en suivant les étapes de la solution précédente.
l'appareil va Mac Installe également les nouveaux fichiers du pilote d'imprimante.
Étape 11: Après l'installation Fichiers Ce pilote, supprimez Nouveau dossier avec des éléments.
Étape 12: Ouvert Microsoft Word Et essayez d'imprimer votre document.
5. Remplacez les fichiers de préférences de l'imprimante
Les fichiers de préférences de l'imprimante peuvent être corrompus ou cassés sur votre Mac. Voici comment vous pouvez essayer de remplacer les fichiers de préférences de votre imprimante.
Étape 1: Au Mac Desktop votre fichier, créez un nouveau dossier et nommez-le "Préférences d'impression".
Étape 2: Cliquez “انتقالdans la barre de menu supérieure sur sur Bureau.
Étape 3: Appuyez sur l'option et appuyez sur Bibliothèque dans la liste Les options.
Étape 4: Ouvrez un dossier ... Préférences.
Étape 5: Cliquez icône de recherche Dans le coin supérieur droit, tapez com.apple.print.
Étape 6: Sélectionnez tous les fichiers se terminant par plistDans le dossier Préférences.
Étape 7: Faites glisser et déposez tous les fichiers dans un dossier "Préférences d'impression" Sur le bureau.
Étape 8: Fermez la fenêtre et cliquez sur l'icône Apple dans le coin supérieur gauche.
Étape 9: Cliquez Redémarrer.
Étape 10: après Redémarrez le Mac votre fichier, ouvrez Microsoft Word et vérifiez si le problème est résolu.
6. Démarrez MAC en mode sans échec
Vérifier le mode sans échec Il supprime toute interférence avec une application tierce qui empêche macOS de fonctionner correctement. Étant donné que la fonctionnalité d'impression fait partie de macOS, vous pouvez essayer de démarrer votre Mac en mode sans échec pour vérifier si cela résout le problème.
Pour Mac avec Apple Silicon
Étape 1: Cliquez Icône pomme Dans le coin supérieur gauche.
Étape 2: Clique sur Fermer.
Étape 3: après Arrêt du Mac Appuyez avec Continuer Un bouton الطاقة Jusqu'à ce que tu vois Deux options de démarrage - Macintosh HD et Options.
Étape 4: Sélectionner Macintosh HD tout en appuyant مفتاح Shift Et sélectionnez "Continuer" En Mode sans échec.
Étape 5: après avoir allumé l'appareil Mac , ouvrez Microsoft Word et vérifiez si le problème est résolu.
Pour les Mac avec une puce Intel
Étape 1: Cliquez sur une icône Apple Dans le coin supérieur gauche.
Étape 2: Cliquez Redémarrer.
Étape 3: Lorsque votre Mac redémarre, maintenez la touche Maj enfoncée.
Étape 4: clé de déblocage Shift Lorsque vous voyez la fenêtre d'enregistrement Entrée.
Étape 5: Ouvert Microsoft Word Et check out Résoudre le problème.
7. Mise à jour MACOS
Le dernier recours pour résoudre ce problème consiste à rechercher tout macOS suspendu. Cela éliminera toute erreur ou tout dysfonctionnement de la fonction d'impression à l'origine de ce problème sur votre Mac.
Étape 1: Clique sur Commande + barre d'espace Pour ouvrir Recherche Spotlight Et le type Les paramètres du système, Puis appuyez sur Retour.
Étape 2: Cliquez Public Dans le menu de gauche.
Étape 3: Cliquez Mise à jour du logiciel.
Étape 4: Dans le cas d mise à jour des disponibilités, Téléchargez et installez-le.
Après avoir installé la mise à jour et redémarré votre Mac, vérifiez si le problème est résolu.
Imprimer des documents Word sur MAC
Ces solutions vous éviteront d'avoir des problèmes d'impression de documents Microsoft Word sur Mac. Pour sécuriser vos documents, consultez notre guide sur Ajouter un mot de passe aux documents Microsoft Word sur Mac et Windows.