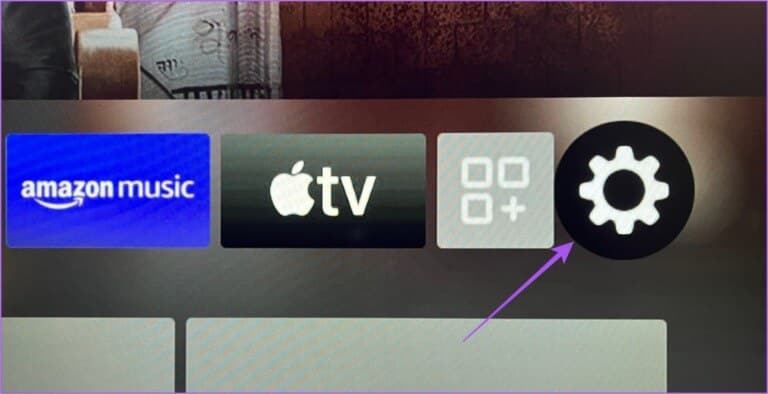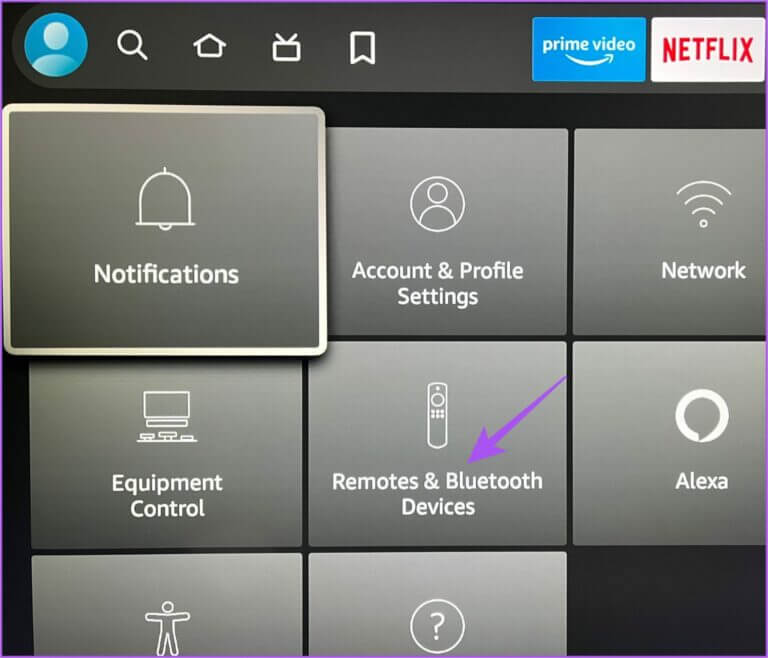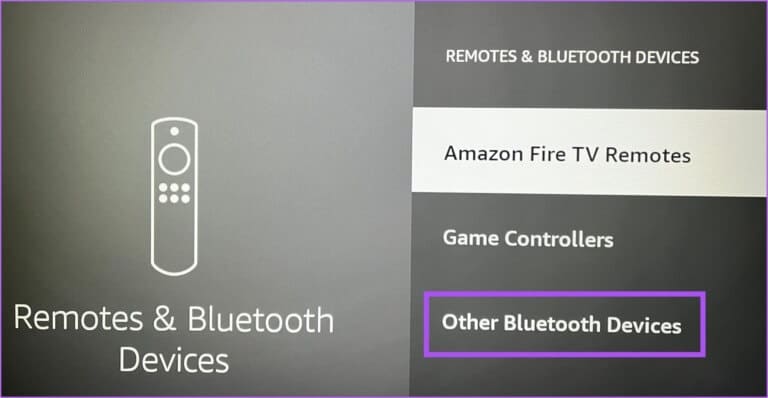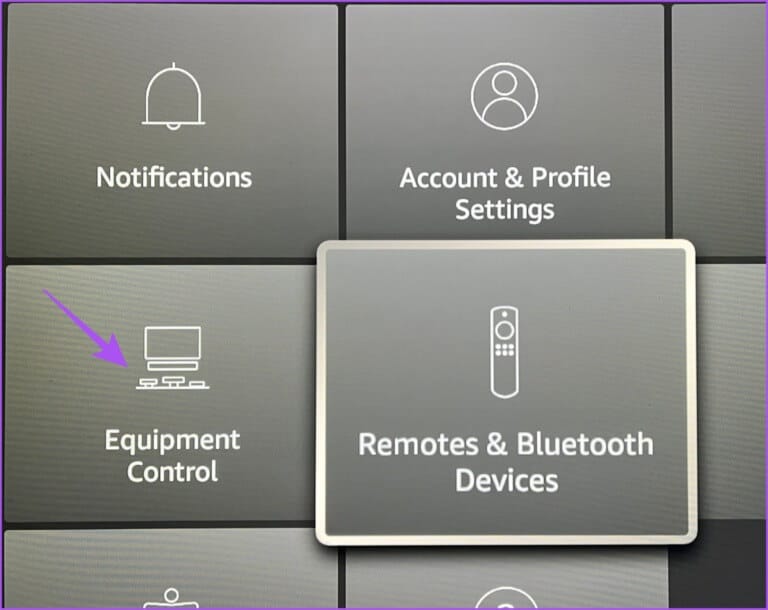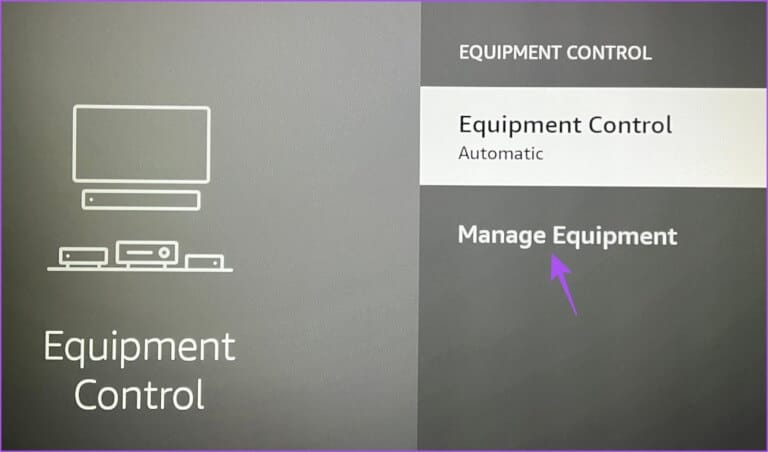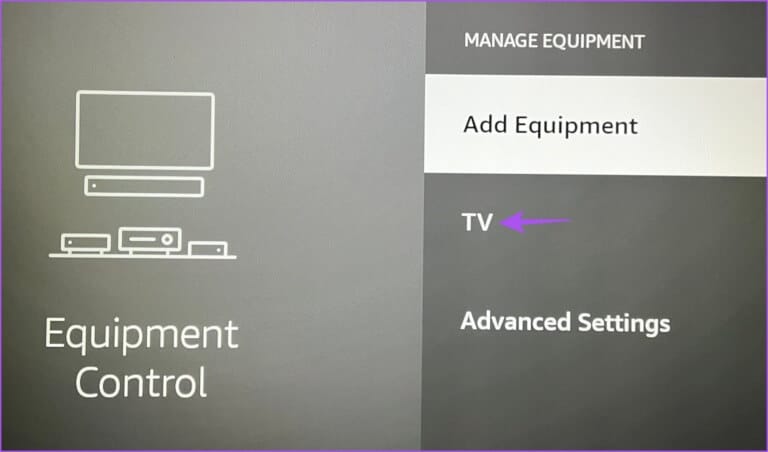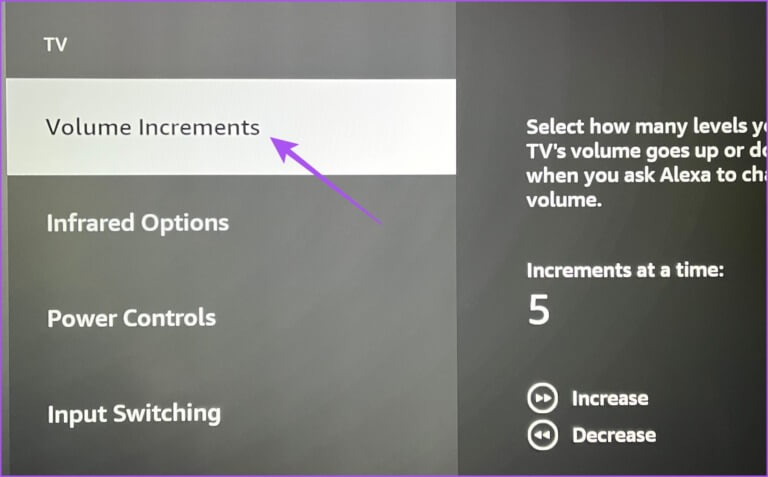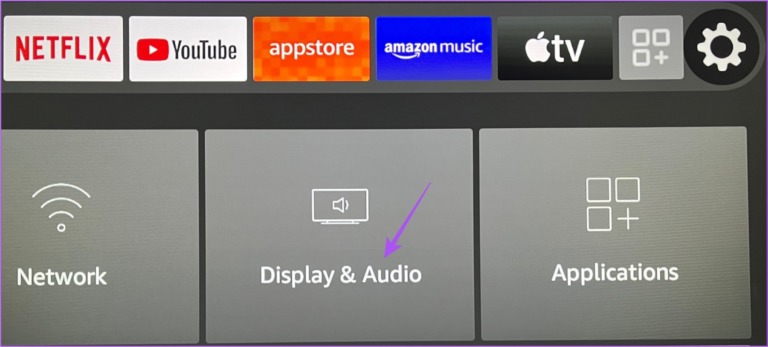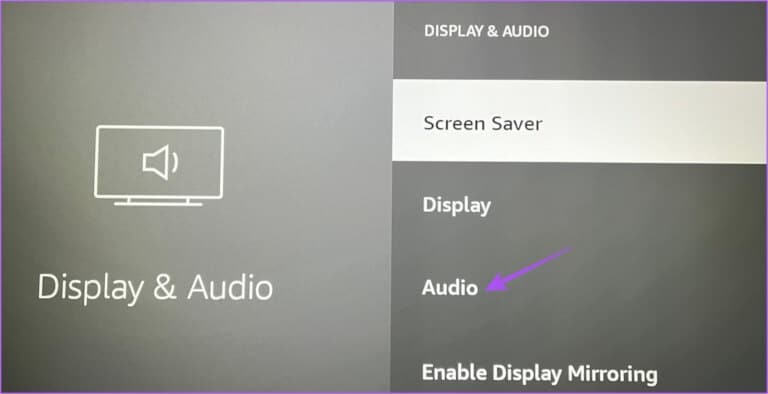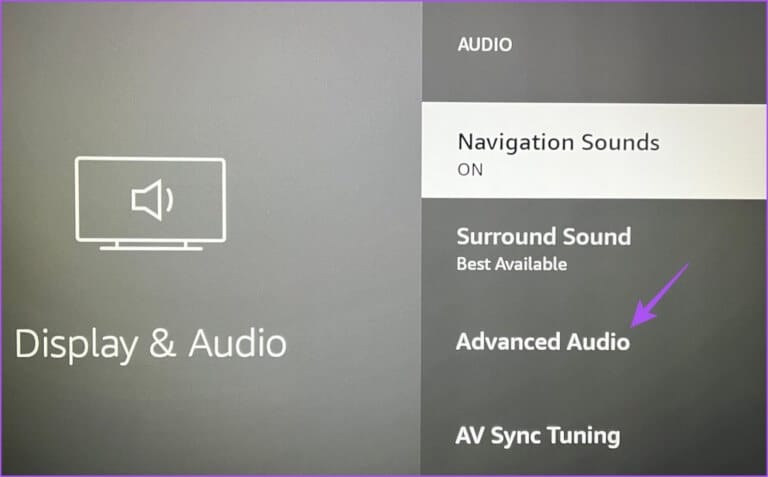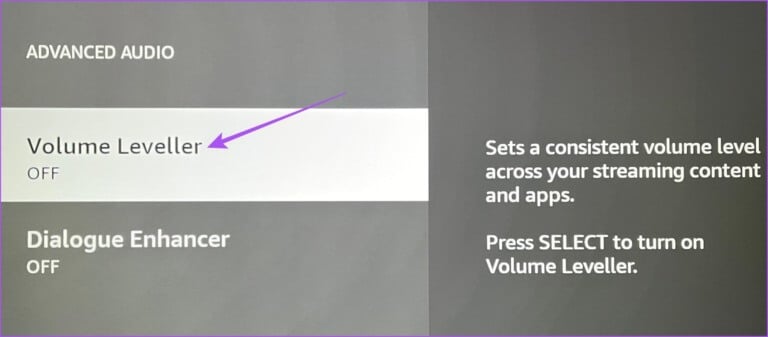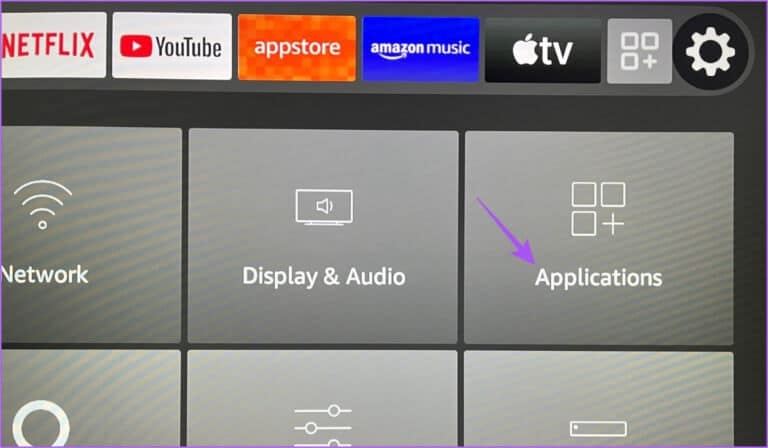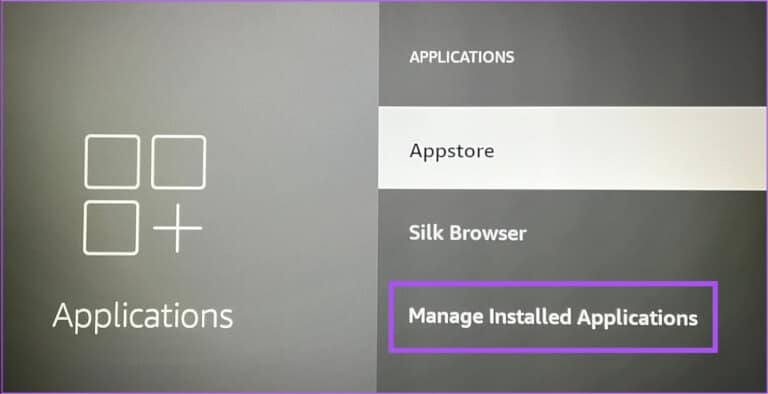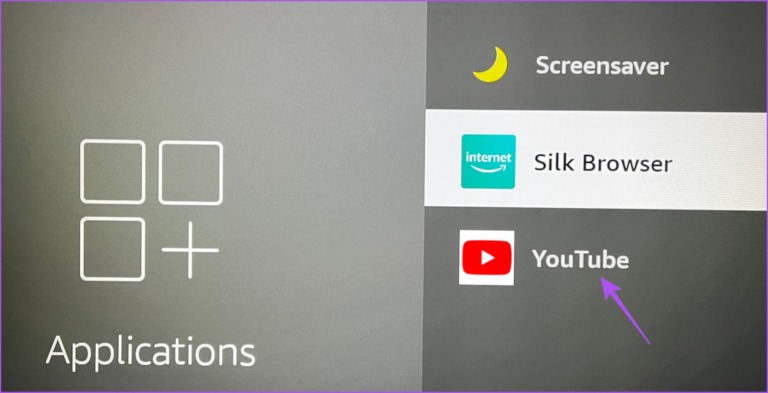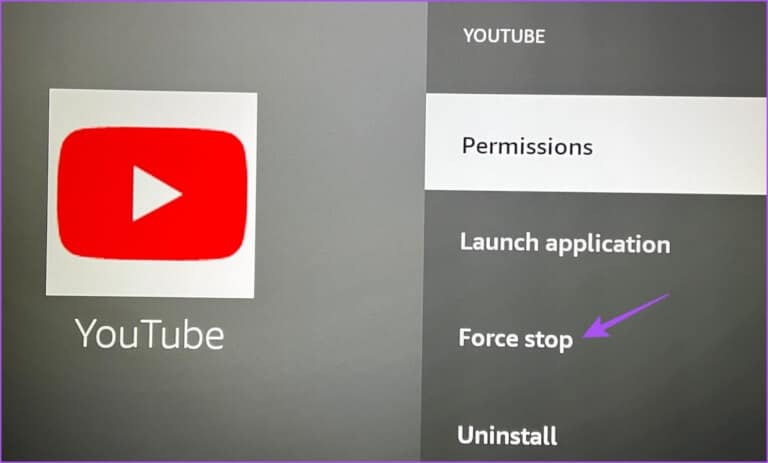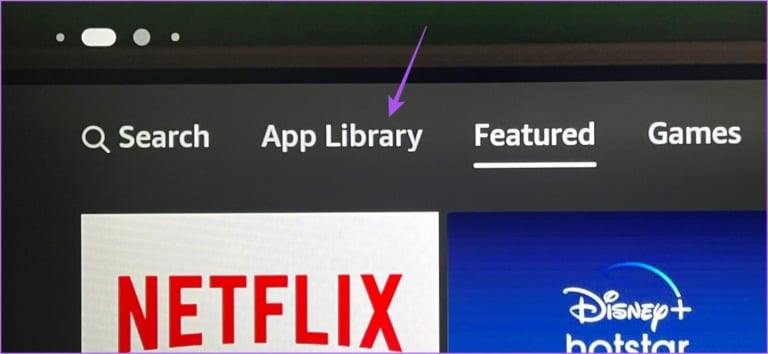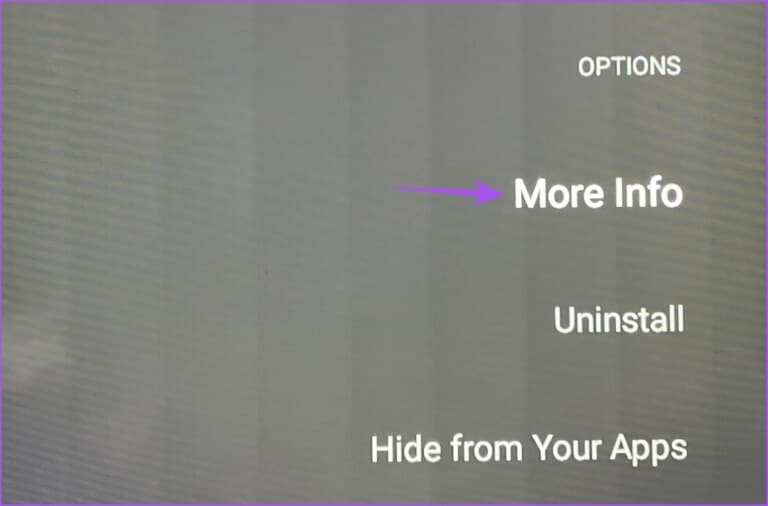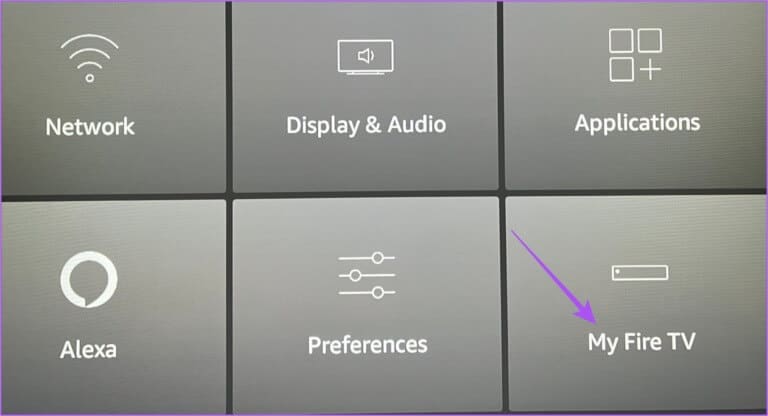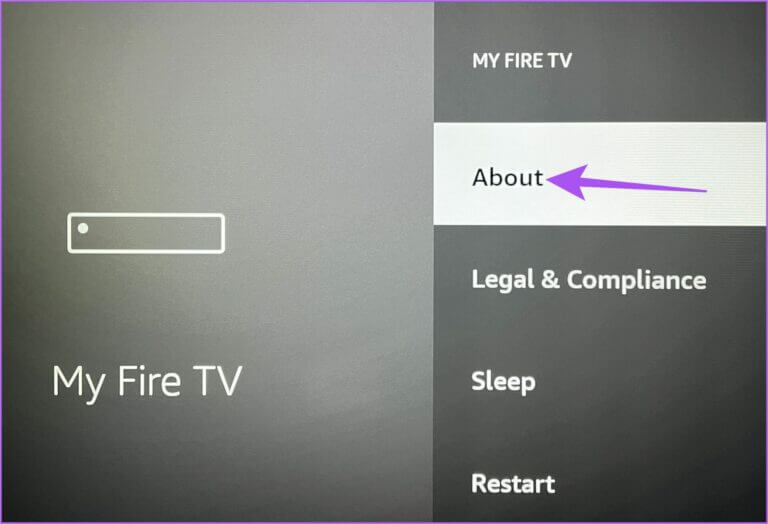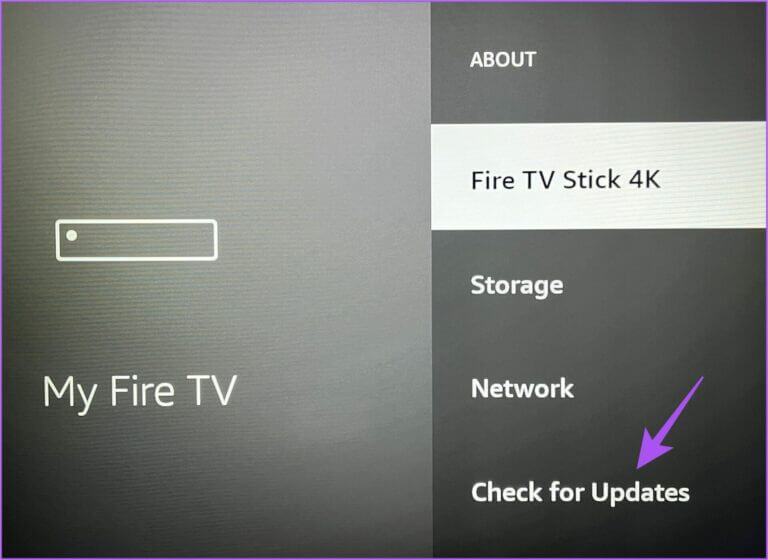Top 8 des correctifs pour l'absence de son dans l'application YouTube sur Amazon Fire TV Stick 4K
L'application YouTube vous permet de regarder du contenu en Ultra HD avec votre Amazon Fire TV Stick 4K. YouTube prend désormais en charge les vidéos dans Dolby Atmos et Dolby Digital 5.1 pour une expérience audio immersive. Mais certains utilisateurs se plaignent de ne pas pouvoir profiter de la qualité audio spatiale sur YouTube.
Les utilisateurs signalent qu'il n'y a pas de son dans l'application YouTube sur Amazon Fire TV Stick 4K. Cet article partagera les solutions pour éviter exactement cela et permettre aux utilisateurs de regarder leurs vidéos préférées.
1. Vérifiez si le son est coupé
La télécommande Fire TV 4K dispose d'un bouton de sourdine dédié pour désactiver le son. Et vous avez probablement appuyé dessus plus tôt pour éviter de contrarier quiconque autour de vous. Que diriez-vous d'appuyer à nouveau sur le bouton de sourdine et de vérifier si le problème est résolu ?
2. Déconnectez les périphériques BLUETOOTH
Vous pouvez connecter vos appareils Bluetooth, tels que des écouteurs et des haut-parleurs, avec le Fire TV Stick 4K. Cela signifie qu'une fois connectés, le haut-parleur du téléviseur cessera de transmettre la sortie audio. La solution suivante que nous recommandons consiste à déconnecter votre ou vos appareils Bluetooth du Fire TV Stick 4K.
Étape 1: sur votre écran d'accueil Clé TV Feu 4K , Aller à Paramètres Sur le côté droit.
Étape 2: Sélectionner Les contrôles Sur télécommande et bluetooth.
Étape 3: Sélectionner Appareils Bluetooth Autre
Étape 4: Sélectionner Appareil Bluetooth votre interlocuteur.
Étape 5: Appuyez sur l'icône Hamburger menu sur la télécommande Fire TV pour déconnecter l'appareil.
Étape 6: Ouvert Application YouTube Et check out Résoudre le problème.
Vous pouvez également lire notre article si Votre haut-parleur Bluetooth n'était pas connecté au Fire TV Stick 4K.
3. Changez le volume avec Alexa
Alexa vous permet de donner des commandes vocales pour contrôler les applications et les fonctions sur votre Amazon Fire TV Stick 4K. Vous pouvez modifier le volume de l'application YouTube en appuyant sur le bouton Alexa de votre télécommande et en disant "Alexa, augmente le volume". Voyez si cela résout le problème.
4. Vérifiez les paramètres d'augmentation du volume
Lorsque vous demandez à Alexa d'augmenter ou de diminuer le volume, les niveaux de volume augmentent de cinq par défaut. Mais vous pouvez également modifier l'augmentation du volume de votre Fire TV Stick 4K et voir si cela résout le problème avec l'application YouTube. C'est à ce moment que vous souhaitez contrôler les niveaux de volume avec Alexa.
Étape 1: sur votre écran d'accueil Feu TV Stick 4K, Aller à Paramètres Sur le côté droit.
Étape 2: Sélectionner Contrôle de l'équipement.
Étape 3: Sélectionner Gestion des équipements.
Étape 4: Sélectionner LA TÉLÉ.
Étape 5: Sélectionner augmenter en taille.
Étape 6: Utiliser unDeux boutons Sauter vers l'avant ou Sauter vers l'arrière sur votre télécommande Fire TV pour modifier les niveaux d'amplification du volume.
Étape 7: Ensuite, ouvrez Application YouTube Et vérifiez si le problème est résolu.
5. Éteignez le volume
Comme son nom l'indique, Volume Leveler permet de définir un niveau de volume cohérent pour tous les contenus et applications en streaming. Cela peut limiter la taille de l'application YouTube. Voici comment vérifier et désactiver la fonctionnalité.
Étape 1: sur votre écran d'accueil Clé TV Feu 4K , Aller à Paramètres Sur le côté droit.
Étape 2: Sélectionner affichage et son.
Étape 3: Sélectionner le son.
Étape 4: Sélectionner Paramètres sonores avancés.
Étape 5: Si fait Activer le correcteur de volume , sélectionnez la fonction pour la désactiver.
Ouvrez l'application YouTube et vérifiez si le problème est résolu.
6. Forcez l'arrêt et redémarrez l'application YOUTUBE
Une autre solution efficace que vous pouvez essayer consiste à forcer l'arrêt et le redémarrage de l'application YouTube pour lui donner un nouveau départ sur votre Amazon Fire TV Stick 4K.
Étape 1: Au Votre écran d'accueil Fire TV Stick 4K , Aller à Paramètres Sur le côté droit.
Étape 2: Sélectionner Les applications.
Étape 3: Sélectionner Gérer les applications installée.
Étape 4: Sélectionner YouTube De la liste des applications.
Étape 5: Sélectionner Arrêt forcé.
Étape 6: Ouvert Application YouTube Encore une fois etVérifiez si le problème est résolu.
7. Mettre à jour l'application YOUTUBE
La mise à jour de la version de l'application YouTube garantira que L'application se débarrasse des bogues et des problèmes qui pourraient être à l'origine de ce problème. Bien qu'elle se mette à jour automatiquement, voici comment vous pouvez vérifier et mettre à jour l'application YouTube.
Étape 1: Au Écran d'accueil Fire TV Stick 4K , Aller à Magasin d'applications.
Étape 2: Sélectionner Bibliothèque d'applications
Étape 3: Sélectionner YouTube Et appuyez sur l'icône du menu hamburger (trois lignes horizontales) sur la télécommande pour FireTV.
Étape 4: Sélectionner مزيد من المعلومات Sur le côté droit.
Étape 5: Dans le cas d Mettre à jour la disponibilité Téléchargez et installez-le.
Étape 6: Ouvert YouTube à nouveau et vérifiez si le problème est résolu.
8. Mettre à jour le système d'exploitation Fire
Étant donné que YouTube est une application système, vous mettez également à jour la version de Fire OS sur votre Fire TV Stick 4K. Cela aidera à supprimer les erreurs au niveau du système.
Étape 1: sur votre écran d'accueil Clé TV Feu 4K , Aller à Paramètres Sur le côté droit.
Étape 2: Sélectionner mon appareil.
Étape 3: Sélectionner Environ.
Étape 4: Sélectionner Vérifiez les mises à jour.
Étape 6: Dans le cas d Mettre à jour la disponibilité Téléchargez et installez-le.
Étape 7: Ensuite, inscrivez-vous Lancez l'application YouTube Et vérifiez si le problème est résolu.
RÉPARER LE SON DE YOUTUBE DANS FIRE TV 4K
Ces solutions devraient résoudre le problème de l'absence de son dans l'application YouTube. Vous pouvez également lire notre article Si l'audio n'est pas synchronisé avec la vidéo sur Fire TV Stick 4K.