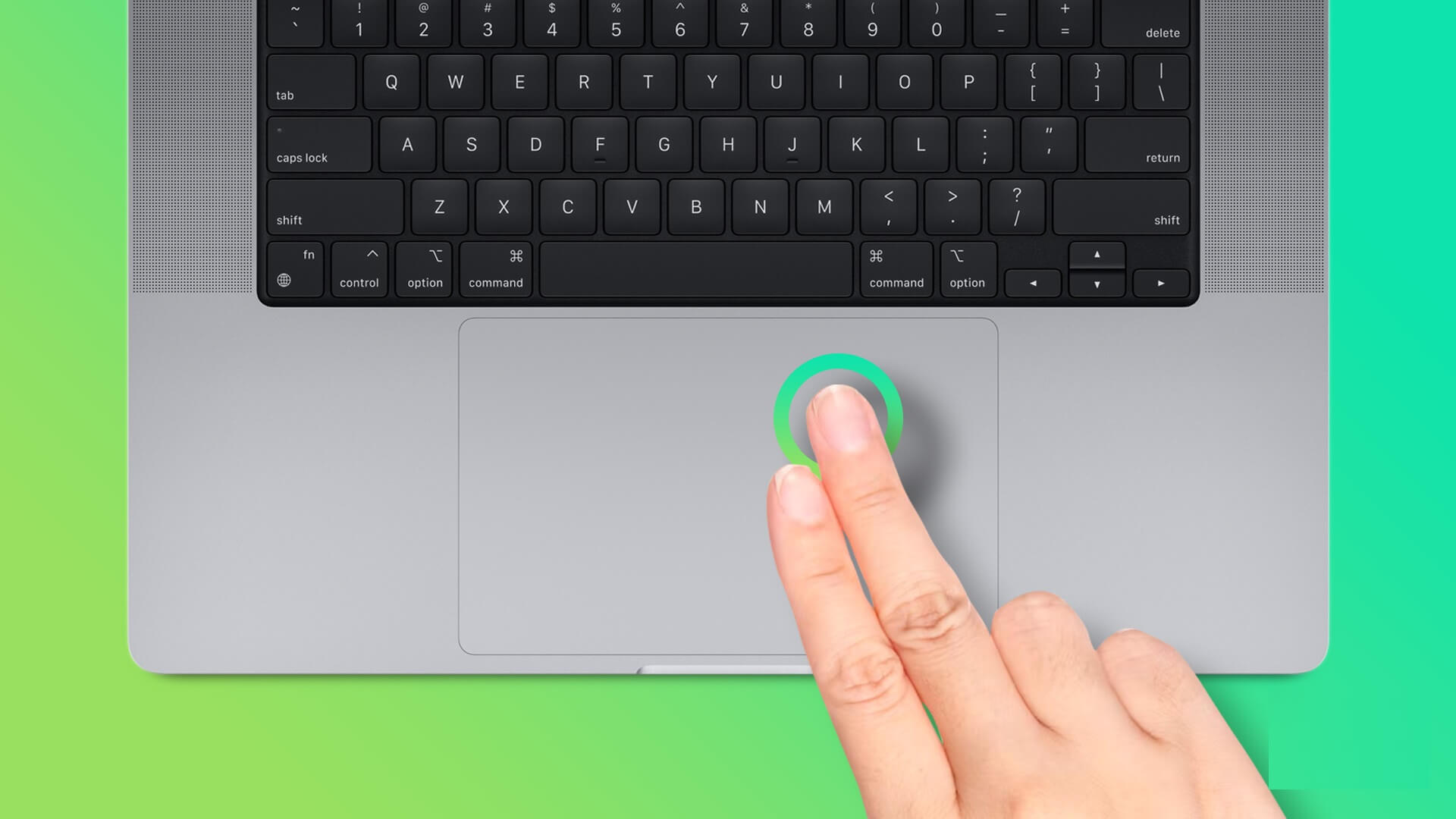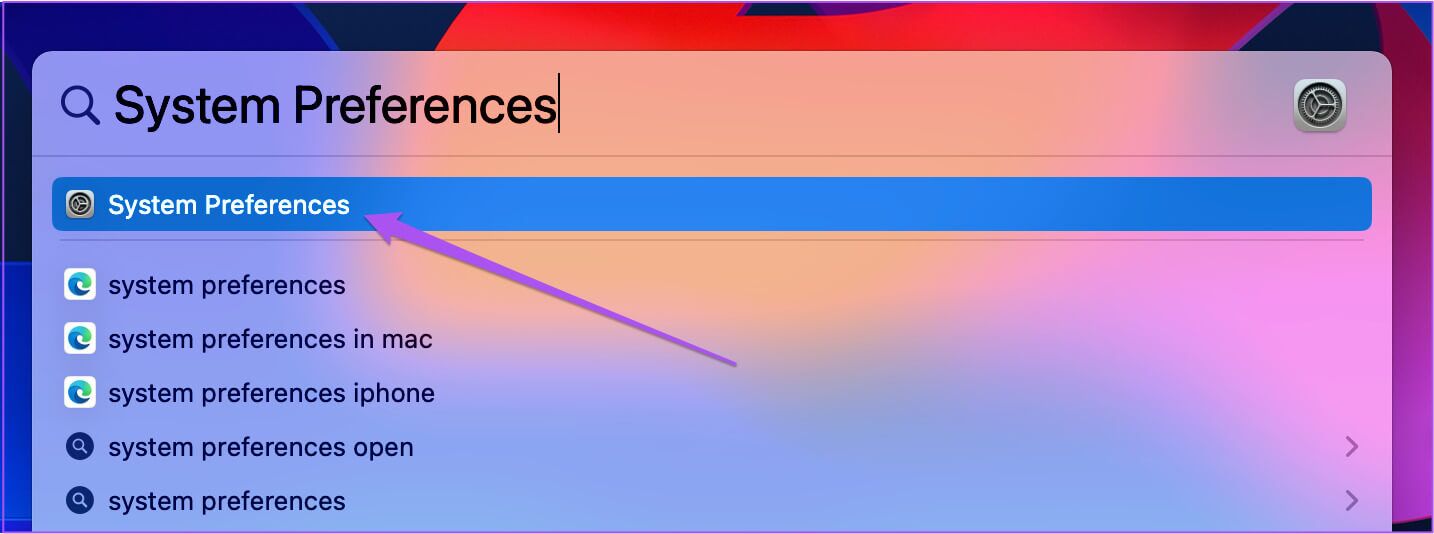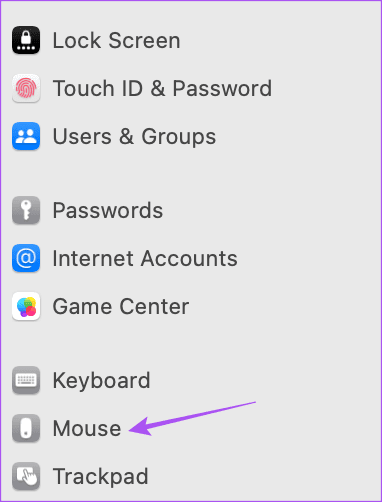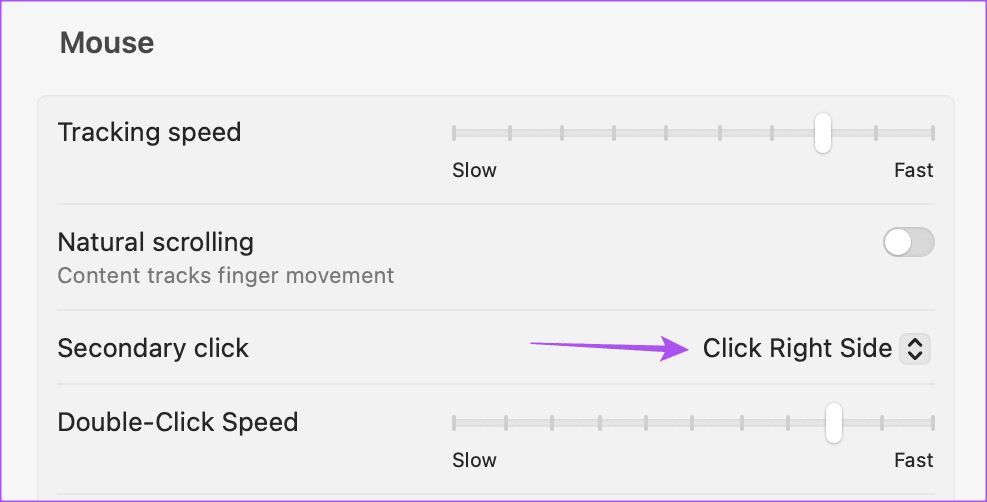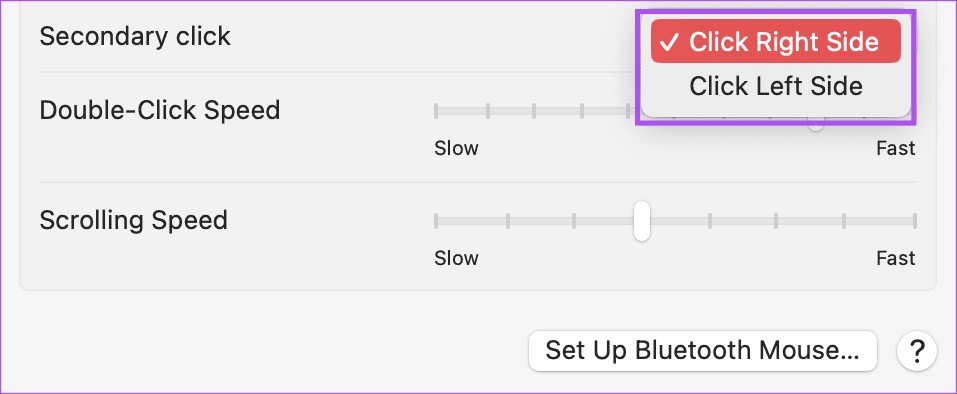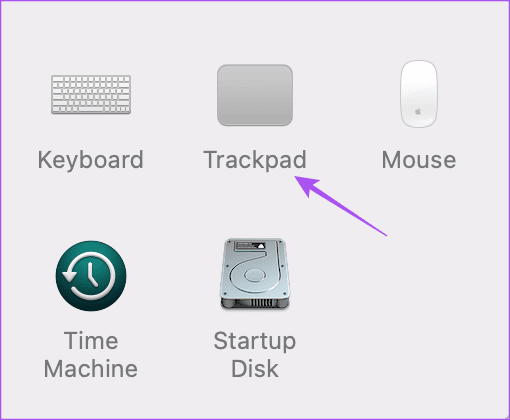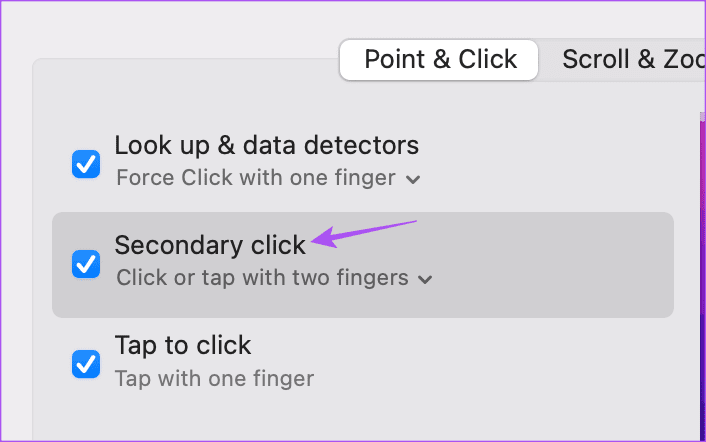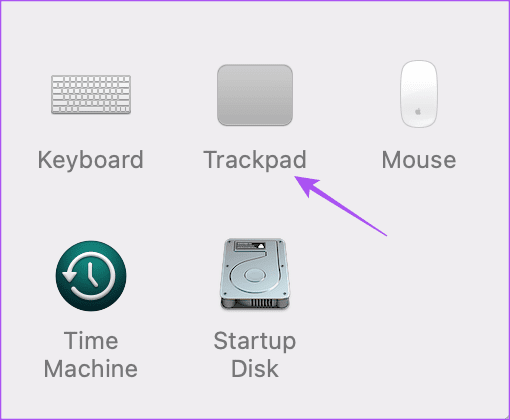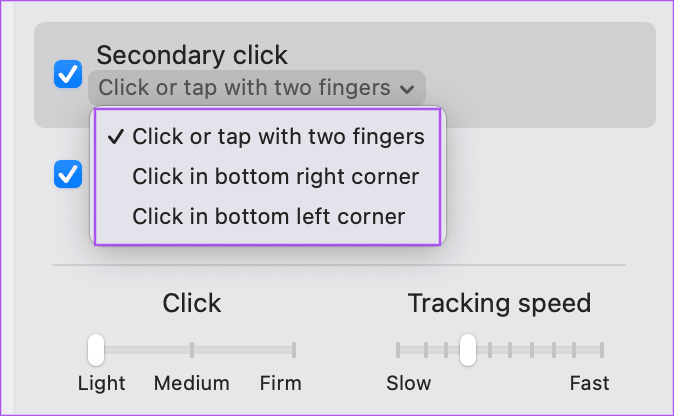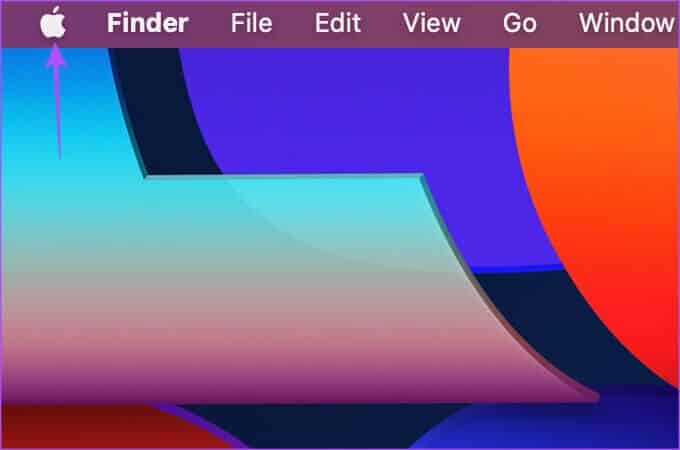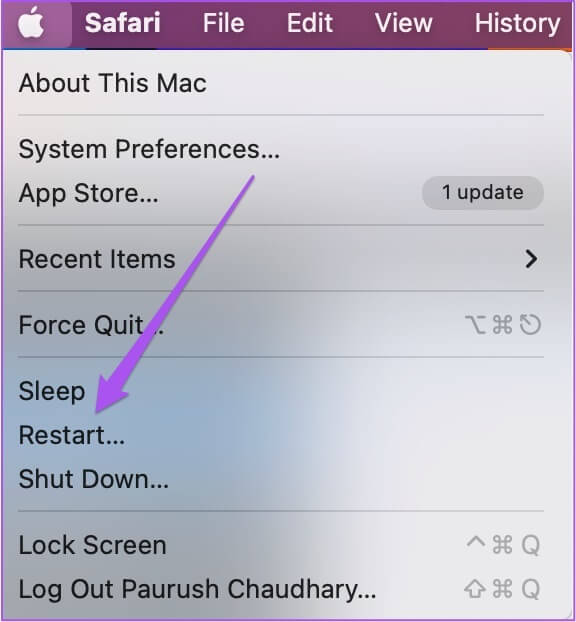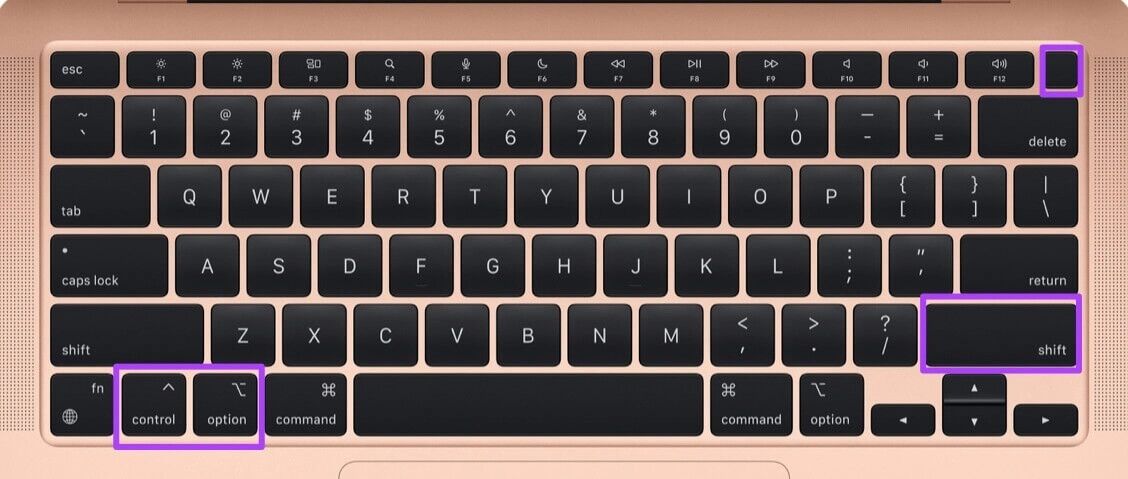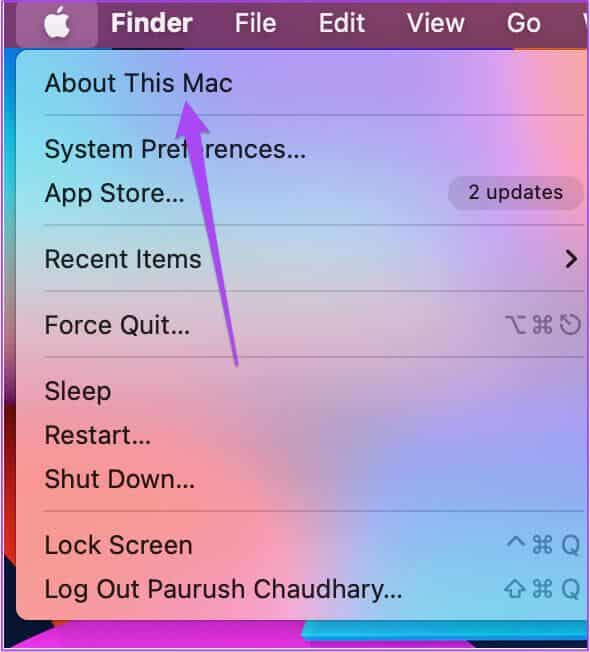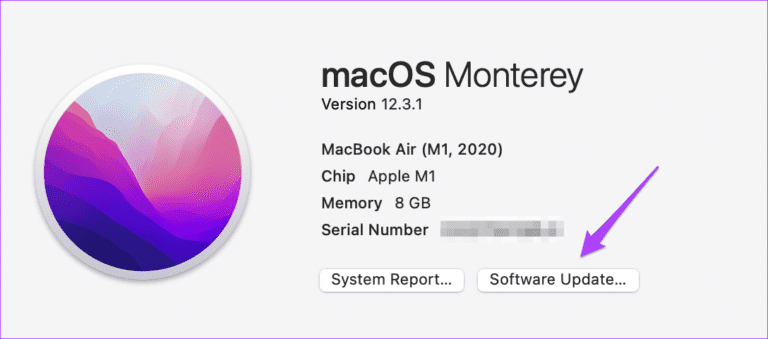Top 7 des correctifs pour le clic droit ne fonctionnant pas sur Mac
Peut Personnalisation des gestes du trackpad sur MacBook selon votre préférence. Vous pouvez faciliter votre flux de travail en attribuant différentes fonctions en attribuant des gestes multi-touch. Mais la principale chose qui vient par défaut est la fonctionnalité de clic droit.
Vous pouvez utiliser la fonction de clic droit sur le trackpad pour ouvrir Paramètres et options supplémentaires. C'est pourquoi il peut sérieusement gêner votre utilisation quotidienne s'il cesse de fonctionner correctement. Si vous rencontrez de tels problèmes, voici les meilleures solutions pour le clic droit ne fonctionnant pas sur Mac.
1. Vérifiez les paramètres de la souris magique ou de la souris sans fil
La première solution de base consiste à vérifier Paramètres de la souris magique Ou tout Souris sans fil Un tiers connecté à votre Mac ou iMac. Vous devez vérifier si la fonctionnalité de clic droit de la souris est activée ou non. Voici comment procéder.
Étape 1: Clique sur Commande + barre d'espace Pour ouvrir Recherche Spotlight, Et tapez Préférences de système Et appuyez sur Revenir.
Étape 2: Cliquez "Souris«Dans le menu de gauche.
Étape 3: Cliquez sur le menu déroulant à côté de Clic secondaire pour vérifier Préférences.
Étape 4: Sélectionner Préférence clic droit Et fermez la fenêtre pour voir si Le problème a été résolu.
2. Retirez la souris externe
Si vous avez connecté une souris externe à votre Mac, nous vous suggérons de la retirer immédiatement et de vérifier si le clic droit fonctionne sur le trackpad. La fonction de clic droit de la souris externe peut avoir cessé de fonctionner en raison d'une utilisation prolongée. Vous devrez remplacer les piles par une souris sans fil tierce.
3. Vérifiez les paramètres de votre trackpad
Nous vous suggérons de vérifier les paramètres de clic secondaires pour ceux qui s'en tiennent à l'utilisation du même trackpad sur votre Mac. Votre méthode de clic droit préférée peut avoir été modifiée par des amis ou des membres de votre famille qui ont déjà utilisé votre Mac. De plus, la fonctionnalité de clic secondaire doit être activée pour fonctionner sur votre Mac. Vérifiez donc cela aussi.
Étape 1: Clique sur Commande + barre d'espace Pour ouvrir Recherche Spotlight Et le type Préférences de système Et appuyez sur Revenir.
Étape 2: Cliquez pavé tactile.
Étape 3: Sous l'onglet Pointer et cliquer, Sélectionnez Clic secondaire.
Étape 4: Clique sur Flèche à l'intérieur Clic secondaire pour révéler des options.
Étape 5: Sélectionnez votre méthode de clic droit préférée et vérifiez s'il fonctionne.
Si ce n'est pas le cas, fermez la fenêtre et vérifiez les solutions suivantes.
4. Redémarrez votre MAC
La prochaine solution de base consiste à redémarrer votre Mac. Votre système nécessite souvent de nouveaux redémarrages pour continuer à fonctionner correctement. Cette solution vaut la peine d'être essayée.
Étape 1: Cliquez sur une icône Apple Dans le coin supérieur gauche.
Étape 2Cliquez sur Redémarrer.
Étape 3: Une fois Redémarrez le Mac Vérifiez si le problème est résolu.
5. Utilisez la RÉINITIALISATION SMC
Si vous rencontrez toujours des problèmes, il est temps d'essayer des solutions avancées. Vous pouvez commencer par effectuer une réinitialisation du SMC. Il signifie System Management Console, qui prend en charge les principales fonctions Mac, y compris la fonctionnalité de clic droit sur le trackpad. Notez que la réinitialisation SMC ne s'applique qu'aux Mac à processeur Intel. Les modèles Mac fonctionnant sur le chipset de la série M d'Apple peuvent effectuer un redémarrage égal à une réinitialisation SMC.
Étape 1: Appuyez avec Continuer Un bouton الطاقة Jusqu'à ce que c'est fait Éteignez votre Mac.
Étape 2: Une fois votre Mac éteint, attendez quelques secondes et appuyez sur Maj + Option gauche + Touche de contrôle gauche. Appuyez également sur le bouton d'alimentation et maintenez-le enfoncé.
Maintenez les quatre touches enfoncées pendant 7 secondes supplémentaires. Si votre Mac s'allume, le carillon de démarrage par défaut jouera pendant que vous maintenez ces touches enfoncées.
Lorsque vous voyez le logo Apple, l'écran s'allume normalement. Ensuite, vérifiez si vous pouvez utiliser le clic droit ou non.
6. Vérifiez la mise à jour macOS
Votre version actuelle de macOS peut contenir des bogues ou des problèmes qui causent des problèmes avec la fonctionnalité de clic droit sur votre Mac. Vous devriez vérifier pour mettre à jour une nouvelle version et voir si le problème est résolu.
Étape 1Cliquez sur Logo Apple Dans le coin supérieur gauche.
Étape 2: Cliquez À propos de ce Mac De la liste Options.
Étape 3: Sélectionner Mise à jour du logiciel.
Étape 4: S'il y a Mise à jour disponible , téléchargez-le et installez-le.
Étape 5: Une fois l'installation terminée, Vérifiez si le problème est résolu.
7. Utilisez le raccourci clavier pour faire un clic droit
Si vous ne pouvez pas utiliser le clic droit sur un trackpad, vous pouvez maintenir la touche Contrôle enfoncée tout en cliquant sur un élément sur votre Mac. Il s'agit d'une alternative à l'utilisation de la fonctionnalité de clic droit si elle ne fonctionne pas sur votre trackpad. Nous vous suggérons également de vous rendre dans votre Apple Store le plus proche pour faire réparer le trackpad par des experts. Il peut y avoir des dysfonctionnements internes.
Bien faire les choses
Ces solutions rétabliront les bonnes performances de votre clic droit sur votre Mac. Vous pouvez également lire notre article sur Comment personnaliser le pointeur de la souris sur un Mac votre si cela vous intéresse.