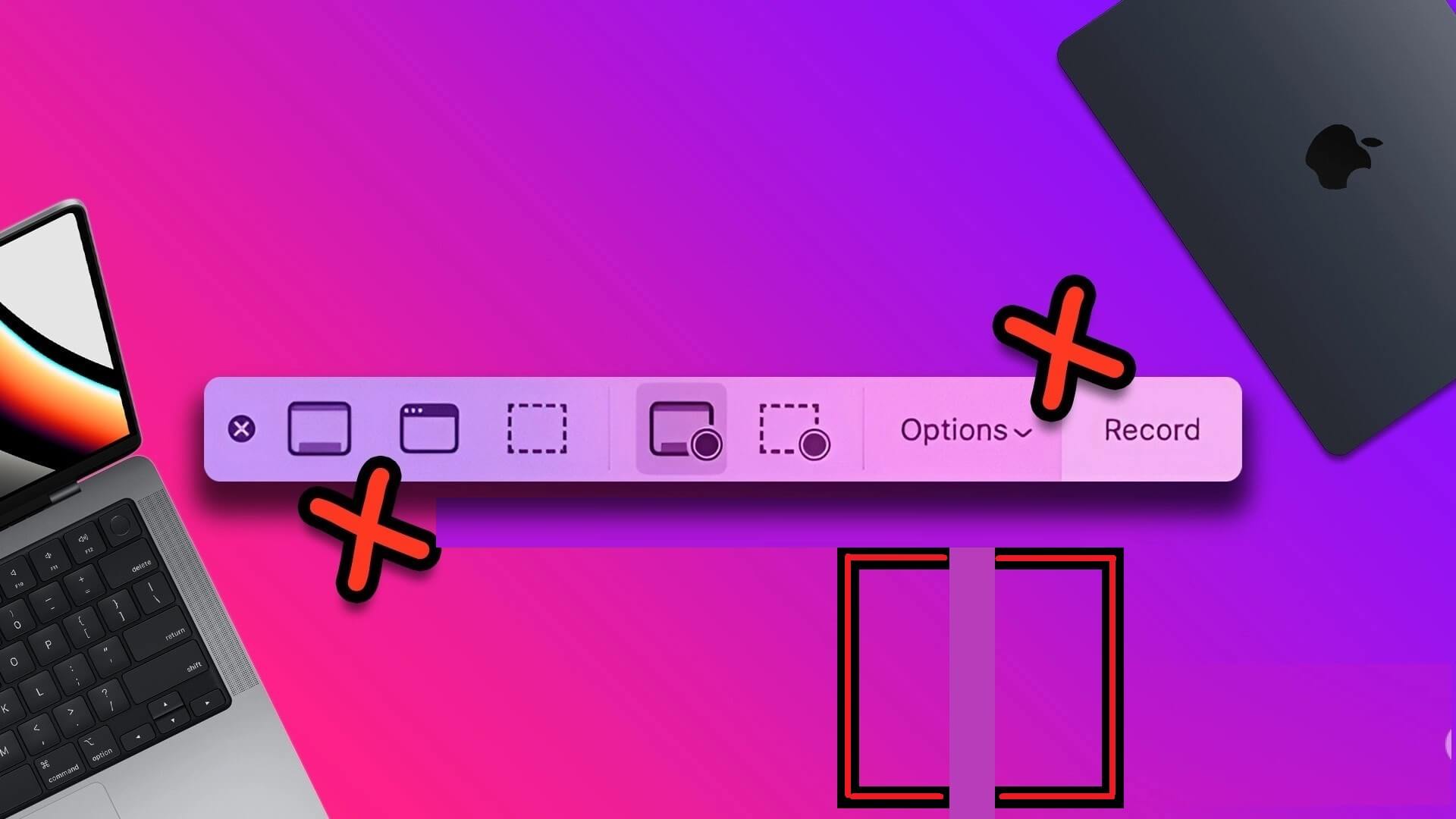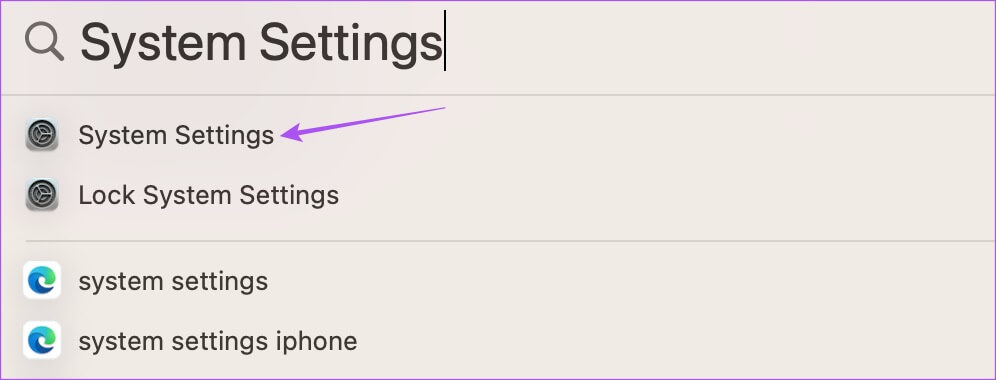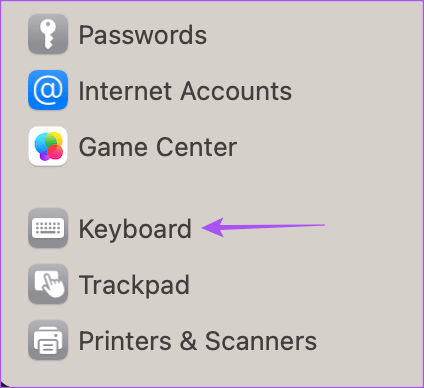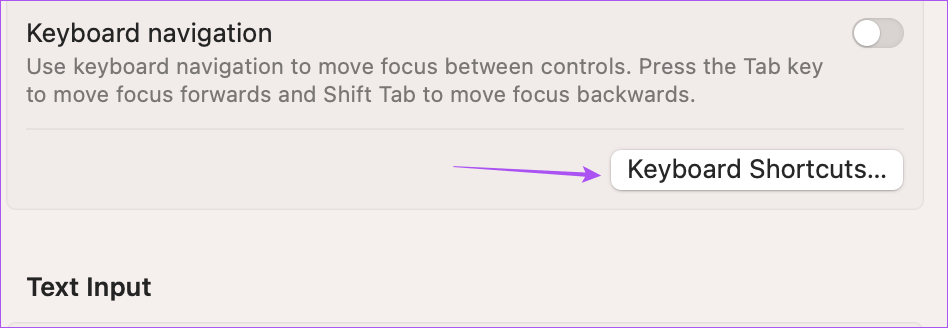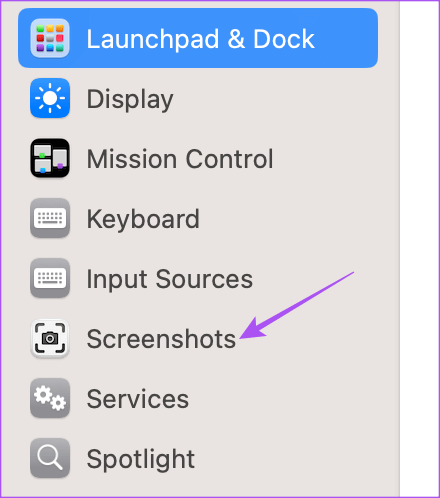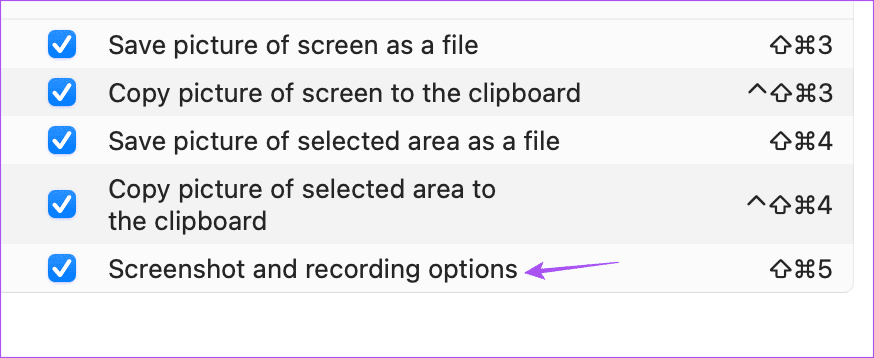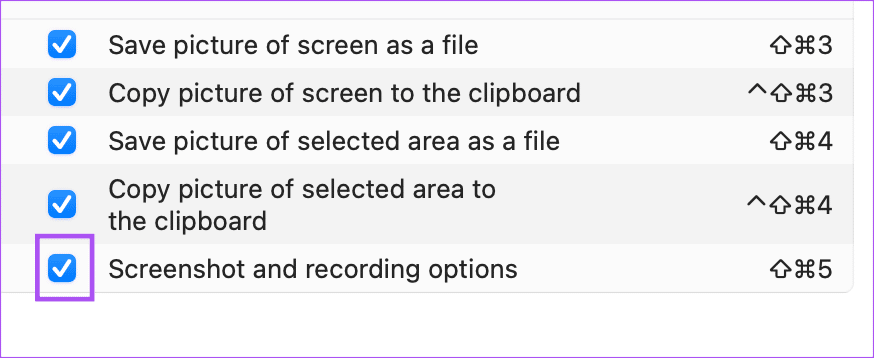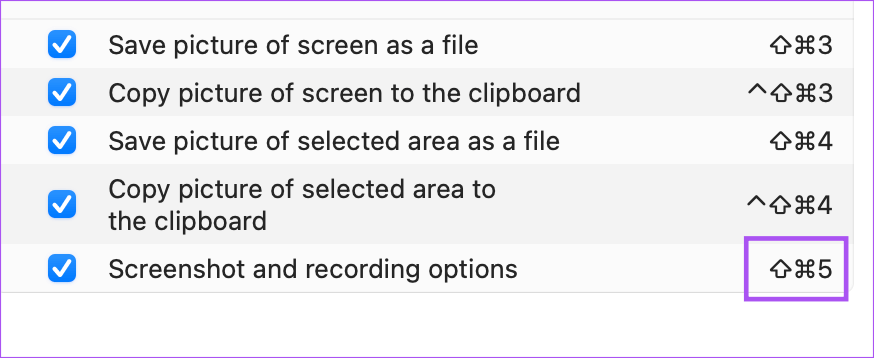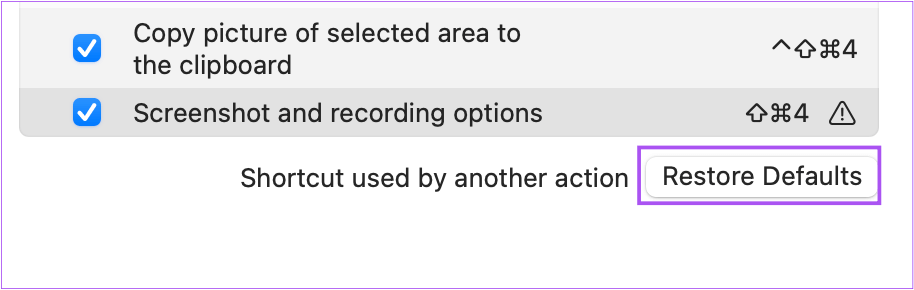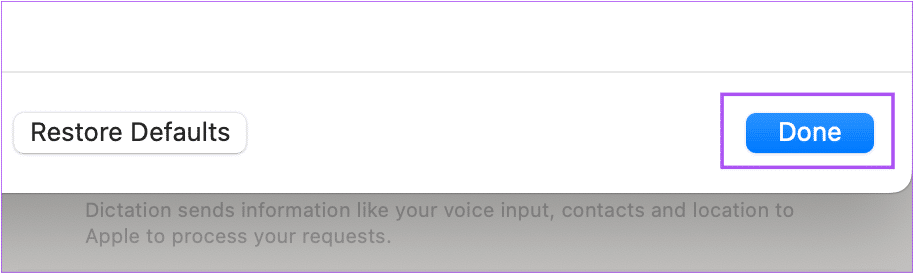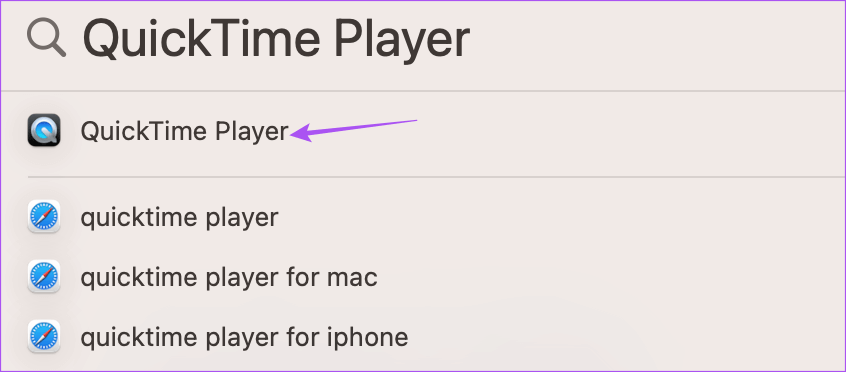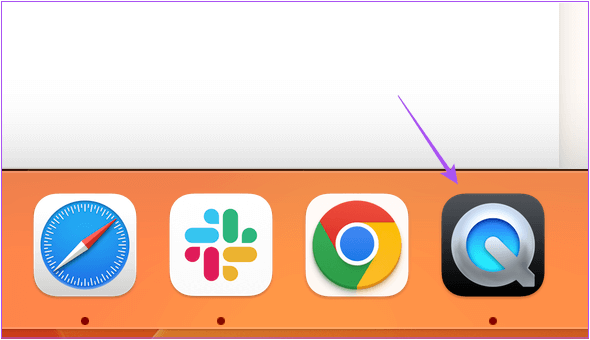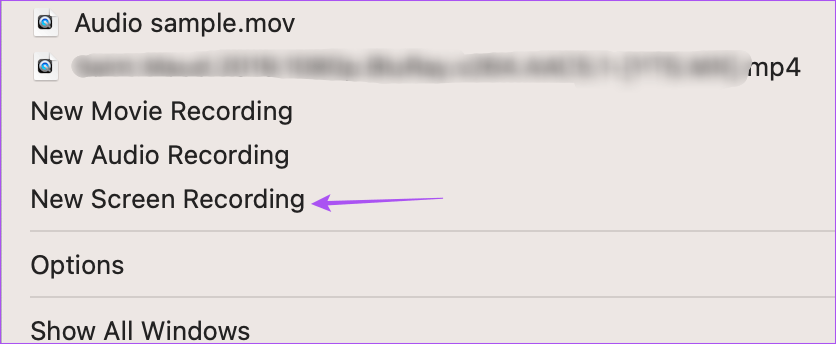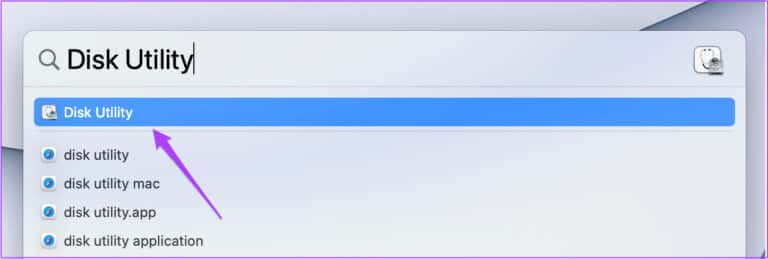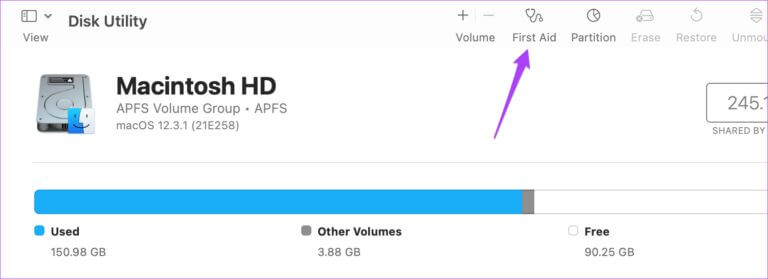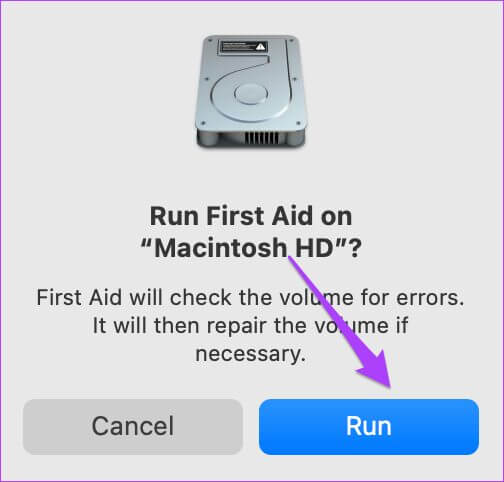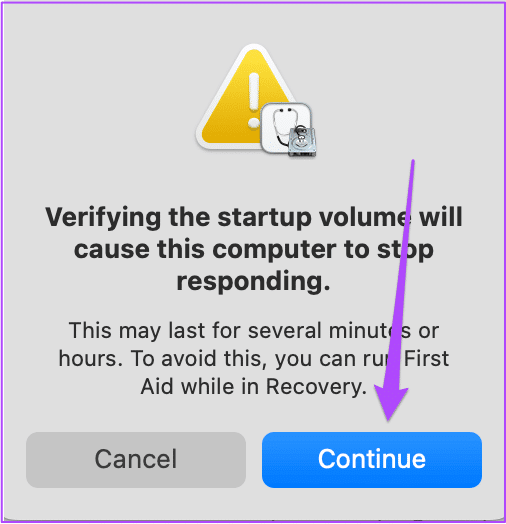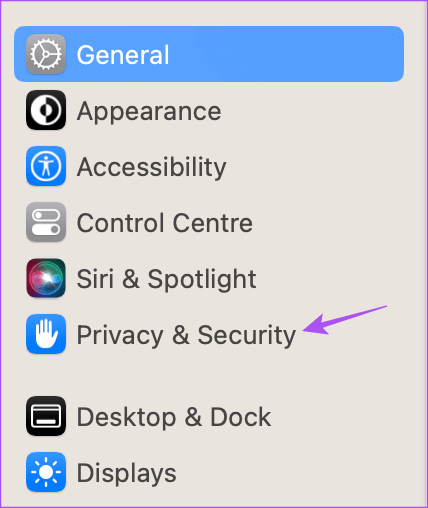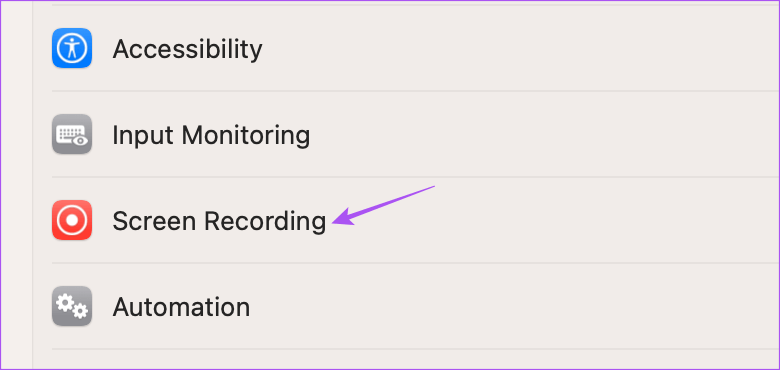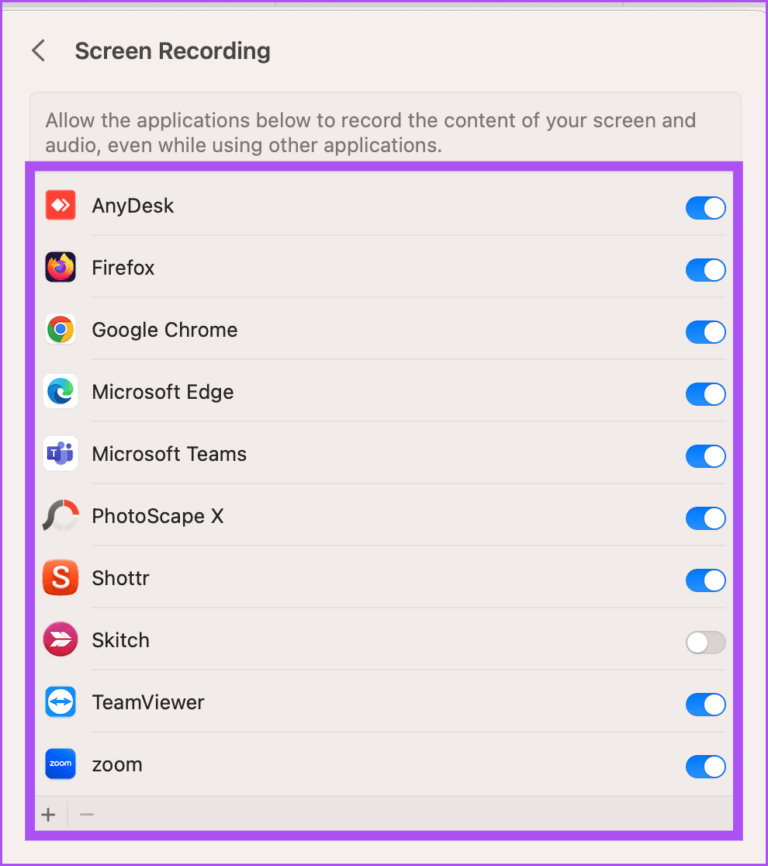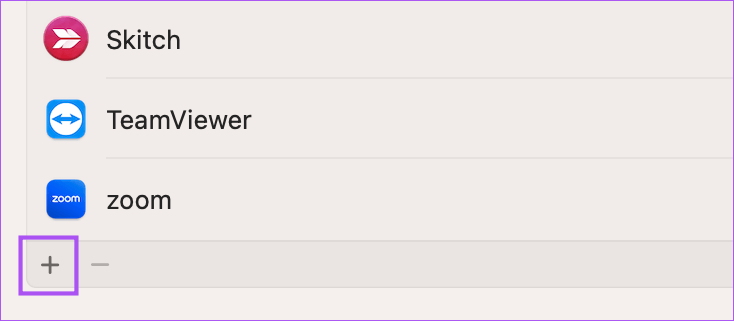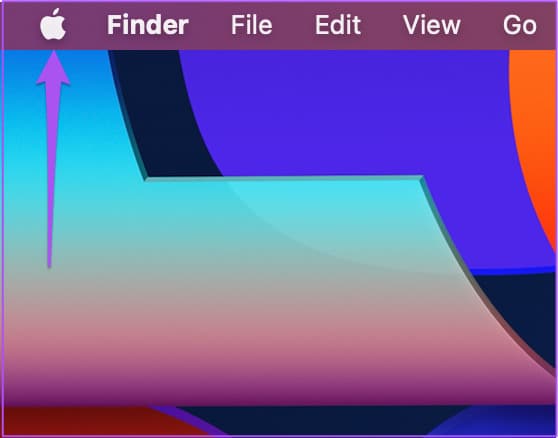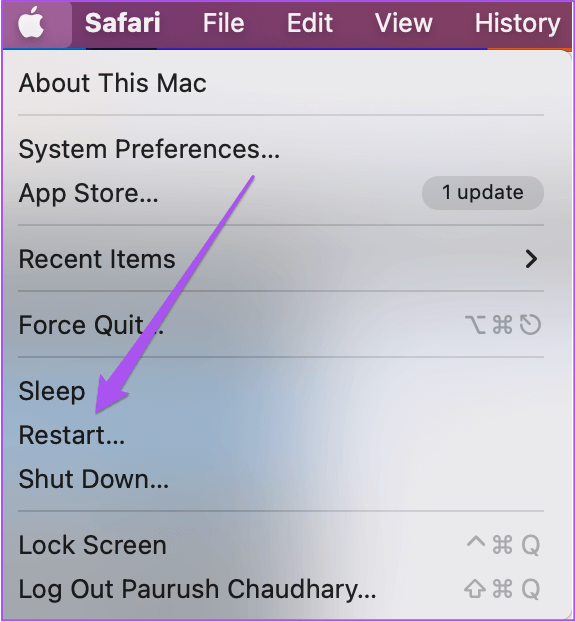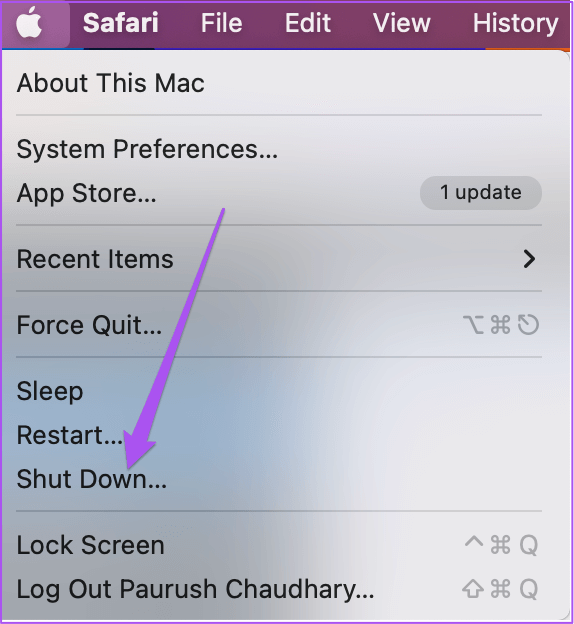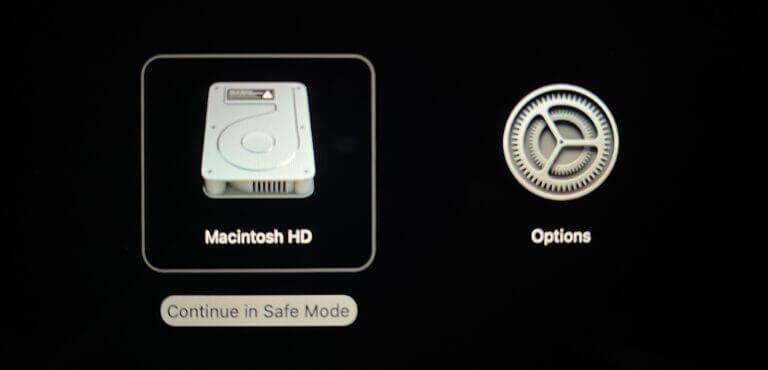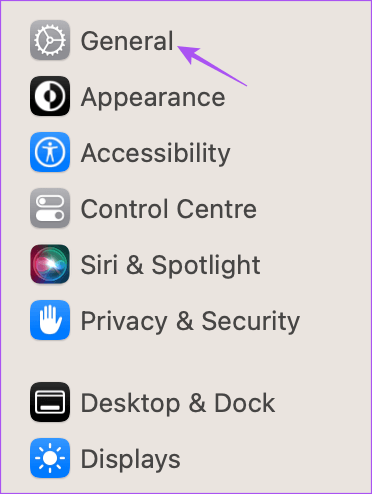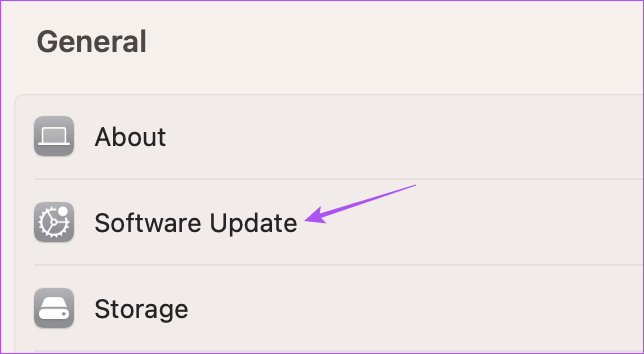Top 7 des correctifs pour l'enregistreur d'écran ne fonctionnant pas sur Mac
Disponibilité Apple Enregistreur d'écran par défaut Mac et iMac pour capturer les activités à l'écran afin de créer des vidéos. Vous pouvez capturer l'intégralité de l'écran ou capturer des parties spécifiques de l'écran. Ensuite, vous pouvez partager ces enregistrements d'écran via AirDrop, Telegram, Mail et d'autres options.
Que faire si vous devez enregistrer une conférence ou une réunion importante sur l'écran et que l'enregistreur d'écran cesse de fonctionner ? Nous sommes ici pour lutter contre ce problème en fournissant les meilleurs correctifs pour Screen Recorder ne fonctionnant pas sur Mac.
1. Vérifiez le raccourci clavier de l'enregistreur d'écran
Lorsque vous souhaitez activer l'onglet Screen Recorder sur votre Mac, vous pouvez appuyer sur Commande + Maj + 5 pour commencer à capturer votre écran. Donc, si l'enregistreur d'écran a cessé de fonctionner sur votre Mac, vous devrez vérifier si le raccourci clavier est toujours le même.
Étape 1: Clique sur Commande + barre d'espace Pour ouvrir Recherche Spotlight, Et tapez Les paramètres du système, Puis appuyez sur Retour.
Étape 2: Faites défiler vers le bas et appuyez sur Clavier Dans le menu de gauche.
Étape 3: Sur le côté droit, cliquez sur le bouton Raccourcis Clavier.
Étape 4Cliquez sur Captures d'écran dans le menu de gauche de la fenêtre contextuelle.
Étape 5: Vérifiez le raccourci clavier à côté de "Options de capture d'écran et d'enregistrement".
Si non activé Raccourci , cliquez sur la case à cocher sur le côté gauche pour l'activer.
Pour modifier le raccourci clavier, double-cliquez dessus et appuyez sur les touches du clavier pour ajouter un nouveau raccourci.
Si un nouveau raccourci a été ajouté précédemment, vous pouvez cliquer sur Restaurer les valeurs par défaut pour revenir au raccourci clavier par défaut.
Étape 6: après avoir fait Toutes les modifications , Cliquez Fait Dans le coin inférieur droit.
Étape 7: Fermer une fenêtre Paramètres Et vérifiez si le problème est résolu.
2. Ouvrez l'enregistreur d'écran à l'aide de QUICKTIME PLAYER
Si vous ne parvenez pas à démarrer l'enregistrement d'écran à l'aide d'un raccourci clavier, vous pouvez essayer d'ouvrir l'enregistreur d'écran manuellement à l'aide de QuickTime Player sur votre Mac. Vous pouvez également utiliser QuickTime Player lorsque les mémos vocaux cessent de fonctionner sur votre Mac. Mais pour les besoins de cet article, voici comment vous pouvez utiliser QuickTime Player pour enregistrer votre écran.
Étape 1: Clique sur Commande + barre d'espace Pour ouvrir Recherche Spotlight Et le type QuickTime Player Et appuyez sur Retour.
Étape 2: Cliquez "Annulerpour fermer la fenêtre par défaut qui s'ouvre sur votre écran.
Étape 3: Cliquez avec le bouton droit sur une icône Application QuickTime Player dans le Dock.
Étape 4: Sélectionner enregistrement d'écran Nouveau dans la liste ... Les options.
Vous devriez maintenant voir la barre de menu d'enregistrement d'écran en bas. Vérifiez si vous pouvez enregistrer l'écran de votre Mac ou non.
3. Utilisez Utilitaire de disque pour réparer le stockage
Les enregistrements d'écran effectués avec QuickTime Player sont automatiquement enregistrés sur le stockage de votre Mac. Donc, si vous pouvez enregistrer votre écran mais que vous ne pouvez pas enregistrer ces enregistrements sur votre Mac, nous vous suggérons d'utiliser Utilitaire de disque pour corriger tout écart avec le stockage.
Étape 1: Clique sur Commande + barre d'espace Pour ouvrir Recherche Spotlight, Et tapez Utilitaire de disque, Puis appuyez sur Retour.
Étape 2: À l'intérieur Fenêtre Utilitaire de disque , Cliquez sur une option Premiers secours.
Étape 3: Cliquez Courir Pour commencer Premiers soins.
Étape 4: Cliquez “"Continuer"«Confirmez votre action.
Étape 5: Une fois le processus terminé, fermez la fenêtre etVérifiez si le problème est résolu.
4. Vérifiez les paramètres de confidentialité de l'application
Si vous souhaitez enregistrer votre écran tout en utilisant une application comme Zoom ou Keynote, vous devrez autoriser l'application à partir de vos paramètres de confidentialité à enregistrer le contenu de l'écran de votre Mac. Voici comment vérifier les paramètres de confidentialité d'une application.
Étape 1: Clique sur Commande + barre d'espace Pour ouvrir Recherche Spotlight, Et tapez Les paramètres du système Et appuyez sur Retour.
Étape 2: Cliquez Confidentialité Et la sécurité Dans le menu de gauche.
Étape 3: Faites défiler vers le bas sur le côté droit et appuyez sur enregistreur d'écran.
Toutes les applications autorisées à enregistrer le contenu de votre écran seront répertoriées.
Étape 4: Vous pouvez cliquer sur un bouton Commutateur à côté du nom de l'application pour permettre l'enregistrement d'écran.
Vous pouvez également appuyer sur l'icône Plus dans le coin inférieur gauche pour ajouter une application lui permettant d'enregistrer votre écran.
Étape 5: Après avoir activé la fonctionnalité, fermez النافذة Et vérifiez si le problème est résolu.
5. Redémarrez votre MAC
La solution suivante est très basique mais aide toujours la plupart du temps à résoudre les problèmes liés aux logiciels sur votre Mac. Vous pouvez redémarrer votre Mac et voir si la fonction d'enregistrement d'écran fonctionne correctement.
Étape 1: Cliquez Logo Apple Dans le coin supérieur gauche.
Étape 2: Cliquez Redémarrer.
Étape 3: après Redémarrez le Mac votre, essayez d'exécuter l'enregistreur d'écran.
6. Démarrez MAC en mode sans échec
Empêche الوضع الآمن Sur un Mac, toute application tierce vous empêche d'interférer avec le fonctionnement normal des applications système. Puisque nous parlons de Screen Recorder, démarrer votre Mac en mode sans échec vaut vraiment le coup. Vous pouvez suivre les étapes en fonction du processeur de votre Mac.
Pour les Mac avec une puce Intel
Étape 1: Cliquez Logo Apple Dans le coin supérieur gauche.
Étape 2: Clique sur Fermer.
Étape 3: Quand Éteignez votre Mac , Appuyez et maintenez le bouton الطاقة Jusqu'à ce que tu vois Deux options de démarrage - Macintosh HD et Options.
Étape 4: Sélectionner Macintosh HD tout en appuyant sur la touche . Shift Et sélectionnez "Continuer en mode sans échec".
Étape 5: Après avoir allumé votre Mac, essayez Enregistrez votre écran.
Pour les Mac avec une puce M-Series
Étape 1: Cliquez Logo Apple Dans le coin supérieur gauche.
Étape 2: Cliquez Redémarrer.
Étape 3: Quand Redémarrez le Mac , Appuyez et maintenez Touche Majuscule.
Étape 4: clé de déblocage Shift Une fois La pression sur une fenêtre Enregistrement d'entrée.
Étape 5: Entrer Mot de passe Mac pour s'inscrire Entrée puis check out Résoudre le problème.
7. Mise à jour MACOS
Si aucune des solutions ne fonctionne, nous vous suggérons de mettre à jour la version macOS pour mettre à jour l'enregistreur d'écran.
Étape 1: Clique sur Commande + barre d'espace Pour ouvrir Recherche Spotlight Et le type Les paramètres du système Et appuyez sur Retour.
Étape 2: Cliquez Public Dans le menu de gauche.
Étape 3: Cliquez Mise à jour du logiciel Sur le côté droit.
Étape 4: Dans le cas d Mettre à jour la disponibilité Téléchargez et installez-le.
Étape 5: Après avoir complété Installation Départ Résoudre le problème.
Enregistrez votre écran MAC
Ces solutions vous aideront à restaurer le bon fonctionnement de l'enregistreur d'écran sur votre Mac. Si vous voulez créer une superbe vidéo, consultez notre guide sur la façon de Enregistrez une vidéo Time-Lapse sur l'écran de votre Mac.