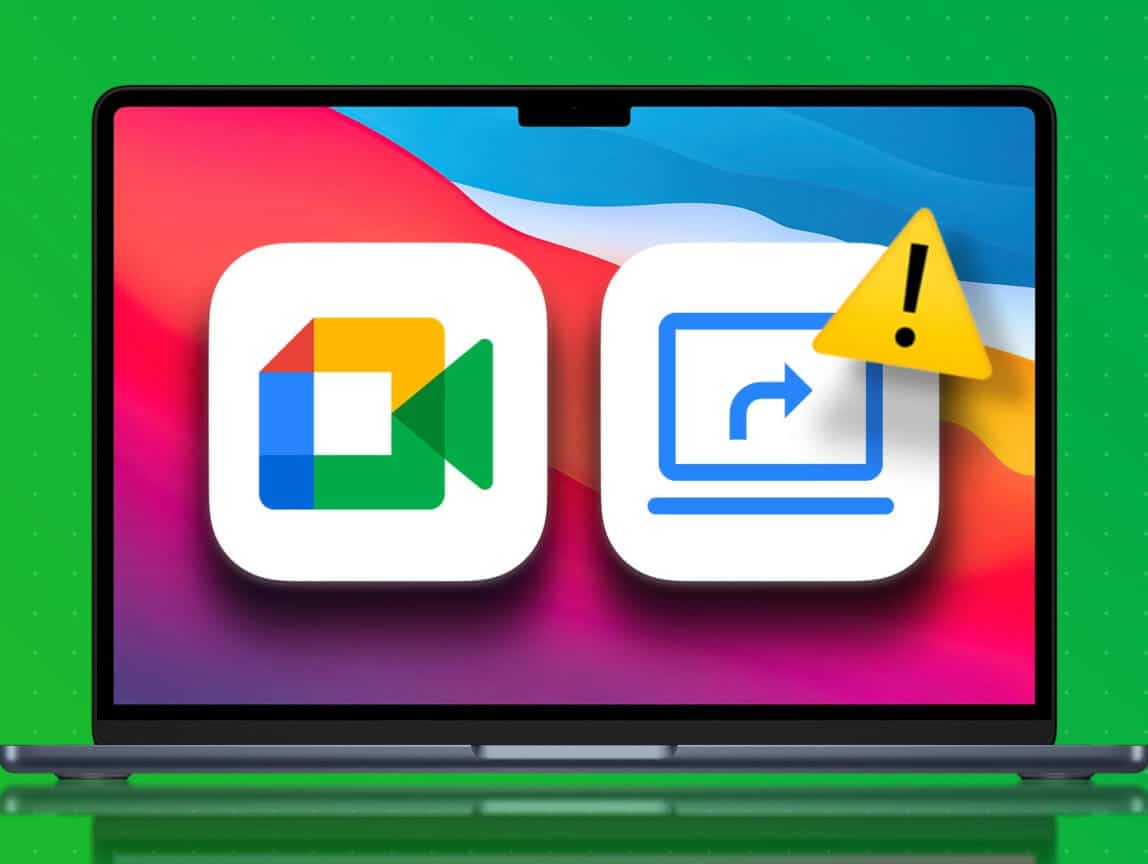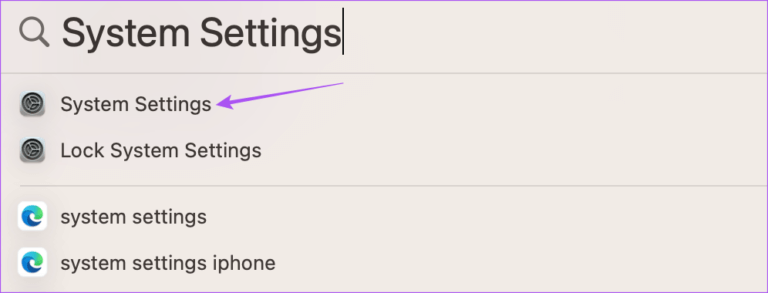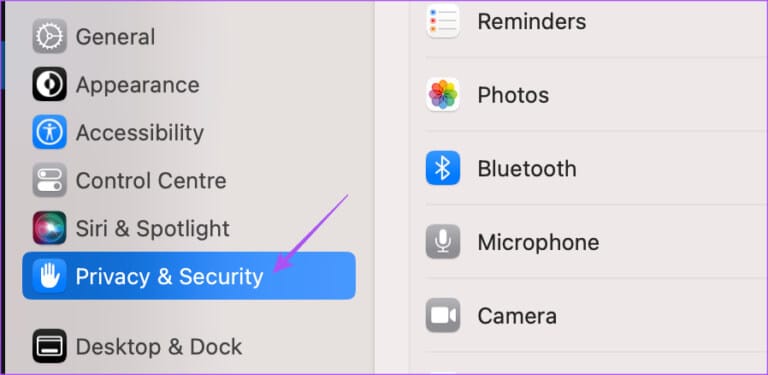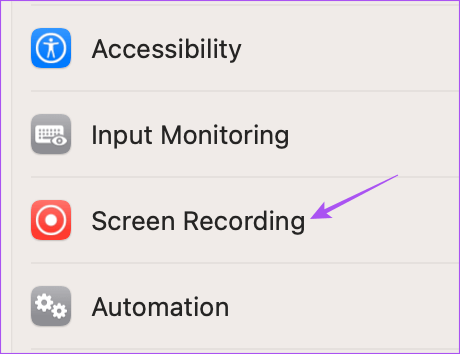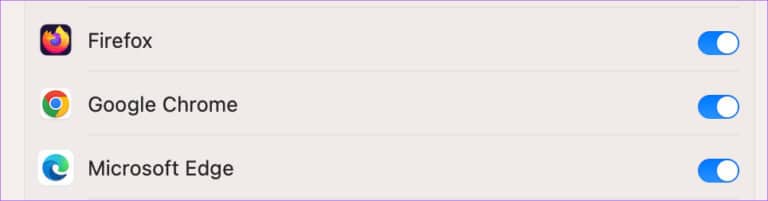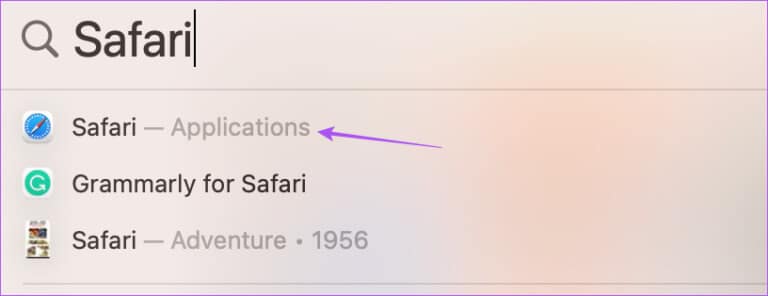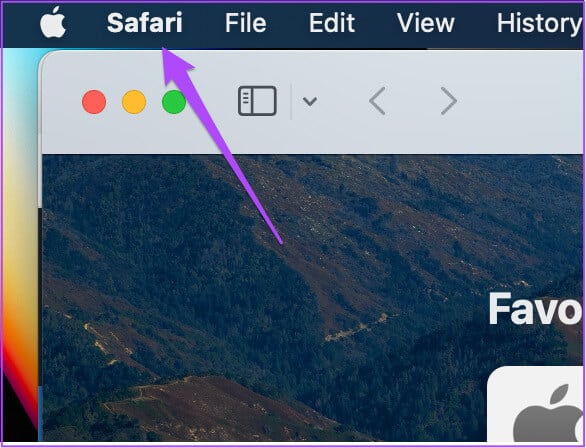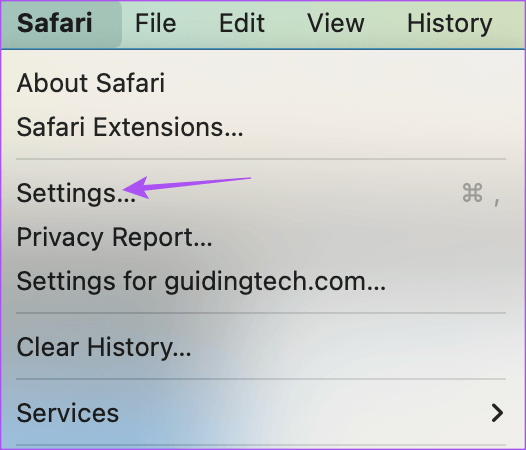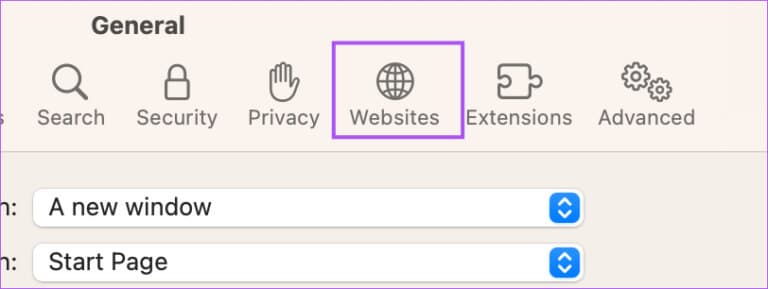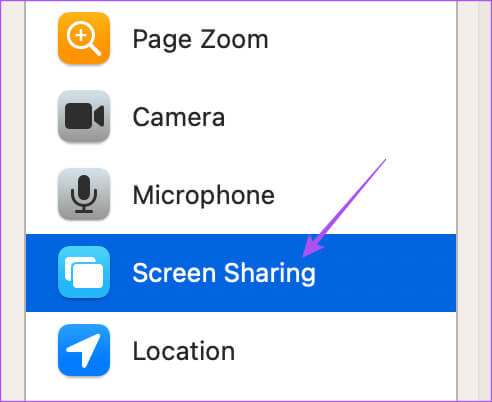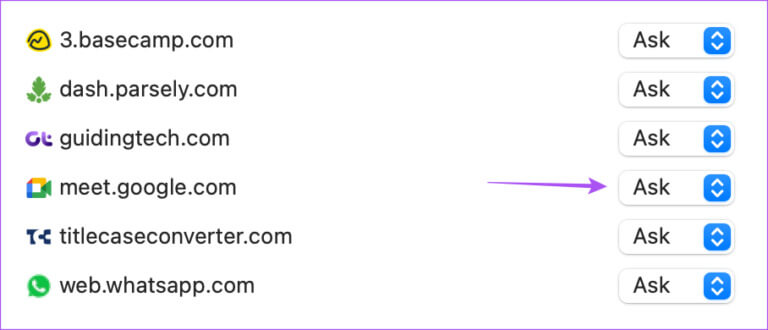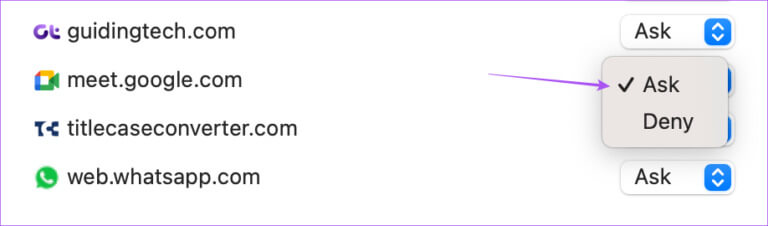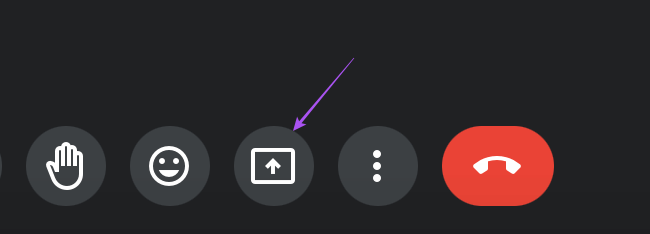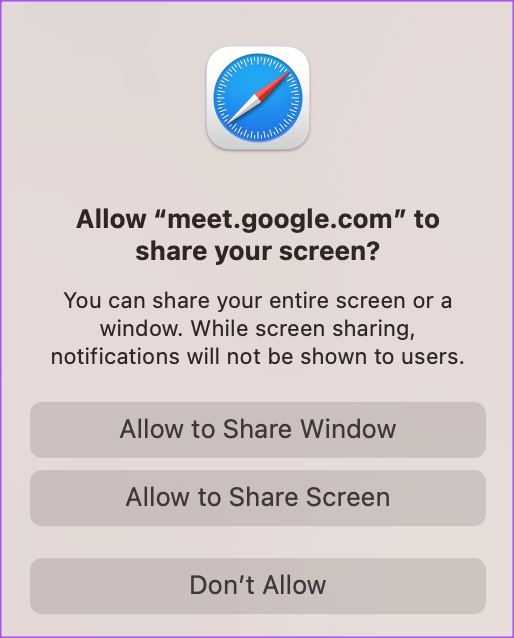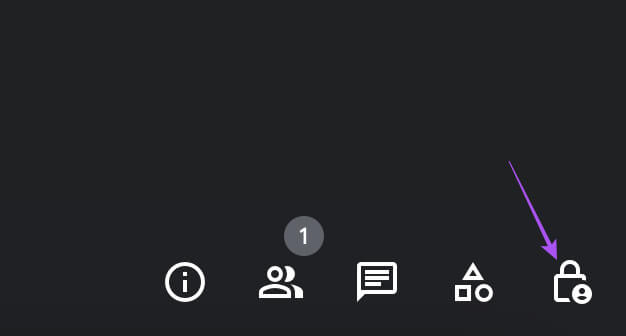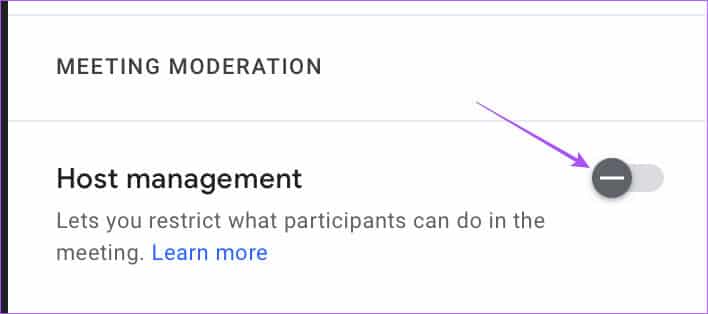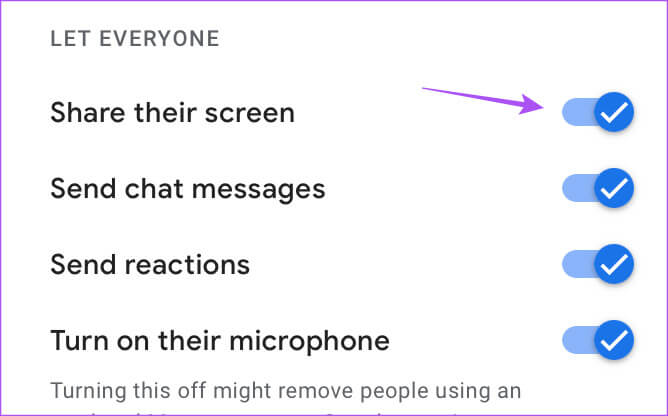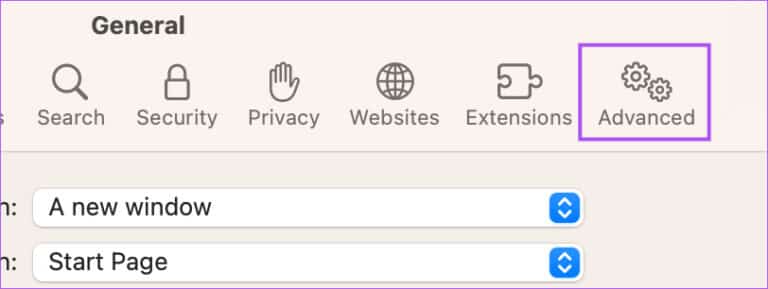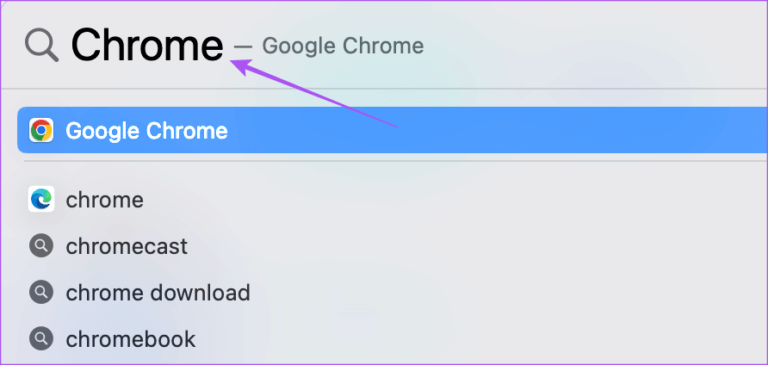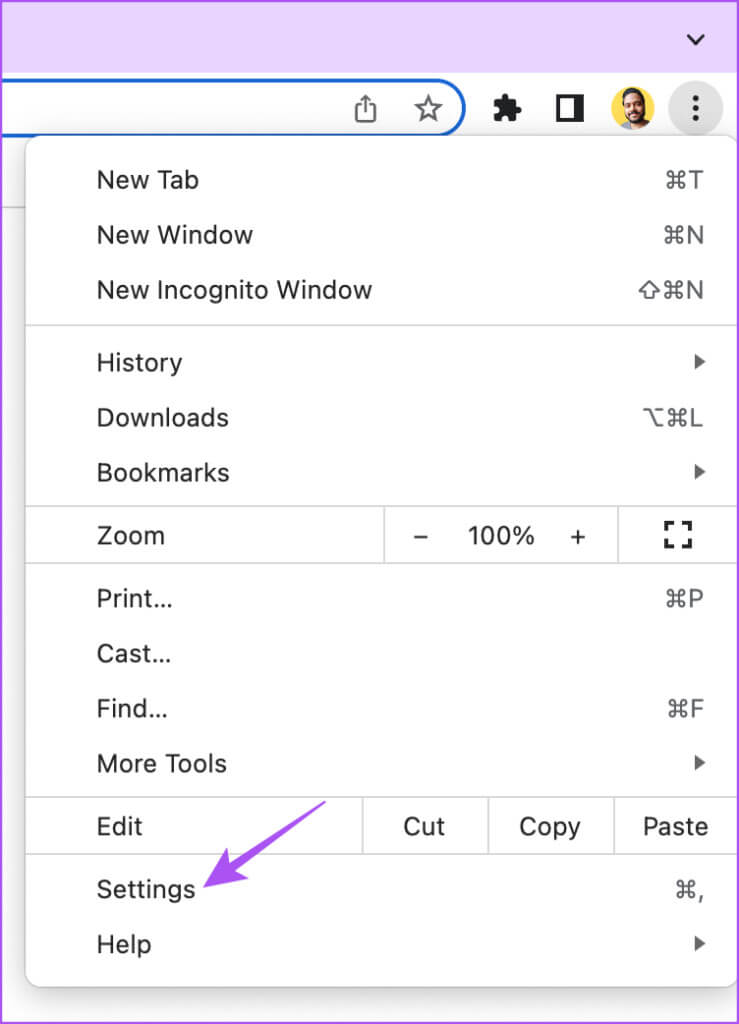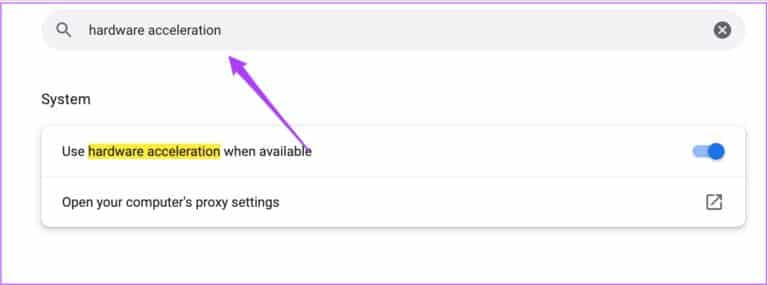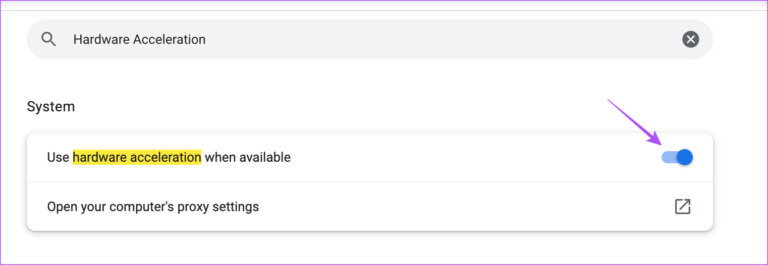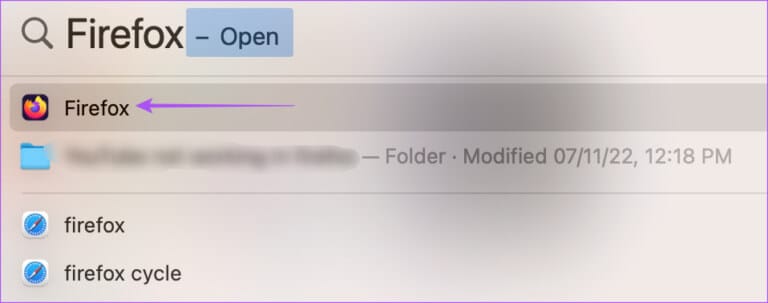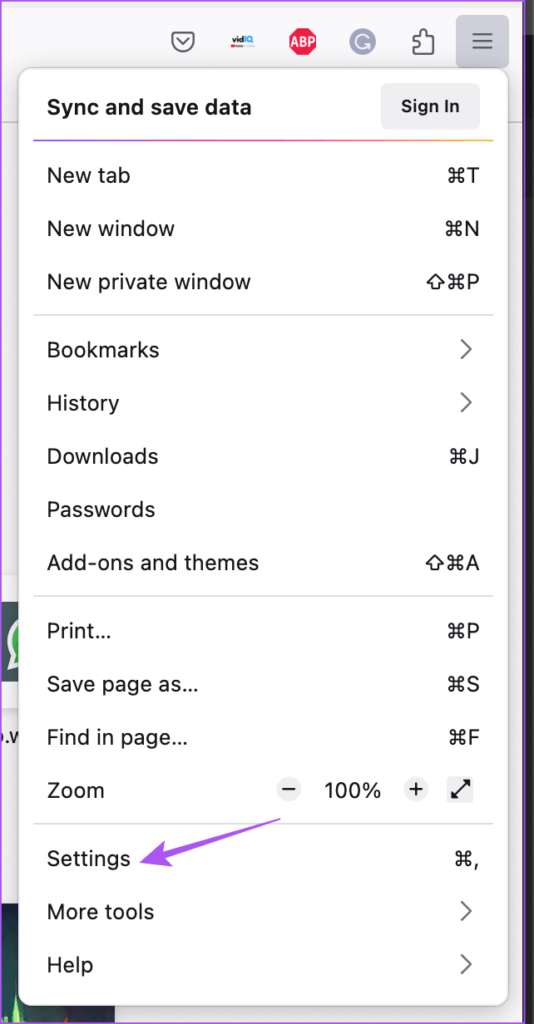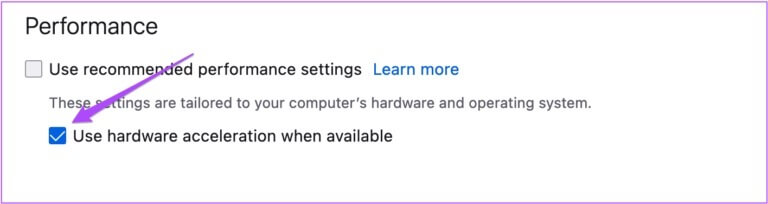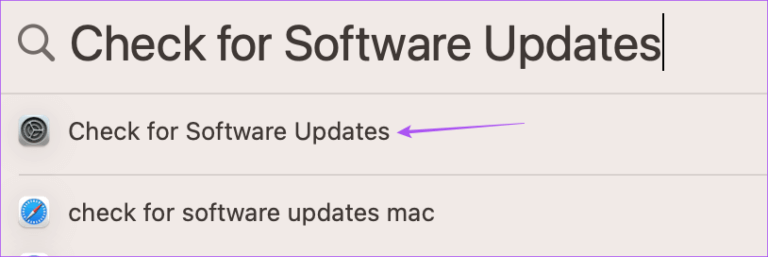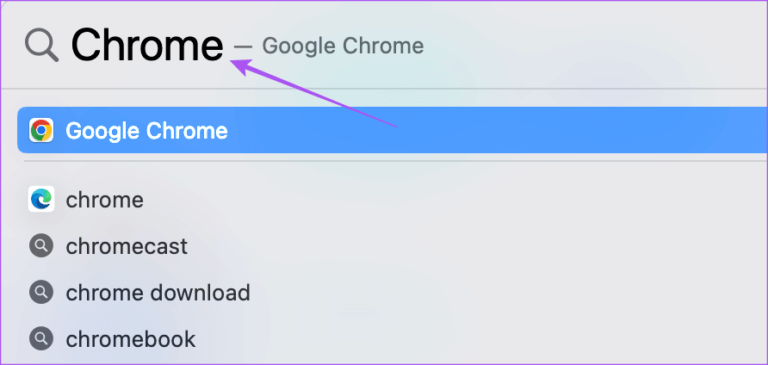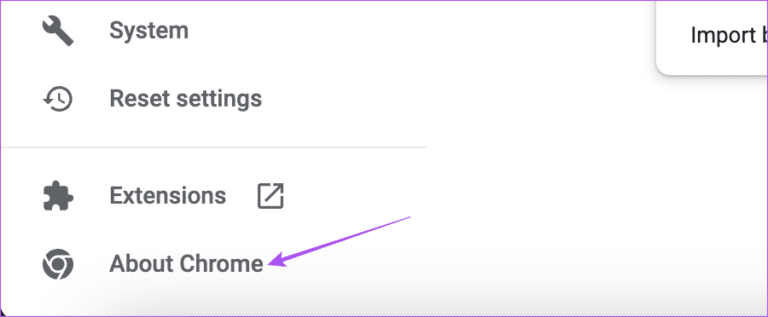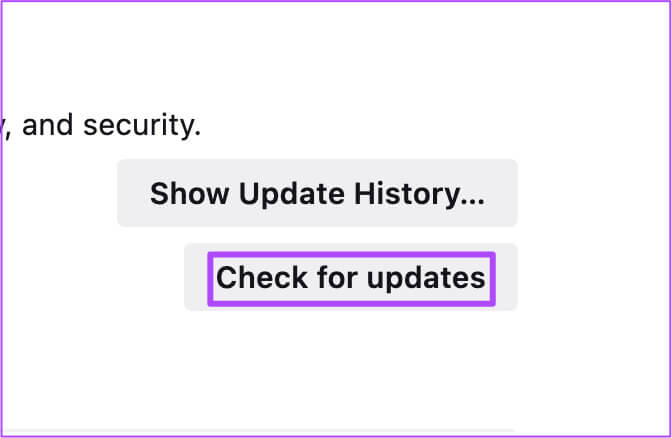Les 6 principaux correctifs pour le partage d'écran Google Meet ne fonctionnent pas sur Mac
Google Meet vous permet de vous connecter avec vos contacts personnels et professionnels via des appels vidéo. Vous pouvez également Partager un écran votre Mac pour collaborer avec vos pairs. Vous avez la possibilité de partager une seule fenêtre ou tout votre écran. Mais certains utilisateurs ne peuvent pas partager l'écran de leur Mac lorsqu'ils discutent sur Google Meet. Si vous rencontrez également le même problème, nous vous proposons les meilleurs moyens de réparer le partage d'écran Google Meet qui ne fonctionne pas sur votre Mac.
1. Vérifiez votre connexion Internet
Étant donné que la qualité des appels vidéo Google Meet dépend entièrement de votre connexion Internet, vous devrez d'abord vérifier votre vitesse Internet. La vitesse lente d'Internet est également l'une des raisons pour lesquelles Vous rencontrez des retards lors de l'affichage de Google Meet. Vous pouvez exécuter un test de vitesse sur votre Mac si vous ne pouvez pas partager votre écran. Vous pouvez également éteindre l'appareil photo et voir si cela améliore la qualité lors du partage de votre écran.
2. Vérifiez les paramètres de confidentialité de votre MAC
Si vos vitesses Internet sont bonnes, vous devez vérifier les paramètres de confidentialité de votre Mac. Pour utiliser le partage d'écran Google Meet sur un Mac, vous devez autoriser votre navigateur à enregistrer votre écran. Si vous rencontrez toujours le problème, voici comment vérifier et activer les autorisations d'enregistrement d'écran.
Étape 1: Clique sur Touches Commande + Barre d'espace Pour ouvrir Recherche Spotlight Et le type Les paramètres du système Et appuyez sur Revenir.
Étape 2: Faites défiler et cliquez Confidentialité et sécurité Du côté gauche.
Étape 3: Faites défiler et cliquez Enregistrement d'écran.
Étape 4: Vérifiez si votre navigateur est autorisé à enregistrer l'écran.
Si ce n'est pas le cas, cliquez sur la bascule à côté du nom de votre navigateur pour activer l'accès.
Étape 5: Fermez la fenêtre et ouvrez Google Meet dans votre navigateur pour vérifier si le problème est résolu.
3. Vérifiez les paramètres de partage d'écran dans Safari
La solution ci-dessus est applicable aux navigateurs tiers tels que Google Chrome, Firefox et Microsoft Edge. Mais si vous utilisez Safari pour Google Meet sur Mac, vérifiez les paramètres du site Web Google Meet si le partage d'écran ne fonctionne toujours pas.
Étape 1: Clique sur Touches Commande + Barre d'espace Pour ouvrir Recherche Spotlight Et le type Safari Et appuyez sur Revenir.
Étape 2: Cliquez Safari Dans le coin supérieur gauche.
Étape 3: Sélectionner Paramètres.
Étape 4: Cliquez Onglet sites Internet.
Étape 5: Cliquez Partage d'écran Dans le menu de gauche.
Assurez-vous que Google Meet est ouvert dans un onglet.
Étape 6: Cliquez sur le menu déroulant à côté de Google Meet Si . est sélectionné "rejeter".
Étape 7: Sélectionnez Demander.
Étape 8: Dans la fenetre Google Meet , Cliquez Présenter maintenant (un rectangle avec une flèche vers le haut).
Étape 9: Sélectionner "Autoriser le partage de fenêtre" ou Autoriser le partage d'écran.
4. Vérifiez vos paramètres d'hébergement dans Google Meet
Si vous utilisez Google Meet en tant qu'hôte pour une session en ligne et qu'une personne participant à l'appel ne peut pas partager son écran, vous devez vérifier les paramètres d'hôte du compte Google Meet.
Étape 1: Ouvert Google Meet Dans un navigateur Web.
Étape 2: Après le début de la réunion, cliquez sur l'icône Contrôles de l'hôte Dans le coin inférieur droit.
Étape 3: Cliquez sur la bascule à côté de gestion des hôtes pour activer la fonction.
Étape 4: Assurez-vous que l'option est activée Partager l'écran pour chaque personne participant à la réunion.
Étape 5: Fermer النافذة Et vérifiez si le problème est résolu.
5. Activer l'accélération matérielle
Pour accélérer les performances de votre navigateur et gérer efficacement les tâches gourmandes en ressources graphiques, vous devez activer l'accélération matérielle pour votre navigateur. Cela s'applique également si vous ne pouvez toujours pas partager votre écran dans Google Meet sur Mac. Voici les étapes pour vérifier et activer l'accélération matérielle en fonction de votre navigateur.
Activer dans Safari
L'accélération matérielle est activée par défaut dans Safari sur macOS Catalina 10.15 et versions ultérieures. Si votre Mac exécute une version plus ancienne, voici comment activer cette fonctionnalité.
Étape 1: Clique sur Touches Commande + Barre d'espace Pour ouvrir Recherche Spotlight Et le type Safari Et appuyez sur Revenir.
Étape 2: Cliquez sur Safari dans le coin supérieur droit et sélectionnez Paramètres.
Étape 3: Cliquez sur l'onglet Accueil Options avancées.
Étape 4: Cliquez sur la bascule à côté de Utiliser l'accélération matérielle pour activer la fonction.
Étape 5: Fermer une fenêtre Paramètres Et vérifiez si le problème est résolu.
Activer dans Google Chrome
Étape 1: Clique sur Touches Commande + Barre d'espace Pour ouvrir Recherche Spotlight Et le type Google Chrome Et appuyez sur Revenir.
Étape 2: Cliquez Les trois points verticaux Dans le coin supérieur droit et sélectionnez Paramètres.
Étape 3: Type Accélération matérielle Dans la barre de recherche
Étape 4: Activez l'interrupteur à bascule à côté de "Utiliser l'accélération matérielle si disponible."
Étape 5: Ouvert Google Meet dans un nouvel onglet et vérifiez si le problème est résolu.
Activer dans Firefox
Étape 1: Clique sur Touches Commande + Barre d'espace Pour ouvrir Recherche Spotlight Et le type Firefox Et appuyez sur Revenir.
Étape 2: Cliquez Icône de menu à trois lignes horizontales Dans le coin supérieur droit et sélectionnez Paramètres من Menu contextuel.
Étape 3: Faites défiler vers le bas et activez une option "Utiliser l'accélération matérielle si disponible".
Étape 4: Ouvert Google Meet En Nouvel onglet Et vérifiez si le problème est résolu.
6. Mettez à jour votre navigateur Web
La version obsolète de votre navigateur Web peut enfin être la raison pour laquelle le partage d'écran Google Meet ne fonctionne pas sur votre Mac. Voici comment mettre à jour votre navigateur.
Mise à jour Safari
Étape 1: Clique sur Touches Commande + Barre d'espace Pour ouvrir Recherche Spotlight Et le type Vérifiez les mises à jour logicielles, Et presse Revenir.
Étape 2: Si disponible تحديث Téléchargez et installez-le.
Étape 3: Ouvert Google Meet En Safari Et vérifiez si le problème est résolu.
Mise à jour de Google Chrome
Étape 1: Clique sur Touches Commande + Barre d'espace Pour ouvrir Recherche Spotlight Et le type Google Chrome Et appuyez sur Revenir.
Étape 2: Cliquez Les trois points verticaux Dans le coin supérieur droit et sélectionnez Paramètres hors contexte.
Étape 3: Cliquez sur Chrome dans le coin inférieur droit.
Étape 4: Si disponible تحديث Téléchargez et installez-le.
Étape 5: Ensuite, ouvrez Google Meet Et vérifiez si le problème est résolu.
Mise à jour de Firefox
Étape 1: Clique sur Touches Commande + Barre d'espace Pour ouvrir Recherche Spotlight Et le type Firefox Et appuyez sur Revenir.
Étape 2: Cliquez sur l'icône du menu hamburger dans le coin supérieur droit et sélectionnez Paramètres.
Étape 3: Faites défiler et cliquez Vérifier les mises à jour.
Étape 4: Installer Mettre Si disponible.
Étape 5: Ensuite, ouvrez Google Meet dans un nouvel onglet et vérifiez si le problème est résolu.
Partage d'écran sur GOOGLE MEET
Ces solutions vous aideront, vous ou les participants d'un appel Google Meet, à partager leurs écrans. En savoir plus sur les différents trucs et astuces pourPartager votre écran dans Google Meet.