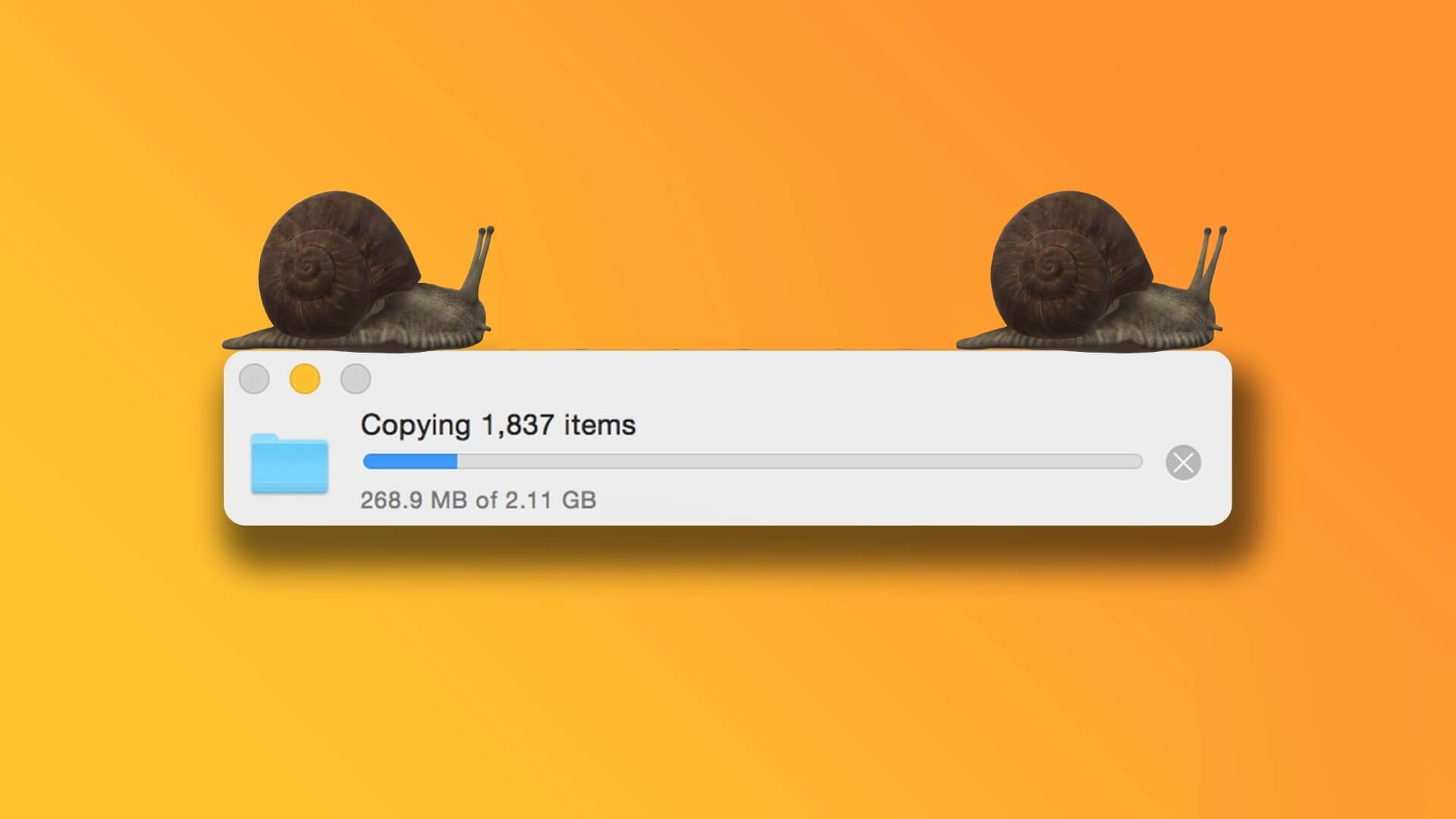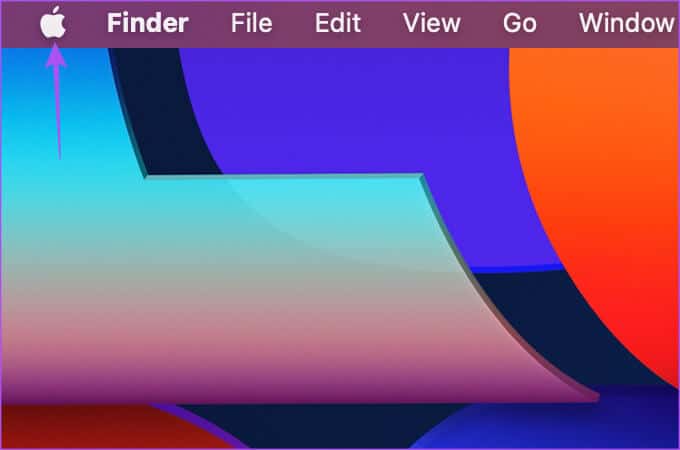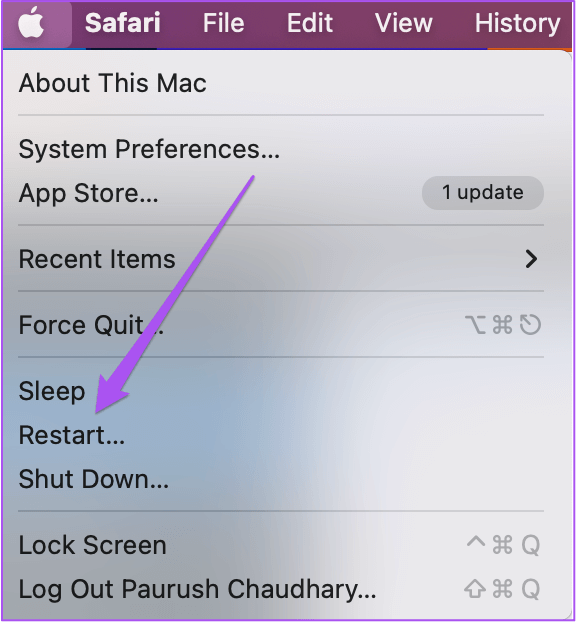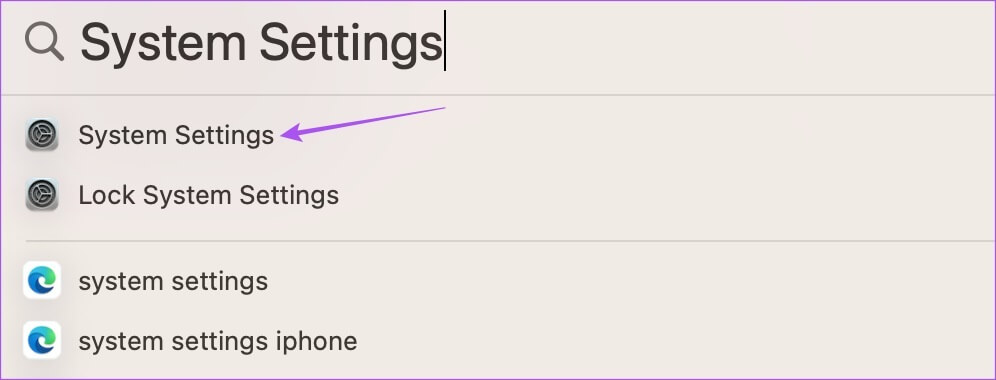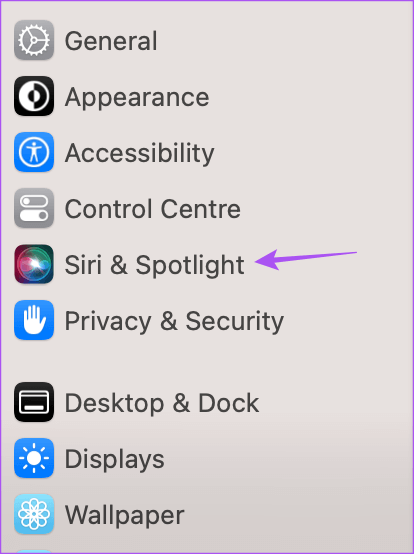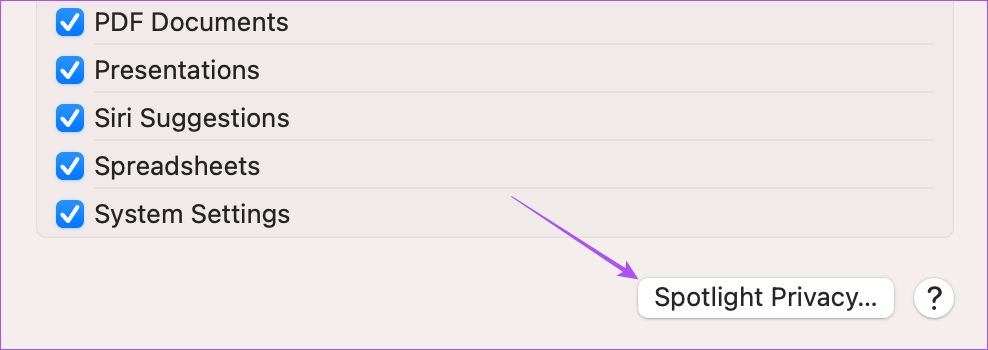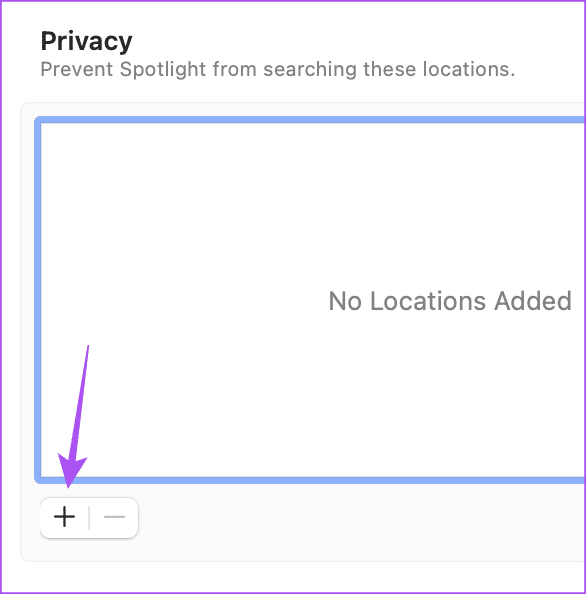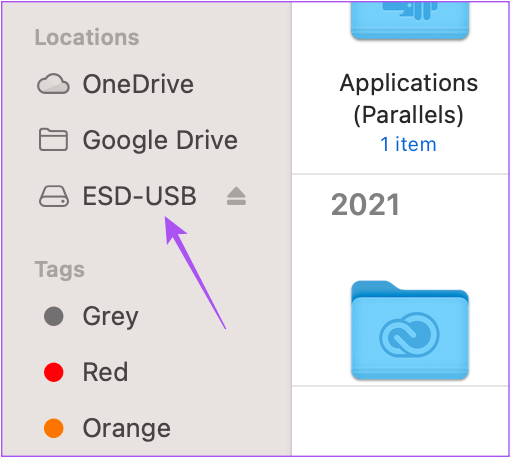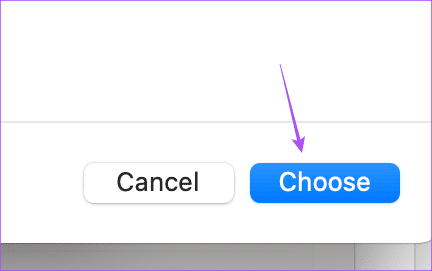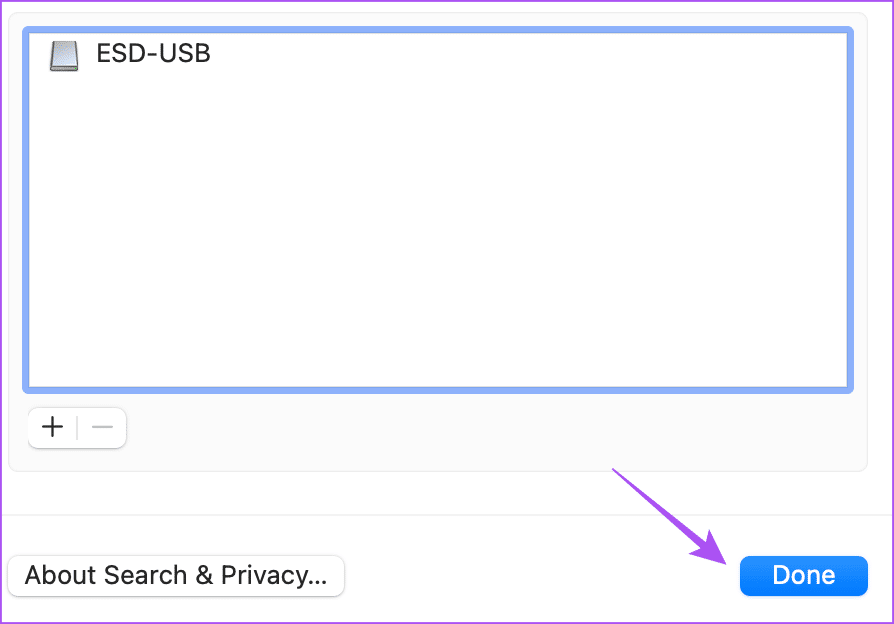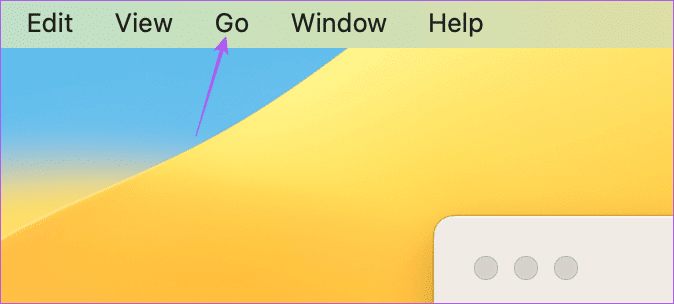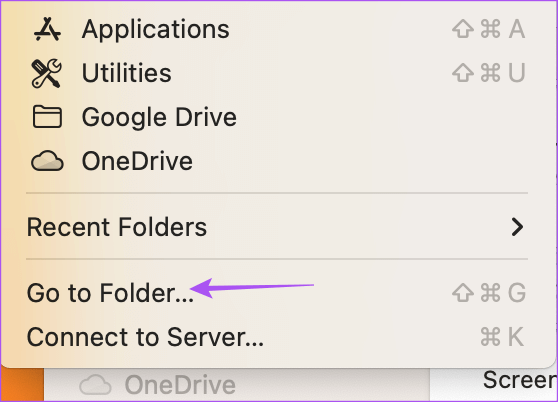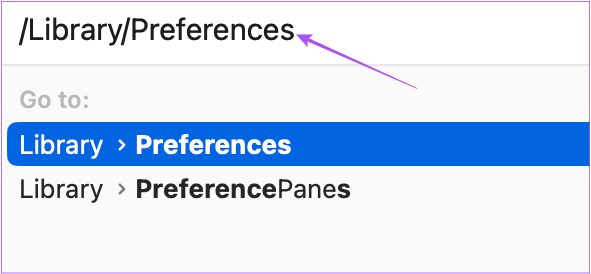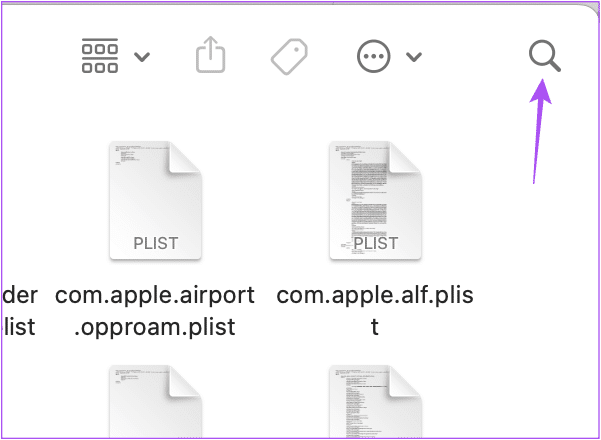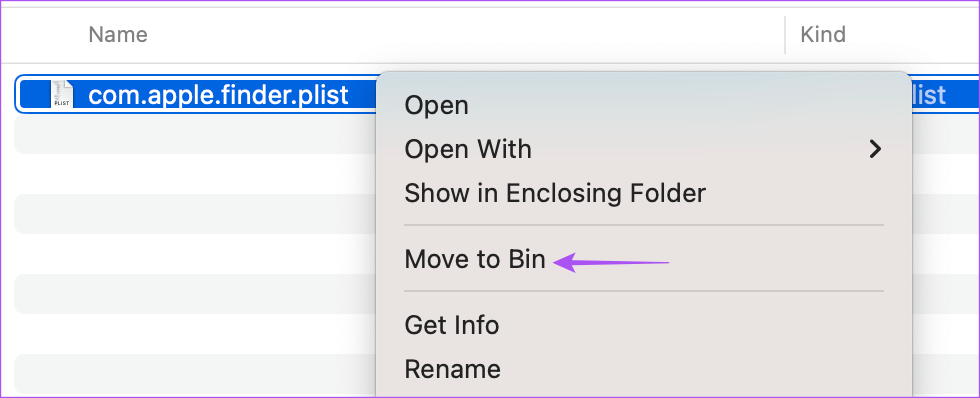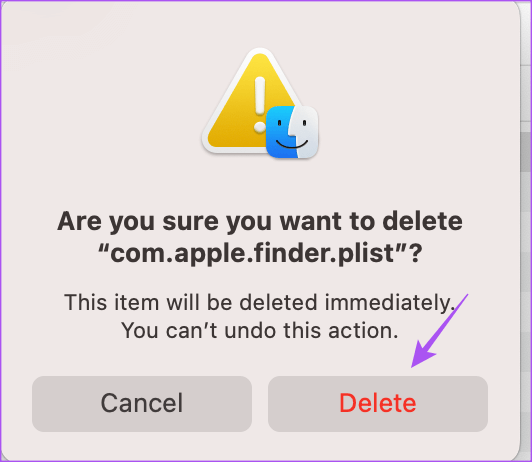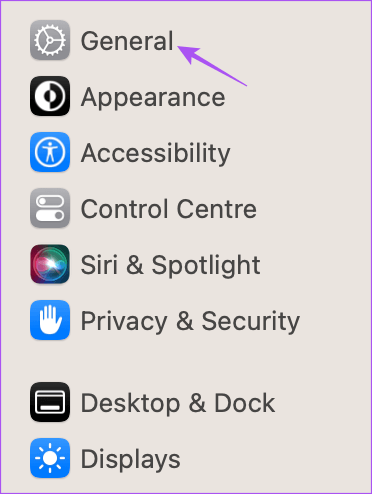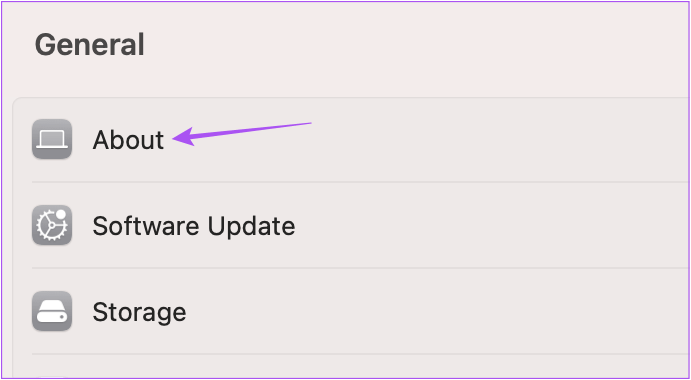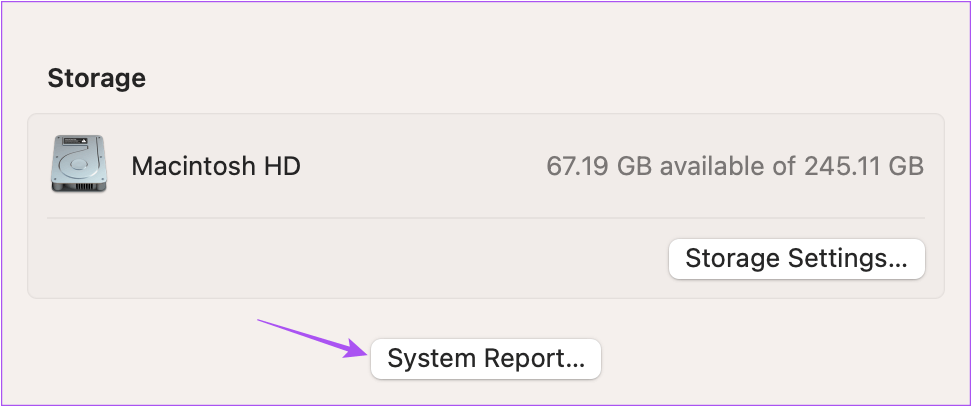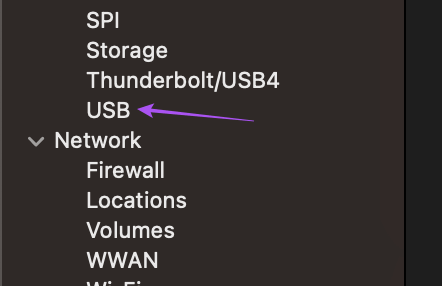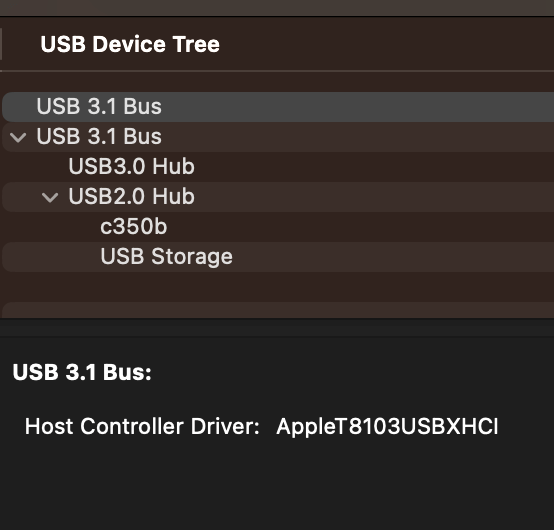Les 7 meilleures façons de corriger la vitesse de transfert USB lente sur Mac
Vous pouvez connecter une clé USB à votre Mac pour copier et transférer des fichiers volumineux. Mais si vous vous trouvez dans un endroit où de bonnes vitesses Internet n'existent pas pour que le stockage en nuage fonctionne, les clés USB peuvent vous faire gagner du temps. Cependant, des vitesses de transfert USB lentes peuvent tester votre patience.
Il peut y avoir plusieurs raisons à la lenteur des vitesses de transfert et vous devrez retrousser vos manches pour résoudre quelques problèmes. Voici les meilleurs moyens de corriger les vitesses de transfert USB lentes sur votre Mac pour éviter de vous retrouver dans une telle situation.
1. Nettoyez le port USB
Envisagez de nettoyer le port USB de votre Mac qui a tendance à collecter la saleté et les débris après une utilisation prolongée. Vous pouvez utiliser un chiffon en microfibre soutenu par un cure-dent pour nettoyer le port. Évitez d'utiliser uniquement des cotons-tiges ou des cure-dents, car ils peuvent laisser des peluches. Ce nettoyage peut faire partie de vos activités de maintenance pour prolonger la durée de vie de votre Mac.
2. Passez à une clé USB 3.0
Si vous utilisez un lecteur flash USB 3.0 mais que votre Mac n'a pas de port USB 3.0, vous pouvez utiliser un concentrateur USB avec des ports USB 3.0 pour accélérer les transferts de fichiers. Vous pouvez obtenir des vitesses de transfert allant jusqu'à 30 Gbps avec USB 3.0. C'est bien plus que l'USB 2.0, qui est limité à des vitesses de transfert de 480 Mbps. Le transfert de fichiers volumineux tels que des clips vidéo ou un clip rendu en Ultra HD pour le téléchargement sur les réseaux sociaux peut tirer parti de ces vitesses.
3. Redémarrez le périphérique MAC
Un simple redémarrage peut résoudre de nombreux problèmes avec le système d'exploitation Mac. Cela vaut la peine d'essayer si vous rencontrez toujours des vitesses de transfert USB lentes.
Étape 1: Cliquez sur une icône Apple Dans le coin supérieur gauche.
Étape 2: Sélectionner Redémarrer Dans le menu des options.
Après le redémarrage de votre Mac, essayez de brancher une clé USB pour vérifier si le problème est résolu.
4. Désactiver l'indexation SPOTLIGHT de la clé USB
Lorsque vous connectez une clé USB à votre Mac, Spotlight sur votre Mac lira le périphérique de stockage pour afficher toutes ses informations de manière organisée. Parfois, ce processus peut prendre du retard sur votre Mac, ce qui entraîne des vitesses de transfert plus lentes. Voici comment essayer de désactiver Spotlight pour une clé USB. Assurez-vous que votre clé USB est connectée à votre Mac.
Étape 1: Clique sur Commande + barre d'espace Pour ouvrir la recherche Spotlight, saisissez Les paramètres du système, Puis appuyez sur Retour.
Étape 2: Cliquez Siri et projecteur Dans le menu de gauche.
Étape 3: Faites défiler et cliquez Confidentialité en vedette.
Étape 4: Cliquez sur l'icône + dans la fenêtre contextuelle qui apparaît sur votre écran.
Étape 5: Cliquez Nom de la clé USB votre dans le menu de gauche dans la fenêtre Finder.
Étape 6: Cliquez “اختيارdans le coin inférieur droit pour confirmer.
Étape 7: Cliquez Fait dans le coin inférieur droit pour ajouter le lecteur.
Étape 8: Fermez la fenêtre et connectez votre clé USB pour vérifier si le problème est résolu.
5. Formatez la clé USB en AFPS
Si vous rencontrez toujours des vitesses de transfert USB lentes, vous devrez vérifier et configurer votre système de fichiers. Si votre clé USB fonctionne au format de fichier FAT32, nous vous suggérons de la formater en AFPS ou Apple File System, car elle fonctionne mieux avec les Mac et les iMac. Mais notez que vous devez sauvegarder vos données avant de commencer le processus de formatage. Ensuite, consultez notre article pour formater une clé USB sur un Mac. N'utilisez cette méthode que si vous transférez des fichiers entre Mac.
6. Supprimer les fichiers de recherche favoris
L'application Finder vous permet d'accéder à toutes les données de votre clé USB sur votre Mac. Mais les fichiers de préférences associés au Finder peuvent être corrompus ou cassés. Voici comment vous pouvez essayer de le supprimer.
Étape 1: Cliquez sur l'option Go dans la barre de menu supérieure.
Étape 2: Sélectionner Aller au dossier Dans le menu des options.
Étape 3: Type / Bibliothèque / Préférences dans la fenêtre de recherche.
Étape 4: Une fois que vous avez ouvert un dossier Préférences Sur votre écran, appuyez sur une icône recherche Dans le coin supérieur droit
Étape 5: Type apple.finder.plit Dans la barre de recherche et appuyez sur Retour.
Étape 6: Faites un clic droit sur le résultat et cliquez sur Transférer dans le panier.
Étape 7: Cliquez Effacer À confirmer.
Étape 8: Fermez la fenêtre et redémarrez Allumez votre Mac.
Étape 9: Branchez votre clé USB et vérifiez si le problème est résolu.
7. Vérifiez le rapport du système
Certains dysfonctionnements matériels avec le port USB pourraient être le problème sur votre Mac. Voici comment vérifier le rapport système pour confirmation.
Étape 1: Clique sur Commande + barre d'espace pour ouvrir la recherche Spotlight Et le type Les paramètres du système, Puis appuyez sur Retour.
Étape 2: Cliquez Public Dans le menu de gauche.
Étape 3: Cliquez À propos Sur le côté droit.
Étape 4: Faites défiler vers le bas et appuyez sur Rapport système.
Étape 5: Cliquez USB dans le menu de gauche de la fenêtre Rapport système.
Étape 6: Vérifiez si les informations de port USB Visible.
Si ce n'est pas le cas, rendez-vous dans l'Apple Store le plus proche pour faire réparer le port USB par des experts.
Rapide et régulier gagne la course
Ces solutions vous aideront à transférer rapidement des fichiers volumineux d'une clé USB vers votre Mac. Vous pouvez également lire notre article si Le port USB Type-C de votre Mac ne fonctionne pas.