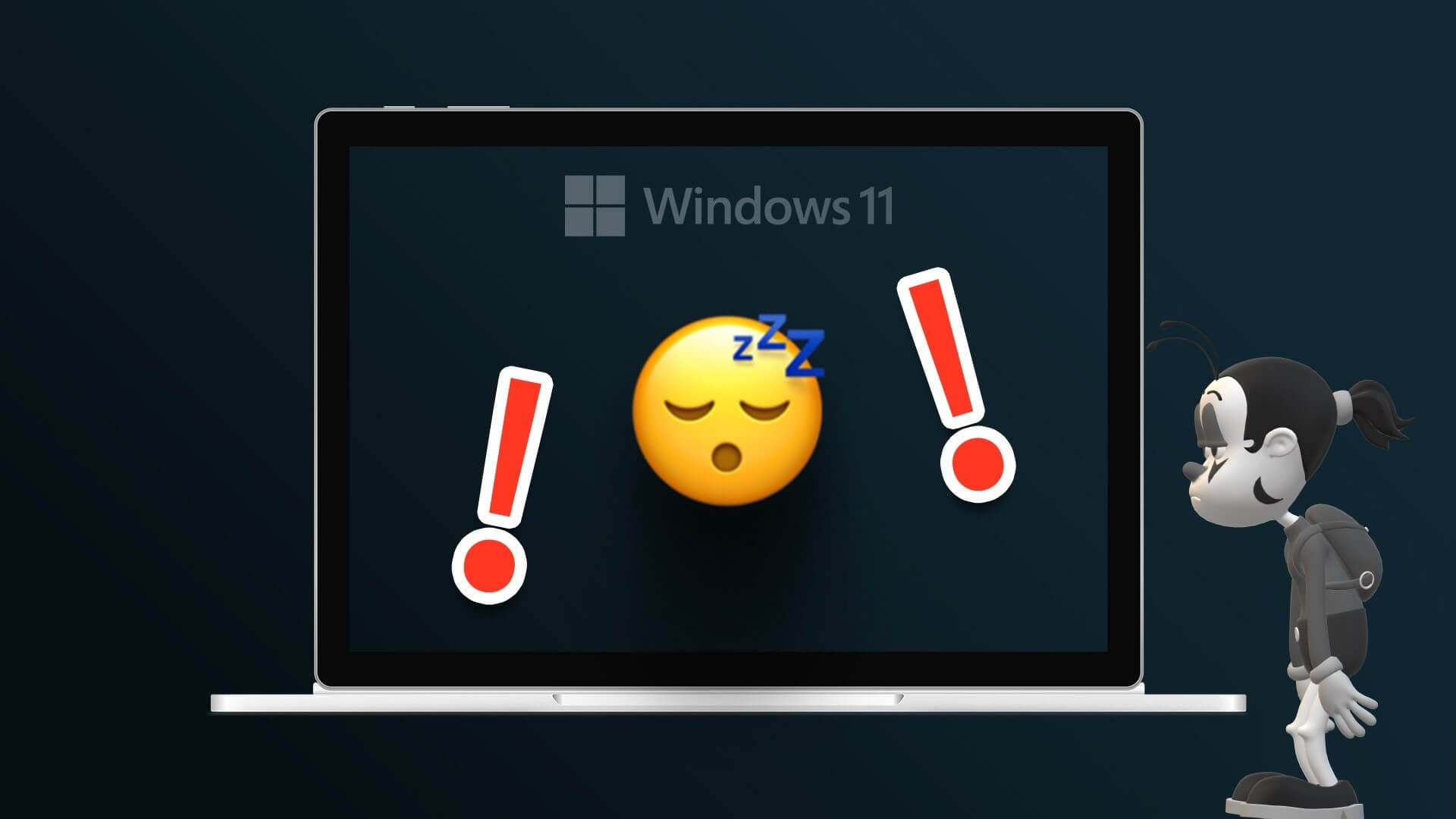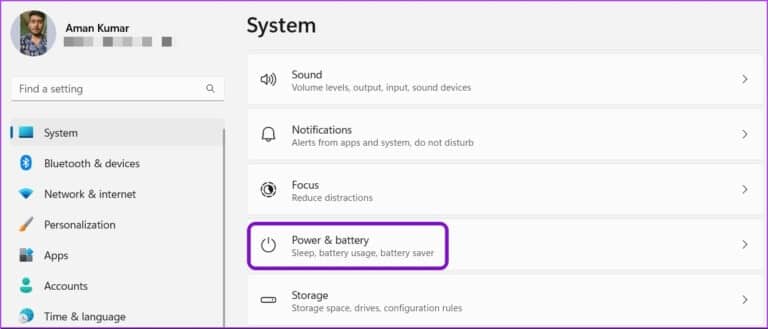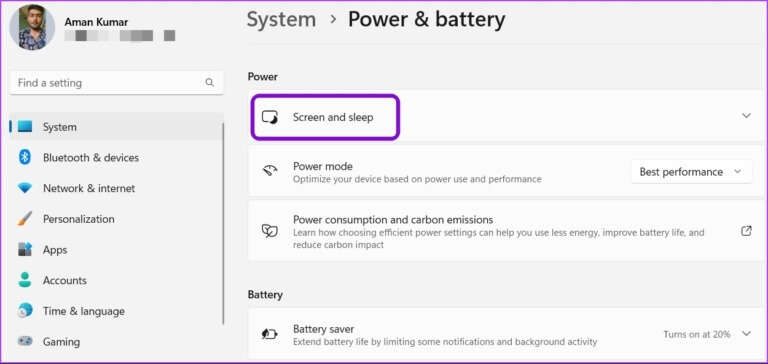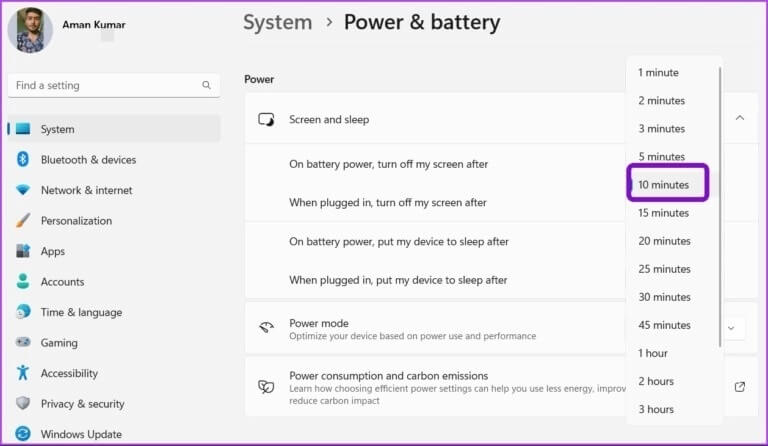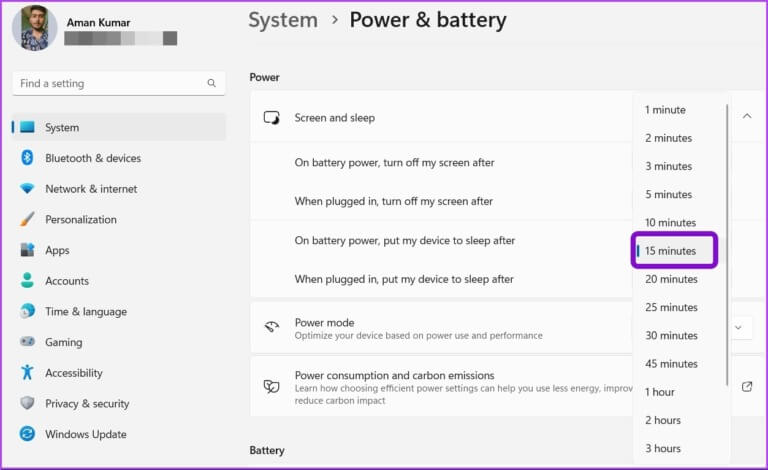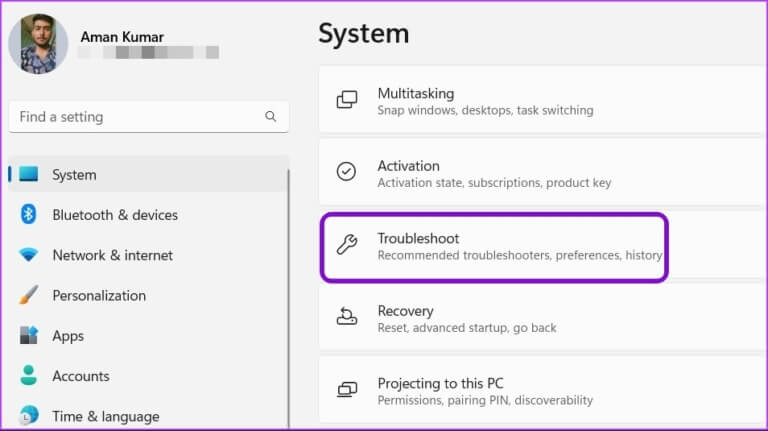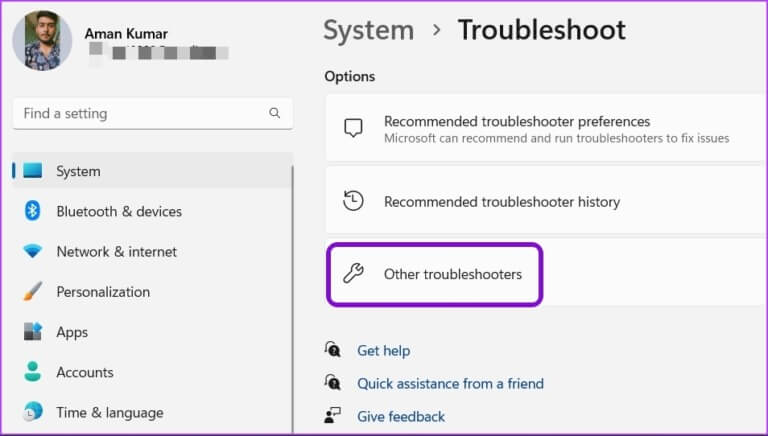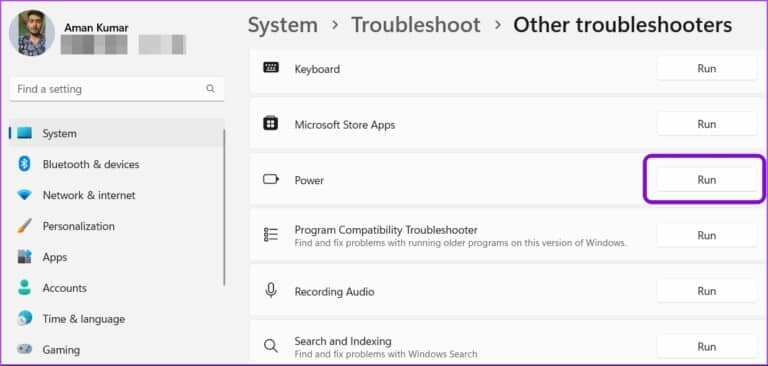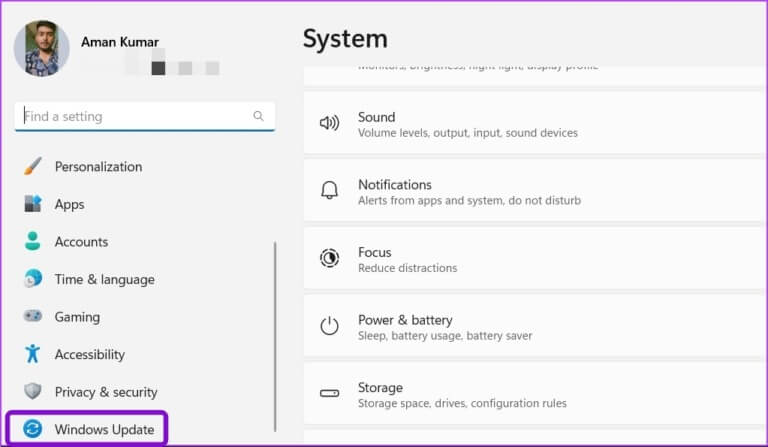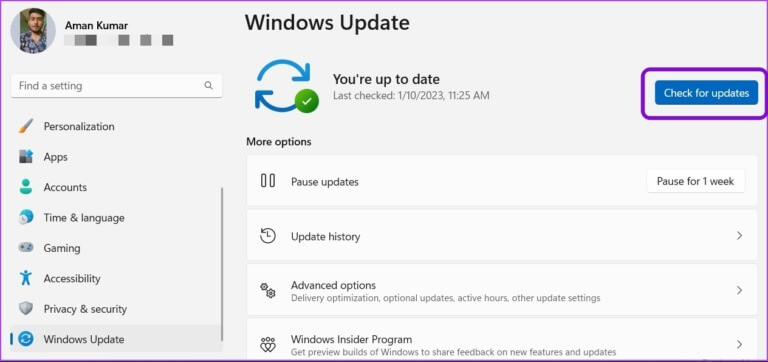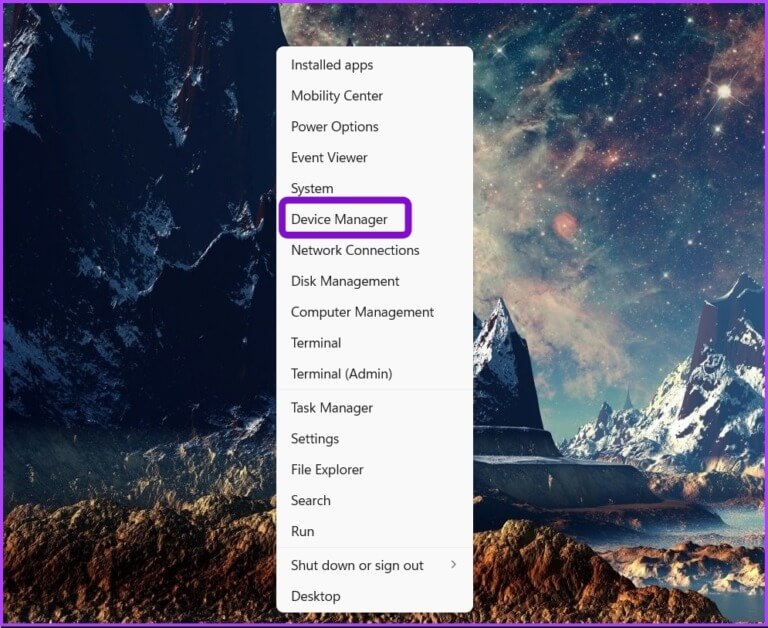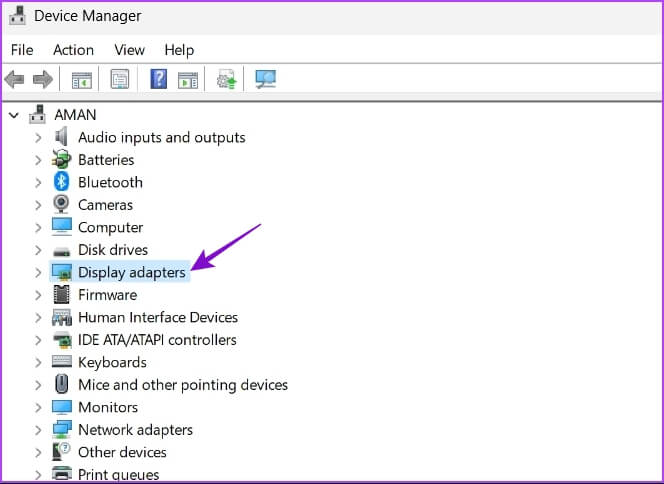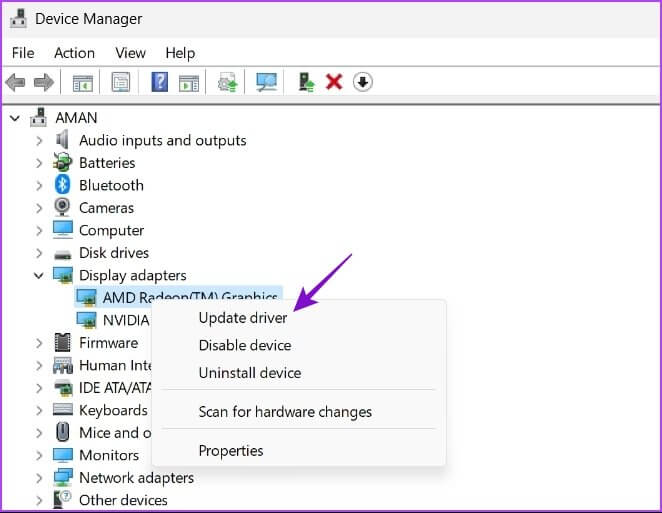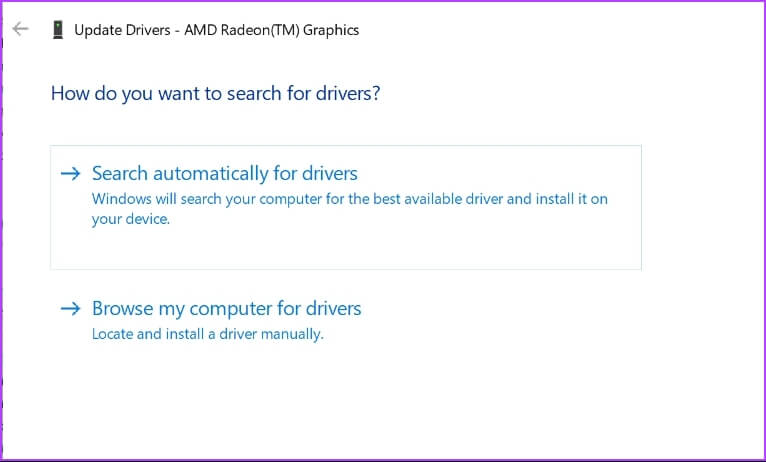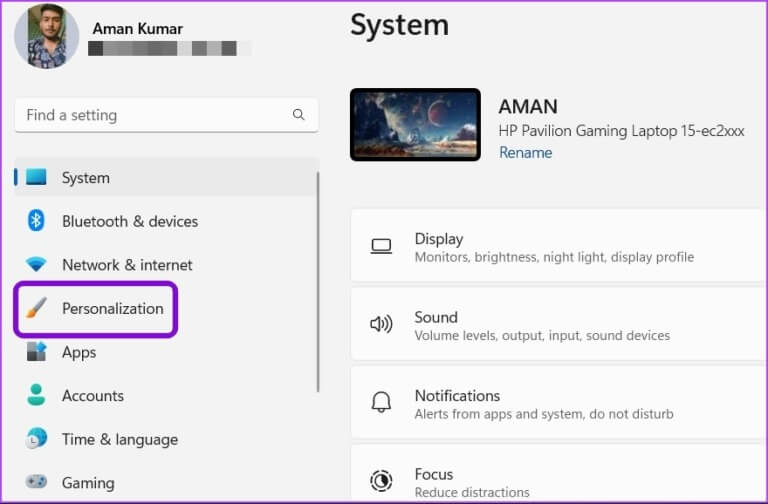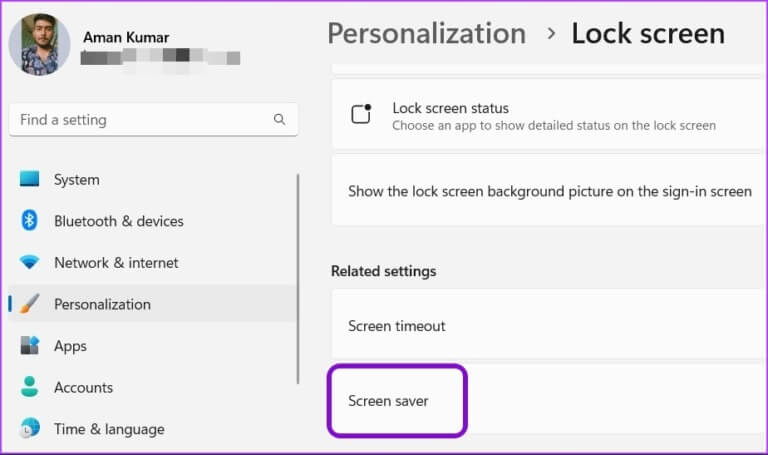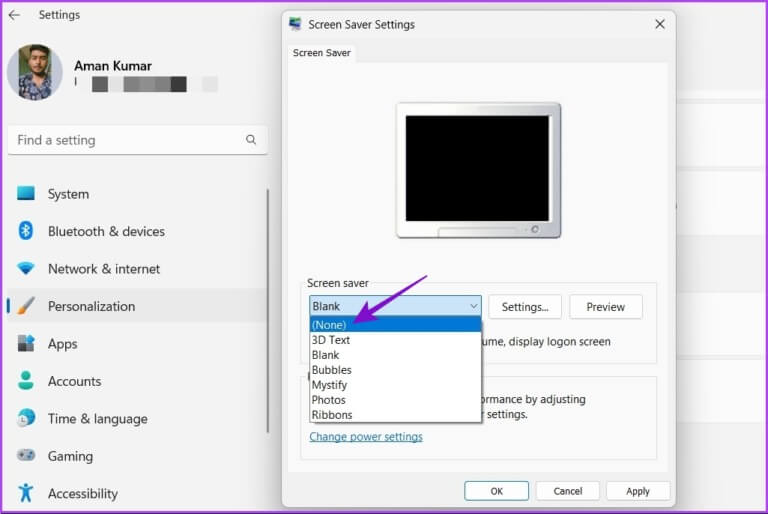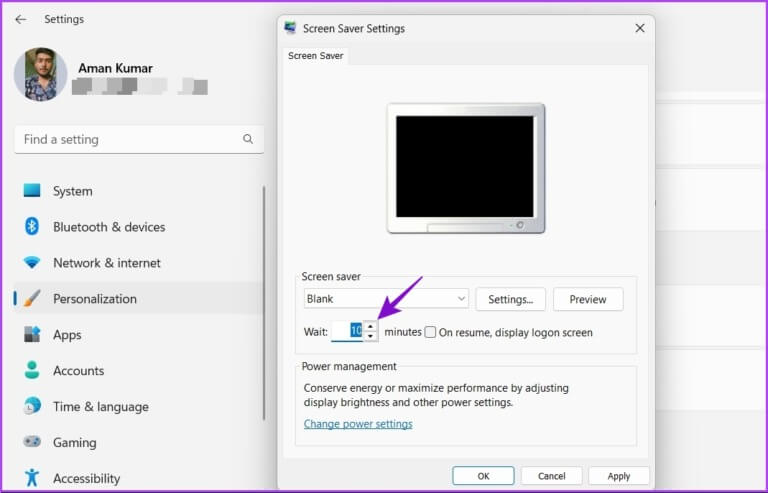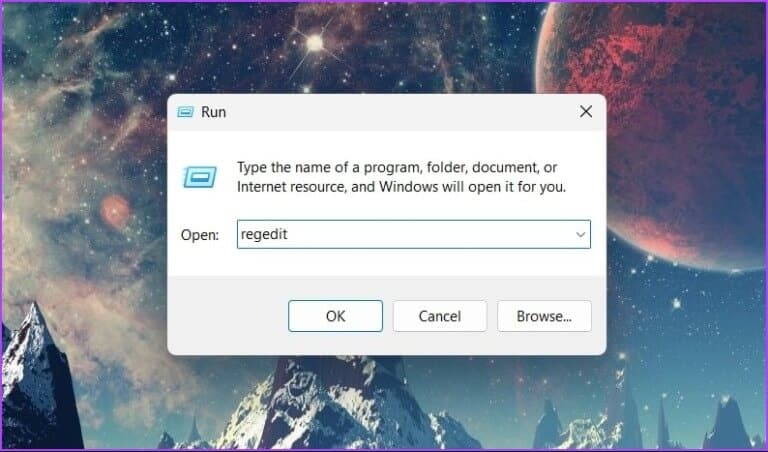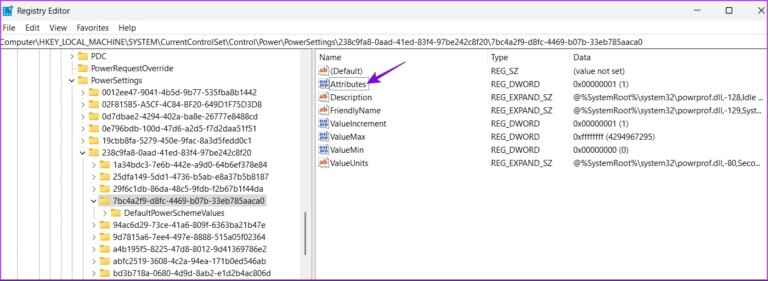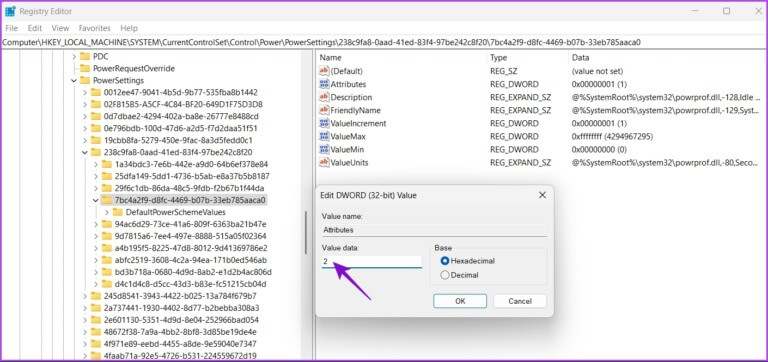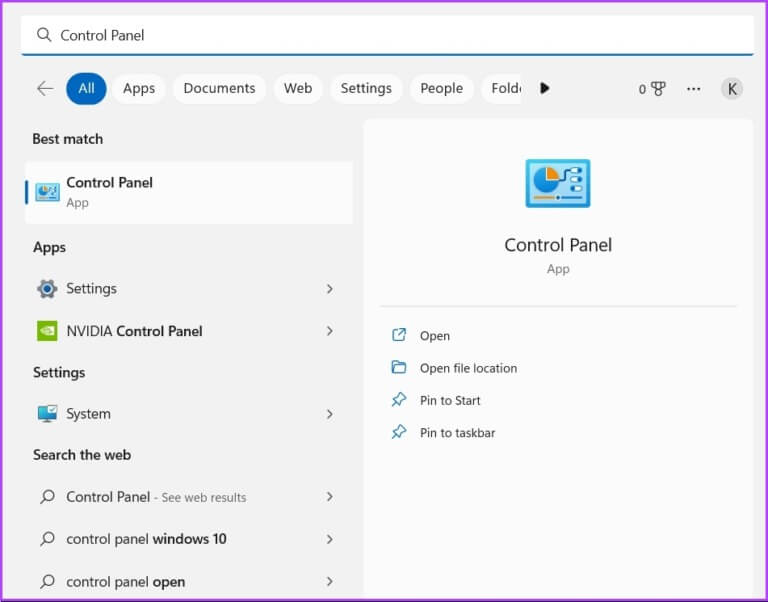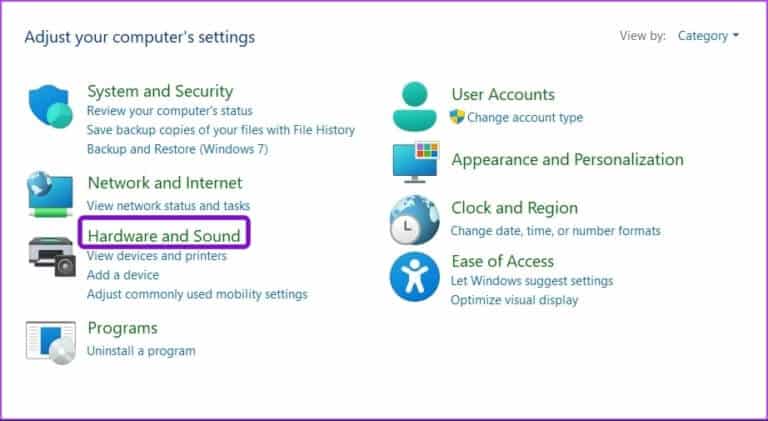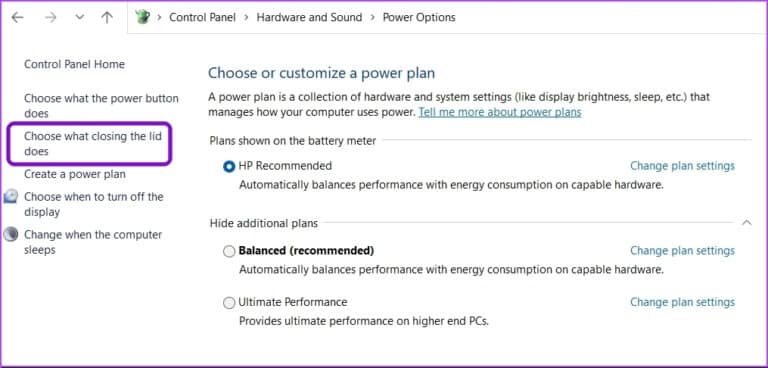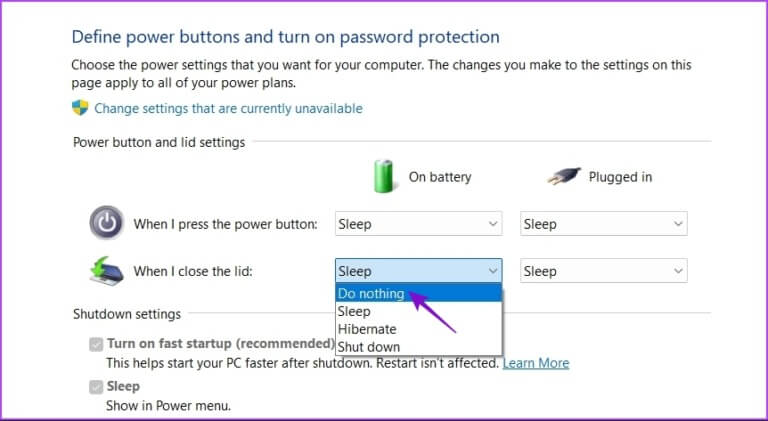Top 7 des correctifs pour que le PC se mette en veille de manière aléatoire sous Windows 11
Le mode veille de Windows est un excellent moyen d'économiser l'énergie de la batterie tout en vous permettant de reprendre votre travail sans gaspiller d'énergie. Mais que pouvez-vous faire si votre ordinateur se met en veille de manière aléatoire entre vos sessions ? Avec autant de causes qui entrent en jeu, le diagnostiquer est un problème délicat.
Le processus devient plus compliqué à mesure que les fabricants d'ordinateurs utilisent des paramètres différents. La meilleure façon de lutter contre ce problème est d'essayer divers correctifs. Découvrez toutes les méthodes de dépannage pour vous aider à réparer un ordinateur Windows 11 qui dort de manière aléatoire.
Pourquoi l'ordinateur dort-il au hasard?
Mon PC Windows 11 va-t-il dormir de manière aléatoire ? Il y a plusieurs raisons pour lesquelles ce comportement pénible peut se produire. Découvrons quelques-uns des plus populaires avant Entrée dans les solutions :
- Votre ordinateur peut se mettre en veille de manière aléatoire en raison de paramètres de plan d'alimentation mal configurés.
- Le problème peut survenir si vous utilisez un pilote graphique obsolète.
- Tout produit doté d'une forte force magnétique à proximité de votre ordinateur peut également être à l'origine du problème.
Heureusement, c'est un problème courant et facilement traitable. Voici toutes les solutions de travail que vous pouvez essayer pour réparer votre ordinateur.
1. Modifier le plan d'alimentation
Si votre ordinateur dort de manière aléatoire, quelque chose ne va probablement pas Paramètres du plan d'alimentation. Windows vous permet de spécifier quand votre ordinateur se mettra automatiquement en veille. S'il est réglé sur un très petit nombre, disons XNUMX minute, votre ordinateur se mettra automatiquement en veille après avoir été inactif pendant ce temps.
Pour remédier à cette situation, assurez-vous que la mise en veille après la configuration est définie sur un nombre plus élevé, tel que 10 minutes. Voici comment modifier ce paramètre.
Étape 1: Appuyez sur Raccourci Touches Windows + I Pour ouvrir une application Paramètres.
Étape 2: Sélectionner Système Dans la barre latérale gauche, sélectionnez Option alimentation et batterie Dans le volet droit.
Étape 3: Cliquez Icône du menu déroulant À côté de l'écran et dormir.
Étape 4: Cliquez Icône de menu Déroulez à côté de sur Puissance de la batterie , puis insérez mon appareil etMettez l'immobilité Après l'option et choisissez un nombre de votre choix. Nous recommandons Choisissez 10 minutes.
Étape 5: Cliquez Icône du menu déroulant à côté de Prise , mettez ensuite mon appareil en veille et choisissez 15 minutes dans la liste.
2. Utilisez le dépanneur
Windows 11 dispose de plusieurs outils de dépannage que vous pouvez utiliser pour résoudre divers problèmes système. L'utilitaire de résolution des problèmes d'alimentation peut être utile pour résoudre les problèmes d'alimentation. Pour utiliser l'utilitaire de résolution des problèmes d'alimentation, procédez comme suit.
Étape 1: Appuyez sur Raccourci Touches Windows + I Pour ouvrir une application Paramètres Et sélectionnez Système dans la barre latérale gauche, puis sélectionnez une option Dépannage Dans le volet droit.
Étape 2: Sélectionner D'autres dépanneurs.
Étape 3: Cliquez sur le "Courirà côté de l'option d'alimentation.
Une fenêtre de dépannage apparaîtra et analysera votre ordinateur pour tout problème d'alimentation disponible. Si vous en trouvez, il sera résolu automatiquement.
Une fois le processus de dépannage terminé, redémarrez votre ordinateur et vérifiez si vous rencontrez toujours le problème.
3. Téléchargez la dernière mise à jour de Windows
Microsoft publie régulièrement de nouvelles mises à jour Windows pour introduire de nouvelles fonctionnalités et corriger les bogues et les problèmes. Un ordinateur qui se met en veille de manière aléatoire peut être causé par une erreur système. De plus, si vous vous êtes inscrit aux versions d'Insider, c'est une bonne idée de vérifier et d'installer la dernière version d'Insider pour PC.
Alors, téléchargez la dernière mise à jour de Windows et vérifiez si cela résout le problème. Voici comment procéder.
Étape 1: Appuyez sur les touches de raccourci Windows + I Pour ouvrir une application Paramètres Et sélectionnez Windows Update Dans la barre latérale gauche.
Étape 2: Cliquez sur le bouton Vérifiez les mises à jour.
va chercher Windows Maintenant, sur toutes les mises à jour disponibles et téléchargez-les.
4. Mettez à jour le pilote graphique
Un pilote est un composant important qui permet à votre système d'exploitation de communiquer avec le matériel de votre ordinateur. C'est pourquoi votre carte graphique a besoin du pilote le plus récent pour que votre ordinateur puisse exploiter tout son potentiel. Que vous mettiez à jour régulièrement ou non les pilotes de votre carte graphique, il est judicieux de rechercher le pilote le plus récent.
Suivez les étapes ci-dessous pour mettre à jour le pilote graphique sur votre ordinateur.
Étape 1: Clique sur Touche Windows + X Pour ouvrir un menu Utilisateur avancé.
Étape 2: Sélectionner Gestionnaire de périphériques De la liste.
Étape 3: Double-cliquez Adaptateurs d'affichage Pour l'agrandir.
Étape 4: Cliquez avec le bouton droit sur le pilote graphique installé et choisissez Mettre à jour le pilote.
Étape 5: Choisissez l'option pour rechercher automatiquement Conducteurs.
Windows va maintenant rechercher et télécharger les mises à jour de pilotes graphiques disponibles. Une fois le téléchargement terminé, vous devrez peut-être redémarrer votre ordinateur pour appliquer les modifications. Si votre ordinateur ne peut pas installer les derniers pilotes GPU, lisez notre article sur Désinstaller les pilotes graphiques l'actuel avant de réinstaller le plus récent.
5. Personnalisez les paramètres de l'économiseur d'écran
Windows propose plusieurs options d'économiseur d'écran, dont l'une est le mode vide. Lorsqu'il est activé, l'écran de votre ordinateur devient noir et apparaît comme s'il était en mode veille.
Ainsi, la raison peut être que vous avez mal calculé l'économiseur d'écran avec le mode veille. Pour résoudre ce problème, vous pouvez désactiver l'économiseur d'écran ou modifier le temps d'attente.
Étape 1: Appuyez sur Raccourci Touches Windows + I Pour ouvrir une application Paramètres Et sélectionnez Personnalisation Dans la barre latérale gauche.
Étape 2: Sélectionner Verrouiller l'écran Dans le volet de gauche et choisissez une option Économiseur d'écran Du département Paramètres Connexe.
Étape 3: Dans la fenetre Paramètres d'économiseur d'écran Cliquez sur l'icône du menu déroulant Économiseur d'écran Et n'en choisis aucun si tu veux Supprimez l'économiseur d'écran.
Vous pouvez également modifier la minuterie à côté de Attendre un nombre plus élevé si vous souhaitez conserver l'économiseur d'écran mais ne voulez pas qu'il s'active si rapidement.
Après avoir apporté des modifications, cliquez surApplication" Puis "Ok«Pour enregistrer les paramètres.
6. Apportez des modifications dans l'éditeur de registre
Si le problème est apparu après la mise à niveau de Windows 10 vers Windows 11, il est possible que votre ordinateur ne fonctionne pas mieux avec les paramètres d'alimentation actuels que vous aviez pour Windows 10. Pour résoudre ce problème, vous devrez réinitialiser puis reconfigurer les paramètres d'alimentation.
Avant de faire des pas, levez-vous Faire une sauvegarde à partir du registre, car cela aidera à restaurer votre ordinateur si quelque chose d'étrange se produit. Bien sûr, vous aurez besoin des privilèges d'administrateur pour effectuer ces modifications à l'aide de l'Éditeur du Registre. De plus, l'Éditeur du Registre n'est pas disponible pour les éditions Windows 10 Home et Windows 11 Home.
Étape 1: Clique sur Touches Windows + R. Ouvre la boîte de dialogue Courir.
Étape 2: Dans la boite de dialogue Courir , Type regedit Appuyez sur Entrée.
Étape 3: En Éditeur de registre , rendez-vous sur le site suivant :
Computer\HKEY_LOCAL_MACHINE\SYSTEM\CurrentControlSet\Control\Power\PowerSettings\238c9fa8-0aad-41ed-83f4-97be242c8f20\7bc4a2f9-d8fc-4469-b07b-33eb785aaca0
Étape 4: Double-cliquez Entrez les attributs Dans le volet droit.
Étape 5: Dans la fenêtre d'édition qui apparaît, tapez 2 dans la section Données de la valeur et cliquez sur OK.
7. Gardez l'ordinateur à l'écart des appareils magnétiques puissants
Le problème d'endormissement aléatoire de l'ordinateur Windows est courant sur les ordinateurs portables. Cela se produit lorsque le mode veille de votre ordinateur portable est déclenché par des aimants dans des appareils à proximité tels que des montres intelligentes et des smartphones. Nous savons que cela semble étrange, mais l'utilisateur a découvert la même chose etPublié dans le forum de la communauté Microsoft. Il s'avère qu'il y a des aimants sur l'écran de l'ordinateur portable et la partie clavier. Lorsque vous fermez le couvercle, les capteurs magnétiques de l'ordinateur portable détectent l'interaction entre ces aimants et mettent l'ordinateur portable en veille.
Maintenant, si vous rapprochez un appareil magnétique du bon endroit sur votre ordinateur portable, vous faites croire au système d'exploitation que votre ordinateur portable est verrouillé en raison de l'interaction entre deux aimants. En conséquence, le système d'exploitation met l'ordinateur portable en mode veille. Pour remédier à cette situation, la meilleure chose à faire est de retirer tout appareil électronique contenant des aimants de votre ordinateur portable.
Alternativement, vous pouvez personnaliser le réglage.§ …………… §… § § § §dans le panneau de contrôle.
Étape 1: Ouvrir un menu Commencer Et le type Panneau de contrôle Dans la barre de recherche, appuyez sur Entrer.
Étape 2: Sélectionner Matériel et son.
Étape 3: Sélectionnez les options énergie.
Étape 4: Cliquez sur l'option Choisissez ce que fait la fermeture du couvercle“Dans la barre latérale gauche.
Étape 5: Cliquez Icône de menu Déroulez à côté de l'optionQuand je ferme le couvercle"Et choisissez"Ne fais rien". Sélectionnez la même option pour Branché Aussi.
Étape 6: Cliquez sur le bouton Sauvegarder les changements.
Profitez de sessions de travail ininterrompues sur votre ordinateur
Rien n'est pire qu'un ordinateur qui s'endort au hasard. Heureusement, vous pouvez rapidement résoudre ce problème en utilisant les solutions ci-dessus. Mais dans le pire des cas, vous devrez Réinitialisez votre ordinateur si Rien n'a fonctionné.