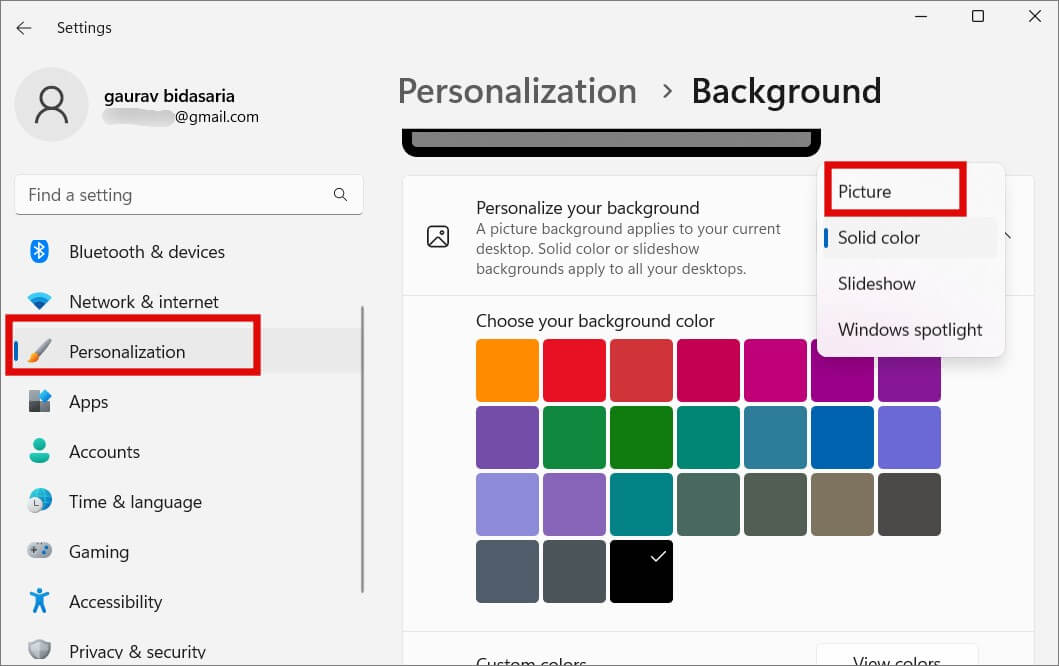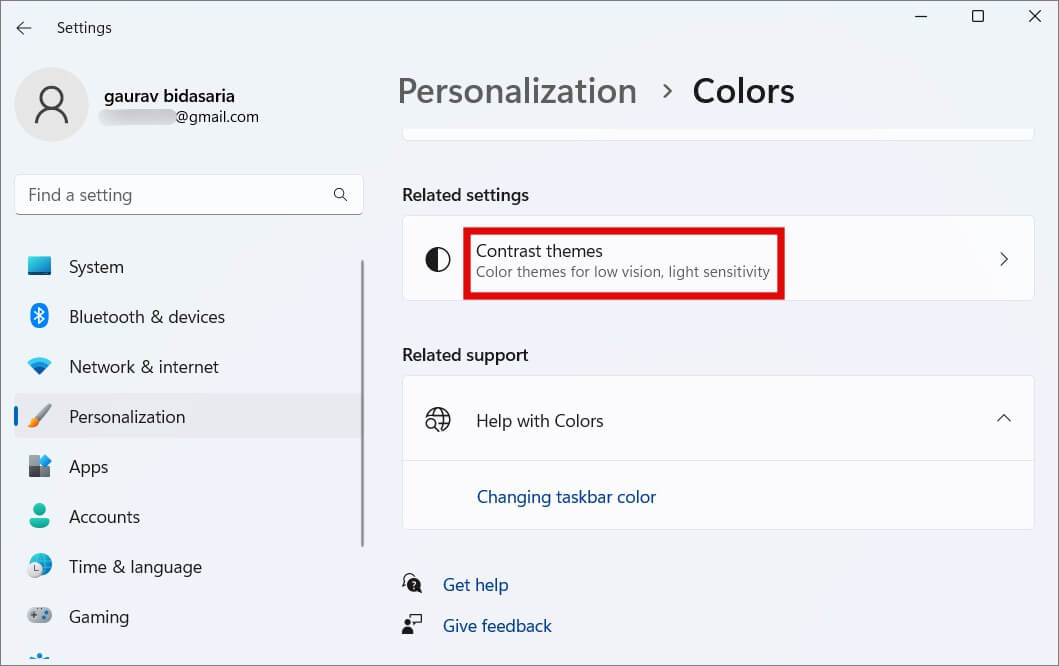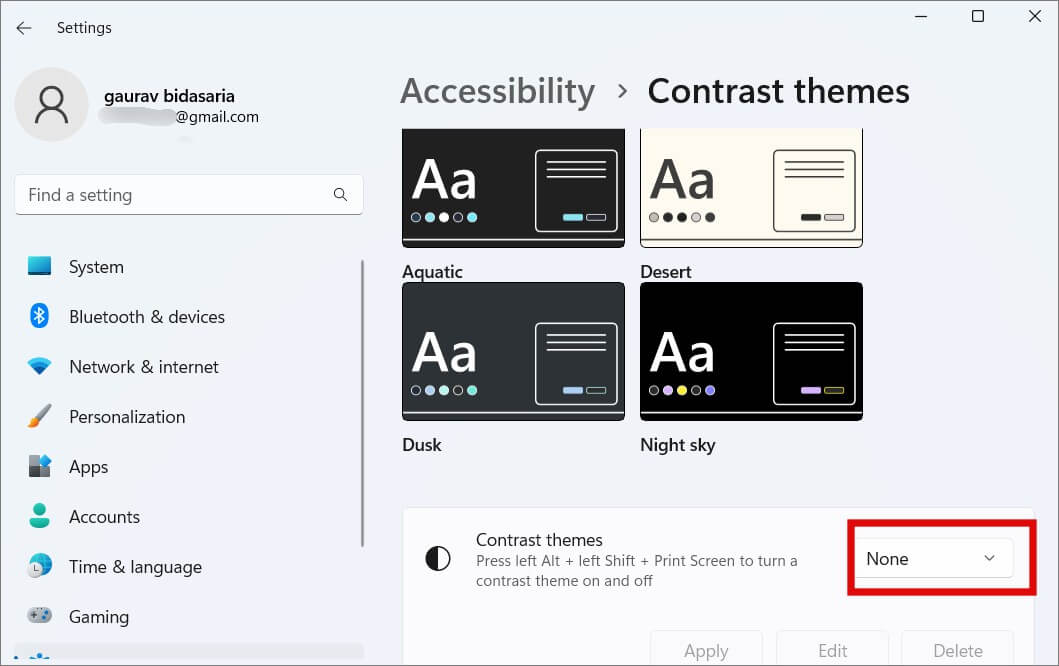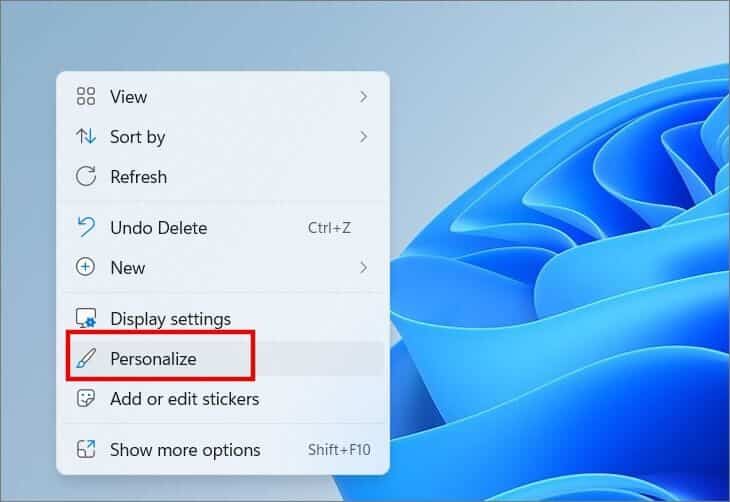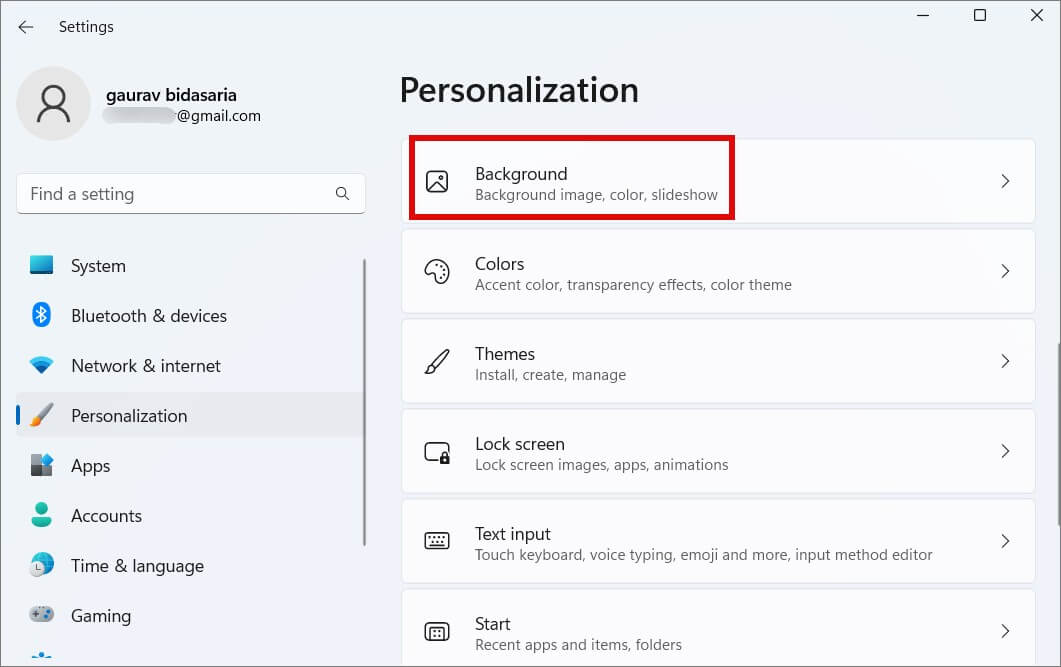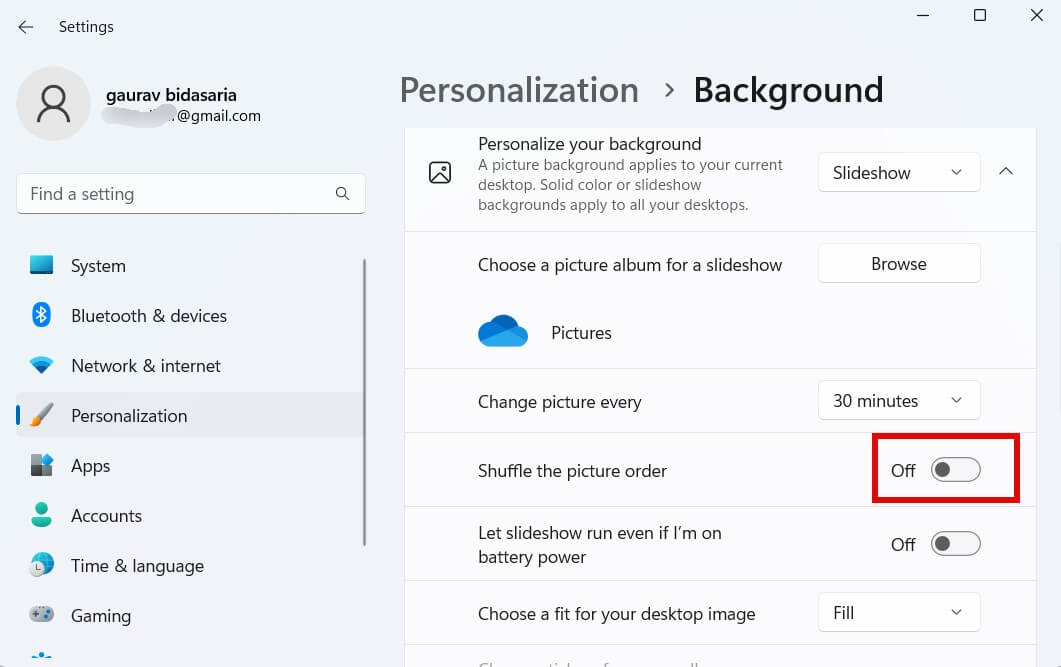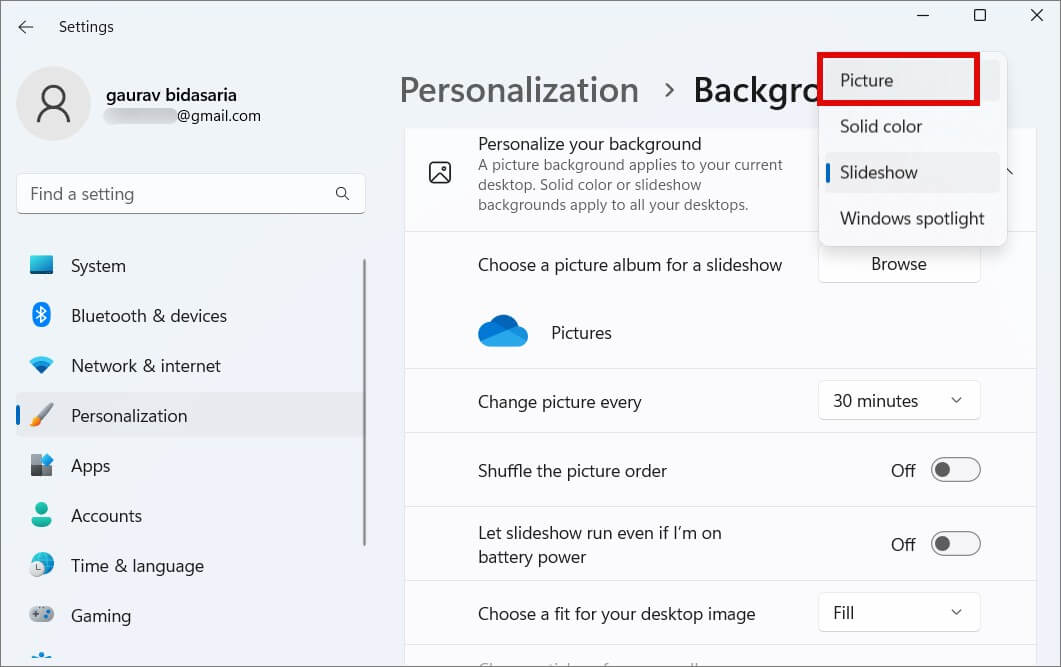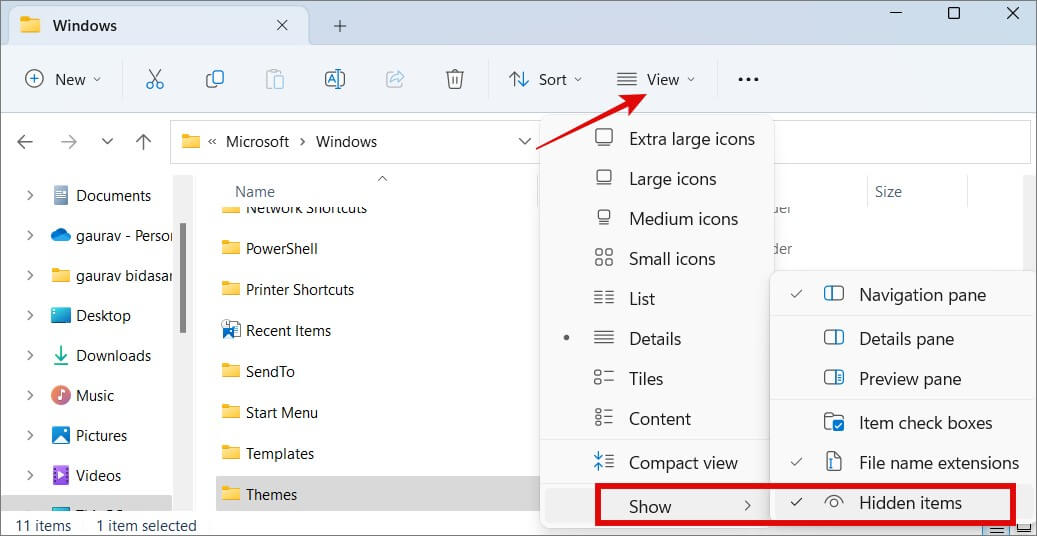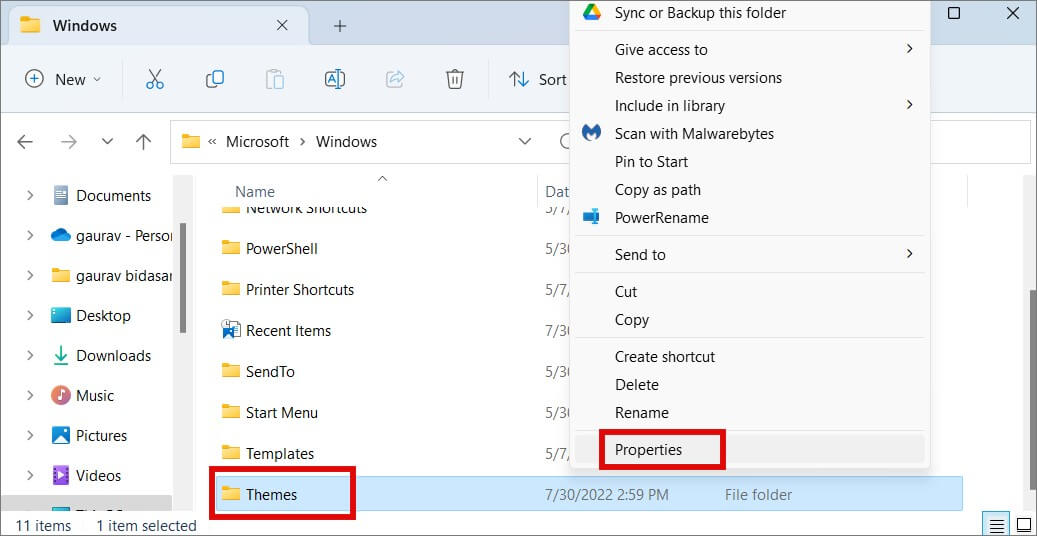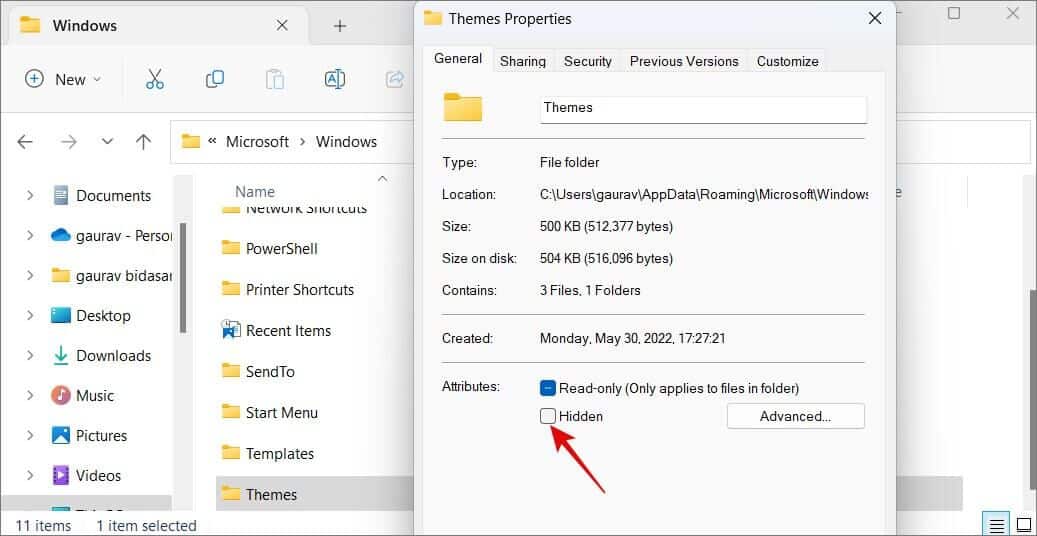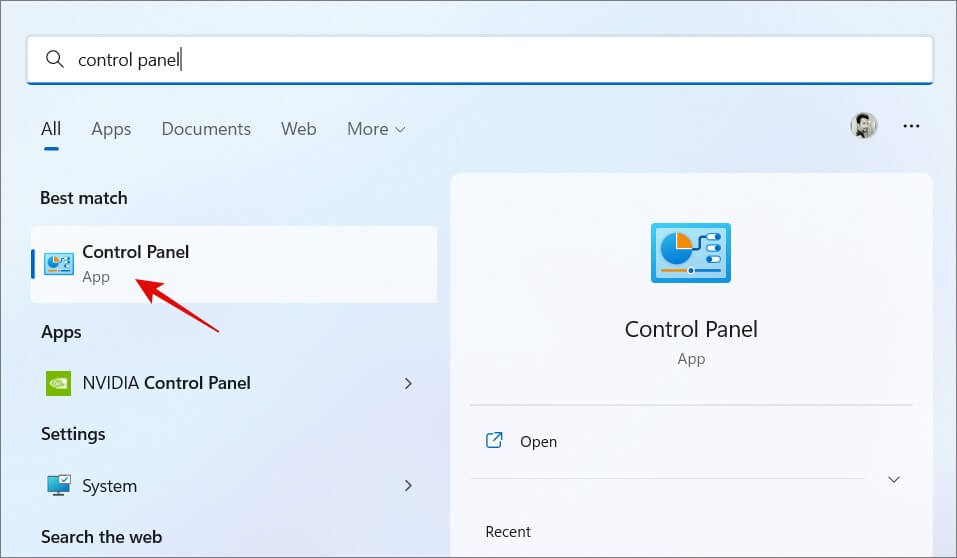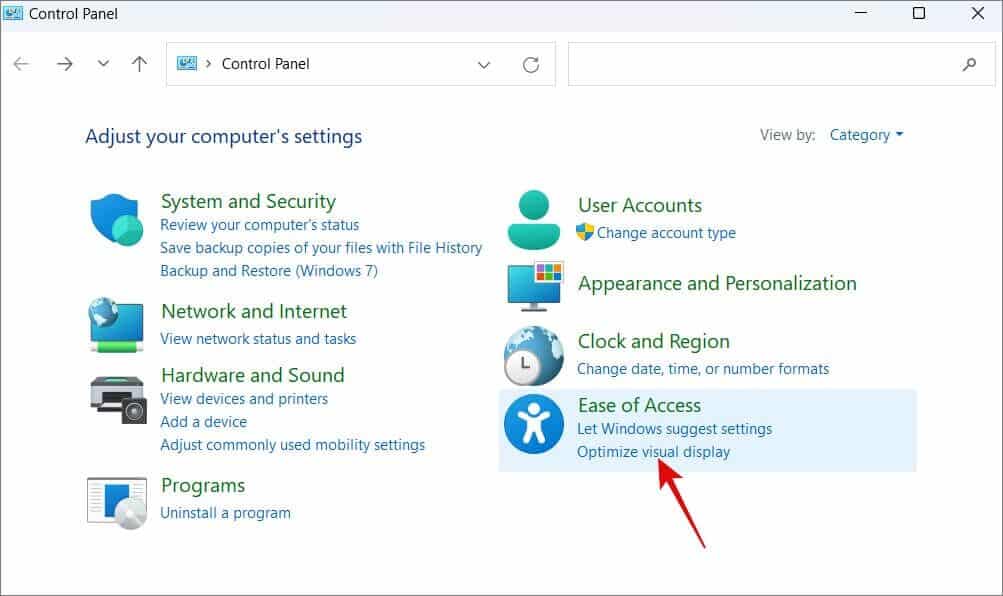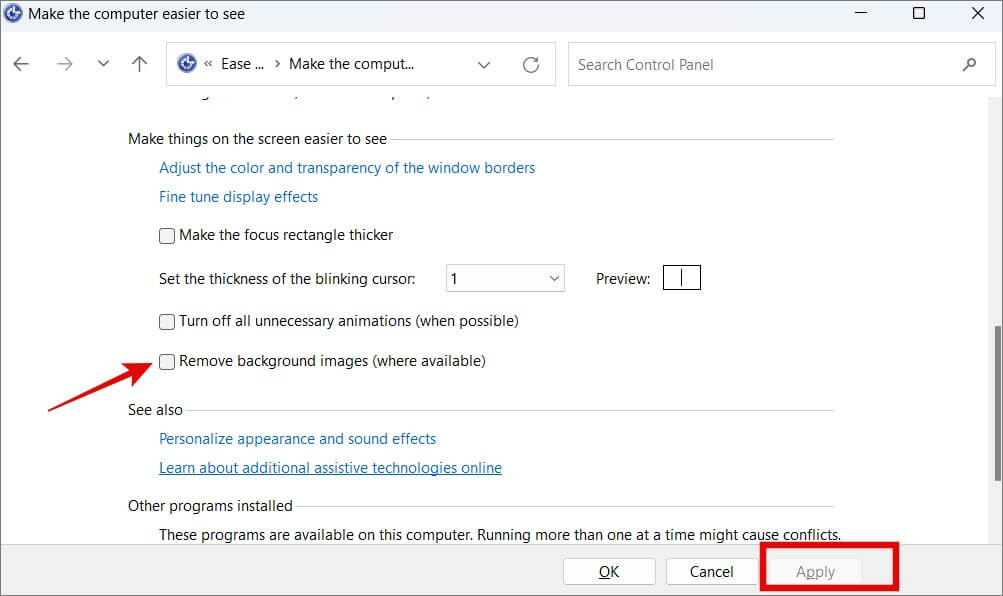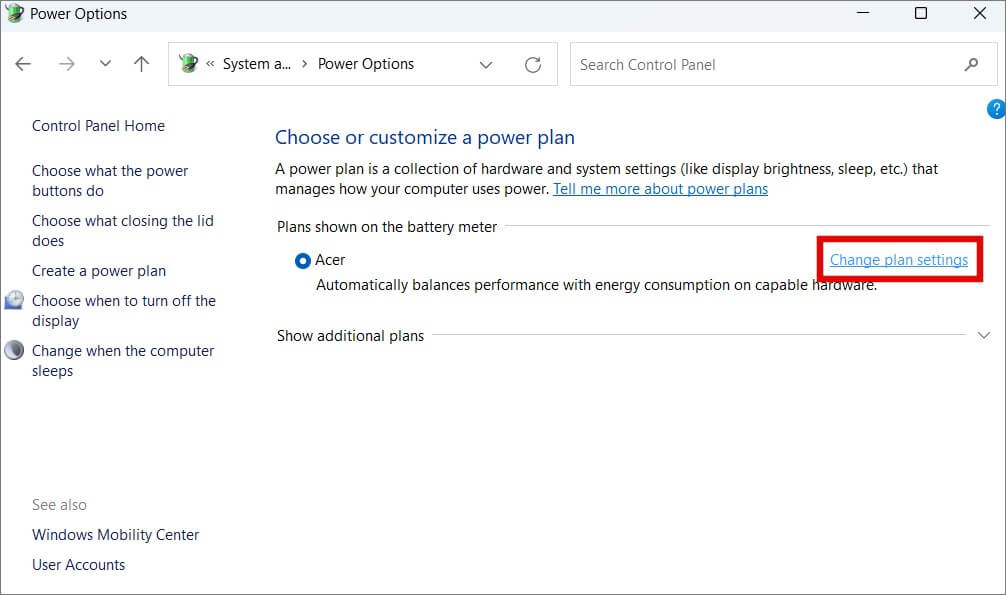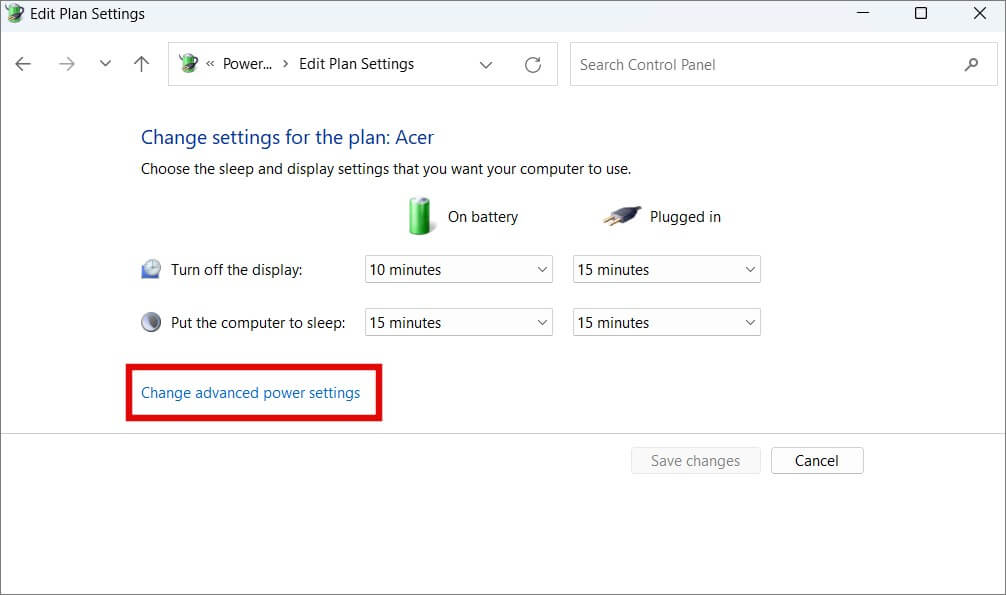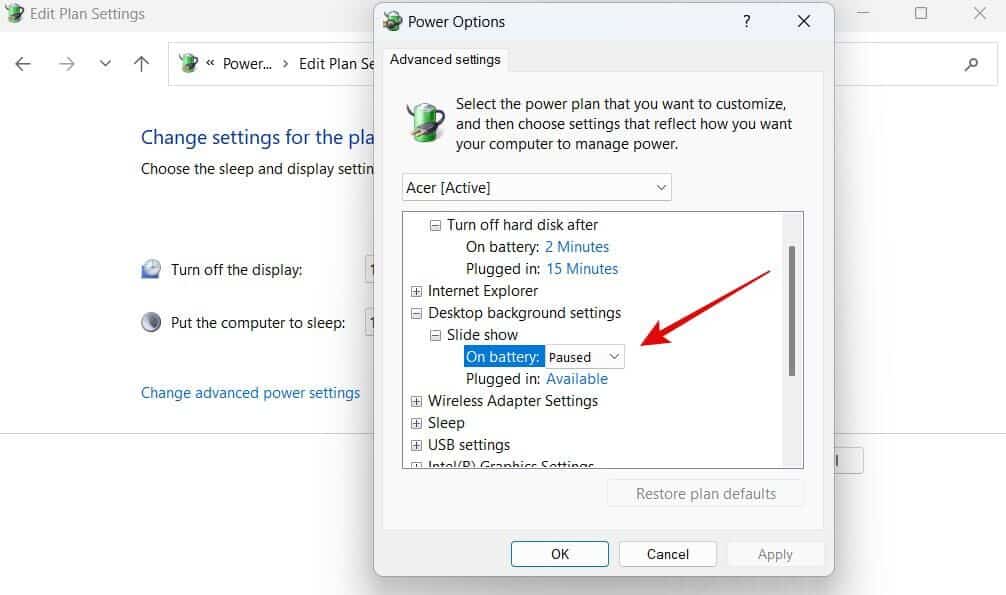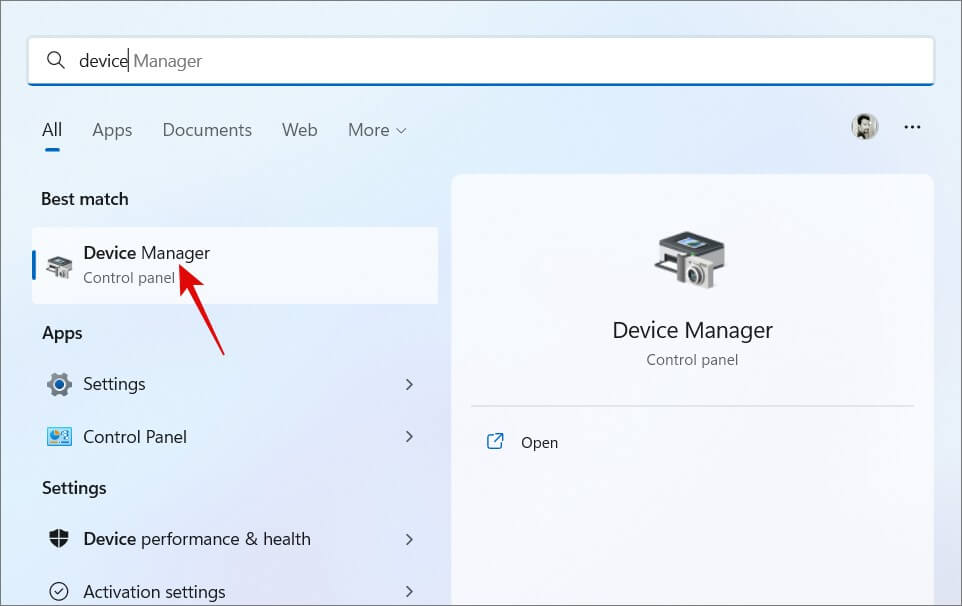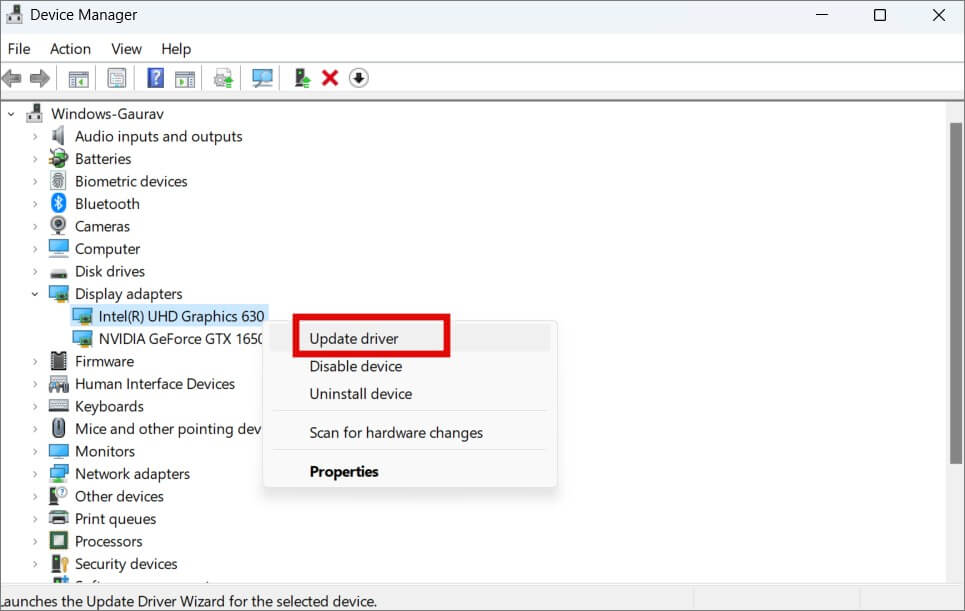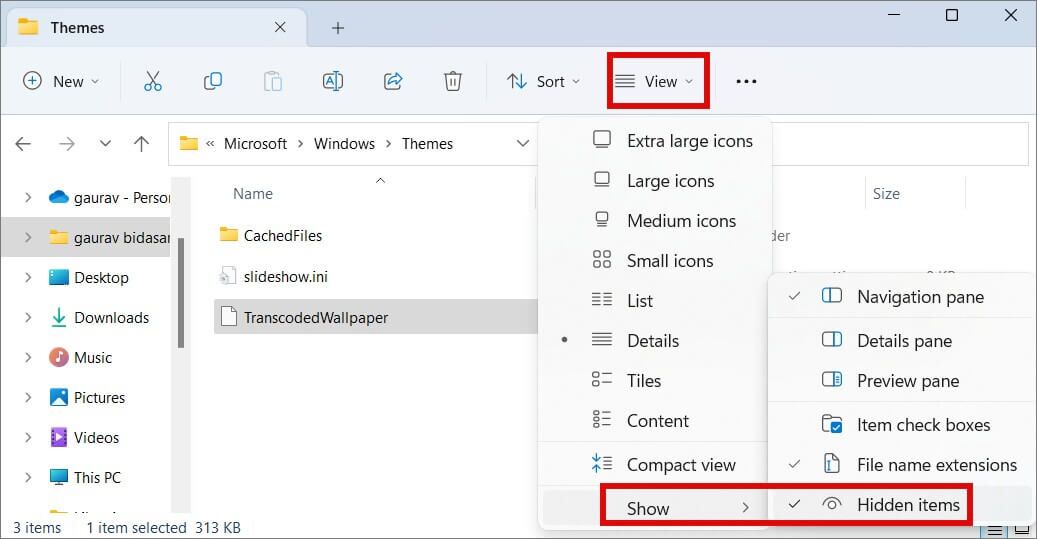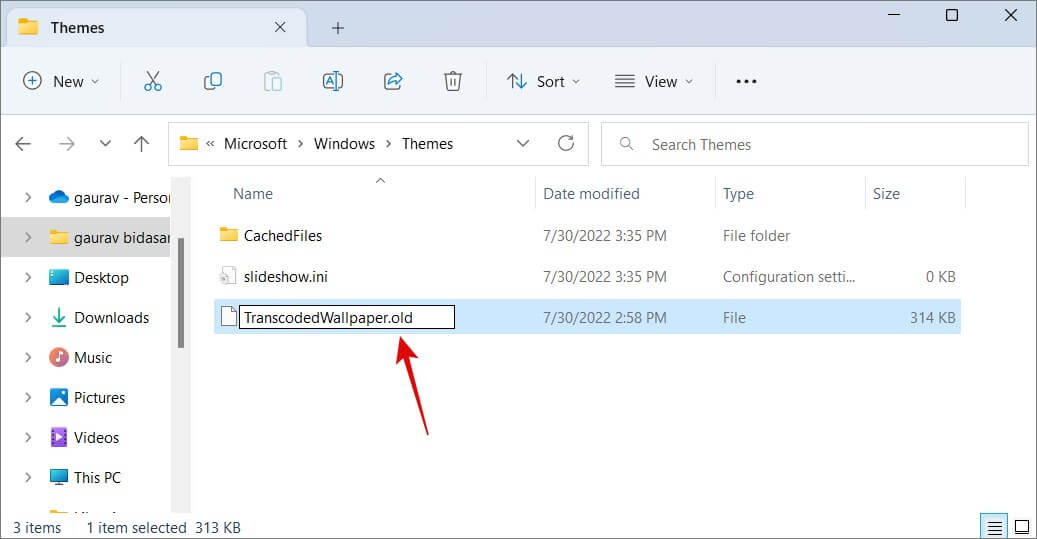Top 13 des correctifs pour les arrière-plans qui disparaissent sous Windows
Les arrière-plans sont amusants et ajoutent de la couleur à l'expérience utilisateur. Cependant, lorsque vous voyez que le fond d'écran de votre bureau Windows a disparu, il laisse parfois un écran noir ou blanc. Alors, pourquoi l'arrière-plan de Windows a-t-il tendance à être noir ? Il pourrait y avoir de nombreuses raisons derrière cela, car nous les explorerons toutes ci-dessous.
Remarque : La liste est plutôt longue, mais uniquement parce qu'il existe de nombreuses options dans l'écosystème Windows qui peuvent affecter l'apparence et le comportement de votre arrière-plan et de votre bureau Windows, y compris les paramètres d'accessibilité.
1. Activez l'option Afficher le fond d'écran Windows
Ceci est pour les utilisateurs de Windows 10. Appuyez sur Windows + I Pour ouvrir Paramètres Et passer à Facilité d'accès > Plus d'options Et assurez-vous que l'option . est activée Afficher l'arrière-plan de Windows Ou affichez ou sélectionnez l'image d'arrière-plan du bureau. Ce paramètre est complètement absent de Windows 11 pour une raison quelconque, ce que j'utilise dans cet exemple.
2. Mettre à jour le type d'arrière-plan
Dans les paramètres de personnalisation de Windows, il existe une option pour afficher une couleur unie comme arrière-plan sur le bureau et la couleur par défaut est le noir. Nous allons commencer d'ici.
1. Clique sur Windows + I Pour ouvrir Paramètres Et aller à Personnalisation > Arrière-plan. Ici, sélectionnez image Dans le menu déroulant, puis choisissez L'image que vous souhaitez définir comme fond d'écran.
Au moment où vous sélectionnez constant, le bureau deviendra noir car c'est la couleur par défaut. Il est indiqué par un dièse.
3. Désactivez l'option de contraste élevé
Un contraste élevé peut transformer n'importe quel fond d'écran en noir uni, ce qui donne l'impression que l'arrière-plan de votre bureau a disparu.
1. Ouvrir Paramètres Encore une fois et allez à Personnalisation > Couleurs et sélectionnez Thèmes de contraste en bas de l'écran.
2. Sélectionnez Aucun dans menu déroulant à côté de Attributs de contraste.
4. Désactivez le paramètre de défilement du fond d'écran
Il existe un paramètre aléatoire qui mettra à jour ou modifiera automatiquement le fond d'écran du bureau. Il est disponible lorsque le diaporama est activé, donc si vous n'utilisez pas le diaporama, passez à l'étape suivante. Parfois, il se comporte mal en donnant l'impression que le fond d'écran a disparu sous Windows. Pour le désactiver :
1. Faites un clic droit n'importe où sur sur Bureau Et sélectionnez تخصيص Dans le menu déroulant qui apparaît.
2. Cliquez Contexte.
3. Allumez Option d'arrangement d'image ici.
Alternativement, vous pouvez simplement choisir une image dans le menu déroulant ci-dessus et choisir un arrière-plan statique de votre choix.
Si vous souhaitez continuer à utiliser l'option Diaporama, assurez-vous de ne pas sélectionner Images vierges. Je recommande de resélectionner les fonds d'écran avec le bouton "Feuilleter" Juste pour en être certain.
5. Fichier image supprimé, nom modifié, emplacement modifié
Avez-vous supprimé le fichier d'image d'arrière-plan par erreur ? La modification de l'emplacement du fichier ou même du nom peut également entraîner la disparition du papier peint ou le noircissement du bureau. Vous devez enregistrer le fichier d'image d'arrière-plan au même emplacement avec le même nom une fois que vous avez défini l'image comme fond d'écran. Ne vous inquiétez pas. Récupérez simplement le fichier ou téléchargez-le à nouveau et définissez-le à nouveau comme fond d'écran.
6. Afficher le dossier des thèmes
Le dossier Thèmes est l'endroit où tous les fonds d'écran et les fichiers associés sont enregistrés. Si le dossier est masqué en raison d'une erreur ou d'une erreur humaine, Windows ne pourra pas accéder au dossier, ce qui fait que le bureau devient noir.
1. Clique sur Windows + E Pour ouvrir Explorateur de fichiers Et aller à Structure des dossiers Ci-dessous.
C:\Utilisateurs\gaurav\AppData\Roaming\Microsoft\Windows
Si vous ne trouvez aucun dossier, cliquez sur Afficher et sélectionnez Afficher > Éléments masqués.
2. Maintenant, faites un clic droit sur un dossier ثيمات Et sélectionnez Propriétés Dans le menu contextuel.
3. Décochez "Masqué" sous l'onglet "Publique" et enregistrez les modifications.
Redémarrez votre ordinateur une fois et vérifiez si l'arrière-plan n'est toujours pas visible.
7. Désactiver la suppression des images d'arrière-plan
Windows est livré avec plusieurs paramètres de facilité d'accès pour les personnes ayant des capacités différentes telles que des difficultés à voir. Un de ces paramètres consiste à supprimer les images d'arrière-plan qui, lorsqu'elles sont activées, peuvent supprimer le fond d'écran particulier en donnant l'impression qu'il a disparu.
1. Appuyez sur le bouton Menu Commencer Et chercher Panneau de contrôle Et ouvrez-le.
2. Cliquez "Améliorer l'affichage visuel" sous titre "Facilité d'accés."
3. Faites défiler un peu et désactivez l'option de suppression des images d'arrière-plan. Cliquez sur "Application" Ci-dessous pour enregistrer les modifications.
8. Modifier les paramètres du plan d'alimentation
Ceci est destiné aux utilisateurs d'ordinateurs portables Windows qui bénéficient d'un plan d'alimentation dédié pour économiser le précieux jus de la batterie. L'affichage d'un fond coloré vide également la batterie tandis qu'un fond noir la conserve. Voyons le plan d'alimentation de la batterie.
1. Ouvrir Panneau de contrôle Et aller à Système et sécurité > Options d'alimentation et cliquez sur Modifier Paramètres du plan à côté du plan d'alimentation choisi.
2. Cliquez Modifiez les paramètres d'alimentation avancés.
3. Développez Définition de l'arrière-plan du bureau > Diaporama dans la fenêtre contextuelle et définissez Disponible pour batterie et/ou livraison selon votre besoin. Cliquez sur "Application" Pour enregistrer les modifications.
Vous devrez peut-être réinitialiser le fond d'écran une fois après avoir enregistré les paramètres.
9. Désactivez plusieurs moniteurs, le partage d'écran ou l'accès à distance
Que vous utilisiez une configuration à double écran, que vous partagiez l'écran ou que vous donniez à quelqu'un d'autre un accès à distance, toutes ces activités ont tendance à désactiver le fond d'écran, le faisant disparaître dans les airs. Essayez d'arrêter ces activités pour exclure cette possibilité.
Si vous configurez un double moniteur, nous vous recommandons de mettre à jour les pilotes d'affichage pour le faire fonctionner. Suivez le point ci-dessous pour plus de détails.
10. Mettre à jour les pilotes d'affichage
La simplification excessive peut être que les pilotes sont Un composant logiciel qui permet à Windows Communiquer avec les appareils connectés à l'ordinateur. Pour mettre à jour les pilotes d'affichage :
1. Appuyez sur le bouton "Commencer" Et chercher «Gestion des appareils» Et ouvrez-le.
2. Développez Adaptateurs d'affichage. J'ai un ordinateur portable de jeu, il y a donc deux programmes, dont l'un est une carte graphique NVIDIA. Cliquez avec le bouton droit sur les deux pour sélectionner l'option Mettre à jour le logiciel du pilote. Vous devez être connecté à Internet pour cela.
Redémarrez l'ordinateur une fois.
11. Activer Windows
Windows 10 et 11 sont gratuits mais ont une capacité limitée. Plusieurs fonctionnalités sont désactivées dans la version bêta et l'une d'elles est la possibilité de définir des fonds d'écran. Vous devrez acheter une copie sous licence etActiver les fenêtres Si vous n'avez pas encore utilisé les fonds d'écran. Si vous avez déjà activé et que vous voyez une erreur d'activation, voici comment la corriger.
12. Quitter le mode sans échec
Parfois, Windows détecte des erreurs critiques ou des virus et exécute Démarre automatiquement en mode sans échec. Dans ce mode, Windows démarrera sur l'ordinateur et affichera un minimum de fichiers et l'arrière-plan funky du bureau ne sera pas coupé. Cela pourrait être la raison de la disparition de votre fond d'écran.
Comment savoir si l'ordinateur est en mode sans échec ? Vous verrez le mode sans échec écrit aux quatre coins de l'écran en blanc sur un fond noir de votre bureau.
Appuyez simplement sur le bouton Démarrer et redémarrez votre ordinateur comme vous le feriez normalement. Si cela ne résout pas le problème, appuyez sur le bouton d'alimentation et maintenez-le enfoncé jusqu'à ce que l'écran s'éteigne et que l'ordinateur redémarre en mode normal.
13. Réparer le fichier de papier peint transcodé corrompu
Ce fichier est nécessaire pour convertir et afficher correctement l'arrière-plan sélectionné. Cela peut être la raison pour laquelle l'arrière-plan de votre bureau disparaît ou devient noir.
1. Clique sur Windows + E Ouvrez l'explorateur de fichiers et accédez à la structure de dossiers ci-dessous.
C:\Utilisateurs\gaurav\AppData\Roaming\Microsoft\Windows\Themes
Si vous ne trouvez aucun dossier, cliquez sur Afficher et sélectionnez Afficher > Éléments masqués.
2. Sélectionnez les fichiers Papier peint transcodé Et appuyez sur F2 , et renommez le fichier en TranscodéWalpaper.old.
3. Redémarrez votre ordinateur pour recréer automatiquement le fichier. Maintenant, définissez à nouveau l'arrière-plan et il ne devrait pas disparaître.
Une fenêtre sur un autre monde
Comme vous le remarquerez, il existe un certain nombre de raisons pour lesquelles le fond d'écran de votre bureau Windows peut disparaître ou devenir noir. Il existe de nombreuses façons de personnaliser l'expérience utilisateur, ce qui peut parfois être une malédiction plutôt qu'une bénédiction. Mais il y a des raisons pour lesquelles ces paramètres existent. Cela nous permet d'être plus flexibles et de contrôler l'apparence et le comportement de notre bureau.
Mais les images ne sont pas la seule chose avec laquelle vous pouvez jouer sur votre bureau Windows. Vous pouvez également ajouter des autocollants sur votre bureau maintenant.