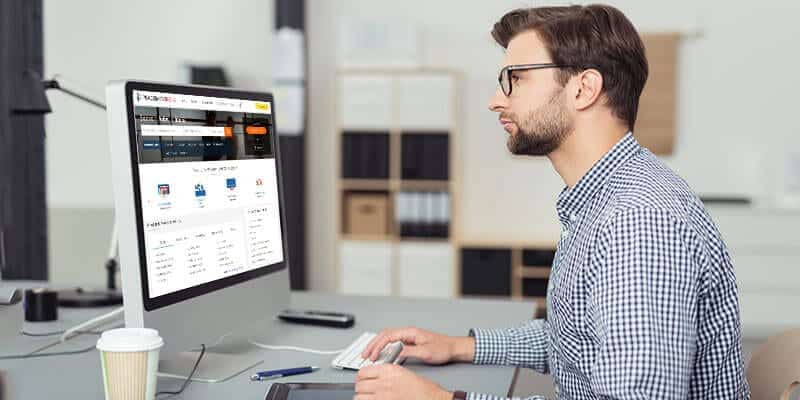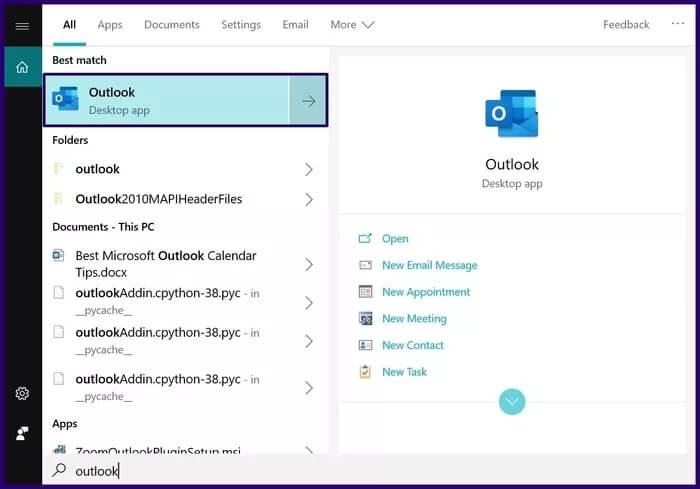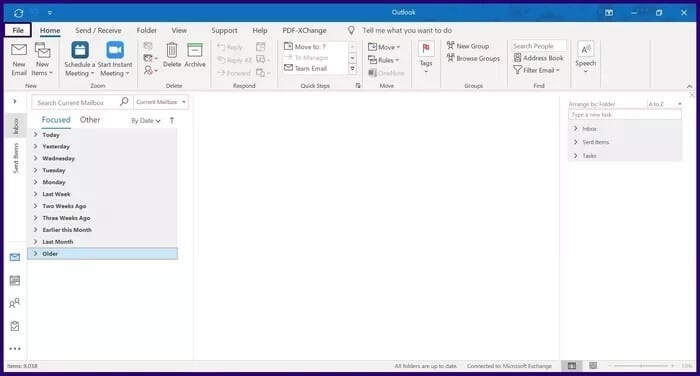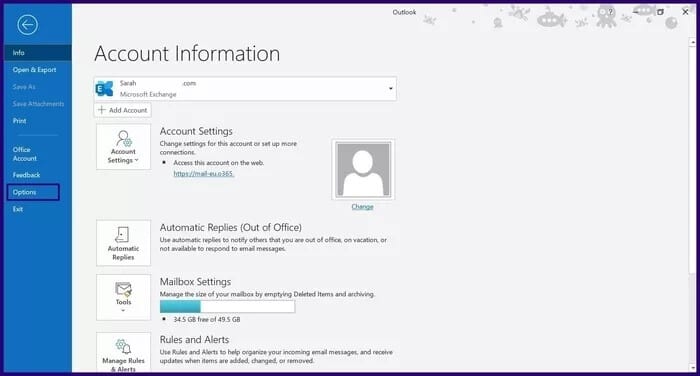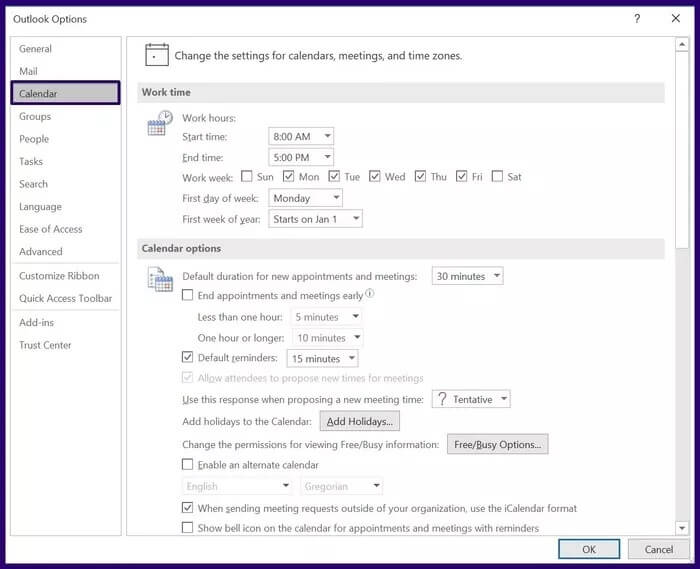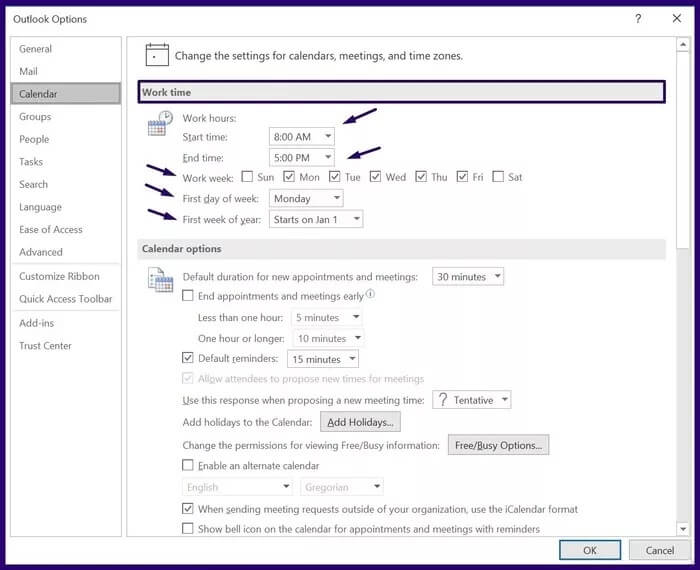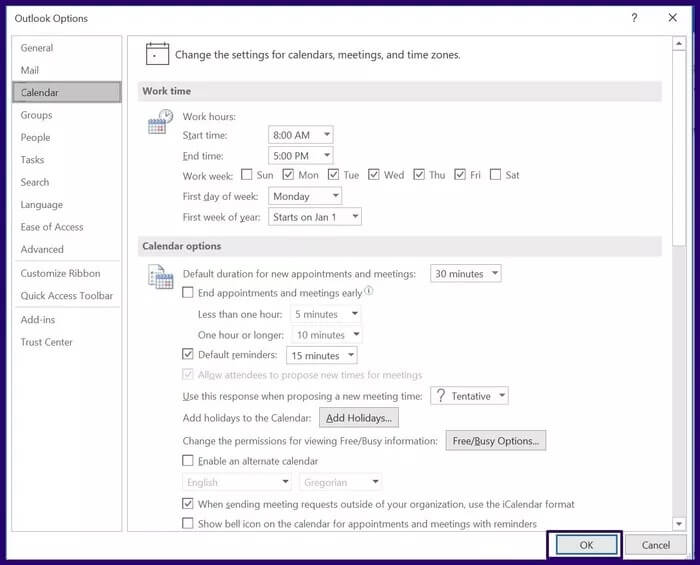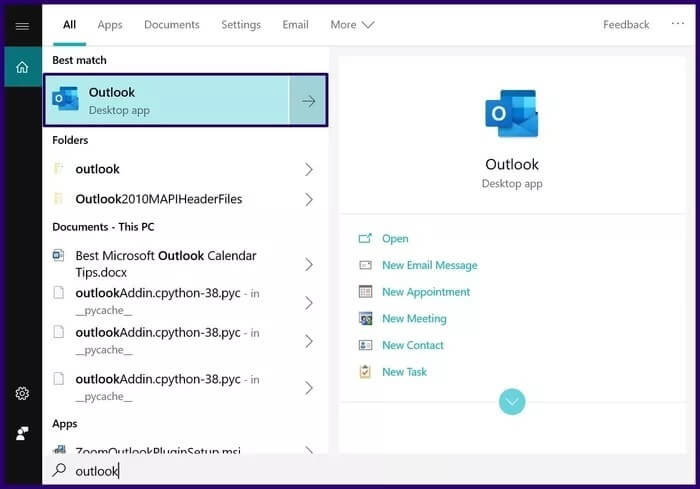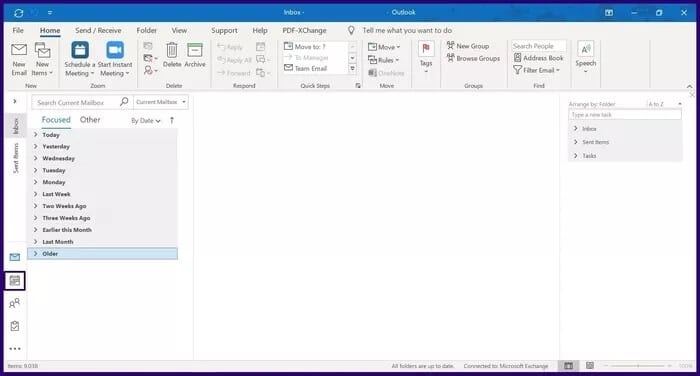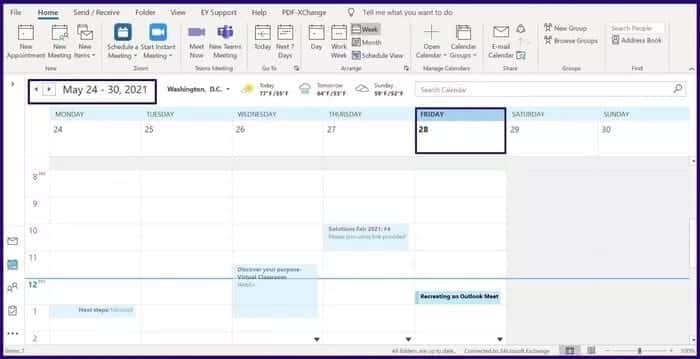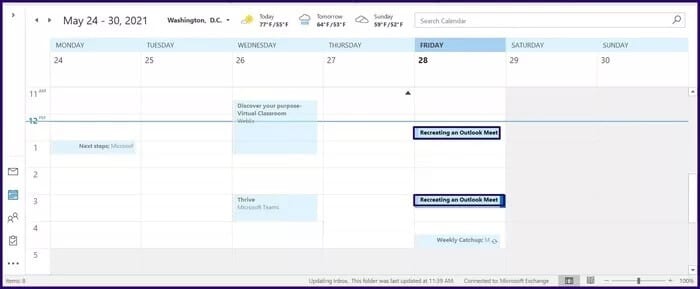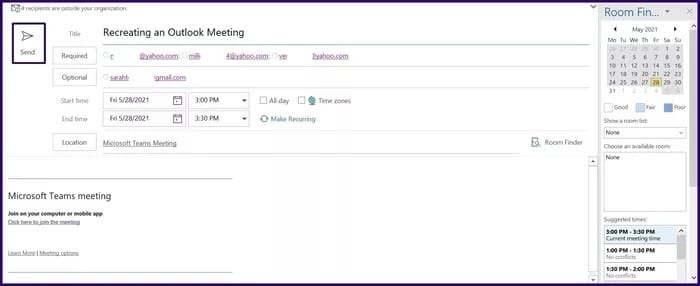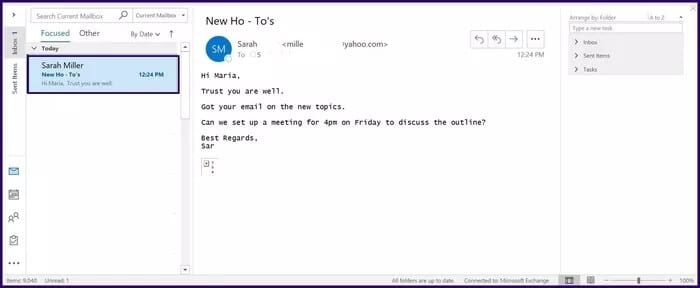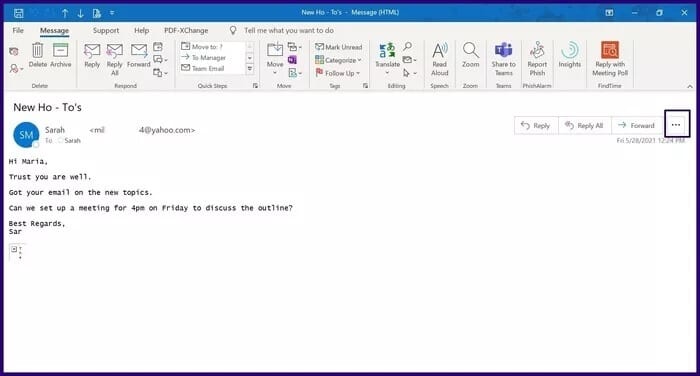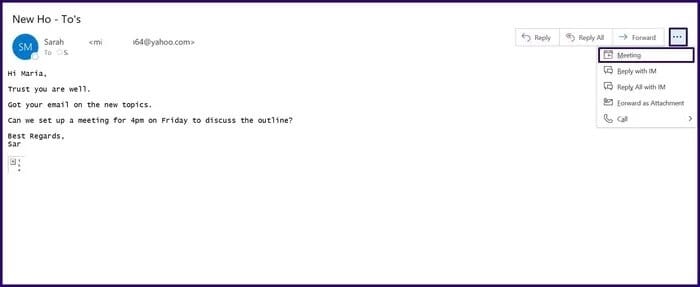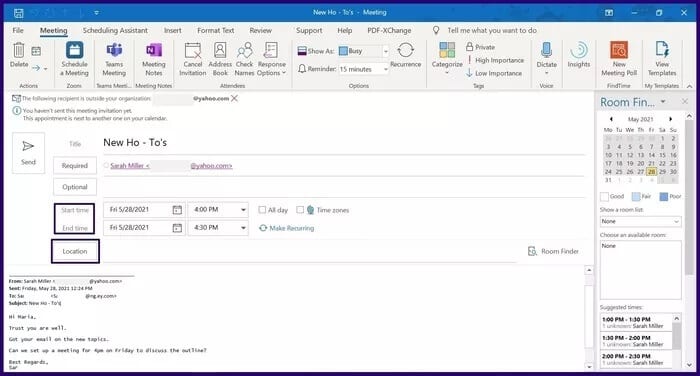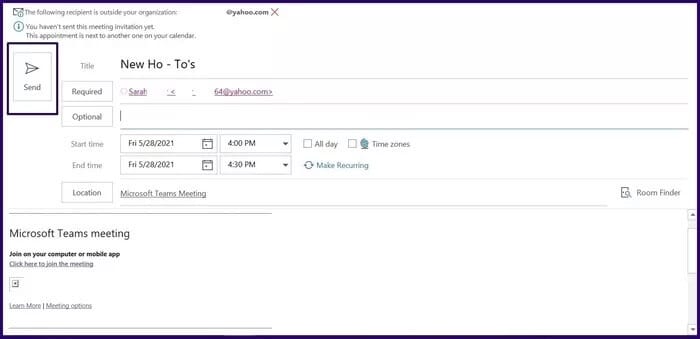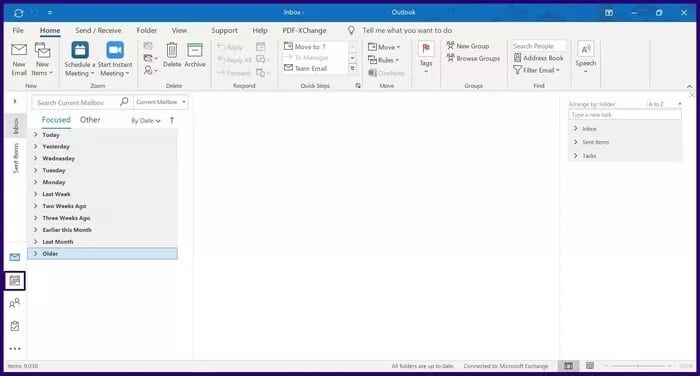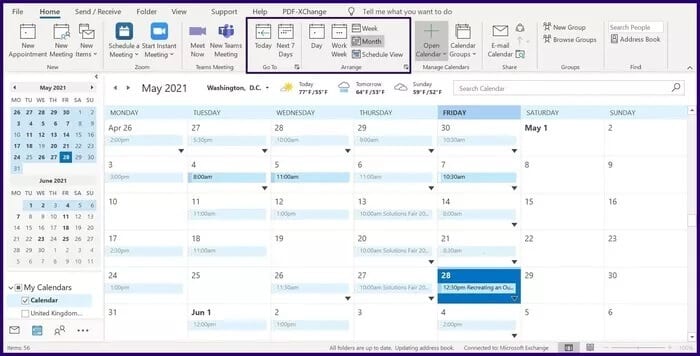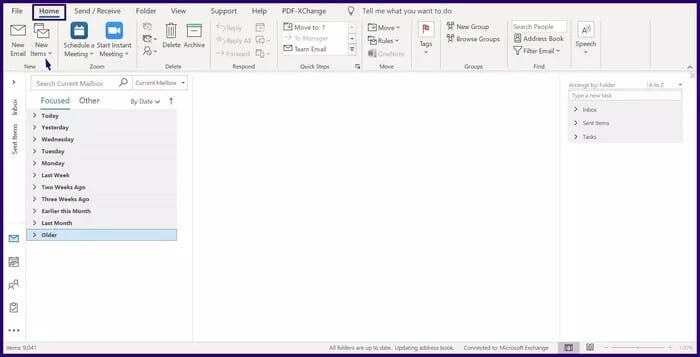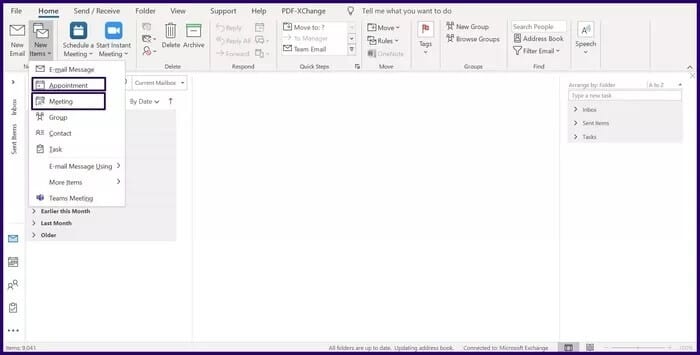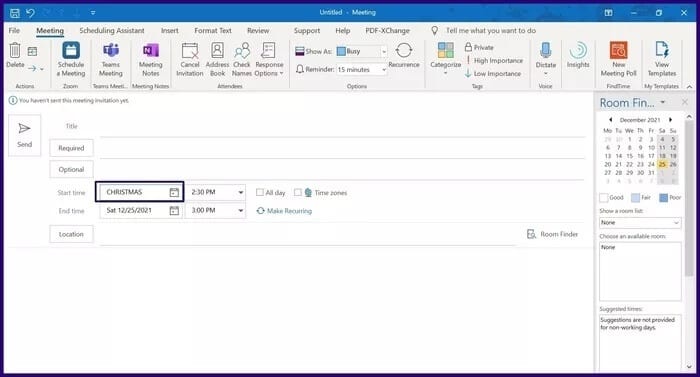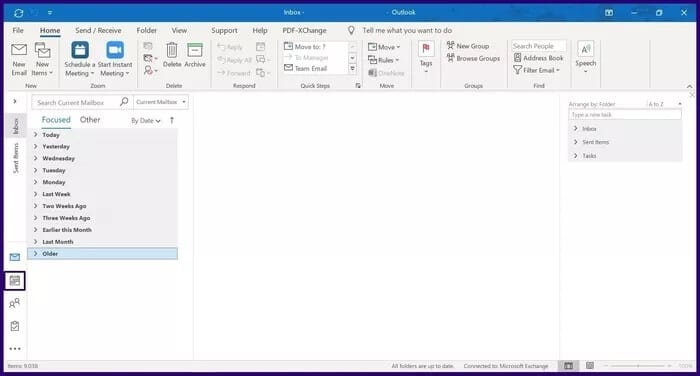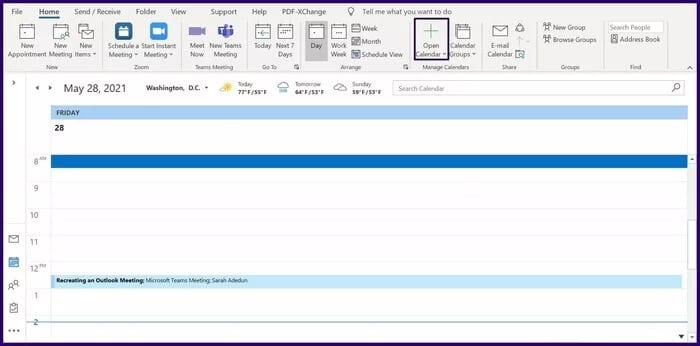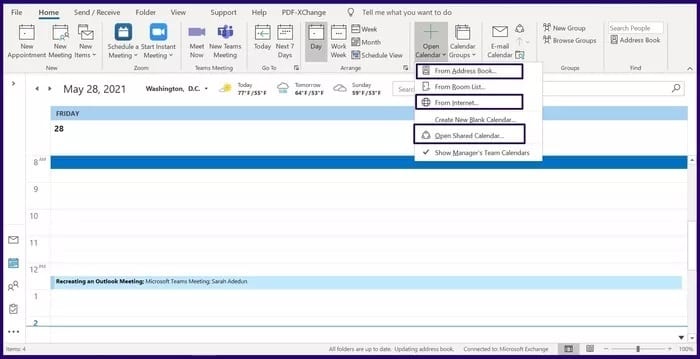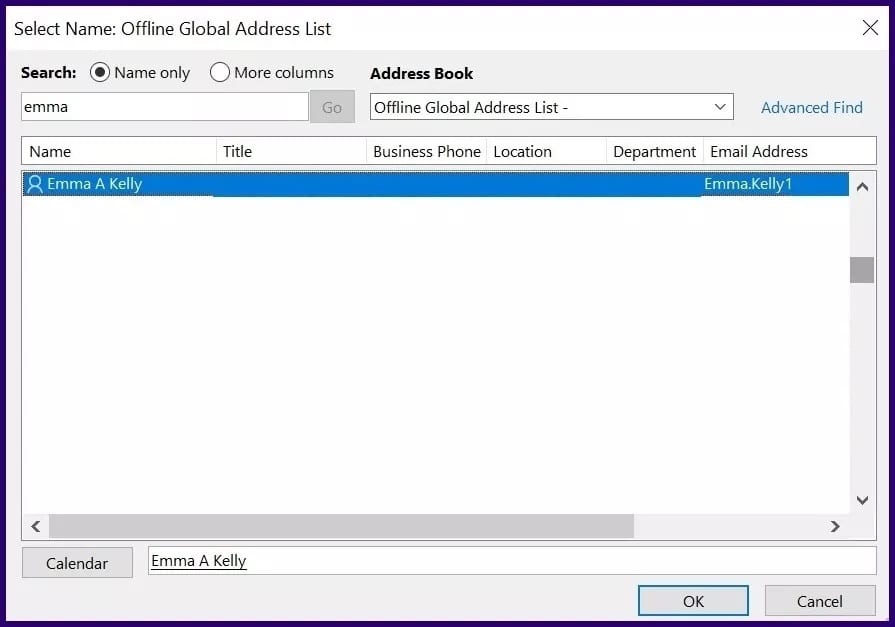Les 6 meilleurs trucs et astuces pour mieux gérer votre calendrier Microsoft Outlook
Microsoft Office Calendar fait partie des produits Microsoft 365 et n'est pas un programme autonome. Pour accéder au calendrier Microsoft Office, vous devez utiliser Microsoft Outlook.
L'intégration des deux applications facilite la gestion de votre emploi du temps d'un point de vue numérique et physique. Cependant, si vous souhaitez gérer Calendrier Microsoft Outlook Mieux encore, vous devriez essayer quelques-uns des conseils ci-dessous.
1. Comment définir les heures de travail sur le calendrier Outlook
La définition de vos heures de travail sur Outlook garantit que toute personne qui consulte votre calendrier connaît vos heures de travail disponibles. Ainsi, les rendez-vous et réunions sont fixés en fonction des créneaux disponibles.
Étape 1: Allumer Application Outlook.
Étape 2: Après avoir lancé Outlook, cliquez sur l'onglet dossier.
Étape 3: Cliquez sur le "Les options" .
Étape 4: Sélectionner التقويم.
Étape 5: Sous la liste Temps de travail, entrez les détails de l'heure de début, de l'heure de fin, de la semaine de travail, du premier jour de la semaine et du premier jour de l'année.
Étape 6: Cliquez “Ok“Enregistrer les modifications.
2. Recréez la réunion
Recréer une réunion est un moyen de réserver une nouvelle réunion en utilisant les informations d'une réunion précédente. De cette façon, au lieu de saisir manuellement les détails des participants à la réunion, l'heure, le lieu, etc., vous pouvez gagner du temps et des efforts en recréant une ancienne réunion. Voici comment procéder.
Étape 1: Lancer une application Outlook.
Étape 2: Sélectionnez l'icône du calendrier à gauche de votre écran
Étape 3:Allez sur votre calendrier à la date de la réunion précédente.
Étape 4: Cliquez Réunion sélectionné et maintenez la touche . Ctrl Et faites glisser la réunion vers la date ou l'heure à laquelle vous souhaitez que la nouvelle réunion ait lieu.
Étape 5: Double-cliquez sur la nouvelle réunion créée et tous les détails pertinents apparaîtront comme remplis. Cliquez sur Envoyer pour envoyer l'invitation.
3. Créez une réunion par e-mail
Lorsque vous recevez un e-mail concernant un événement et que vous souhaitez organiser une réunion avec l'expéditeur de l'e-mail, suivez les étapes ci-dessous.
Étape 1: Double-cliquez sur l'e-mail que vous utiliserez pour définir le rendez-vous jusqu'à ce qu'une nouvelle fenêtre s'ouvre.
Étape 2: Cliquez sur le bouton points de suspension (…) sur le côté droit de l'écran juste à côté du nom de l'expéditeur de l'e-mail.
Étape 3: Sélectionnez l'option de réunion et cela devrait ouvrir une nouvelle fenêtre de réunion.
Étape 4: Le nom ou l'adresse de l'expéditeur de l'e-mail doit déjà être renseigné automatiquement dans le champ Obligatoire. Cependant, vous devrez remplir d'autres détails tels que le lieu et l'heure du rendez-vous.
Étape 5: Cliquez sur le bouton envoyer.
4. Navigateur d'historique
Si vous souhaitez avoir une vue de vos rendez-vous ou réunions pendant une semaine ou un mois, le navigateur de dates du calendrier peut vous le fournir.
Étape 1: Sélectionnez l'icône de calendrier sur la gauche de votre écran Outlook.
Étape 2: En haut de l'écran, il devrait y avoir des options pour afficher votre calendrier pour le jour suivant, les sept jours, la semaine de travail ou le mois. Choisissez votre offre préférée.
5. Utilisez le langage naturel pour réserver les heures de début des réunions
Lors de la réservation d'une réunion ou d'un rendez-vous, vous pouvez choisir d'utiliser le navigateur de dates pour obtenir une vue de votre calendrier pour la période. Le langage naturel est une alternative à l'utilisation de l'option Navigateur de date dans Outlook. Voici comment l'utiliser.
Étape 1: Dans l'onglet Accueil d'Outlook, sélectionnez Nouveaux éléments.
Étape 2: Sélectionnez la réunion ou le rendez-vous selon votre préférence.
Étape 3: Dans le champ de l'heure de début, au lieu de choisir une date dans le calendrier, écrivez simplement l'heure suggérée en lettres. Par exemple 7 semaines, Noël, Thanksgiving, etc.
6. Afficher plusieurs calendriers
Si vous souhaitez organiser une réunion avec des personnes dans Outlook, vous pouvez afficher leurs calendriers pour vérifier quand c'est le bon moment pour planifier une réunion ou une discussion. Cependant, cela dépend si vous avez l'autorisation de le faire sur Exchange ou si la personne fait partie de votre organisation. Voici comment cela fonctionne.
Étape 1: Sélectionnez l'icône de calendrier sur la gauche de votre écran Outlook.
Étape 2: En haut de votre écran, appuyez sur l'option Ouvrir le calendrier.
Étape 3: Si vous avez été autorisé à afficher le calendrier via Exchange, sélectionnez Ouvrir le calendrier partagé. Cependant, si la personne fait partie de votre organisation, sélectionnez-la dans le carnet d'adresses. Si vous disposez d'un lien vers un calendrier en ligne, vous pouvez également le sélectionner sur Internet.
Étape 4: Saisissez le nom ou le lien (selon l'option choisie) de la personne et sélectionnez OK. Vous devriez obtenir une vue du calendrier de l'individu.
Ajuster les réponses en dehors du bureau
Les conseils ci-dessus devraient vous aider à mieux gérer votre calendrier Outlook. Cependant, il n'est pas complet car il existe d'autres astuces que vous pouvez effectuer sur Outlook, telles que la configuration des réponses d'absence du bureau et des rappels en série.