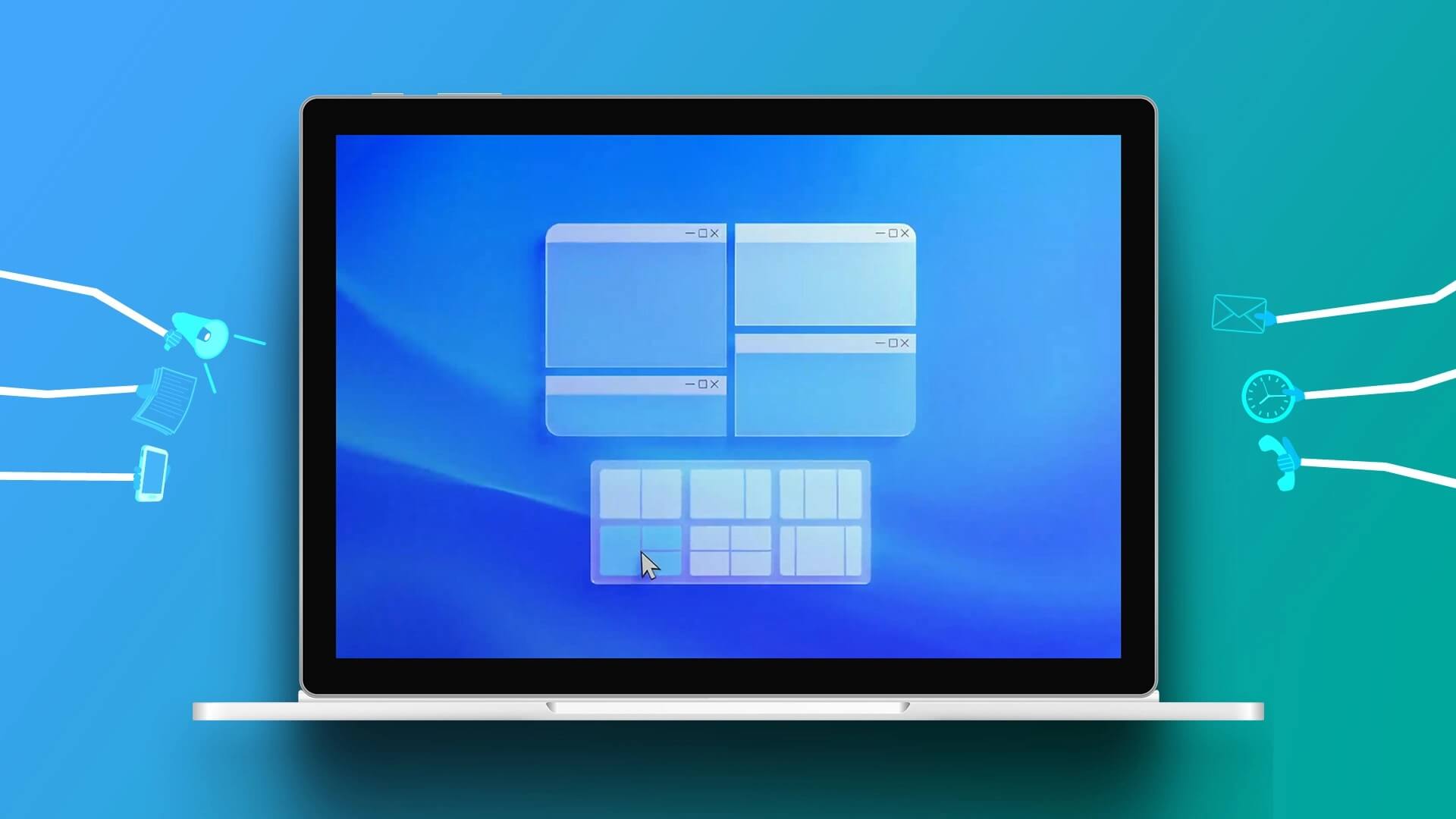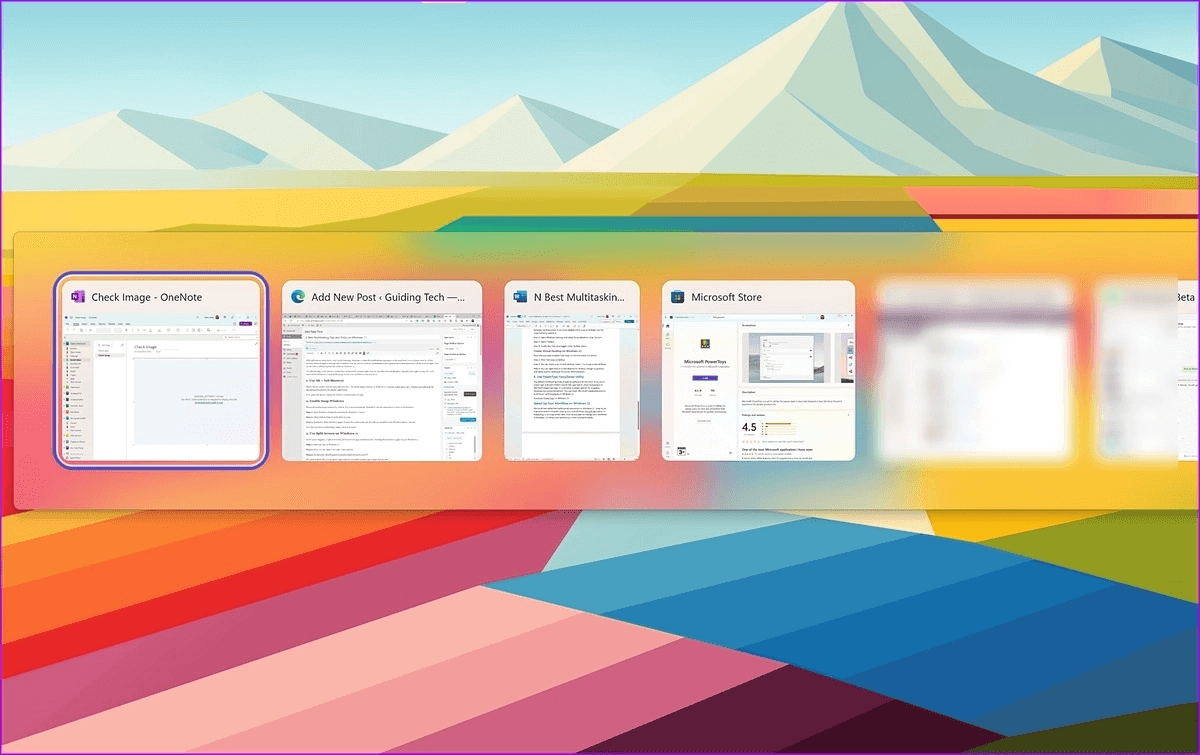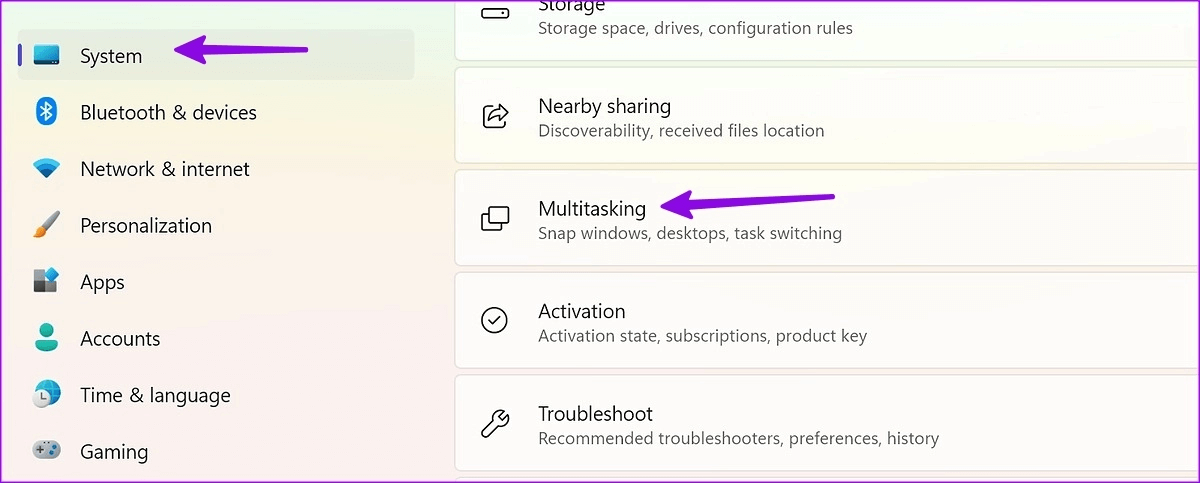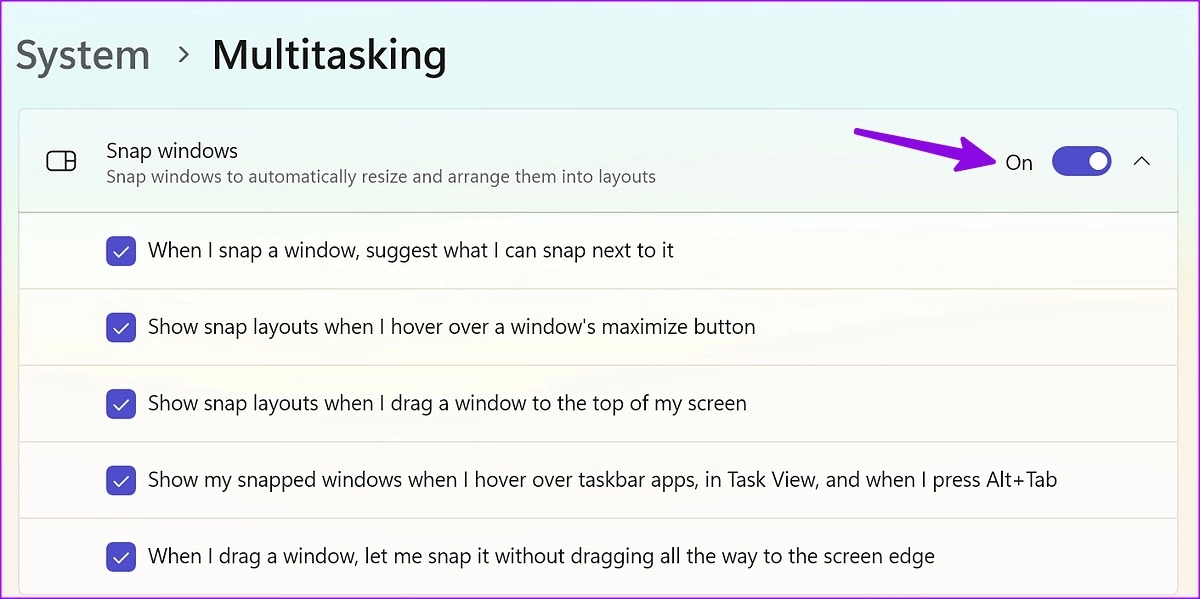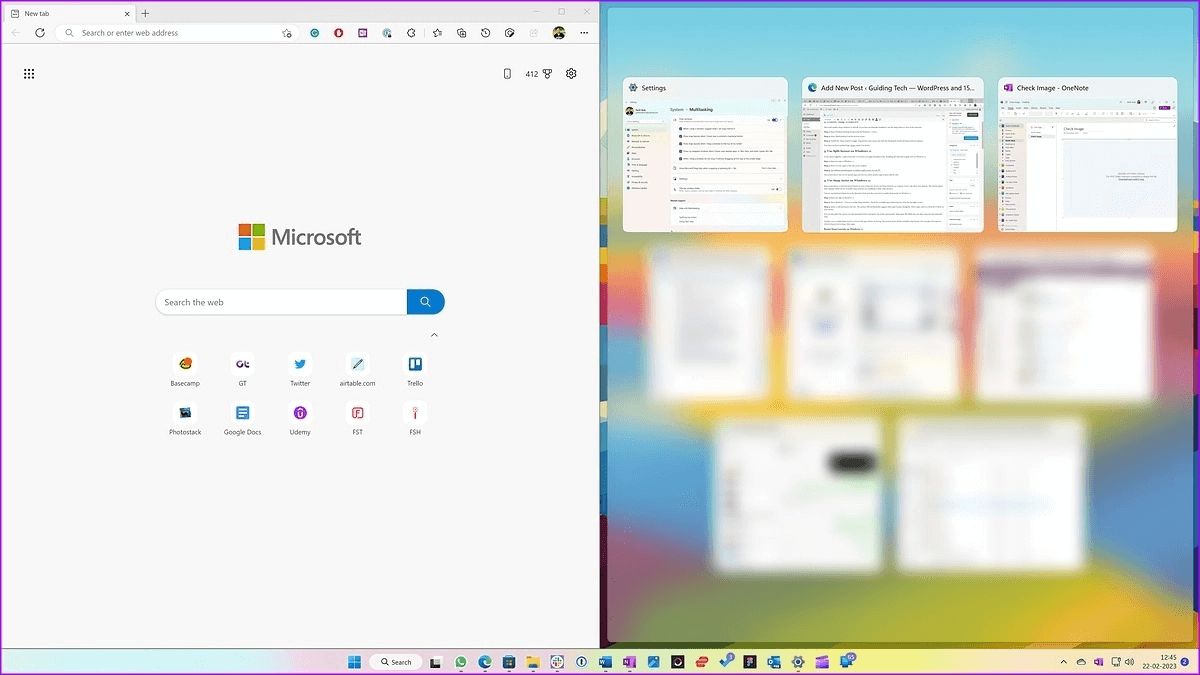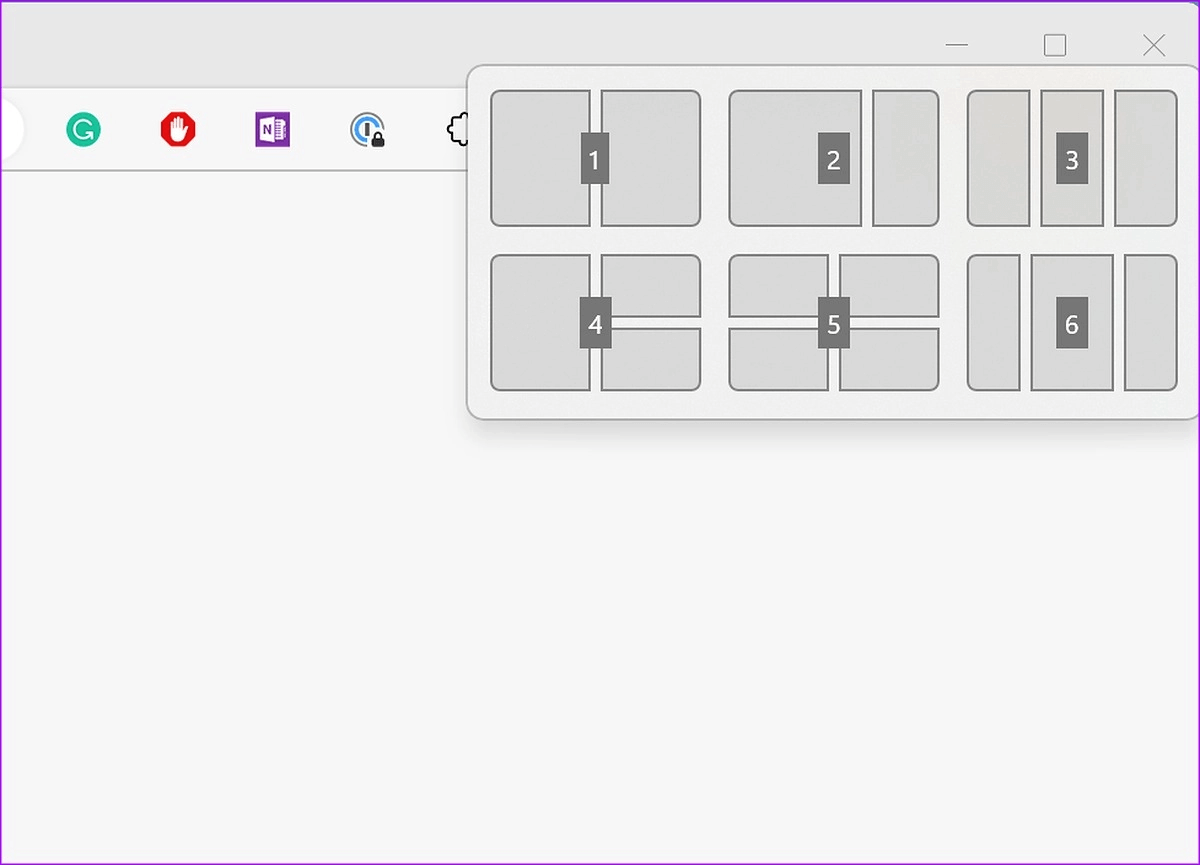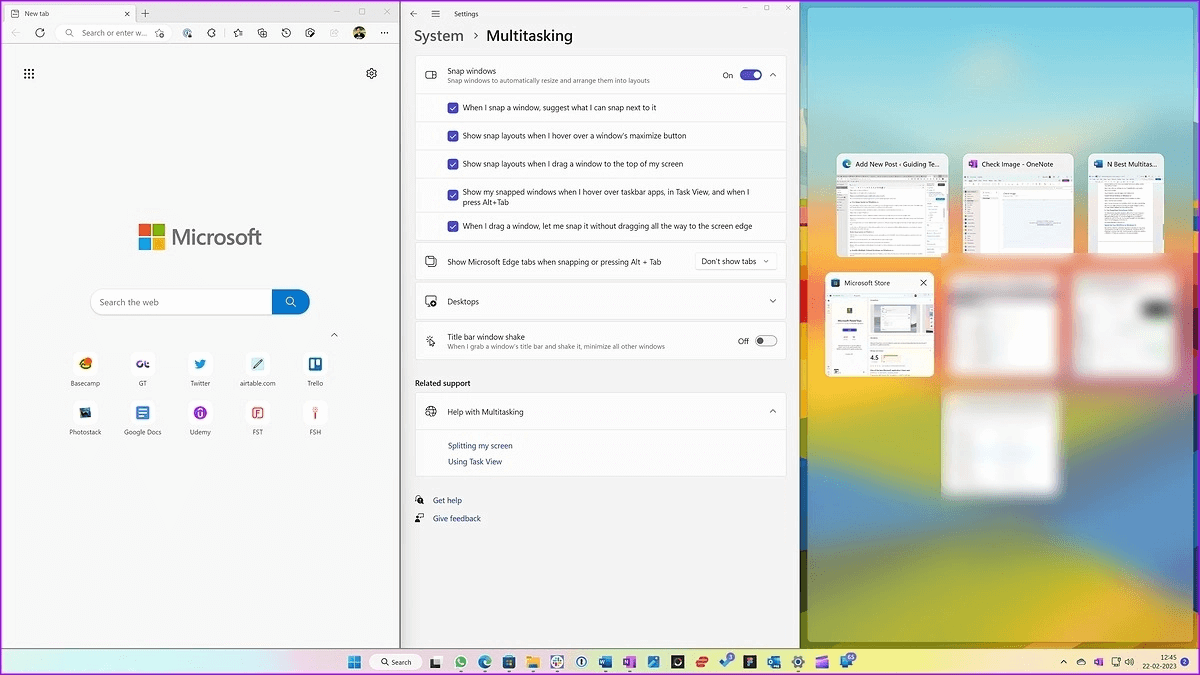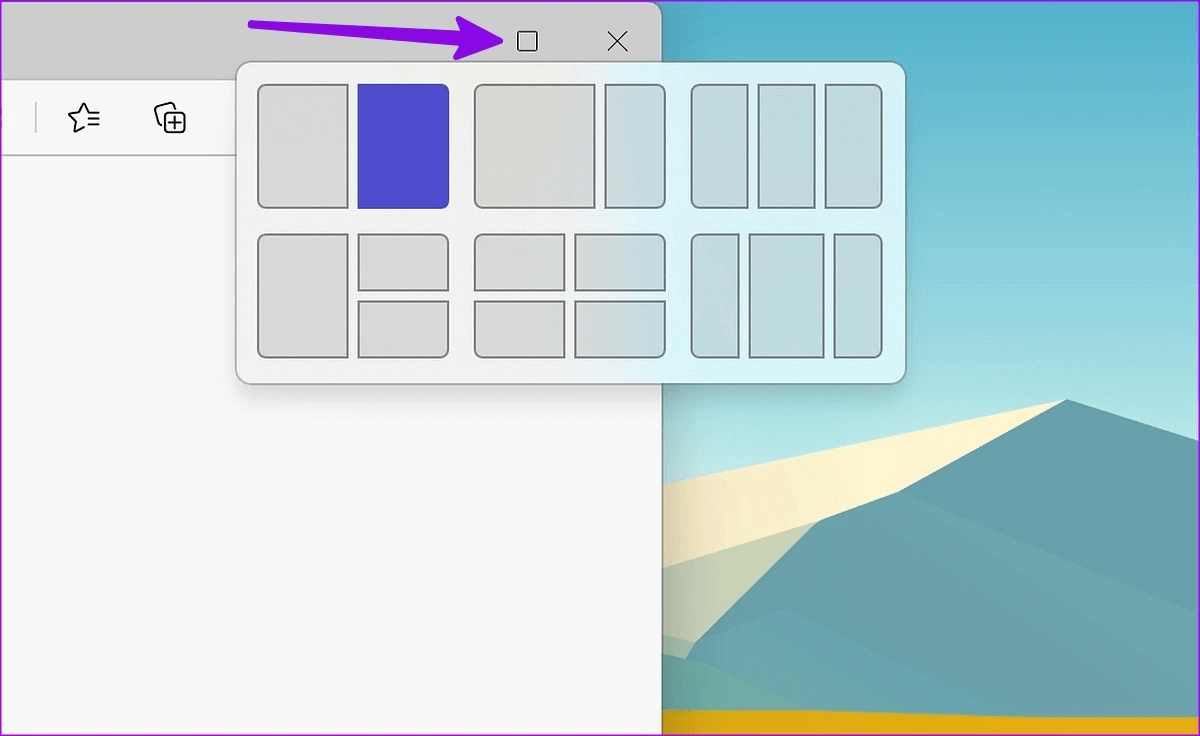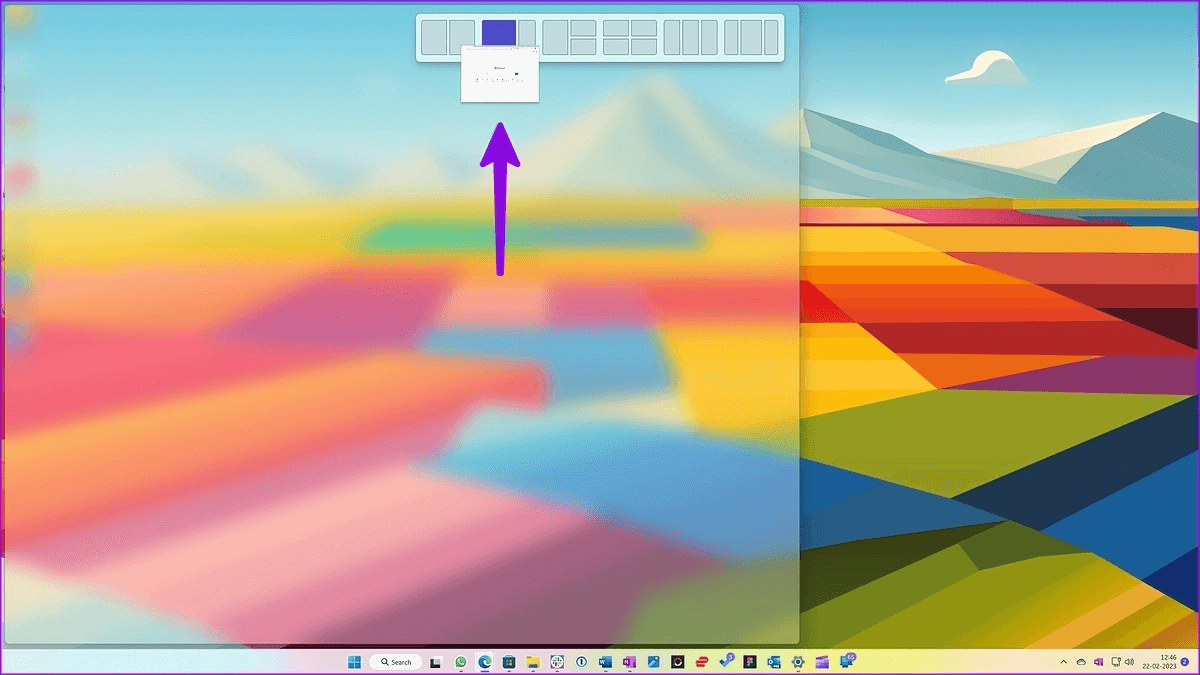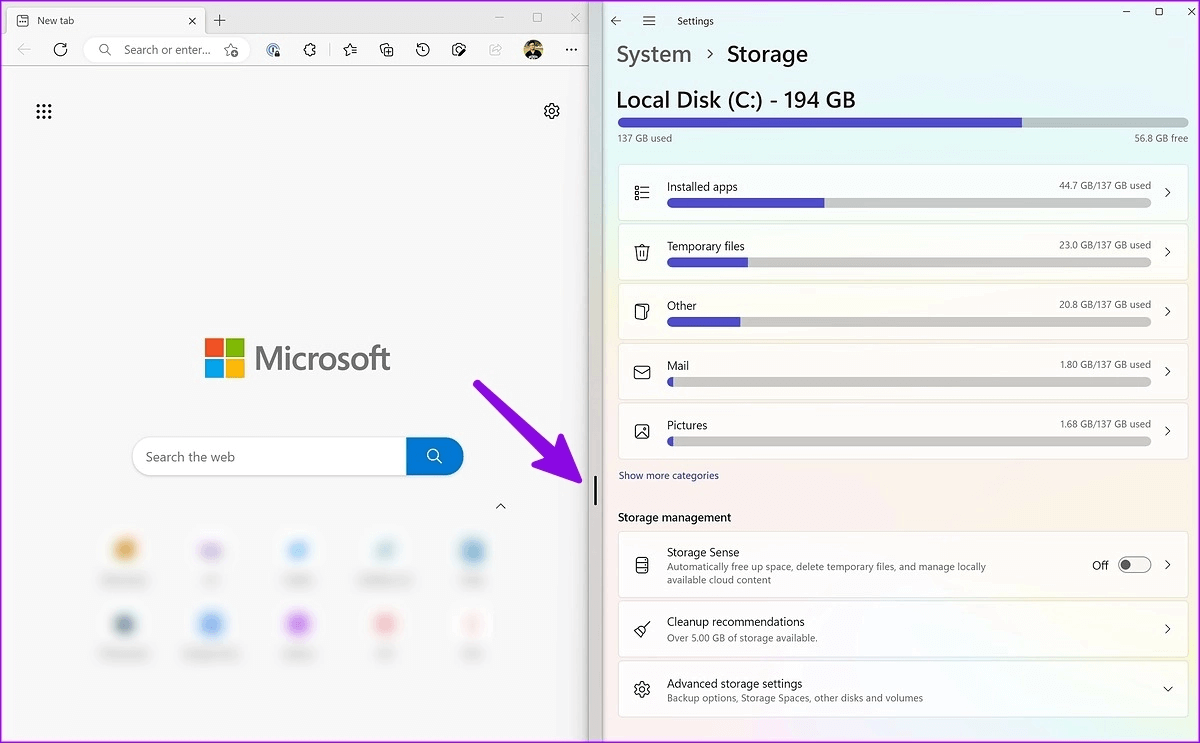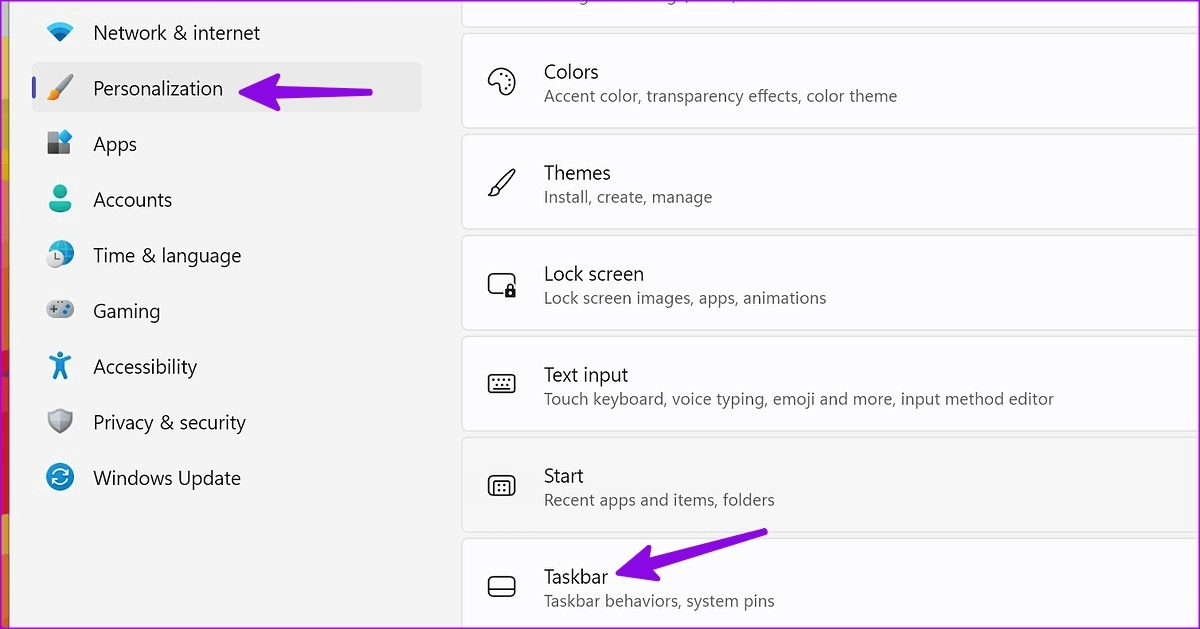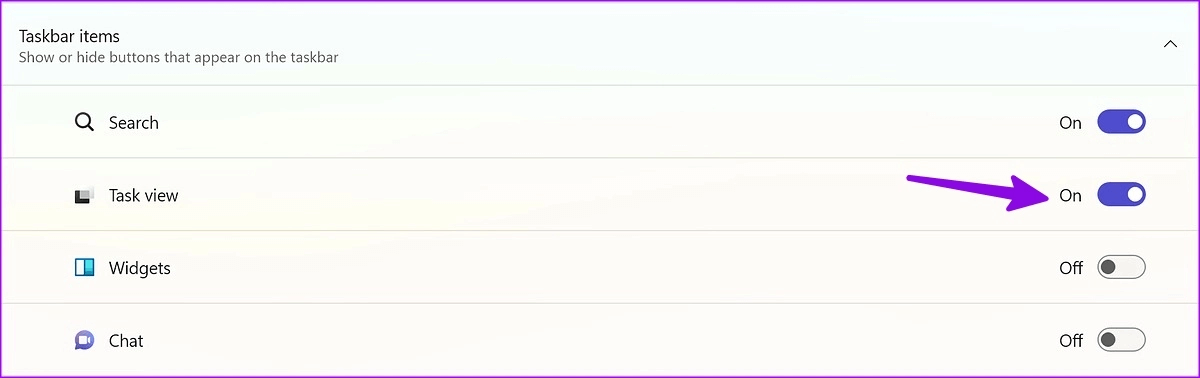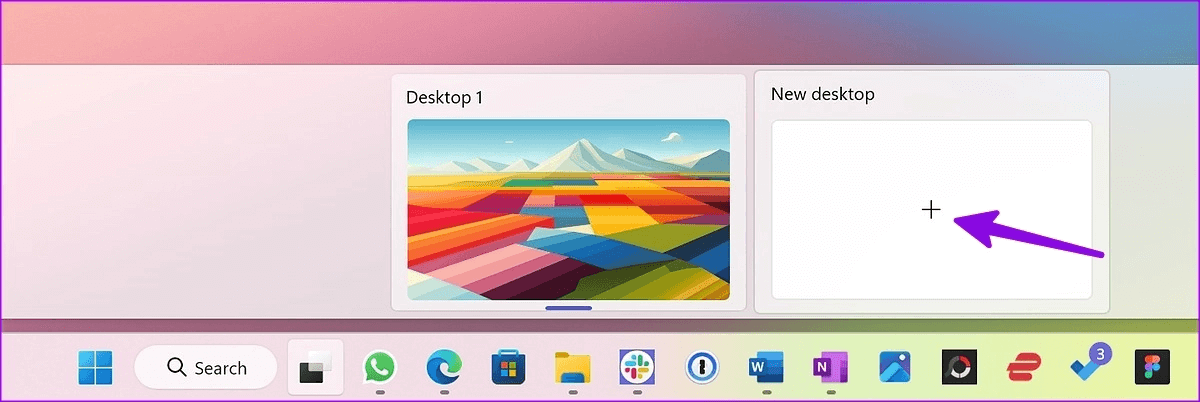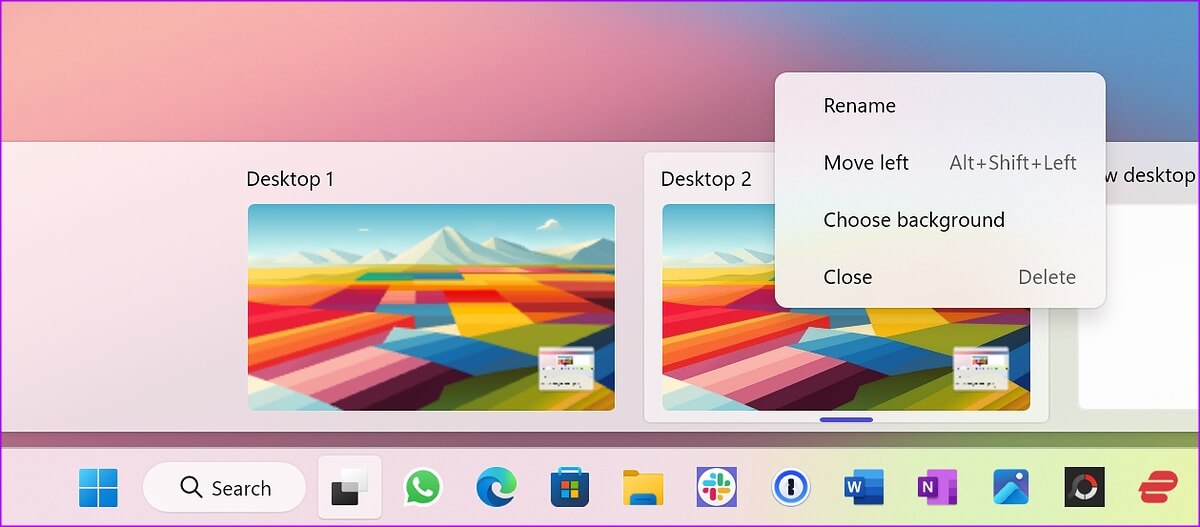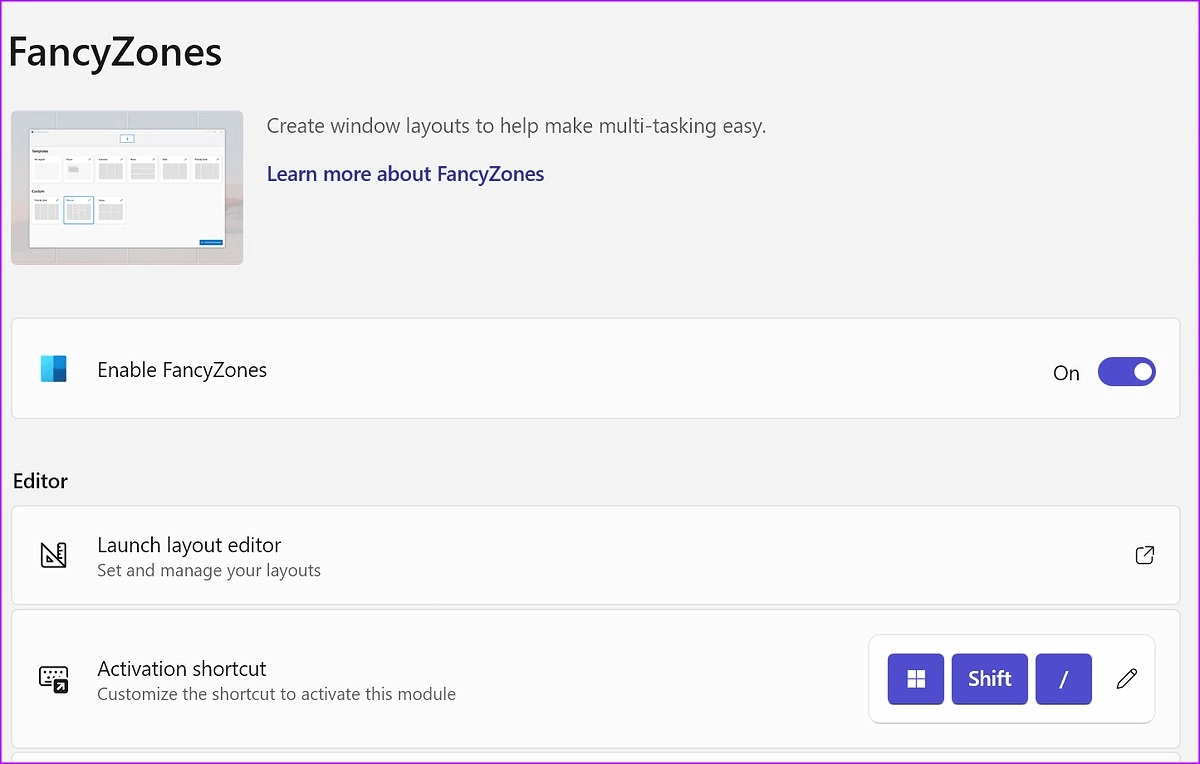Top 6 des trucs et astuces pour utiliser le multitâche sur Windows 11
Avec Split Screen, Snap Assist et Virtual Desktops, Windows 11 fait passer votre expérience multitâche au niveau supérieur. Vous n'avez plus besoin de basculer entre différentes applications pour gérer votre flux de travail. Vous pouvez utiliser les outils multitâches intégrés pour consulter l'information de toutes les applications connexes. Voici les meilleurs trucs et astuces pour le multitâche sur Windows 11.
Laissez vous Fonction Snap par défaut Choisissez parmi six mises en page pour organiser les applications. Vous pouvez également utiliser des bureaux virtuels pour organiser plus d'applications sur votre PC. Découvrons tous les conseils multitâches de Windows 11 pour faire passer votre flux de travail au niveau supérieur.
1. Utilisez le raccourci ALT + TAB
Microsoft a implémenté le même raccourci multitâche efficace Alt + Tab vers Windows 11. Vous pouvez appuyer sur les touches Alt + Tab et vérifier toutes les fenêtres d'application ouvertes dans la liste des applications récentes.
Maintenez la touche Alt enfoncée et appuyez sur la touche Tab pour basculer entre les applications.
2. ACTIVER LES FENÊTRES SNAP
Microsoft active les fenêtres Snap par défaut. Si vous l'avez désactivé par erreur, suivez les étapes ci-dessous pour activer la fonction.
Étape 1: Clique sur Touche Windows + I Pour ouvrir une application Paramètres.
Étape 2: Sélectionner Multitâche depuis le menu système.
Étape 3: Activer la bascule "Fenêtres instantanées". Développez la même liste et cliquez sur la coche à côté de Toutes les options de fenêtres Snap.
Après avoir activé Snap Assist, vérifiez-le en action.
3. Utilisez l'écran partagé sur Windows 11
Comme son nom l'indique, l'écran partagé vous permet de parcourir deux applications simultanément. L'activation de la fonction est très simple sur Windows 11.
Étape 1: Ouvrez n'importe quelle application sur Windows 11.
Étape 2: Déplacez-le vers la droite ou vers la gauche de la fenêtre.
Étape 3: devraient apparaître Indicateur pour activer l'écran partagé Sur ton ordinateur.
Le système affiche les candidatures ouvertes restantes et vous permet de sélectionner une autre candidature à mettre côte à côte.
4. Utilisez la fonction SNAP ASSIST dans Windows 11
Snap Assist affiche la disposition de Windows en fonction de la taille de votre écran. Si vous utilisez Snap windows sur un ordinateur portable, seules quatre options peuvent apparaître. Le système affiche des mises en page plus lorsque vous essayez d'activer les fenêtres instantanées sur un ordinateur de bureau ou un moniteur ultra-large.
Vous pouvez utiliser les raccourcis clavier ou le bouton Agrandir dans la barre de menus pour activer Snap Assist sur Windows 11.
Étape 1: Ouvrez n'importe quelle application sur 11 fenêtres.
Étape 2: Appuyez sur les touches Windows + Z Autoriser Fenêtres Snap. Consultez les dispositions de la fenêtre L'application disponibles dans le coin supérieur droit.
Étape 3: Sélectionner La planification et la bonne taille. Le système proposera automatiquement d'autres applications à mettre à côté. Sélectionnez des applications et vérifiez-les toutes sur votre écran.
Vous pouvez également placer votre curseur sur le bouton de zoom avant et sélectionner l'une des dispositions d'accrochage. Certaines applications comme Slack peuvent ne pas afficher les mises en page instantanées en utilisant cette astuce.
Une autre façon d'activer Snap Assist est de déplacer la fenêtre de l'application en haut. Le système affiche toutes les dispositions d'accrochage disponibles. Vous pouvez placer L'application dans une mise en page pratique et organiser d'autres applications.
Redimensionner les dispositions Snap dans Windows 11
Bien que Windows 11 propose de nombreuses mises en page surprenantes, cela peut ne pas suffire à tout le monde. Heureusement, Microsoft vous permet d'ajuster la taille de la disposition des snaps selon vos préférences.
Une fois que vous avez capturé les fenêtres de L'application concernées, utilisez le curseur entre deux applications pour redimensionner l'application.
Étape 1: Passez votre pointeur sur la fine ligne entre deux applications dans la disposition de l'instantané.
Étape 2: Un curseur pour apporter des modifications apparaîtra. Vous pouvez le déplacer dans la direction appropriée pour redimensionner la fenêtre de l'application. Vérifiez la capture d'écran ci-dessous pour votre référence.
5. Activer plusieurs bureaux virtuels sur Windows 11
Virtual Desktop est un complément multitâche pratique pour les utilisateurs de Windows 11. Il vous permet de partitionner vos applications personnelles et professionnelles pour gérer efficacement votre flux de travail.
Activer l'affichage des tâches dans la barre des tâches de Windows 11
Windows 11 dispose d'un bouton d'affichage des tâches dédié sur la barre des tâches pour basculer facilement entre les bureaux. Si tu fais Désactiver la vue des tâches dans la barre des tâches, suivez les étapes ci-dessous pour l'activer.
Étape 1: Appuyez sur ma touche Windows + I Pour ouvrir une application Paramètres Et sélectionnez Personnalisation Dans la barre latérale gauche.
Étape 2: Sélectionner Barre des tâches De la partie droite.
Étape 3: Activer la bascule Afficher les tâches dans les éléments de la barre des tâches.
Créer un bureau virtuel sur Windows 11
Maintenant que vous avez activé la vue des tâches, il est temps de la vérifier en action.
Étape 1: Cliquez sur l'icône de la vue des tâches Barre des tâches.
Étape 2: Vous pouvez vérifier bureau actuel Votre. Localiser + pour créer un nouveau bureau.
Étape 3: Vous pouvez cliquer avec le bouton droit sur un nouveau bureau pour le renommer, modifier sa position et appliquer un autre arrière-plan pour une meilleure distinction.
6. UTILISER L'UTILITAIRE POWERTOYS FANCYZONES
Les astuces du multitâche virtuel devraient suffire à la plupart des gens. Si vous êtes un utilisateur expérimenté et que vous souhaitez un meilleur contrôle sur la disposition de votre application L', consultez FancyZones dans Microsoft PowerToys. Il s'agit d'un module complémentaire de gestionnaire de fenêtres pour capturer les fenêtres dans les formats préférés. Vous pouvez consulter le post dédié de Microsoft pour le savoir Comment configurer FancyZones sur Windows 11.
Accélérez votre flux de travail sur Windows 11
Microsoft a une expérience multitâche éprouvée sur Windows 11. La mise en œuvre de Snap Assist est fluide, facile à utiliser et efficace. Le module complémentaire FancyZones de PowerToys est la cerise sur le gâteau. Comment comptez-vous gérer votre flux de travail dans Windows 11 ? Partagez vos préférences dans les commentaires ci-dessous.