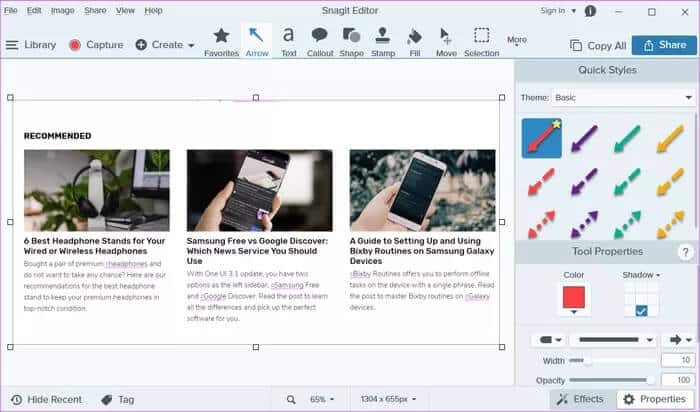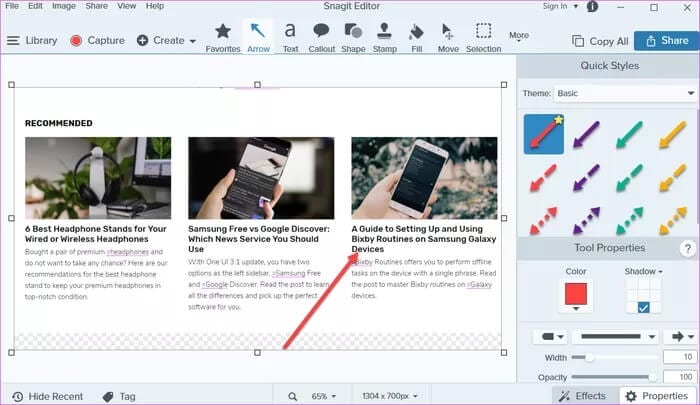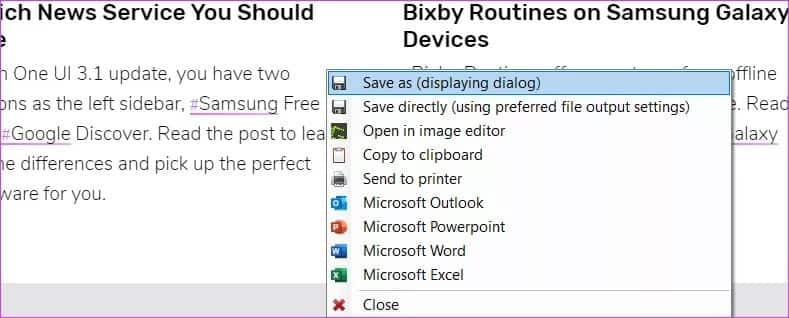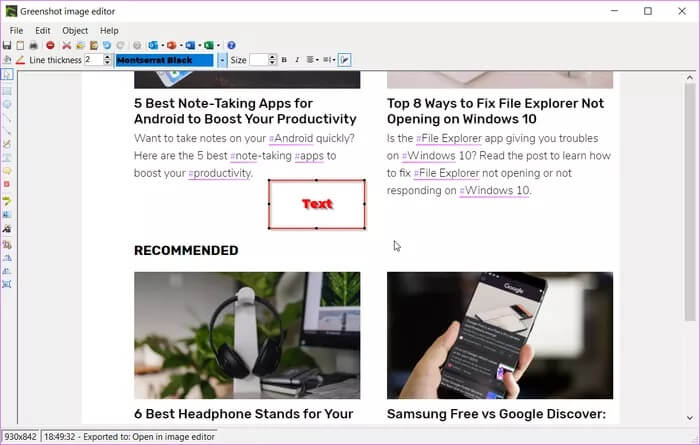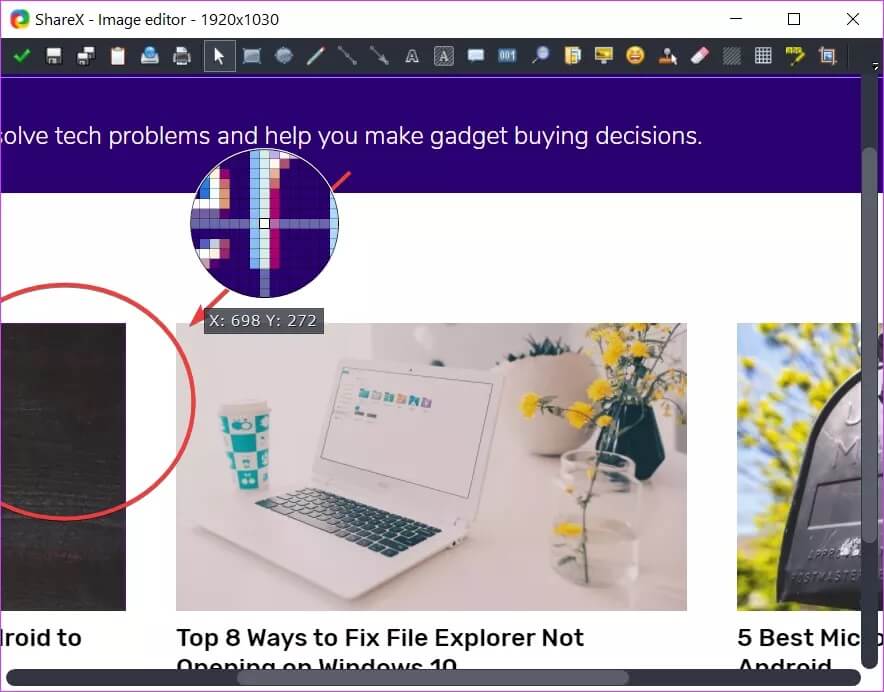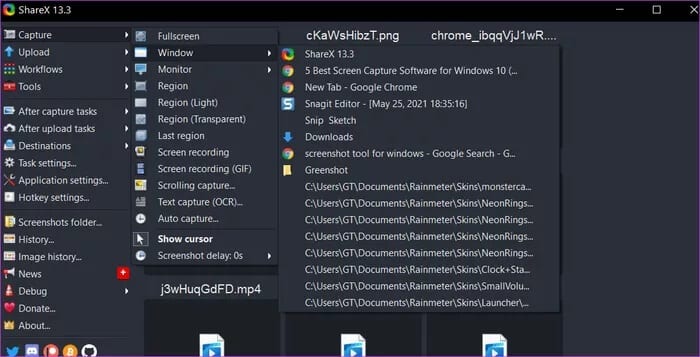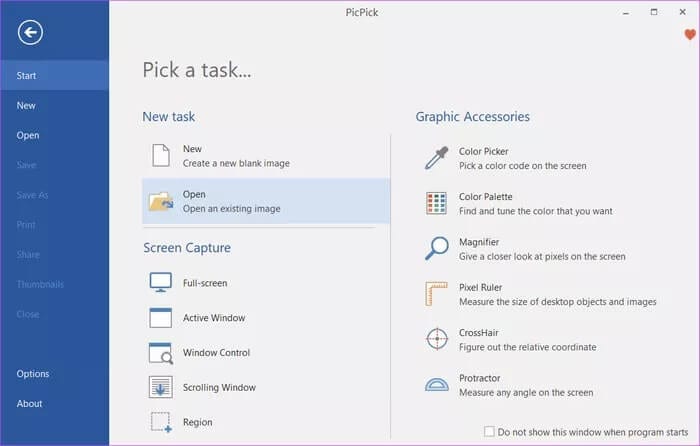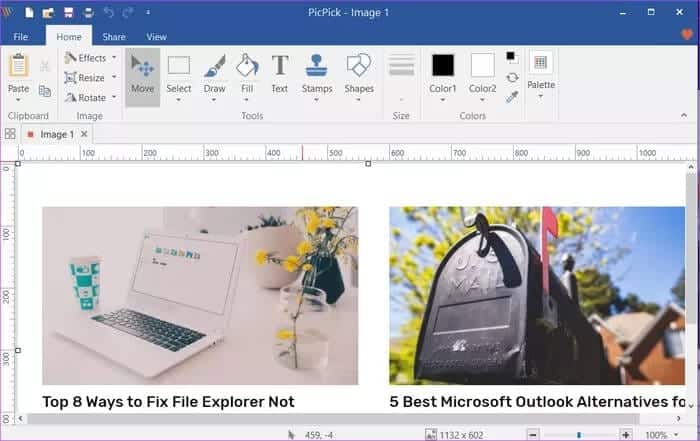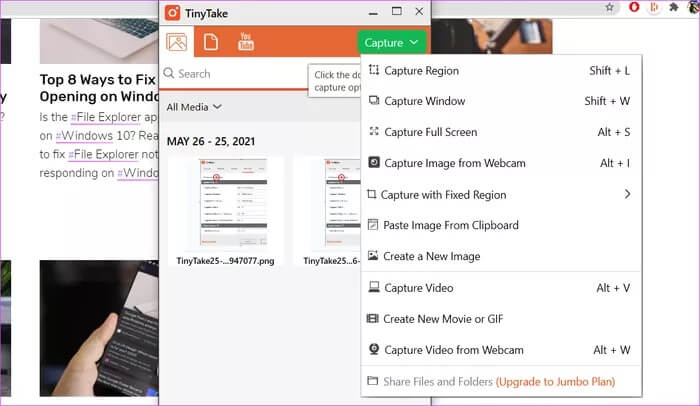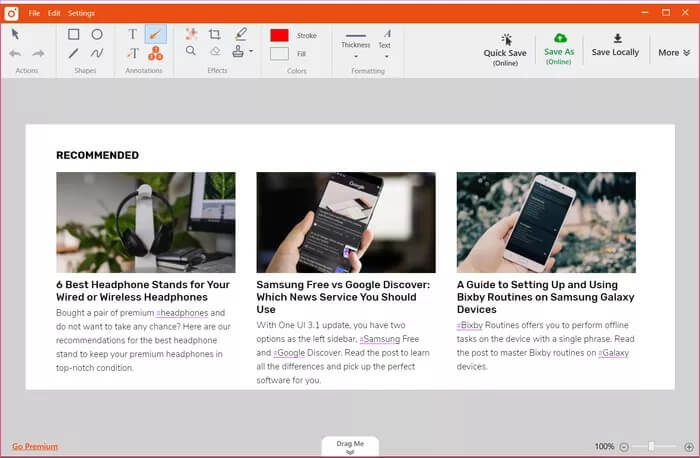5 meilleurs logiciels de capture d'écran pour Windows 10
Le choix d'une application ou d'un programme n'est pas une tâche facile. En plus d'être fonctionnel ou non, il devrait également contenir des modules complémentaires astucieux. Il en va de même pour les logiciels de capture d'écran pour les utilisateurs de Windows 10. Non seulement il devrait vous permettre de capturer le contenu de votre écran, mais il devrait également fournir des fonctionnalités utiles telles que des outils d'édition ou des options de stockage, contrairement à l'outil de capture standard de Windows 10.
Donc seulement si vous cherchez un remplaçant Outil de capture d'écran Sur votre système Windows 10, vous êtes au bon endroit. Dans cet article, nous avons répertorié quelques-uns des meilleurs outils de capture d'écran disponibles pour les utilisateurs de Windows 10. La plupart de ces outils ont un tas de plans gratuits et payants, et vous pouvez en choisir un en fonction de vos besoins.
Sans plus tarder, commençons, d'accord?
1. SNAGIT
Snagit de TechSmith est un nom de longue date dans le monde des outils de capture d'écran. Snagit fait plus que simplement capturer votre écran. Vous pouvez enregistrer une capture d'écran ou utiliser les outils intégrés pour modifier et annoter les captures d'écran.
En prendre un est aussi simple que d'appuyer sur le bouton Imprimer l'écran. Vous pouvez capturer la totalité de l'écran ou seulement une partie de celui-ci. Comme vous vous en doutez, vous pouvez également personnaliser les raccourcis clavier.
Bien qu'il y ait une légère courbe d'apprentissage, la transition est plus facile une fois que vous y êtes coincé. En même temps, il facilite Outils d'édition et outils d'annotation Retouche et modification de photos par lots. Naturellement, cela vous évite d'avoir à le modifier avec un autre outil de retouche photo.
En plus de cela, vous pouvez également profiter de l'édition de photos par lots. Toutes les fonctionnalités ajoutées ont un coût. Une licence commerciale vous coûtera environ 49.95 $.
La bonne nouvelle est que vous pouvez choisir l'essai gratuit pendant environ 7 jours, et une fois que vous êtes satisfait des fonctionnalités, vous pouvez choisir la version payante.
2. COUP DE VERT
Greenshot est un autre outil de capture d'écran qui mérite d'être photographié. Il est gratuit, open source et a une courbe d'apprentissage légèrement facile. Il vous permet d'enregistrer des captures d'écran directement dans des documents Word ou des présentations Powerpoint, vous faisant ainsi gagner beaucoup de temps.
Semblable à Snagit, vous pouvez personnaliser un grand nombre de captures d'écran. Nous avons apprécié que Greenshot ait l'obligation d'ajouter des raccourcis clavier personnalisés pour capturer des fenêtres et des régions. Comme Snagit, vous pouvez également enregistrer des didacticiels sur votre écran et les enregistrer dans différents formats.
Bien que l'interface soit simple, l'éditeur de photos semble obsolète. Mais à condition que vous disposiez de nombreux outils et fonctionnalités sous un même toit, nous sommes prêts à faire un compromis.
3. PARTAGER
Ce qui rend ShareX légèrement meilleur que Greenshot, c'est son interface moderne et détaillée. Tous les outils et paramètres sont à portée de clic. Comme Greenshot, ShareX est également gratuit et open source, et si vous cherchez à économiser sur les frais de licence, cela vaut bien le coup.
Il est livré avec une large gamme d'outils d'édition et vous permet d'annoter ou de modifier le ton de l'image. Bien sûr, vous pouvez lancer l'outil de capture d'écran via des raccourcis clavier. De la capture de captures d'écran au démarrage de l'enregistrement d'écran, vous pouvez tout faire en appuyant sur une touche. En outre, vous pouvez sélectionner la fenêtre ou l'onglet que vous souhaitez capturer.
Nous avons particulièrement apprécié le fait que tous les outils, paramètres et options se trouvent dans le panneau de droite, ce qui facilite le choix de l'outil à choisir. Mais au début, les paramètres peuvent sembler un peu déroutants.
Une autre caractéristique est la fonction de reconnaissance optique des caractères. Comme vous l'avez peut-être deviné, vous pouvez l'utiliser pour extraire du texte à partir d'images. Notez cependant que ShareX télécharge l'image sur le serveur pour extraire le texte, ce qui peut être risqué du point de vue de la sécurité, surtout si vous travaillez avec des informations sensibles.
4. PICPIC
Si vous aimez utiliser la suite Microsoft Office et que vous aimez son interface, vous vous sentirez comme chez vous avec PicPick. Cet outil de capture d'écran a un aspect et une sensation similaires, et la simplicité se reflète dans les paramètres et l'interface de l'outil.
L'utilisation de PicPick est simple et simple. C'est similaire à travailler sur un document Word, sauf que cette fois, il dispose d'un plugin pour capturer des captures d'écran ou des enregistrements vidéo! Outre les blagues, il existe une pléthore d'outils pour peaufiner ou modifier vos captures d'écran. En plus de cela, il fournit une pléthore d'options pour les raccourcis clavier pour la capture et les outils.
Et il y a un plus pour l'histoire. Vous pouvez également sélectionner la façon dont vous souhaitez renommer les fichiers.
Contrairement aux autres outils de cette liste, les photos récentes n'apparaissent pas sous forme de vignettes. Vous pouvez également y accéder via les onglets en haut. Bien que ce ne soit pas un grand changement, c'est un défi car vous devez vous souvenir de chaque image et capture d'écran avec son nom.
PicPick est gratuit pour un usage personnel. Vous pouvez également passer à la version payante pour 29.99 $ pour les fonctionnalités professionnelles.
5. PETITE PRISE
TinyTake est le bon choix pour vous si vous voulez un outil de capture d'écran simple et direct avec un minimum de fioritures. Il contient tous les outils d'annotation de base qui le rendent pratique à utiliser, surtout si vous utilisez l'outil de capture d'écran sur une base saccadée. Dans ce scénario, la version gratuite de TinyTake s'avère largement suffisante.
Cependant, la fonctionnalité qui lui permet de se démarquer des autres est Enregistrer en ligne et Enregistrer localement. La première option vous permet d'enregistrer une image ou une capture d'écran en ligne, vous permettant de l'inclure ou de vous y référer directement via un lien. Cela en fait une fonctionnalité fondamentalement importante pour vous de basculer souvent entre l'authentification en ligne et hors ligne.
Vous devrez créer un compte et choisir un nom de domaine dans TinyTake avant de pouvoir utiliser l'outil. Sur cette base, le lien pour les photos téléchargées en ligne sera généré.
L'essentiel est que si vous voulez un outil simple et simple, vous devez utiliser TinyTake.
Capturez facilement des captures d'écran
Lorsque vous appuyez sur la touche Imprimer écran, l'un des moyens les plus simples de prendre une capture d'écran n'est parfois tout simplement pas suffisant. Ici, des outils comme ceux mentionnés ci-dessus apparaissent dans la capture d'écran. Celles-ci sont particulièrement utiles si vous documentez souvent des didacticiels ou des instructions et que vous devez prendre un grand nombre de captures d'écran.
Contrairement à l'outil Snip and Sketch de Windows, les outils mentionnés ci-dessus ont beaucoup d'espace pour la personnalisation. Plus important encore, il est intuitif et fait le travail en quelques secondes.