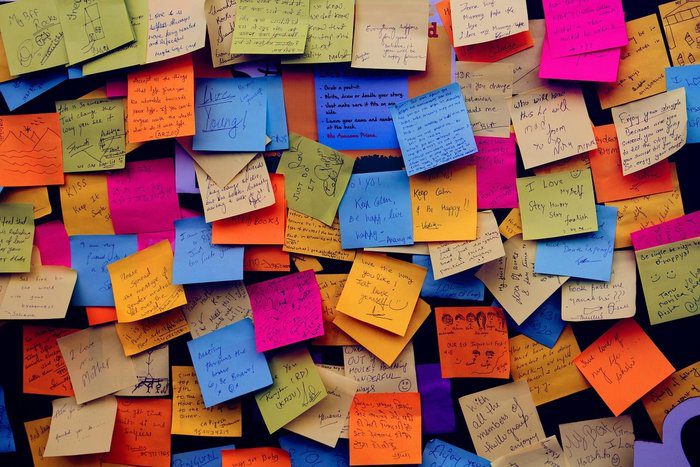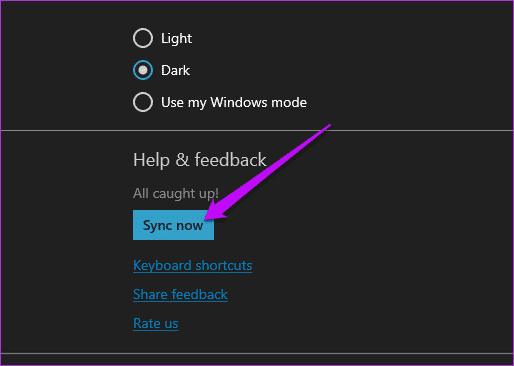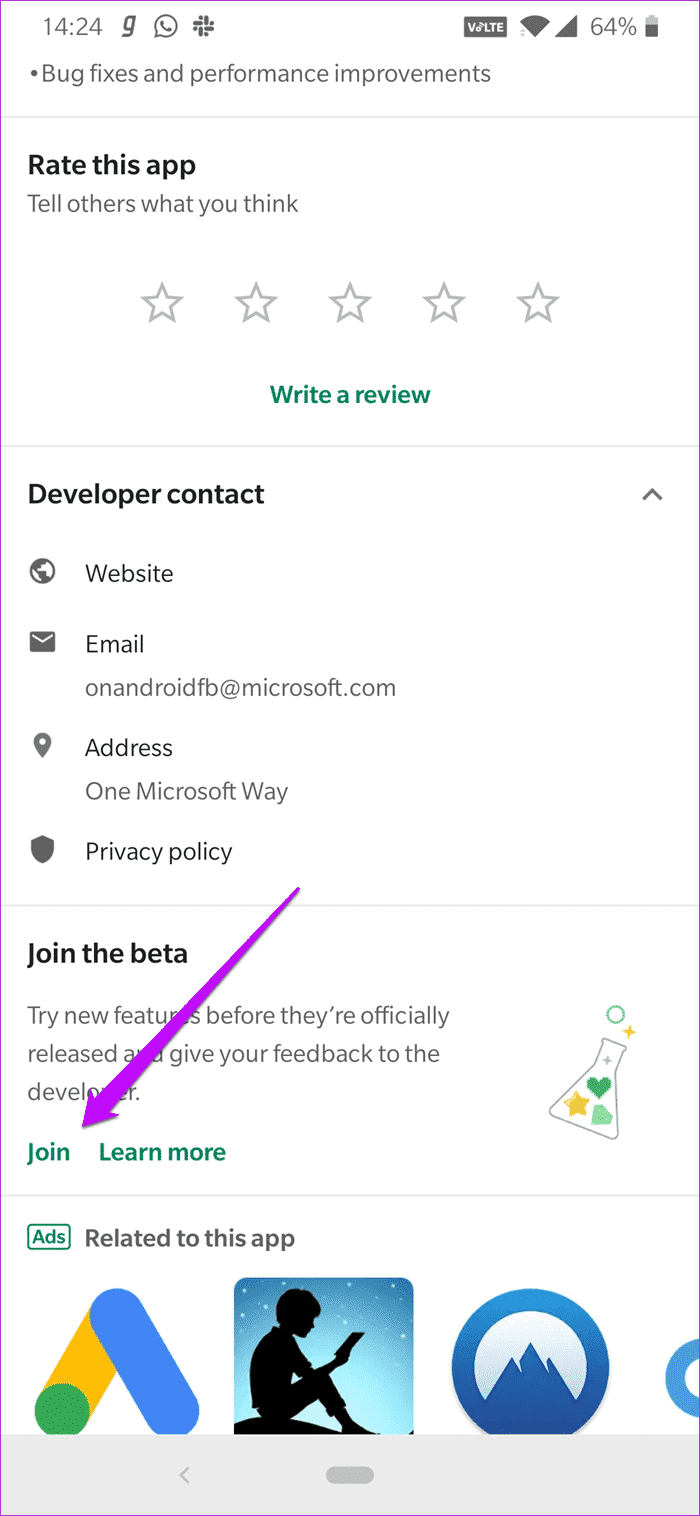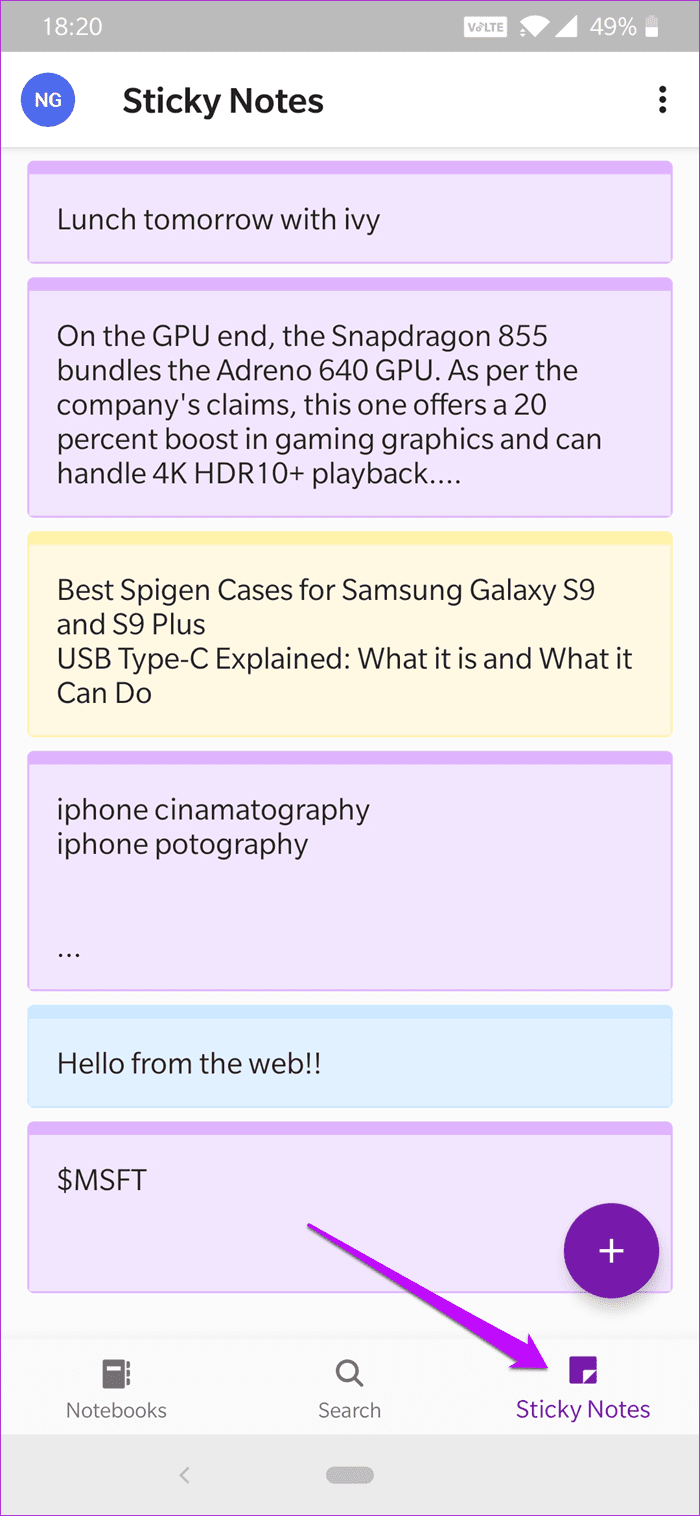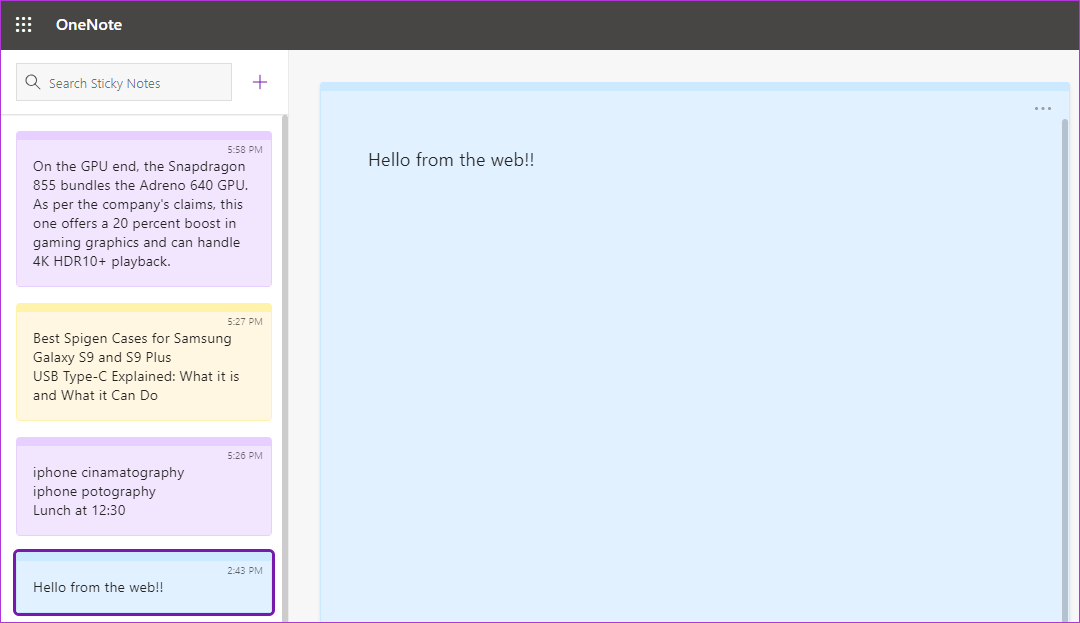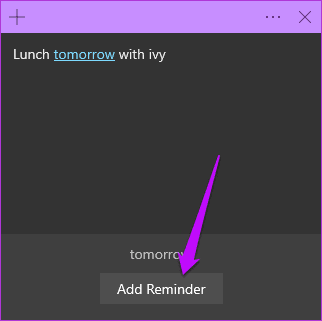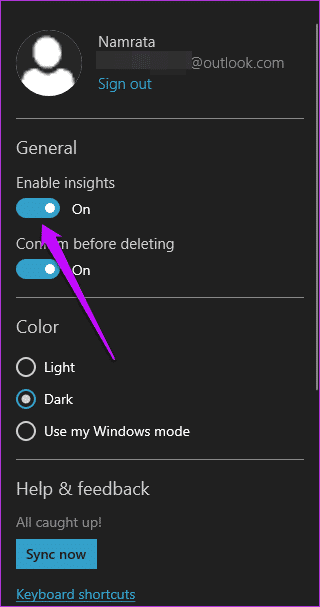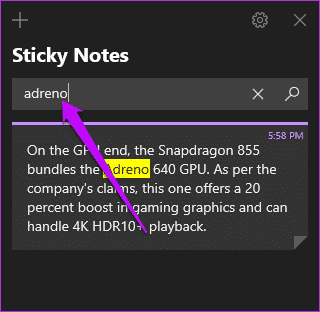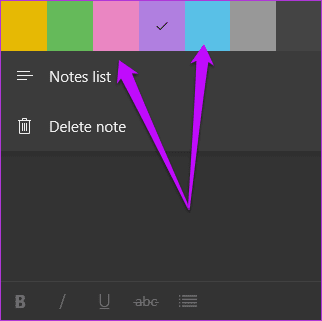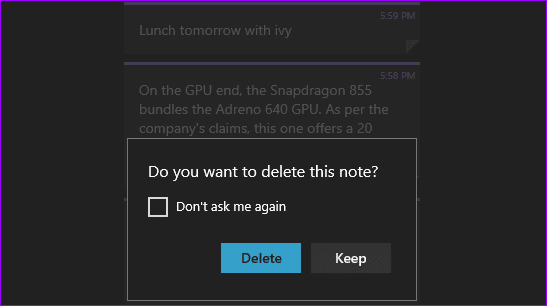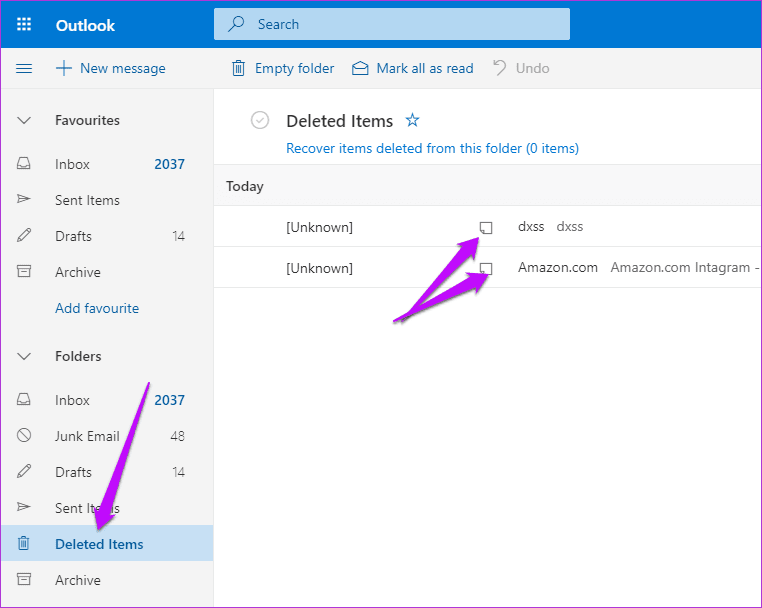Les meilleurs conseils 9 pour augmenter la productivité sur Sticky Notes pour les utilisateurs de Windows 10
Chaque fois que vous devez taper un numéro de téléphone rapidement, la première chose que vous recherchez est un pense-bête. Souvent, je finis par utiliser un logiciel sur mon PC Windows. Oui, Sticky Notes peut être considéré comme une fonctionnalité appropriée de Windows. Peut-être que la meilleure chose à faire est d'accéder en un seul clic. Ajoutez une note que vous pouvez oublier jusqu'à ce que vous en ayez à nouveau besoin.
Sticky Notes est léger et offre un moyen pratique de rassembler toutes vos tâches de mémoire et d'information sous un même toit. La mise à jour d'octobre de Windows 10 a donné à cette fonctionnalité un coup de pouce bien nécessaire, et maintenant Sticky Notes a beaucoup plus de fonctionnalités.
Maintenant, vous pouvez faire beaucoup plus que simplement ajouter des informations. Dans cette publication, nous allons explorer tous les trucs et astuces (cachés ou autres) pour augmenter votre productivité.
1. Synchronisez avec votre Android
L'une des dernières fonctionnalités de Sticky Notes concerne les fonctionnalités de synchronisation. Cet appareil vous permet de synchroniser des notes sur différents appareils, y compris votre téléphone Android. L'application OneNote Beta est responsable de cette magie.
Mais avant d'activer la synchronisation, vous devez vous assurer que vous avez connecté votre compte Microsoft à Sticky Notes.
Étape 1: Ouvrez les paramètres en cliquant sur l'icône représentant une roue dentée. Faites défiler l'écran jusqu'à l'option Synchroniser maintenant et appuyez dessus.
Si vous n'avez pas beaucoup de notes, la synchronisation ne prendra pas beaucoup de temps.
Étape 2: Pour rejoindre la version bêta, ouvrez l'application OneNote dans le Play Store. Faites défiler la liste et cliquez sur "Rejoindre" sous la bannière pour rejoindre la version bêta.
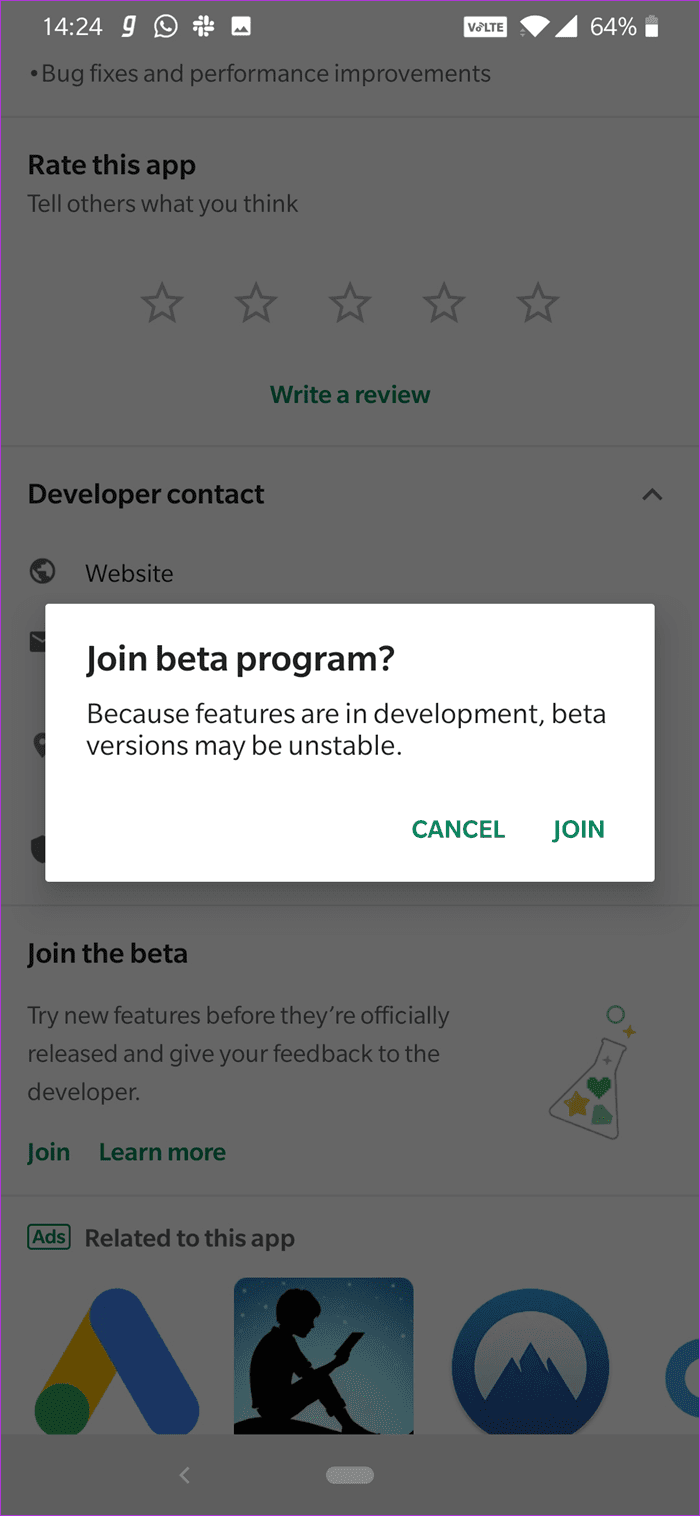
Étape 3:La participation au programme bêta peut prendre entre deux minutes 15-20.
Étape 4: Une fois le processus terminé, mettez à jour l'application. Une fois que vous avez terminé, ouvrez-le et vous verrez un quatrième onglet de notes autocollantes.
La synchronisation initiale peut prendre un certain temps. Mais une fois que vous avez terminé, vous pourrez synchroniser les notes collantes de votre téléphone et de votre PC en douceur.
- Clause de non-responsabilité: les applications en test bêta comportent leur lot d'erreurs et de problèmes Vous ne devez rejoindre le programme bêta que lorsque vous êtes certain des risques liés à l’utilisation d’une application pilote.
2. Accéder aux notes en ligne
Avec la synchronisation inter-appareils, vous pouvez également accéder aux Notes collantes et aux Notes sur le Web. Ceci est important lorsque vous êtes loin de votre ordinateur ou lorsque vous utilisez un autre ordinateur.
Encore une fois, la version Web de OneNote le permet. Tout ce que vous avez à faire est de visiter le site Web OneNote (lien ci-dessous) et d'enregistrer Entrée en utilisant vos informations d'identification Microsoft. Ensuite, vous pouvez ajouter des notes à partir du Web et elles se synchroniseront avec vos autres appareils.
3. Définir un rappel avec Cortana
Certains rappels sont souvent oubliés même après que la date et l'heure se sont écoulées. Si vous ajoutez un rappel à Sticky Notes, l’absence de mécanisme d’alarme personnalisé aggrave les choses.
Heureusement, Microsoft a intégré l'application Cortana à Sticky Notes pour traiter de tels problèmes. Cela ne se limite pas à ajouter Cortana à votre calendrier, vous pouvez également rendre les rappels redondants.
Lorsque vous ajoutez des notes, veillez à inclure des détails tels que l'heure, la date et le jour. Une fois que le système l’a reconnue, la police devient bleue et une fenêtre de rappel s’affiche.
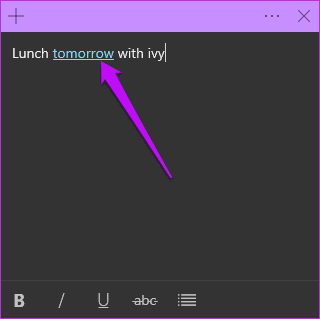
Cliquez dessus et soyez un rappel de votre choix. Pour que cette fonctionnalité fonctionne, vous devez activer l'option Activer les statistiques dans les paramètres.
Outre les rappels, vous pouvez également passer des appels en utilisant Skype lorsque vous ajoutez des numéros de téléphone ou que vous ouvrez des sites Web lorsque vous tapez des URL.
4. Rechercher en douceur
Les notes autocollantes peuvent contenir plus de dix notes. Dans de telles situations, il est très important de suivre les éléments individuels. Dans ce cas, utilisez la fonction de recherche pour rechercher des notes avec les mots et les phrases sélectionnés.
La meilleure chose à faire est que la note ou les notes pertinentes sautent vers le haut - il n'y a aucune activité pour appuyer sur la touche Entrée.
5. Notes code couleur pour une meilleure organisation
Si toutes vos notes se ressemblent, ce sera ennuyeux. La solution idéale consiste à colorier chaque note en fonction de son titre. Par exemple, seules les notes jaunes peuvent être utilisées pour les rappels de magasinage, les commentaires violets dans les tâches liées au travail, etc.
Pour le colorier, cliquez sur la liste en trois points et choisissez une couleur. Notez que les notes colorées perdent leurs ombres lorsque vous passez en mode sombre. Seul un petit morceau apparaîtra en haut avec de la couleur.
Malheureusement, vous ne pouvez pas encore regrouper des notes de couleur similaires (dans la liste).
6. La suppression des notes se fait directement
Supprimez-vous les notes souvent par hasard? Si oui, il est temps d'ajouter une deuxième couche de sécurité pour protéger les notes de cet acte maladroit.
Pour ce faire, cliquez sur Paramètres et modifiez le code de confirmation avant de le supprimer.
- Conseil: pour que Sticky Notes s'ouvre au démarrage, laissez-le ouvert lorsque le système est arrêté. La prochaine fois que vous utiliserez votre système, il y en aura.
7. Utiliser Outlook Notes pour restaurer des notes
Même après avoir supprimé une note par erreur, il existe plusieurs moyens de la restaurer. L'un des moyens les plus simples consiste à utiliser Outlook. Le dossier Corbeille Outlook stocke les restes de notes supprimées pendant un certain temps.
Ouvrez la version Web d'Outlook et cliquez sur Éléments supprimés dans le volet gauche. Toutes les anciennes notes seront soigneusement alignées.
Appuyez dessus et appuyez sur Restaurer depuis le haut de la barre. Vous allez apparaître immédiatement sur votre liste de parents. Simple, à voir!
Si vous ne pouvez pas voir les notes supprimées dans Outlook, vérifiez les autres options de récupération répertoriées dans la publication ci-dessous.
8. Raccourcis clavier pour le formatage
Il est essentiel que des observations importantes émergent d'un ensemble d'observations similaires. Une solution consiste à ajouter différents styles de formatage. Bien qu'ils apparaissent sous chaque note, il est important que vous connaissiez les raccourcis vous permettant d'accomplir votre travail le plus rapidement possible.
| Propriété | Raccourci |
| En gras | Ctrl + B |
| Italique | Ctrl + I |
| La confirmation | Ctrl + U |
| Intermédiaire | Ctrl + T |
| Liste de balles | Ctrl + Maj + L |
| Fermer la note en cours | Ctrl + W |
| Effacer | CTRL + D |
- Fait: Saviez-vous que les utilisateurs de Surface peuvent ajouter des notes à l'aide de leur stylet?
Utilisez des notes fortes comme un pro
Avec toutes les mises à jour récentes, Sticky Notes n'est pas simplement un autre ensemble de notes de publication par défaut. Vous pouvez maintenant y accéder de n'importe où et les utiliser comme système de rappel alternatif.
Nous espérons que Microsoft fournira un moyen d'archiver les notes avec la possibilité de compiler des notes similaires dans une liste imbriquée. Demandez-vous beaucoup? J'en doute! Avec l'utilisation par Microsoft de nouvelles fonctionnalités, souvent novatrices, nous pourrons bientôt les voir.