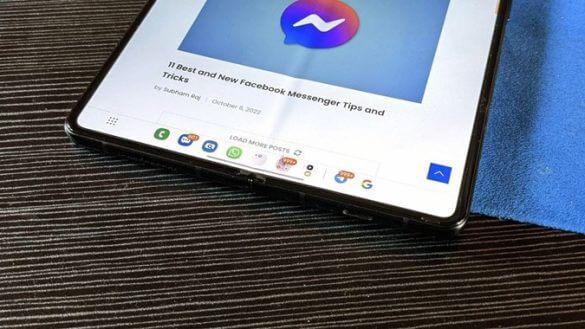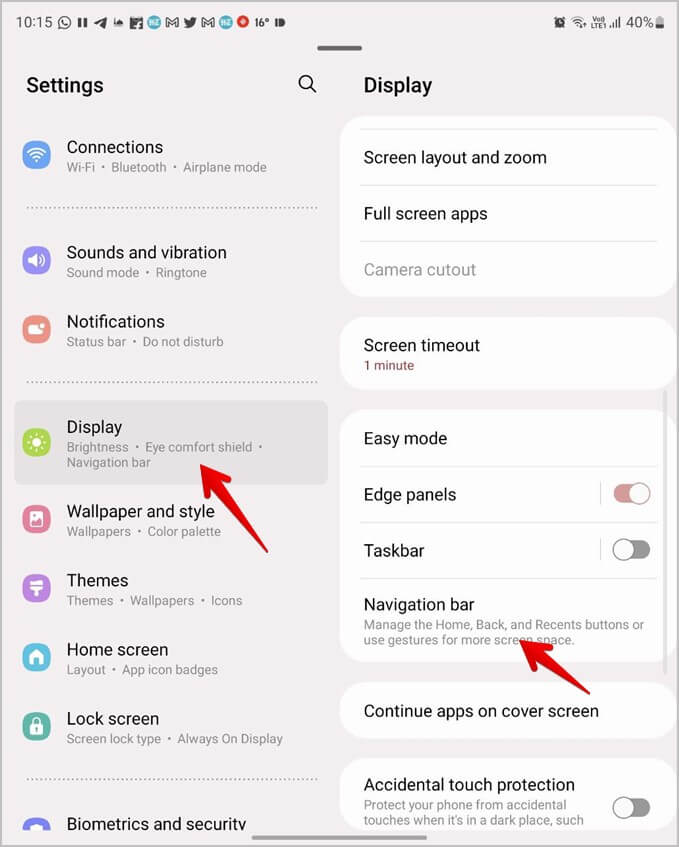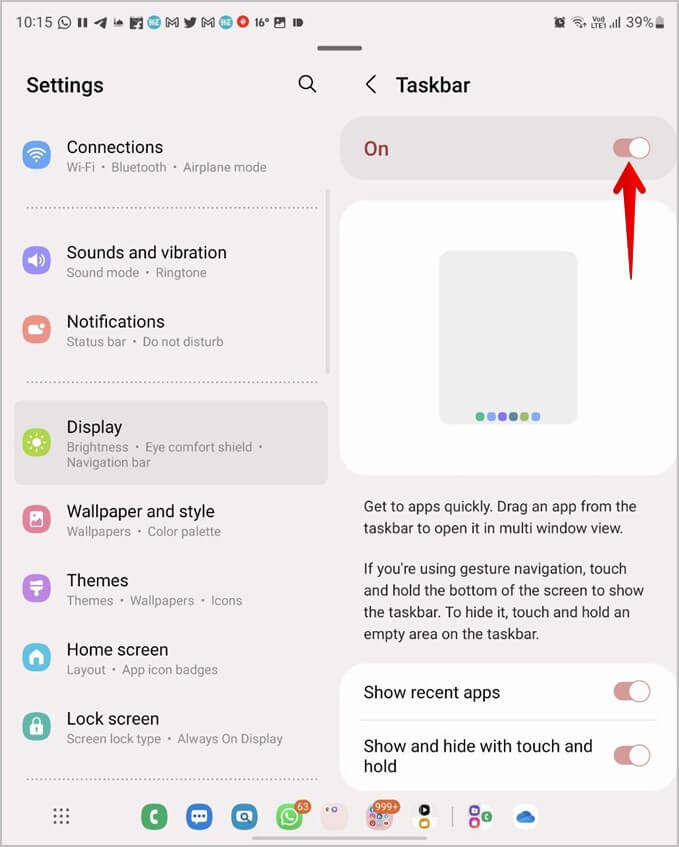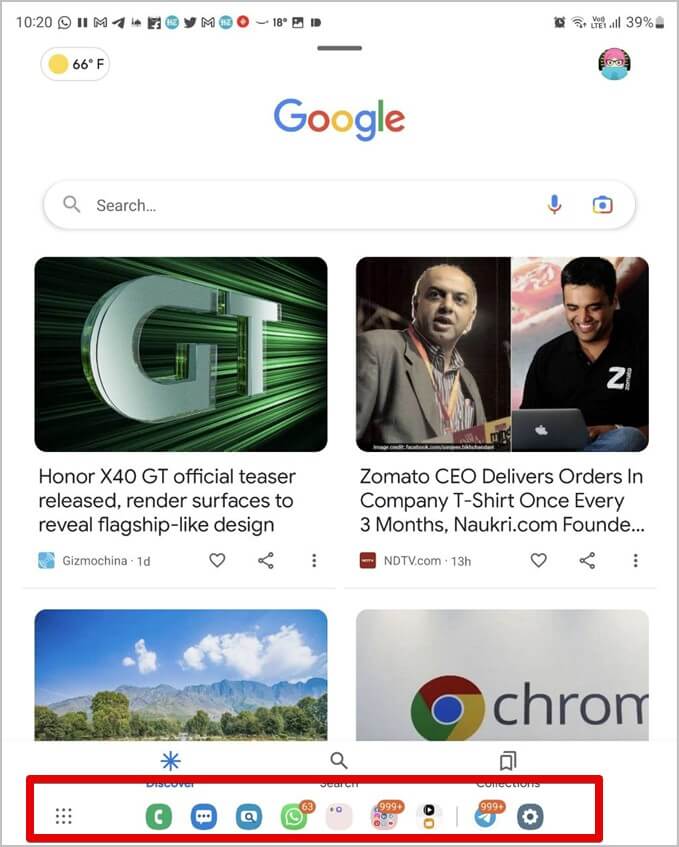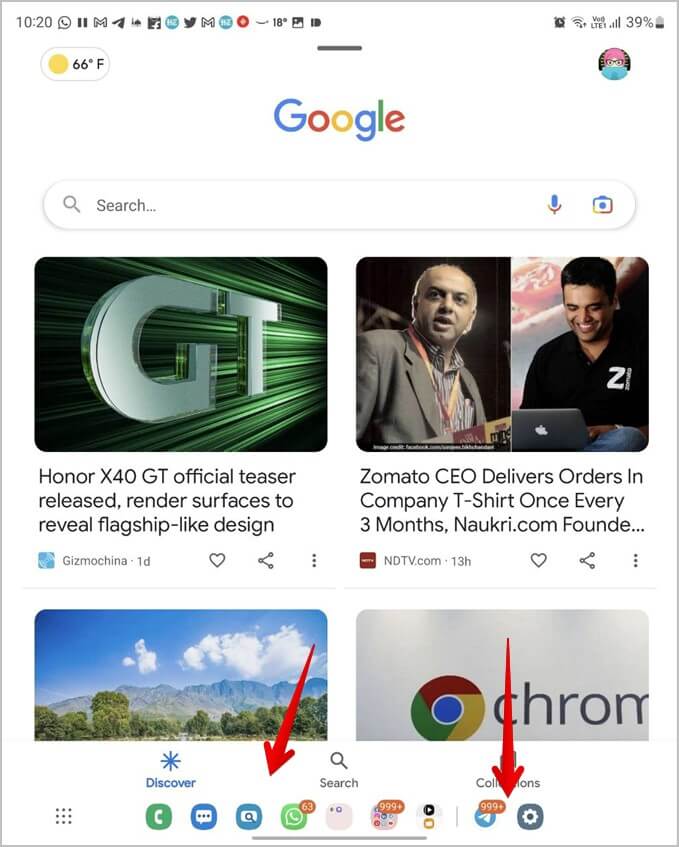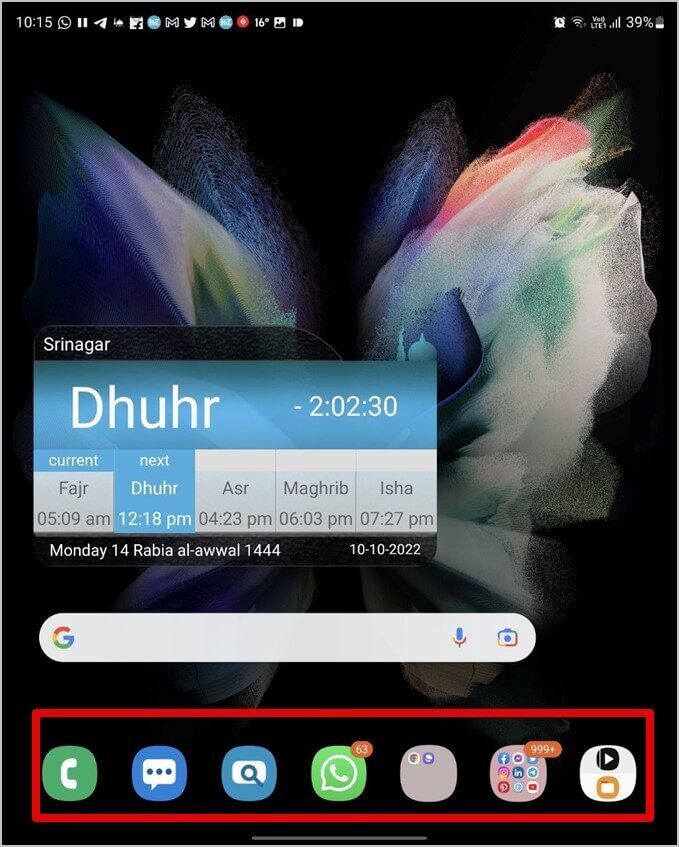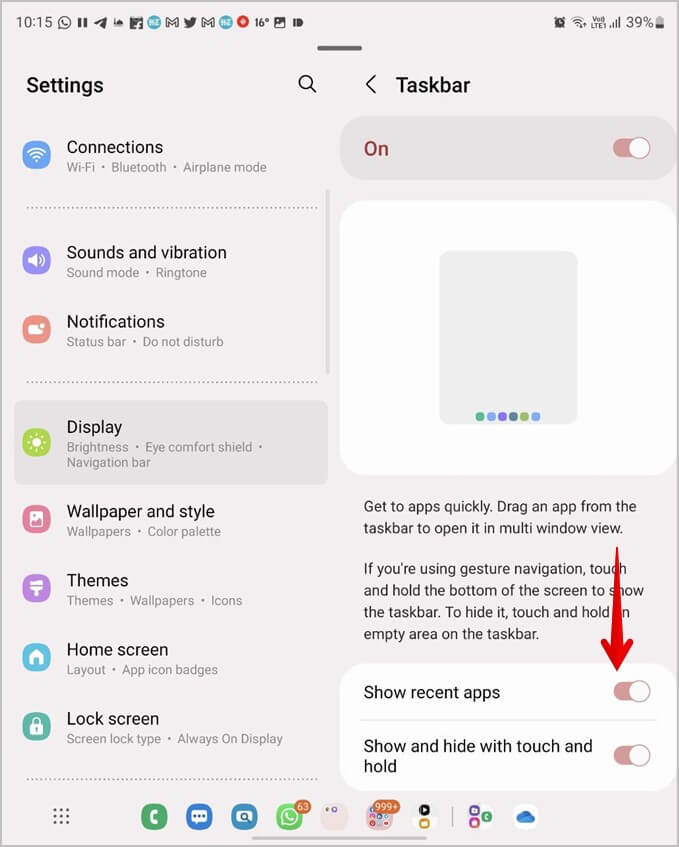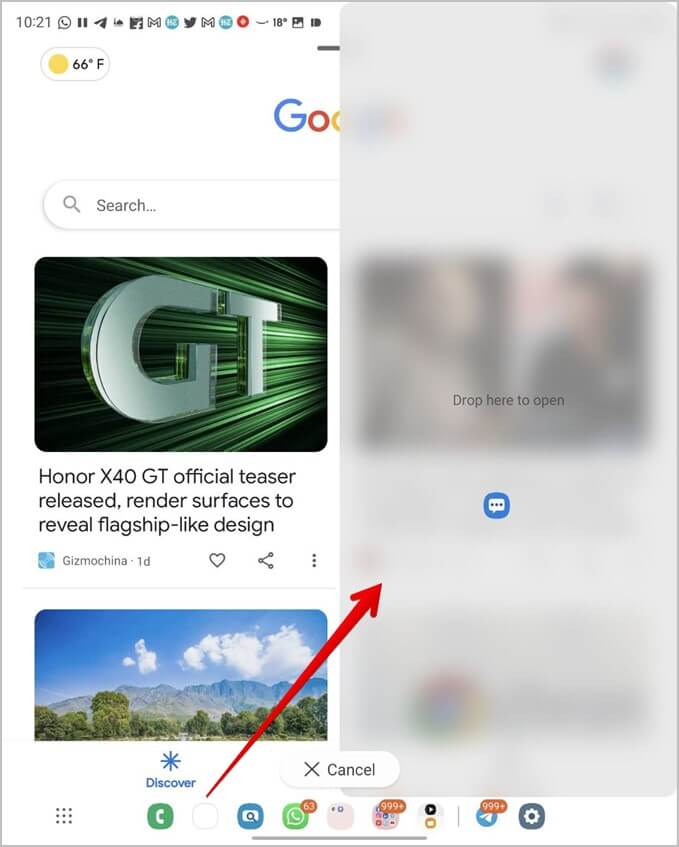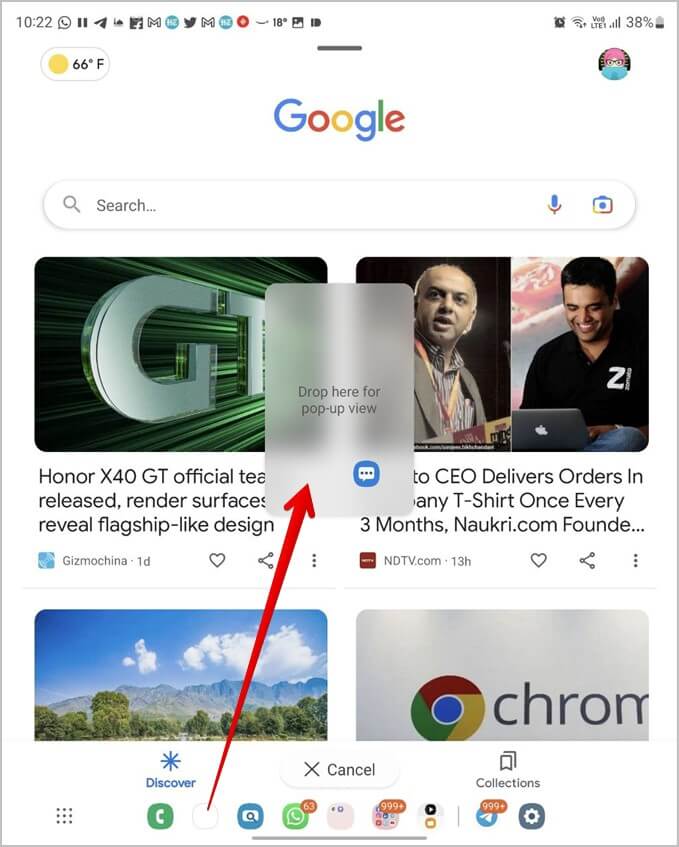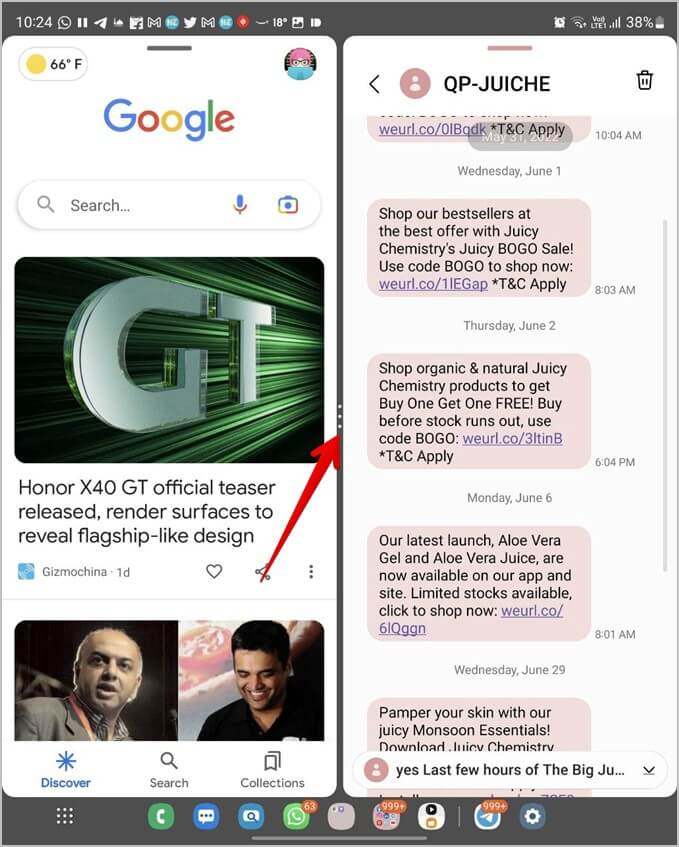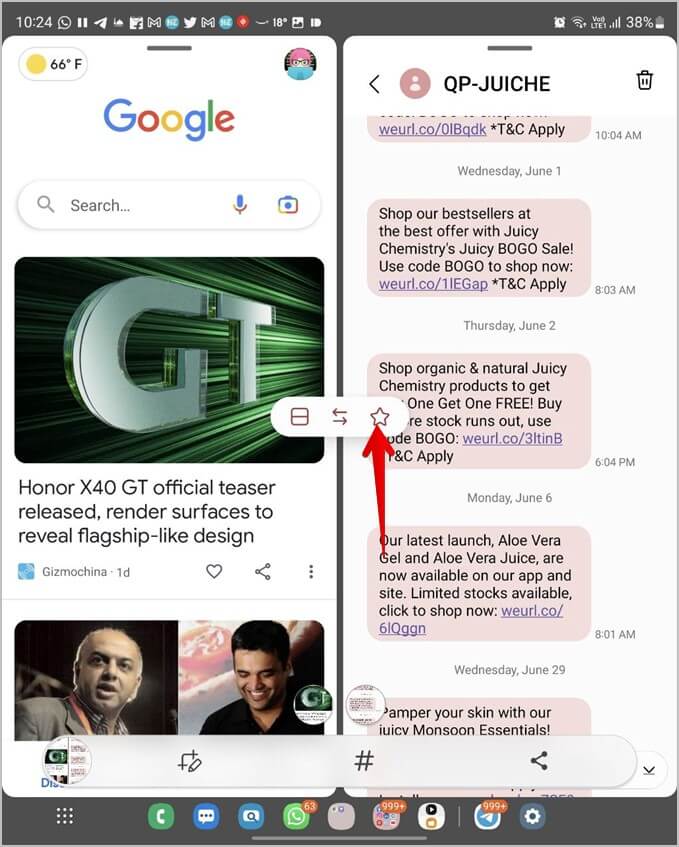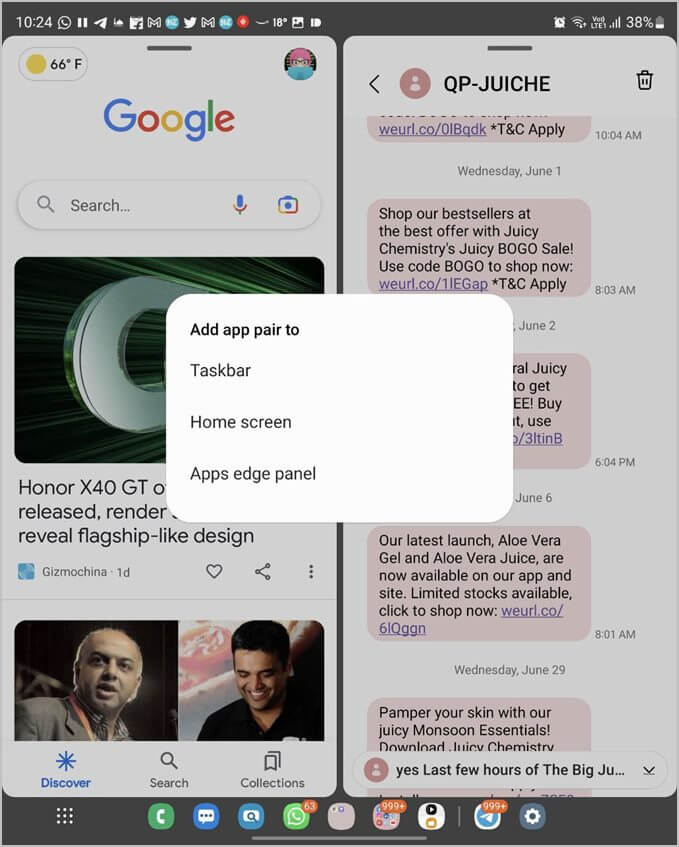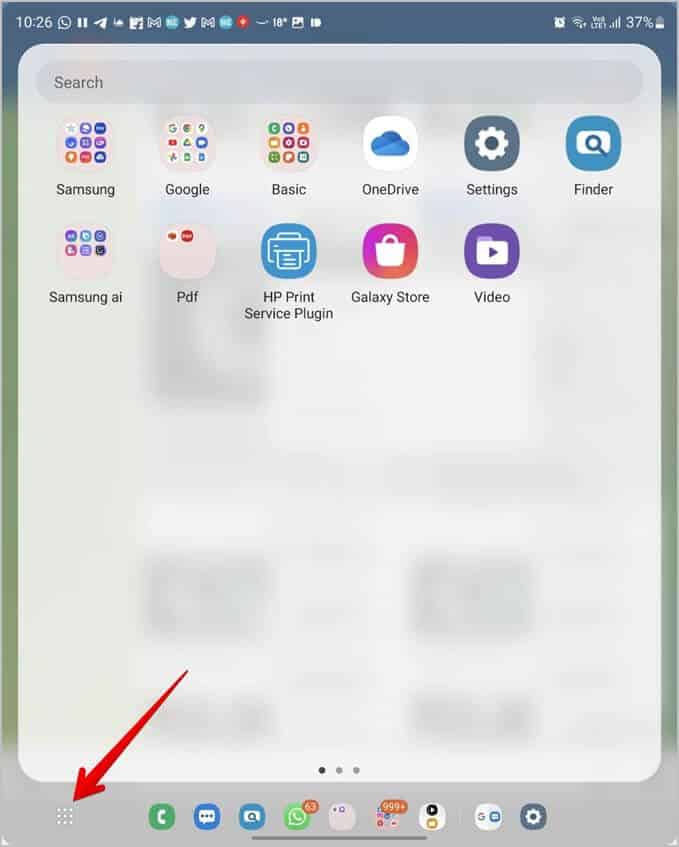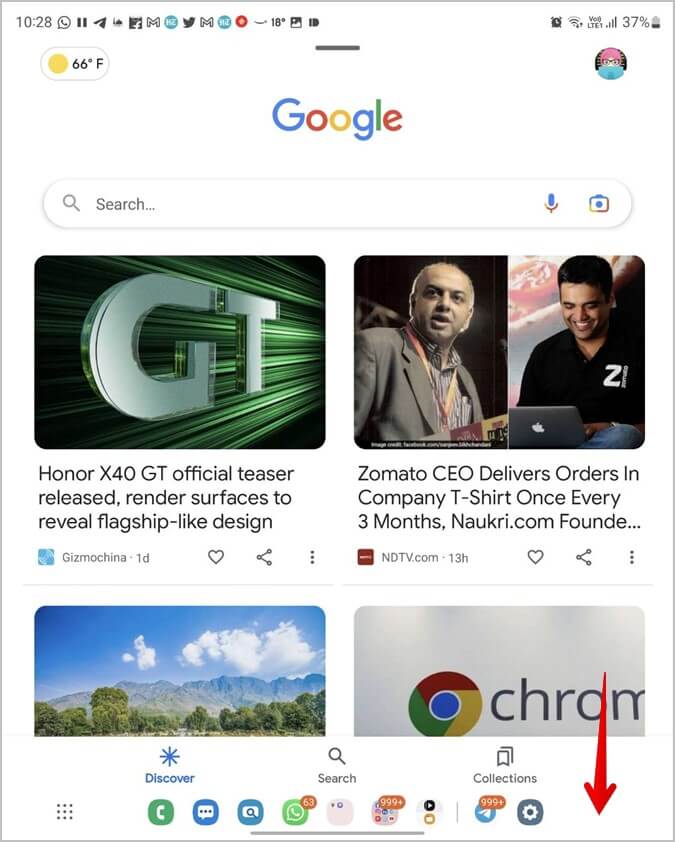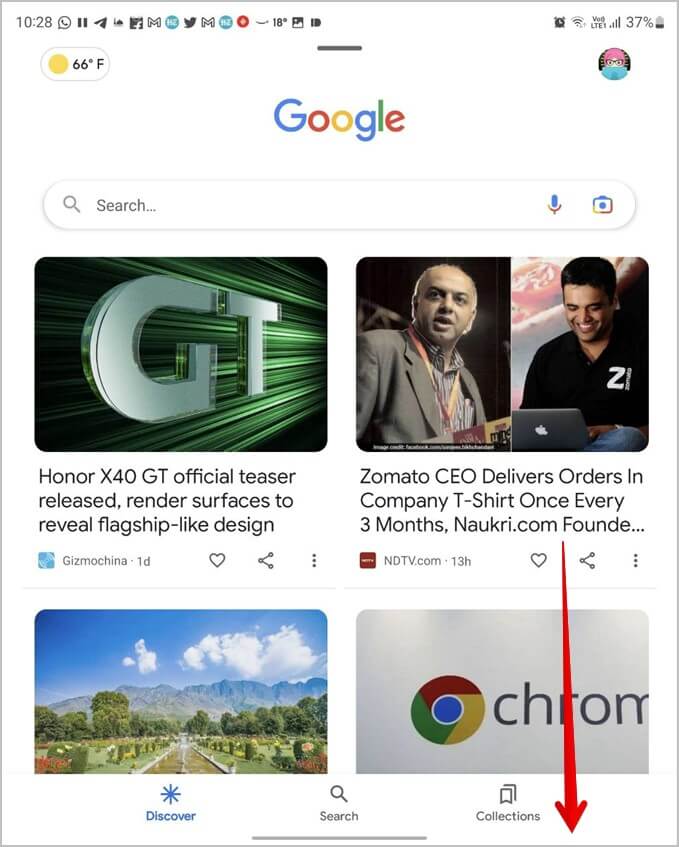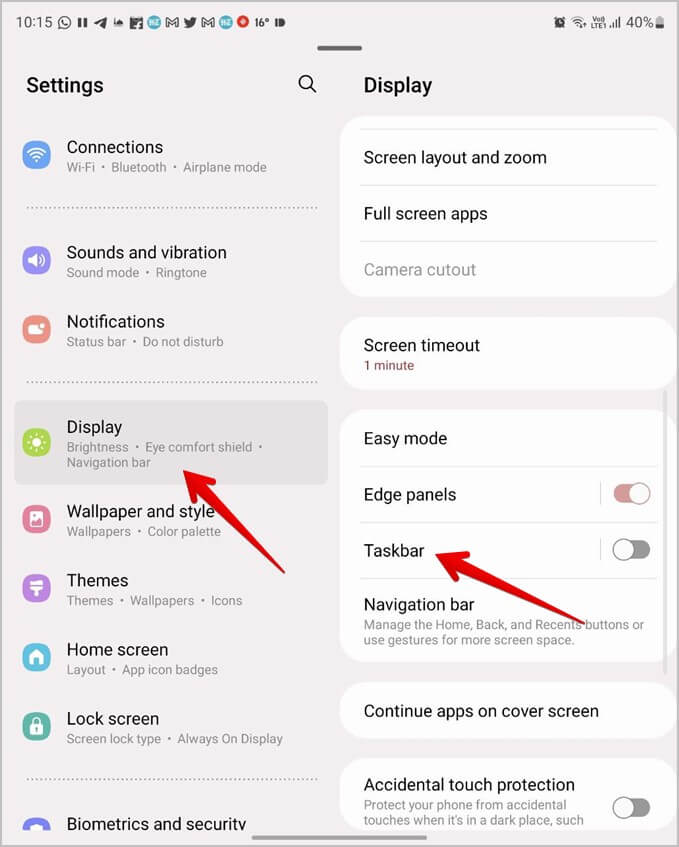9 conseils pour utiliser la barre des tâches sur Samsung Galaxy Fold
La barre des tâches a été introduite avec le Samsung Galaxy Fold 4 et est désormais disponible sur les anciens modèles de la série Galaxy Fold exécutant Samsung One UI 4.1.1+. La barre des tâches ressemble et fonctionne comme la barre des tâches sur un ordinateur Windows ou ChromeOS et s'ancre dans macOS. Vous pouvez épingler des applications à la barre des tâches pour un accès rapide à partir de n'importe quelle application, et cela affichera également vos applications récemment ouvertes. Mais ce n'est pas tout ce que la barre des tâches peut faire. Découvrons nos meilleurs conseils pour utiliser la barre des tâches comme un pro sur le Samsung Galaxy Fold.
1. Activer la barre des tâches depuis l'écran d'accueil
pour Utilisation de la barre des tâches sur le Galaxy Fold Vous devez d'abord l'activer.
1. Ouvrir L'écran interne du Samsung Galaxy Fold Et courir Application des paramètres.
Remarque : L'option de la barre des tâches dans les paramètres sera grisée si vous l'ouvrez à partir de l'écran de couverture.
2. Allez au spectacle. Faites défiler vers le bas et appuyez sur Barre des tâches.
3. Activez la bascule à côté de "Fermer" Sur l'écran suivant pour l'activer. c'est ça.
Vous verrez immédiatement la barre des tâches en bas de l'écran. Appuyez sur n'importe quelle application pour l'ouvrir.
2. Ajouter des applications à la barre des tâches
La barre des tâches du Galaxy Fold 8 peut afficher des applications - 6 applications installées et XNUMX applications récentes. Les applications installées ou sélectionnées apparaissent sur le côté gauche et les applications récentes apparaissent sur la droite. C'est ainsi que fonctionne le Dock (barre des tâches) dans macOS.
Fondamentalement, les applications installées sont extraites des applications qui apparaissent au bas de votre écran d'accueil, c'est-à-dire du dock sur l'écran interne de votre téléphone. Ces applications sont reflétées dans la barre des tâches. Malheureusement, vous ne pouvez pas avoir un ensemble d'applications premium dans la barre des tâches et ancrer l'écran d'accueil.
Ainsi, pour épingler une application à la barre des tâches, vous devez l'épingler au dock. Pour ce faire, rendez-vous sur l'écran d'accueil de votre téléphone pliable sur l'écran intérieur. Ensuite, faites glisser l'application ou le dossier vers le dock.
c'est ça. Maintenant, ouvrez n'importe quelle application pour afficher la barre des tâches et l'application nouvellement ajoutée apparaîtra.
3. Activez ou désactivez les applications récentes dans la barre des tâches
Comme mentionné ci-dessus, vos applications récemment ouvertes apparaîtront sur le côté droit de la barre des tâches. Vous pouvez activer ou désactiver cette fonctionnalité à partir des paramètres de la barre des tâches.
Aller à Paramètres > Affichage > Barre des tâches. Activez la bascule à côté de Afficher les applications récentes si vous souhaitez les voir dans la barre des tâches. Ou désactivez la bascule pour empêcher les applications récentes d'apparaître dans la barre des tâches.
4. Exécutez des applications récentes ou installées en écran partagé ou en vue contextuelle
Une caractéristique intéressante de la barre des tâches est qu'elle vous permet d'ouvrir rapidement des applications installées ou récentes en écran partagé ou en vue contextuelle.
1. Ouvrir L'application d'abord Sur ton téléphone
2. Ensuite, touchez et maintenez l'icône L'application sur la barre des tâches et faites-la glisser vers le bord gauche, droit, bas ou haut pour l'ouvrir en mode écran partagé avec la première L'application.
3. Pour placer une application dans la vue contextuelle, appuyez longuement sur son icône dans la barre des tâches, puis faites-la glisser vers le centre de l'écran. Quittez L'application quand vous voyez des nuages ici pour la fenêtre affichage contextuel.
Conseil de pro : vous pouvez mettre jusqu'à 3 applications en mode écran partagé sur la série Samsung Galaxy Fold 3+. En savoir plus sur les conseils similaires à l'écran partagé sur les téléphones Samsung.
5. Ajouter une paire d'applications à la barre des tâches
L'application Pair est une fonctionnalité qui vous permet d'ouvrir deux ou trois applications en mode écran partagé en un seul clic. Vous n'avez pas besoin de mettre manuellement chaque application en mode écran partagé. Créez simplement une paire d'applications pour eux, puis appuyez sur l'icône d'appairage L'application pour ouvrir les applications sélectionnées en mode écran partagé.
Auparavant, il était possible d'ajouter paire d'applications Uniquement sur le panneau Edge du Galaxy Fold. Mais, vous pouvez maintenant l'ajouter également à la barre des tâches.
Pour ajouter la paire L'application à la barre des tâches, procédez comme suit :
1. Ouvrir Applications requises En Mode écran partagé. Puis appuyez sur Icône à trois points située au centre de l'écran.
2. Appuyez sur l'icône Début.
3. Une pop-up apparaîtra vous demandant où vous voulez aller Mode de jumelage d'applications. Clique sur Barre des tâches.
6. Ouvrez n'importe quelle application depuis la barre des tâches
Vous souhaitez ouvrir rapidement n'importe quelle application (autre que les applications installées ou récentes) sans quitter l'application en cours ? Le bouton Toutes les applications de la barre des tâches viendra à votre secours.
Cliquez sur l'icône à 9 points sur le côté gauche de la barre des tâches pour afficher toutes les applications installées dans une liste contextuelle. Cliquez sur l'application vers laquelle vous souhaitez basculer. Vous pouvez même utiliser la barre de recherche en haut pour trouver l'application souhaitée.
Astuce : Découvrez les meilleures applications optimisées pour les téléphones de la série Galaxy Fold.
7. Ouvrez n'importe quelle application en écran partagé ou dans la barre des tâches
À l'aide du bouton Toutes les applications de la barre des tâches, vous pouvez mettre n'importe quelle application installée en mode écran partagé ou popup.
Appuyez sur l'icône à 9 points dans la barre des tâches pour ouvrir l'écran Toutes les applications. Ensuite, appuyez longuement sur l'icône de l'application et faites-la glisser vers n'importe quel bord pour l'ouvrir en mode écran partagé. Ou faites-le glisser vers le centre de l'écran pour l'ouvrir dans la vue contextuelle.
8. Masquez temporairement la barre des tâches
Si vous ne souhaitez voir la barre des tâches dans aucune application, vous pouvez la masquer temporairement. Alors, il suffit de toucher et de maintenir n'importe quel espace vide de la barre des tâches. La barre des tâches disparaîtra immédiatement.
Pour ramener la barre des tâches, touchez et maintenez le bas de l'écran (la zone où la barre des tâches apparaît généralement) et elle reviendra.
Si la fonctionnalité ne fonctionne pas, accédez à Paramètres> Affichage> Barre des tâches. Activez la bascule à côté de Afficher et masquer en appuyant de manière prolongée.
Veuillez noter que cette fonctionnalité ne fonctionne que si vous utilisez la navigation par gestes au lieu de la navigation par boutons. Ainsi, si vous ne voyez pas l'option Afficher et masquer en appuyant de manière prolongée, vous utilisez peut-être le style de navigation par bouton. Pour basculer entre les deux, accédez à Paramètres > Affichage > Barre de navigation. Sélectionnez le style de navigation gestuelle.
9. Désactiver la barre des tâches
Pour désactiver complètement la barre des tâches sur le Galaxy Fold, accédez à Paramètres > Affichage > Barre des tâches. Désactivez la bascule à côté de Activé.
Choses importantes à propos de la barre des tâches Galaxy Fold
Certaines choses à savoir sur la fonctionnalité de barre des tâches de la série Samsung Galaxy Fold :
- La barre des tâches apparaît uniquement lorsqu'une application est ouverte. Vous ne le verrez pas sur l'écran d'accueil.
- La barre des tâches n'est pas compatible avec l'écran de couverture.
- La barre des tâches apparaît même en mode flex.
Tirez le meilleur parti de votre Samsung Galaxy Fold
Voici comment utiliser la barre des tâches sur les téléphones Samsung Galaxy Fold. Si vous aimez le multitâche, découvrez les excellentes fonctionnalités multitâches disponibles sur les téléphones pliables. Vous devez également connaître les fonctionnalités cachées de votre téléphone pliable Samsung.