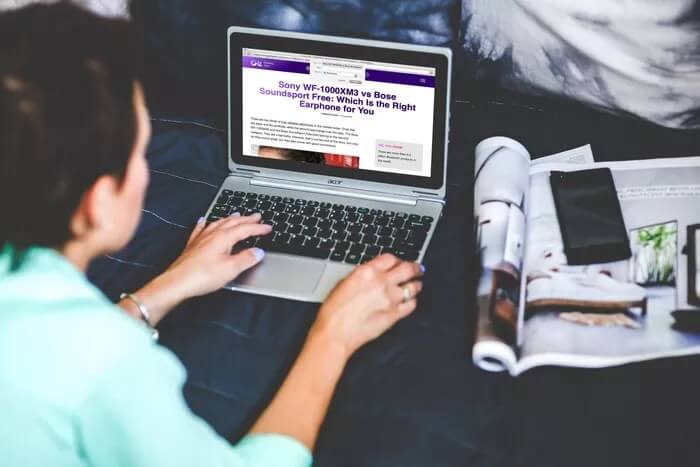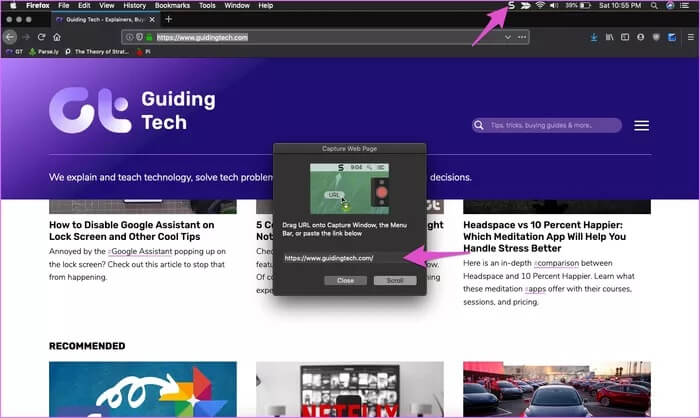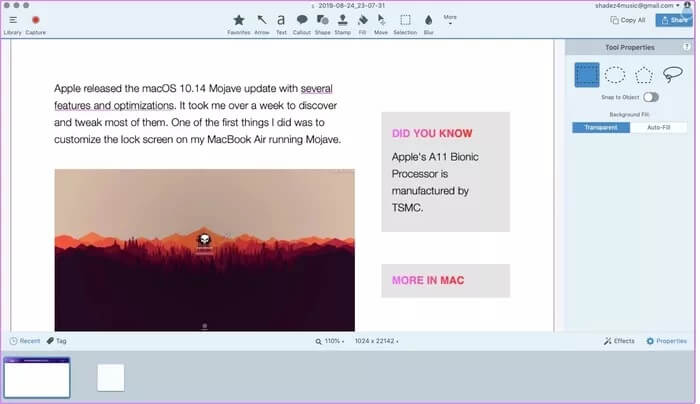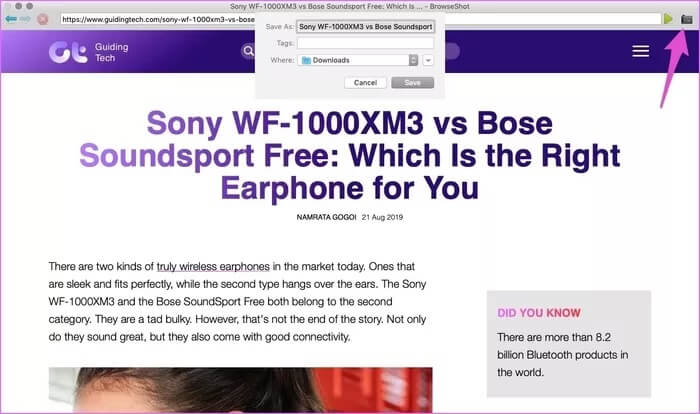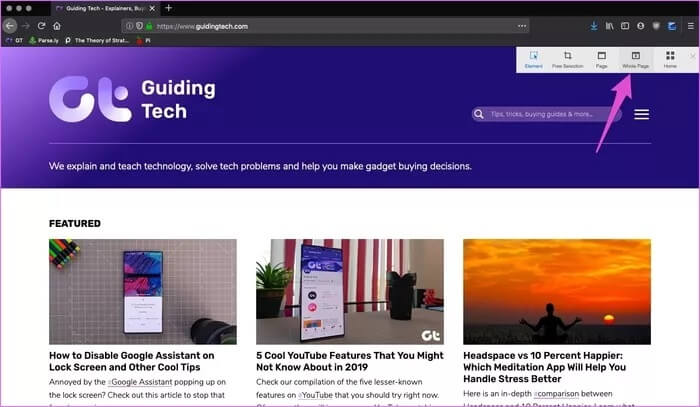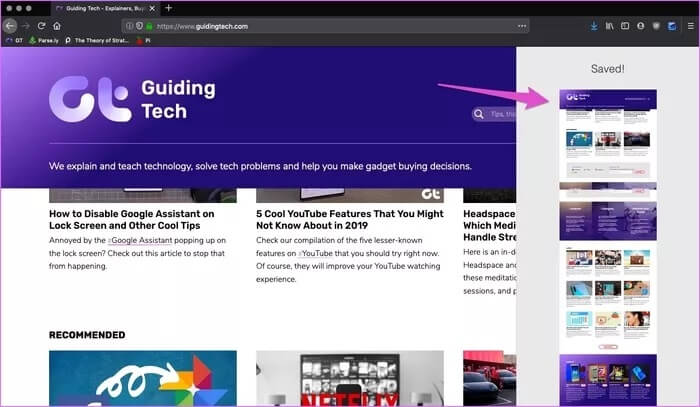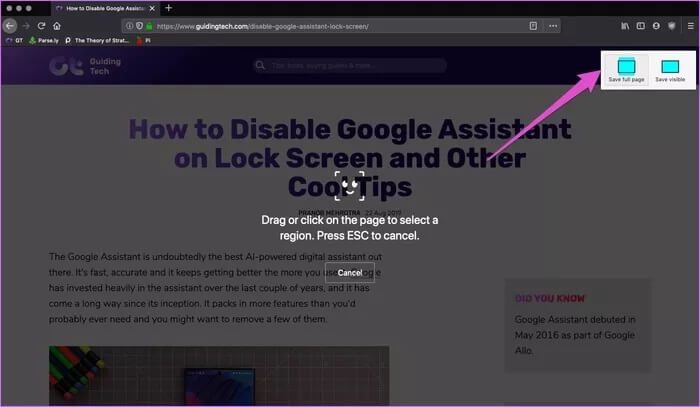Top 4 des outils incroyables pour capturer des captures d'écran animées sur macOS
Capturer l'écran d'une longue page Web ou d'un document est un défi. La capture d'écran ne capturera que la zone d'affichage de l'écran. C'est la raison pour laquelle les plans de défilement augmentent pour gagner du temps et des efforts. Bien sûr, même moi, je n'aime pas prendre plusieurs captures d'écran pour les relier. Le résultat est rarement beau.
Le macOS d'Apple est désormais doté de fonctions intégrées permettant de prendre rapidement des captures d'écran avec défilement. Habituellement, vous devez appuyer sur une combinaison de touches, puis procéder à une capture d'écran. Cela me rend jaloux des utilisateurs de Windows 10 qui n'ont qu'à appuyer sur le bouton dédié Imprimer l'écran pour prendre une capture d'écran.
Pour faciliter cette tâche, nous avons répertorié les 5 meilleures façons de prendre des captures d'écran déroulantes pour tous les utilisateurs de macOS. Avant de les aborder, voici quelque chose que vous devez savoir sur le nouvel outil de capture d'écran qui a fait ses débuts avec macOS Mojave.
Outil de capture d'écran intégré de MACOS MOJAVE
Un bon point de départ est l'outil de capture d'écran intégré qui a fait ses débuts avec l'introduction de macOS 10.14 Mojave. Pour démarrer une capture d'écran avec défilement, vous devez appuyer sur Maj + Commande + 5 raccourci clavier pour activer les commandes de capture d'écran.
Vous pouvez survoler chaque option pour voir de quoi il s'agit. Cependant, je pense qu'utiliser cet outil pour capturer l'écran entier est ennuyeux. Le raccourci clavier Maj + Commande + 3 prend également une capture d'écran de tout l'écran. Cela m'a fait me demander pourquoi Apple a inclus une option supplémentaire dans ses commandes de capture d'écran.
Cela m'a conduit dans ma quête pour découvrir quatre façons de cliquer sur des captures d'écran sur mon MacBook Air. Sans plus tarder, commençons.
1. SNAGIT
Snagit est également un choix populaire pour les utilisateurs de Windows puisque L'application existe depuis près de 30 ans. C'est mon choix aussi. Principalement parce que je l'ai beaucoup utilisé sur la plate-forme Windows avant de passer à macOS. De l'enregistrement de vidéos d'activités à l'écran à la capture de captures d'écran, l'outil Grab vous permet de cliquer sur une capture d'écran déroulante d'une simple pression sur un bouton.
En dehors de cela, Snagit vous permet de mettre en évidence ou d'annoter visuellement certaines parties de vos captures d'écran. La détection intelligente des fenêtres vous permettra de supprimer les bordures des fenêtres indésirables, en particulier celles qui révèlent certaines informations.
Ma seule douleur est que Snagit me fait utiliser son éditeur pour finir l'image. Mais cela compense cela en me permettant de faire glisser et déposer ces captures d'écran dans des applications de messagerie, des e-mails et d'autres applications.
La seule chose qui pourrait être pénible à avaler est le prix élevé de 49.95 $. La version d'essai de 15 jours est un excellent moyen de faire un tour.
2. Parcourir le cliché
Comme beaucoup d'autres outils, BrowseShot a une seule fonction de fenêtre de dénomination. Il vous permet de prendre des captures d'écran défilantes au format PNG. Ceci est très utile pour tous ceux qui cherchent à stocker beaucoup de détails subtils sans compromettre la qualité et sans se soucier de l'augmentation de la taille du fichier.
Une fois que vous avez cliqué sur un instantané d'une page Web, vous pouvez également vérifier les détails finaux en utilisant les options de zoom. Ceci est également utile si vous souhaitez imprimer des pages entières sans perturber le formatage.
La raison pour laquelle il figure sur cette liste est que s'il offre une fonctionnalité unique. Il vous offre la possibilité de réinitialiser les cookies et les données en cache. Vous n'avez donc pas à stocker ces fichiers sur votre ordinateur. C'est un génie.
3. GYAZO
Gyazo est un outil multiplateforme permettant de prendre des captures d'écran en taille réelle en appuyant sur des touches de raccourci spécifiques. Malheureusement, les utilisateurs de macOS devront installer l'extension Gyazo Chrome / Firefox pour définir des raccourcis rapides.
Il s'agit d'un inconvénient mineur pour prendre des captures d'écran déroulantes. Vous pouvez lancer l'application Gyazo sur le dock pour démarrer rapidement. La seule partie que je trouve ennuyeuse est qu'elle ouvre un autre onglet pour afficher l'image capturée avec un lien temporaire et un éditeur.
Eh bien, cela fonctionne comme une option pour faire défiler et vérifier si vous avez tout compris parfaitement. Alors vous en gagnez, vous en perdez avec ça.
4. SCREENSHOT FIREFOX
Oui, Firefox a la fonctionnalité intégrée dans le navigateur. Lorsque vous cliquez sur les boutons à trois points à côté de la barre d'adresse, le menu contextuel vous montre l'option de prendre une capture d'écran en bas.
Firefox Screenshot est l'option la plus pratique de cette liste, elle ne coûte rien et vous permet de capturer une capture d'écran d'une page. Ensuite, vous pouvez obtenir une option pour copier la capture d'écran dans une autre application, ou vous pouvez la télécharger. Imaginez cliquer sur des captures d'écran pendant que vous Exécutez Firefox avec des extensions en mode sombre.
Cette option est très simple à comprendre et à utiliser. Puisqu'il s'agit d'un outil basé sur un navigateur, vous devrez ouvrir un document hors ligne avec Firefox. C'est la seule partie stressante. À part cela, il ne contient pas de fonctionnalités d'édition ni d'annotations.
Téléchargez Firefox pour macOS
Prendre des captures d'écran en pleine page
Avoir des détails complets sur la page Web dans une capture d'écran peut être très utile. En outre, la plupart des outils éliminent le besoin de faire défiler la page entière juste pour capturer toutes les informations.
J'utilise souvent quelques-uns des outils de capture d'écran à défilement mentionnés ci-dessus pour enregistrer de longues lectures et des documents longs. Cela me permet de gagner du temps et de réduire ma dépendance à certaines applications à ouvrir.
Alors, laquelle des applications ci-dessus allez-vous essayer en premier? Vous souhaitez partager votre outil préféré avec nous? Mentionnez-le dans la section commentaires ci-dessous.