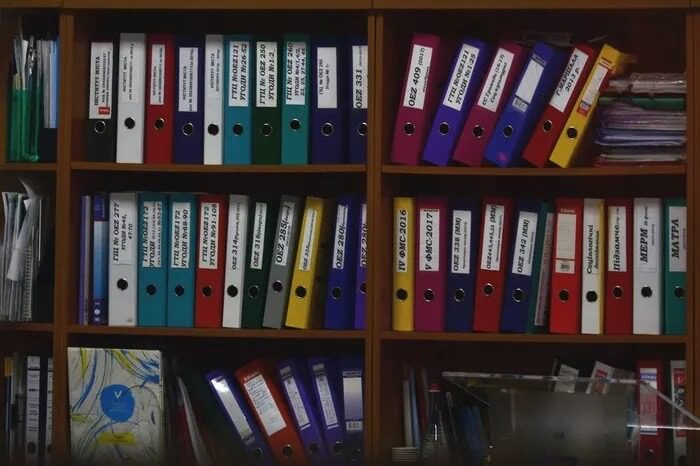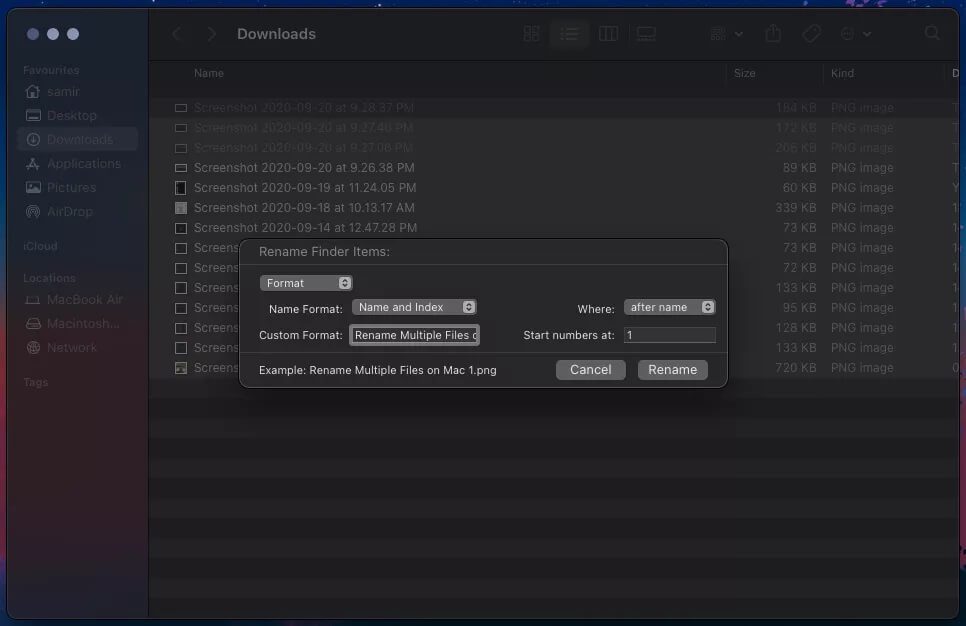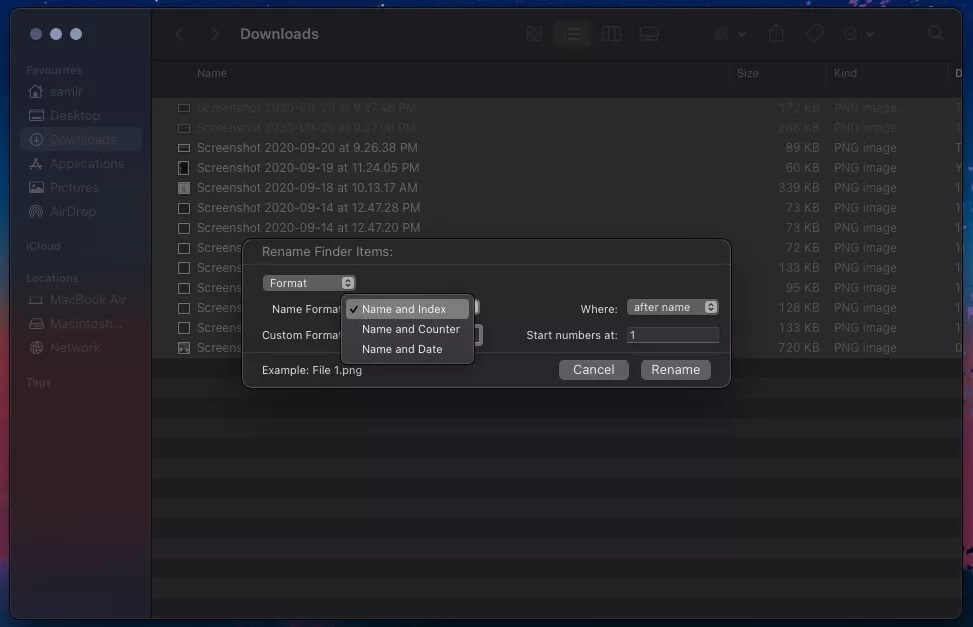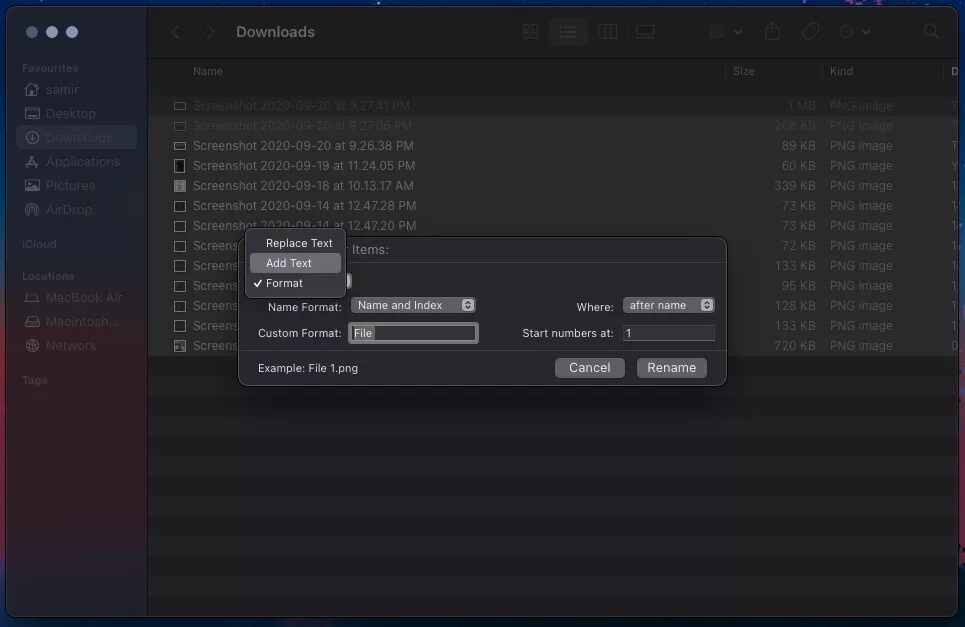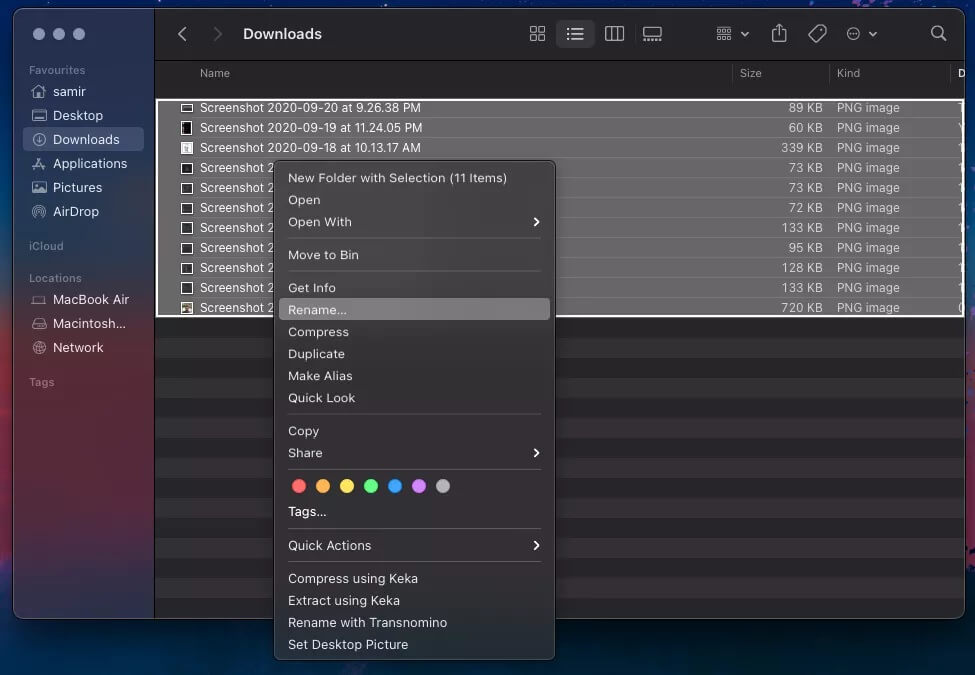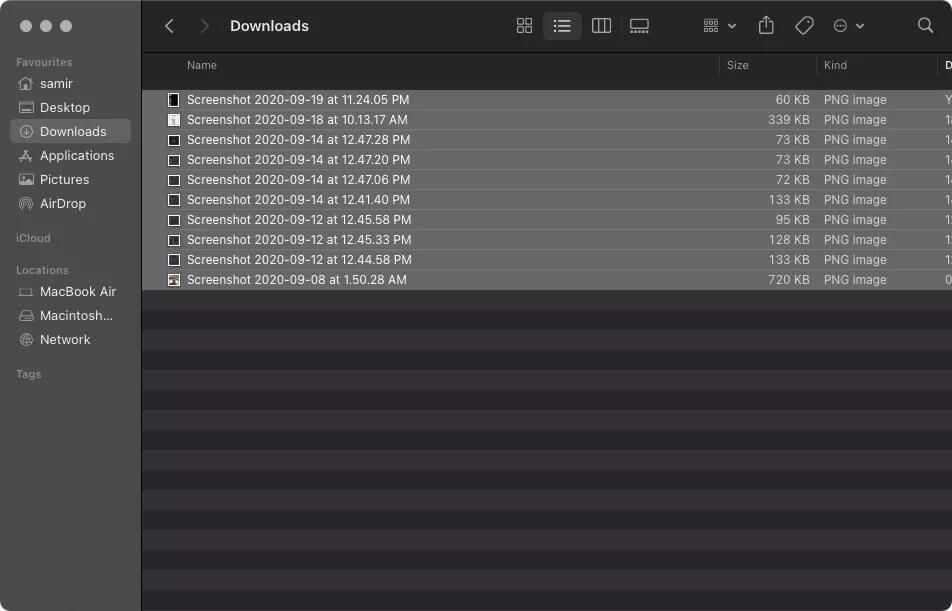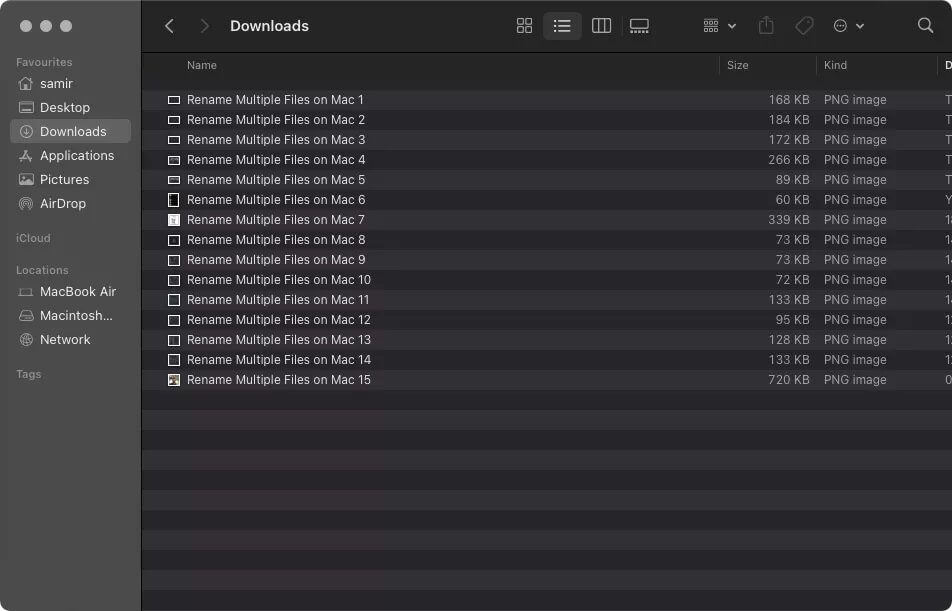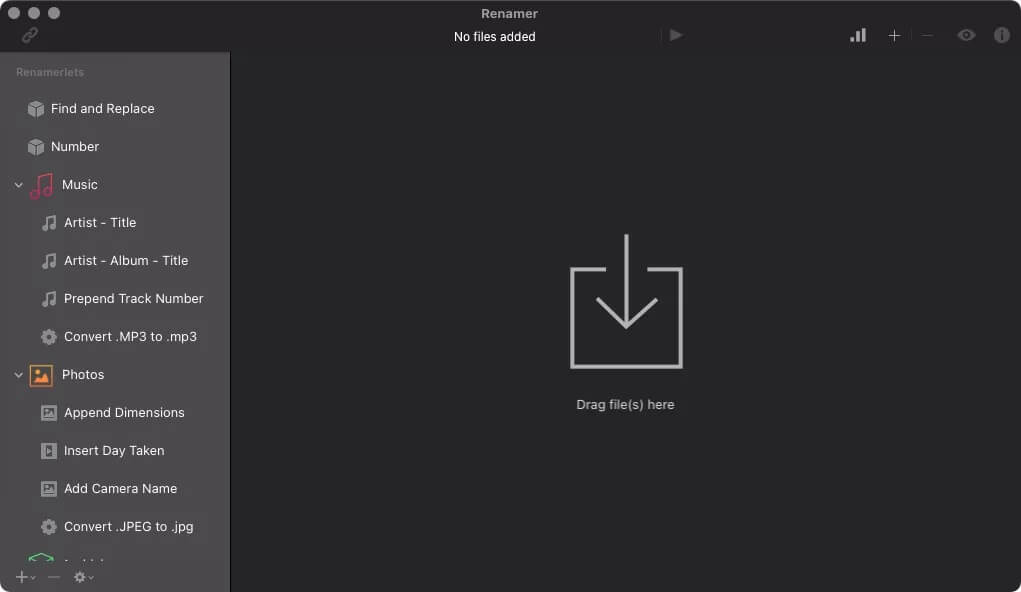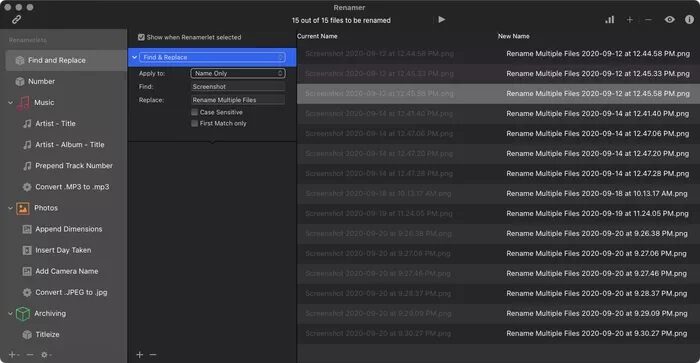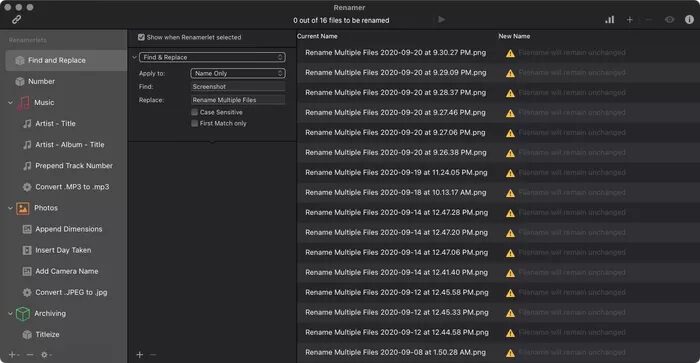Deux meilleures façons de renommer plusieurs fichiers à la fois sur un Mac
Lorsqu'il s'agit du débat entre Windows et macOS, de nombreuses personnes critiquent souvent les fonctionnalités à plusieurs niveaux. L'un des plus simples est la facilité Renommer plusieurs fichiers sous Windows Comparé à Mac. De nombreuses personnes rencontrent ce problème lors du passage à Mac à partir de Windows. Laissez-moi vous dire que vous pouvez également renommer des fichiers en masse sur Mac. Ce sont juste ces options qui ne sont pas aussi jolies que prévu.
Finder dans macOS vous propose d'ajouter du texte ou de remplacer tout élément des noms de fichiers existants. En bref, vous pouvez faire avancer les choses si cela doit être une activité ponctuelle. Mais l'engagement à investir du temps dans l'organisation de votre portefeuille sur le long terme? Certainement pas. C'est pourquoi nous allons également examiner une option payante mais abordable et une option gratuite.
Un mot d'avertissement. Apple vous conseille de ne pas Renommez tous les dossiers système Comme cela peut provoquer des plantages d'applications.
Voici deux méthodes que vous pouvez suivre pour renommer plusieurs fichiers à la fois sur votre Mac. Commençons par la méthode originale lourde.
Remarque: nous avons testé ces solutions sur macOS 11 Big Sur beta 6, et tout a bien fonctionné.
Renommez plusieurs fichiers à la fois avec Finder sur MAC
Finder dans macOS comprend plusieurs fonctionnalités qui nécessitent un peu d'exploration. Il est prudent de supposer que vous avez un dossier avec plusieurs fichiers renommés ouverts dans le Finder.
Étape 1: Maintenez la touche Maj enfoncée et sélectionnez plusieurs fichiers un par un. Vous pouvez également maintenir la touche Maj enfoncée et sélectionner des fichiers avec votre souris.
Étape 2: Une fois les fichiers source sélectionnés, cliquez dessus avec le bouton droit de la souris et sélectionnez Renommer dans le menu contextuel.
Remarque: à partir de macOS 11 Big Sur, les éléments XX Rename (xx est le nombre de fichiers sélectionnés) apparaîtront sous Renommer.
Étape 3: Dans la fenêtre Renommer les éléments du Finder Renommer des éléments du Finder Cela apparaît, utilisez le premier menu déroulant pour choisir Format.
Étape 4: À partir du format du nom Dessous , Sélectionnez une option Nom et index. Si vous prévoyez de fixer une date, choisissez Nom et date , Ou "Nom et compteur" Pour ajouter des chiffres après le nom.
Vous pouvez choisir une option "Ajouter du texte" ou Remplacement de texte, Mais la dernière option était un peu délicate, surtout lorsque vous essayez de renommer des chansons ou des documents.
Étape 5: À côté de la mise en forme personnalisée, vous devez définir le texte exact que vous prévoyez d'ajouter aux images. Pour ce guide, j'ai utilisé plusieurs noms de fichiers dans la boîte. La fenêtre affichera un petit aperçu de la façon dont le nom de fichier apparaît sous la zone Format personnalisé.
Ici, si vous prévoyez de définir une valeur personnalisée, vous devrez choisir où vous voulez que la valeur apparaisse - avant ou après. Alors, utilisez le menu déroulant Où et choisissez après le nom ou avant le nom. Vous pouvez choisir l'alphabet ou les nombres.
Étape 6: Départ Fenêtre Renommer les éléments du Finder Veillez à bien choisir et définir les valeurs appropriées. Cliquez sur Renommer.
Ne vous inquiétez pas si vous avez fait une erreur ou si vous souhaitez modifier le nom. Appuyez simplement sur Commande + Z sur le clavier.
il fournit Finder Une option de base pour renommer les fichiers à l'arrière et faire le travail. Cependant, le choix des bonnes options prend un certain temps et vous devez le faire tout le temps dans différents dossiers sans utiliser d'application de gestion de dossier intelligente.
Utilisez l'application RENAMER pour renommer plusieurs fichiers sur MAC
Vérifions une autre option pour renommer plusieurs fichiers avec Renamer. Voici comment renommer rapidement des fichiers avec cette application.
Étape 1: Allumer Application RENAMER.
Étape 2: Pour commencer, vous pouvez faire glisser et déposer tous les fichiers que vous souhaitez Renommez-le Dans la fenêtre de l'application Renamer.
Vous pouvez également utiliser les options intégrées pour spécifier le schéma de nommage à suivre pour les fichiers. L'application appelle ces options Renamerlet.
Étape 3: Une fois tombé Tous les fichiers Et confirmez le système Renommez le nouveau , Clique sur Application. c'est ça.
Cette application supprime le gâteau en affichant les nouveaux noms de fichiers à côté des précédents. C'est toujours une bonne idée de les vérifier rapidement.
Renamer est très approprié pour réorganiser des collections de photos, de musique et d'autres fichiers. Il vous offre également une option pour rechercher et remplacer les noms de fichiers sur le système de stockage spécifié.
Eh bien, vous devrez débourser 19.99 $ pour acheter une licence mono-utilisateur. Le Mac App Store propose plusieurs alternatives à un prix similaire. Cependant, il serait préférable de payer 9.99 $ pour le Abonnement mensuel SetApp Profitez d'un accès gratuit à plus de 190 applications macOS et iOS pour ce prix.
Honnêtement, c'est une meilleure affaire que d'acheter une seule application pour un coût égal avec des fonctionnalités similaires ou avancées.
Le renouvellement collectif est facile
Lors de l'organisation des données entre les dossiers et les lecteurs, le plus grand défi consiste à gérer les noms de fichiers. Souvent, deux applications pour renommer offrent des fonctionnalités avancées que vous finirez par utiliser, comme une fois par an, peut-être.
J'utilise Gemini 2 و Commandant un Pour gérer et organiser des fichiers (photos, musique et documents) sur différents lecteurs. Comme j'ai déjà un abonnement SetApp, utiliser Renamer gratuitement est facile et permet de gagner beaucoup de temps.