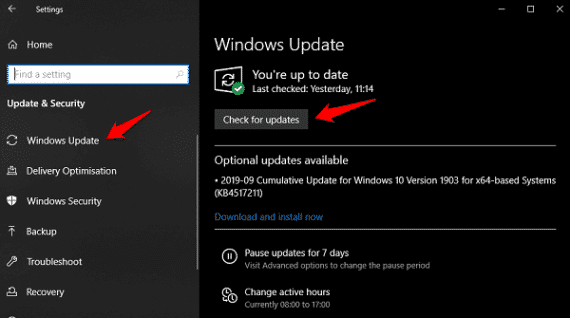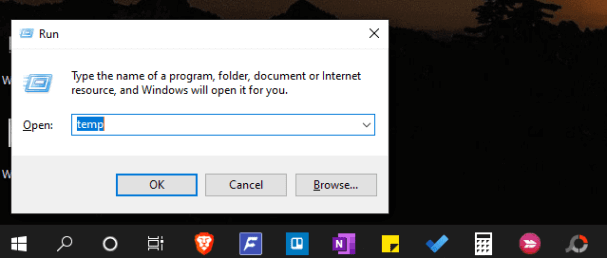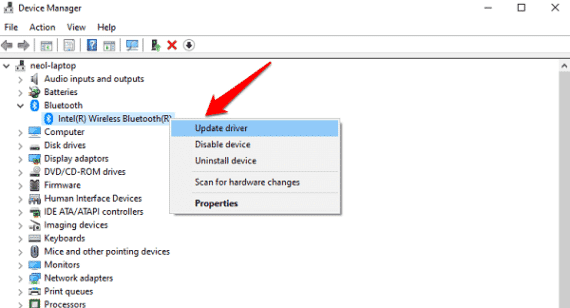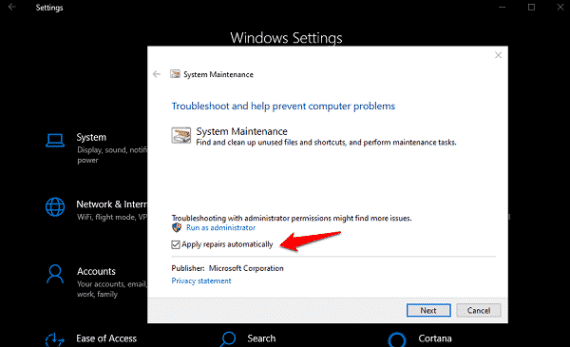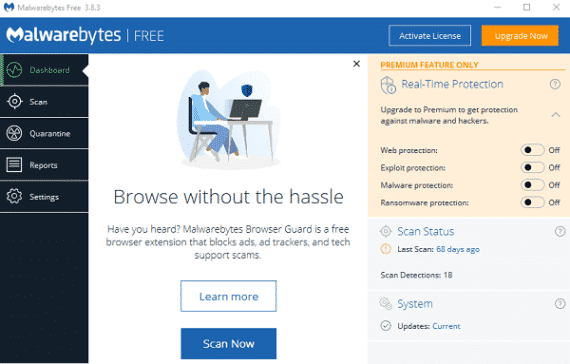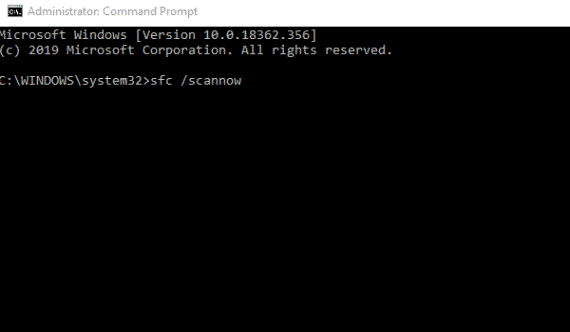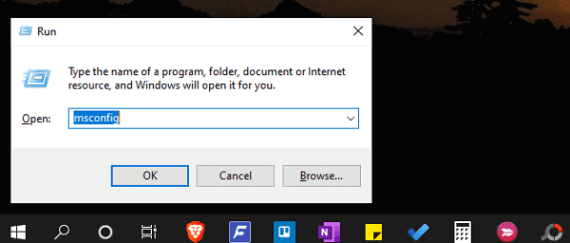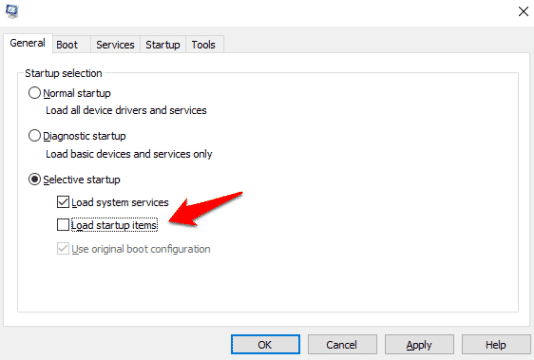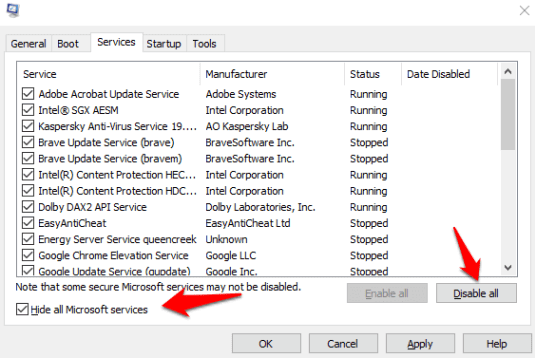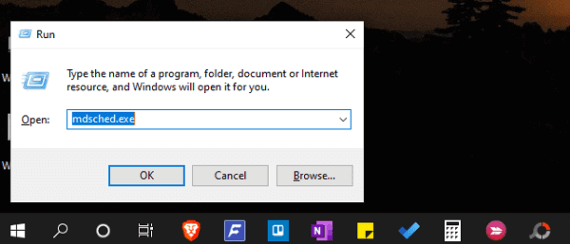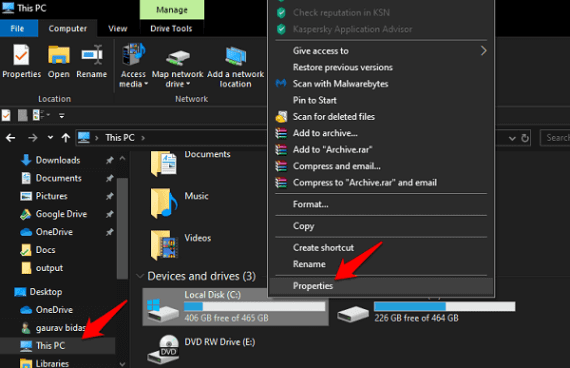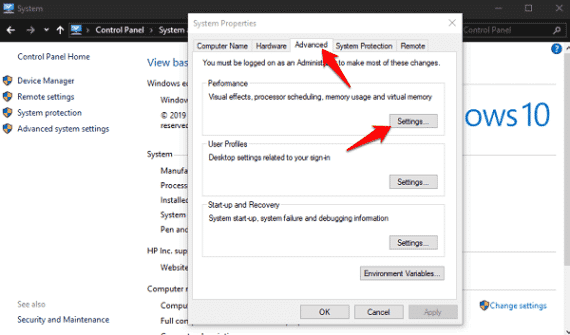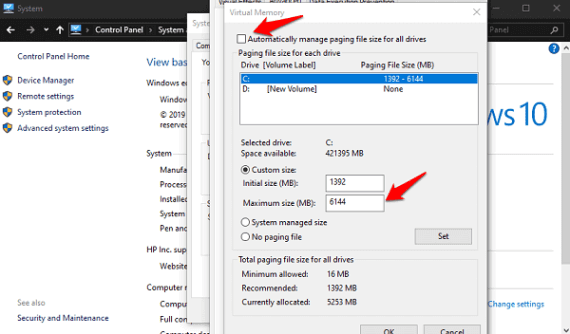Meilleures méthodes 10 pour résoudre le problème Windows 10 cesse de répondre
Préparer Windows 10 Un des meilleurs systèmes d'exploitation est publié par Microsoft, mais il est toujours imparfait. Au fil des ans, de nombreux utilisateurs ont signalé que Windows 10 cessait tout simplement de répondre sur leur ordinateur. Il y avait quelques différences notables entre l'événement ou le moment où cette erreur a été enregistrée pour la première fois.
- Arrêter Windows 10 Arrêter de répondre après l'enregistrement d'Entrée
- Arrêter Windows 10 cesse de répondre après le démarrage
- Arrêter Windows 10 cesse de répondre pour le moment Mettre
- Arrêter Windows 10 cesse de répondre après le chargement de l'écran
- Arrêter Windows 10 cesse de répondre après quelques minutes d'utilisation de l'ordinateur
Si vous rencontrez l'un de ces problèmes ci-dessus et que votre ordinateur cesse de répondre en cliquant sur ou en utilisant votre clavier, voici quelques étapes de dépannage que vous pouvez certainement essayer.
1. Mise à jour du système d'exploitation
Appuyez sur la touche Windows + Je ouvrir “Paramètres"Sélectionner"Mise à jour et sécurité“. C'est ici que vous pouvez rechercher des mises à jour pouvant contenir des fichiers pour corriger les bugs et les correctifs.
Redémarrez à nouveau l'ordinateur pour voir si le système peut s'arrêter à nouveau.
2. Effacer les fichiers spool
Les fichiers temporaires ou en cache peuvent être responsables de la modification de leur mode de travail Windows Sur votre ordinateur. Vous pouvez utiliser un outil tel que CCleaner pour vous débarrasser de ces fichiers redondants automatiquement de temps en temps.
Pour l'instant, vous pouvez simplement appuyer sur une touche Windows + R Pour ouvrir l'invite de lecture et tapez Temp Et appuyez sur Entrer. L'explorateur de fichiers s'ouvrira avec une liste de fichiers en cache. Sélectionnez tout et supprimez.
3. Mettre à jour les pilotes de périphérique
Ce pourrait être une des raisons pour geler Windows Ou ne répond pas sont les anciens pilotes de périphérique. Il y a deux façons de les mettre à jour. Vous pouvez soit visiter le site Web du fabricant de l'ordinateur portable et télécharger vous-même les packages requis, soit utiliser «Gestionnaire de périphériques" .
je cherche "Gestionnaire de périphériques”Sur votre ordinateur et ouvrez l'option Tous les périphériques. Supposons que vous souhaitiez mettre à jour les pilotes de périphérique Bluetooth. Sélectionnez un nom d'appareil Bluetooth Cliquez avec le bouton droit de la souris et sélectionnez «Mettre à jour le pilote«Pour commencer. Répétez le processus avec d'autres programmes.
4. Dépannage
Viens Windows 10 Il est livré avec un logiciel de dépannage intégré capable de détecter et de résoudre de nombreux problèmes tels que Windows, Bluetooth, Wi-Fi, etc. Ouvrez Paramètres et recherchez Maintenance du système.
Cliquez sur Avancé pour afficher l'option Appliquer les correctifs automatiquement. Cliquez “Suivant”Pour continuer et suivre les instructions à l'écran pour le résoudre.
5. Rechercher des applications malveillantes via des programmes anti-virus
Les logiciels malveillants ou les virus peuvent interférer avec leur comportement Windows 10 Sur votre ordinateur. Si tel est le cas, cela constitue une menace beaucoup plus grande et devrait être traité en priorité pour le résoudre. Téléchargez et installez Malwarebytes. Fermez toutes les applications et toutes les fenêtres et effectuez une analyse complète.
Si vous utilisez Windows Defender, sachez deux choses. La première est que vous n'avez rien à faire car cela fonctionne en arrière-plan. Deux, cela ne suffit pas. Je vous recommande d’obtenir Kaspersky, Norton ou Avast, mais d’autres options sont disponibles. Procurez-vous l'un des programmes et effectuez une analyse complète.
6. Effectuer une analyse SFC
Le Vérificateur de fichiers système analyse essentiellement les fichiers système pour rechercher les problèmes critiques. Il vérifiera l'intégrité du fichier et vérifiera s'il fonctionne correctement. Sinon, l'analyse tentera de réinstaller ou de réparer le fichier automatiquement.
L’analyse SFC est un excellent moyen de réparer les fichiers système corrompus pouvant être responsables de nombreuses erreurs informatiques, y compris des blocages. Windows 10 Pour une réponse d'erreur. Ouvrez le CMD ou l'invite de commande avec les droits d'administrateur et donnez la commande ci-dessous.
sfc / scannow
Redémarrez votre ordinateur dès que l'analyse est terminée et voyez si Windows est toujours en pause ou suspendu ou s'il est réactif et flexible comme il se doit.
Si le problème persiste, vous pouvez essayer la commande DISM également recommandée par Microsoft.
7. Botte propre
Le démarrage en mode minimal consiste à démarrer un ordinateur Windows avec uniquement des services Microsoft exécutés en arrière-plan. Cela vous aidera à vous débarrasser des mauvaises applications ou programmes qui pourraient être gênants pour le fonctionnement de Windows.
Appuyez sur la touche Windows + R pour ouvrir le “Courir”Et tapez“ msconfig ”sans les guillemets avant d'appuyer sur Entrée.
Sous l'onglet Général, cliquez sur Démarrage sélectif et désélectionnez Charger les éléments de démarrage.
Maintenant, sous le "الخدمات”, Cochez pour masquer tous les services Microsoft et cliquez sur le bouton“Désactiver tout" .
Redémarrez votre ordinateur en cours d'exécution Windows 10 Vérifiez s'il est toujours en attente ou s'il ne répond plus après quelques minutes, comme précédemment. Si le problème est résolu, l'une des applications ou des programmes que vous avez installés sera blâmée, mais laquelle?
Ouvrez à nouveau MSConfig et activez la moitié des services à la fois, redémarrez et vérifiez à nouveau. Ainsi, que vous ayez l'erreur ou non, vous connaîtrez la moitié des services pouvant être supprimés. Répétez le processus jusqu'à ce que vous limitiez la portée de ce processus à laquelle Windows 10 cesse de répondre.
Vous devrez supprimer ou désinstaller ce programme L'applicationor et soit l'installer à nouveau, soit rechercher une alternative. Téléchargez et achetez toujours un logiciel authentique auprès d'un fournisseur officiel. Ne téléchargez et n'installez jamais de copies piratées car elles peuvent contenir des logiciels malveillants ou des fichiers système corrompus.
8. Vérifier les commandes de la mémoire
Il peut y avoir une fuite de mémoire sur votre système et une erreur plus spécifique de la carte mémoire. Pas comme les fuites réelles comme l'eau des fissures dans le mur, mais il y a une commande simple pour le vérifier. Ouvrez l'invite de lancement en appuyant sur les touches Windows + R et tapez mdsched.exe et appuyez sur Entrée.
Vous serez invité à vérifier la fuite de mémoire au prochain redémarrage. Exécuter Windows Ou redémarrez l'ordinateur maintenant. Sélectionnez la deuxième option et voyez si elle trouve quelque chose. L'écran deviendra bleu pendant un moment, mais ne vous inquiétez pas, ils font partie du plan. S'il y a une erreur, vous verrez le code d'erreur et une solution possible.
9. Vérifiez le disque
Le disque dur que vous utilisez peut être lent. C’est ici que l’ensemble du système d’exploitation et tous les fichiers sont stockés. S'il existe des pièces défectueuses, Windows peut cesser de répondre et se comporter lentement. Pour vérifier cela, ouvrez l'Explorateur de fichiers, cliquez avec le bouton droit de la souris sur le lecteur sur lequel vous souhaitez rechercher les erreurs et choisissez Propriétés.
Cliquez "Vérifié" Sous l'onglet «Outils» Commencez à vérifier le lecteur répertorié pour les erreurs. Cela prendra un peu de temps, alors dégustez du pop-corn et du soda, ou peut-être quelque chose de plus sain.
10. Mémoire virtuelle
Si vous avez un emplacement de RAM supplémentaire, il est recommandé de le mettre à niveau avec quelques Go de RAM. Une fuite de mémoire est une autre raison de geler Windows 10 ou ne répond pas. Il manque simplement assez d'espace pour travailler. Une façon de résoudre ce problème sans avoir à installer plus de RAM consiste à ajuster la mémoire virtuelle.
Ouvrez le panneau de configuration et accédez à Système et sécurité> Système> Paramètres système Développé. Vous allez maintenant voir une fenêtre pop-up. Sous le "Options avancées, Cliquez "Paramètres" a coté «Performance».
Vous pouvez modifier la mémoire virtuelle sous l'onglet Avancé de la deuxième fenêtre contextuelle. Cliquez sur le "Changement"Sélectionner"Taille personnalisée”Définit la taille maximale. Votre mémoire virtuelle ne doit pas être 1.5 fois plus grande que votre mémoire réelle. Ainsi, si vous utilisez la RAM 4GM où 1 Go est égal à 1024 MB, vous pouvez entrer 6144 MB ici.
Assurez-vous que l'option Gérer automatiquement la taille du fichier d'échange pour tous les périphériques n'est pas sélectionnée. Ne modifiez pas les autres valeurs, car cela pourrait endommager d'autres choses. Une fois terminé, cliquez sur "Ok“Sauvegarder tout. Redémarrez votre ordinateur maintenant pour voir si Windows 10 Il cesse toujours de répondre ou est retardé tel qu'il était avant les modifications.
Résoudre le problème Windows 10 cesse de répondre
Ces solutions ne résoudront pas seulement le problème, mais permettront également à votre ordinateur de fonctionner plus rapidement qu'auparavant. Toutefois, si vous trouvez un autre moyen de le résoudre, partagez avec nous les commentaires ci-dessous.