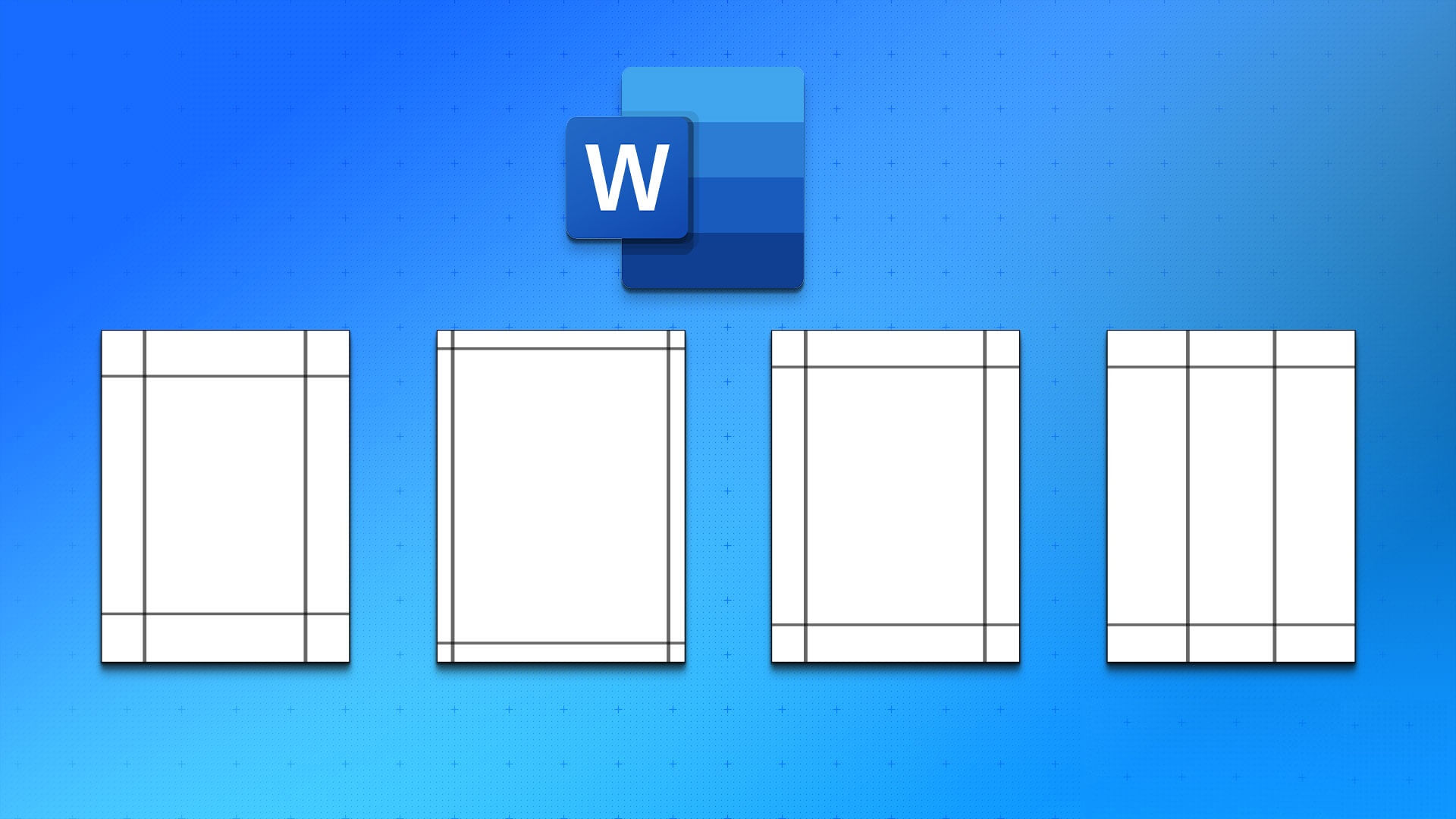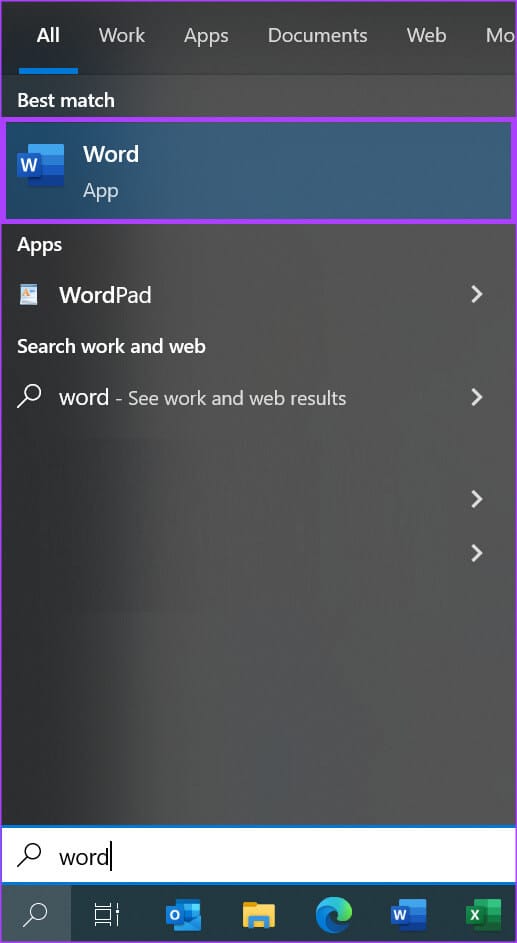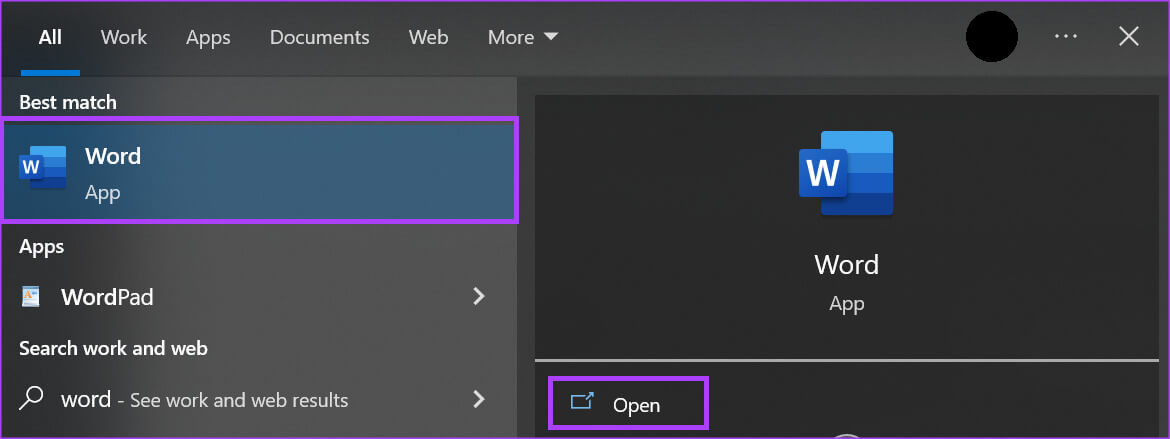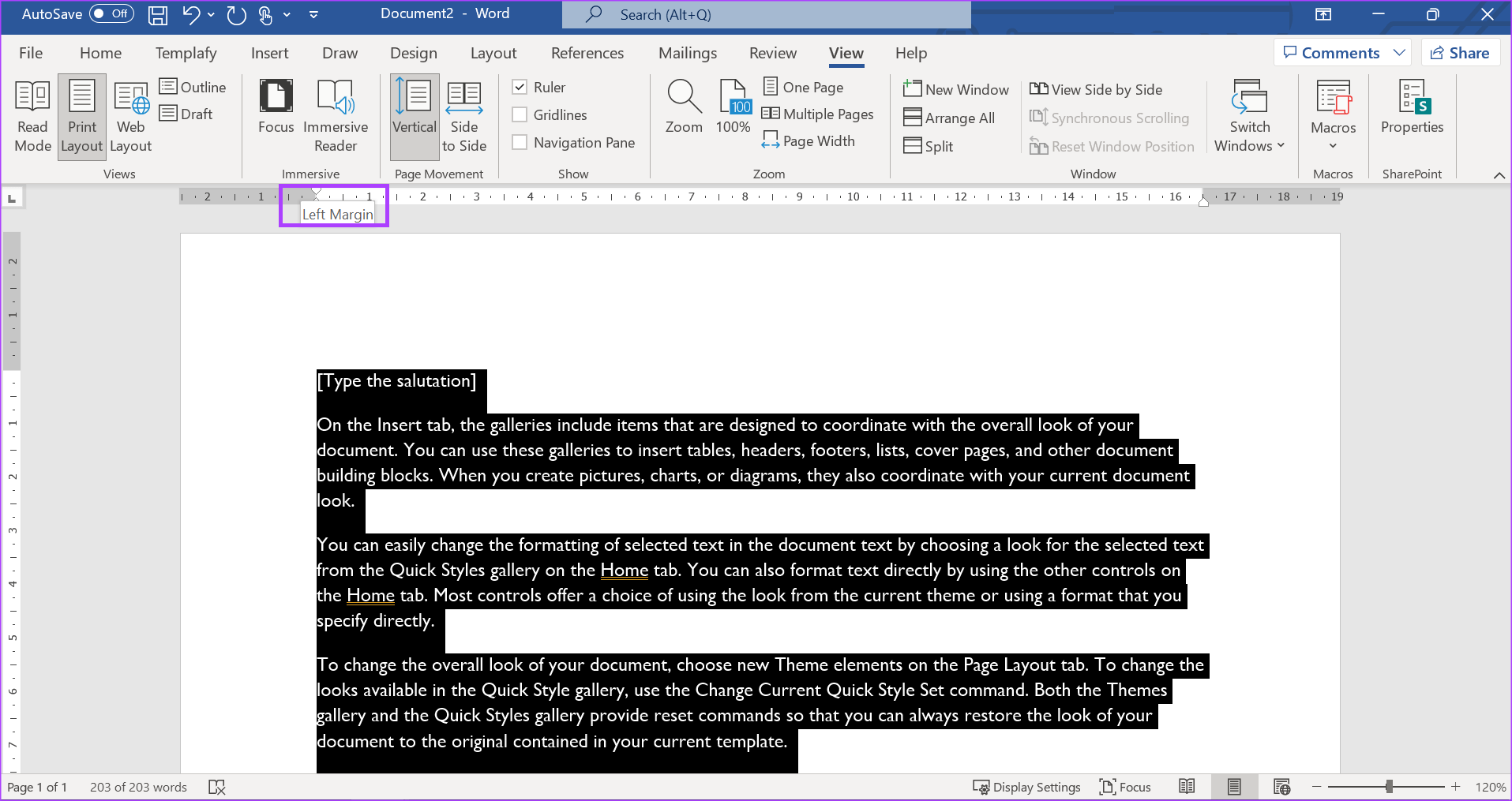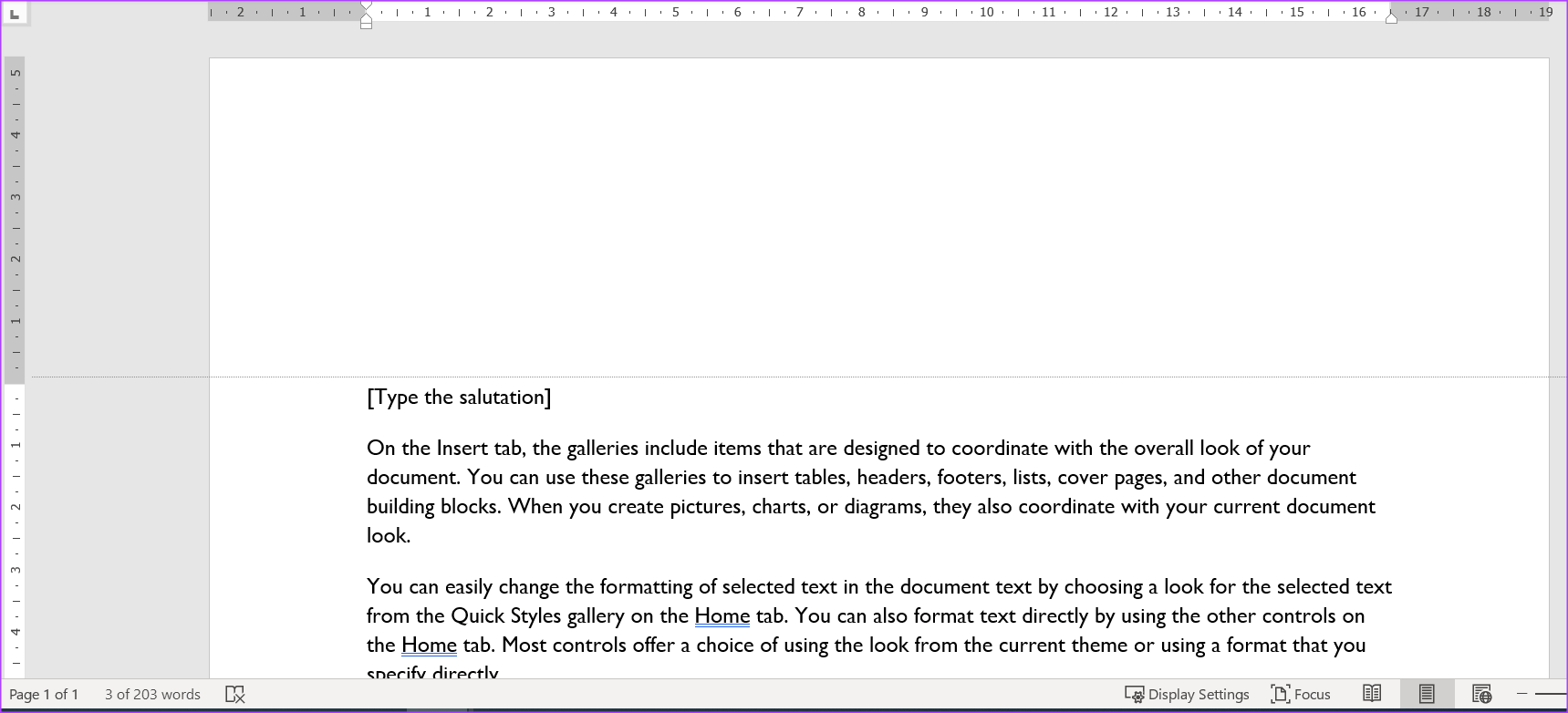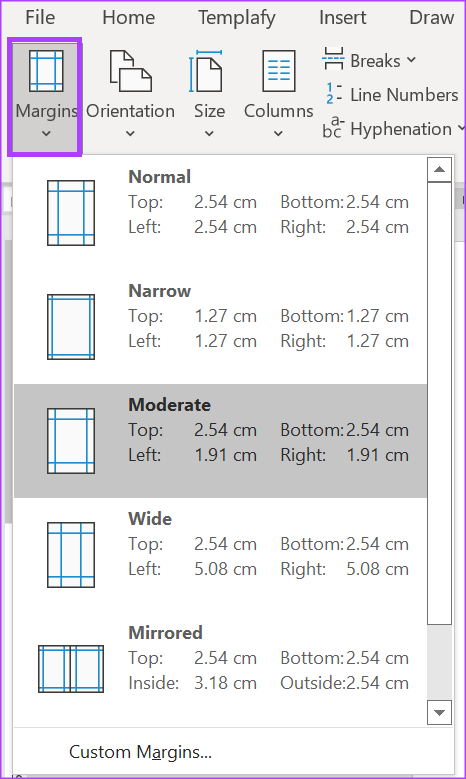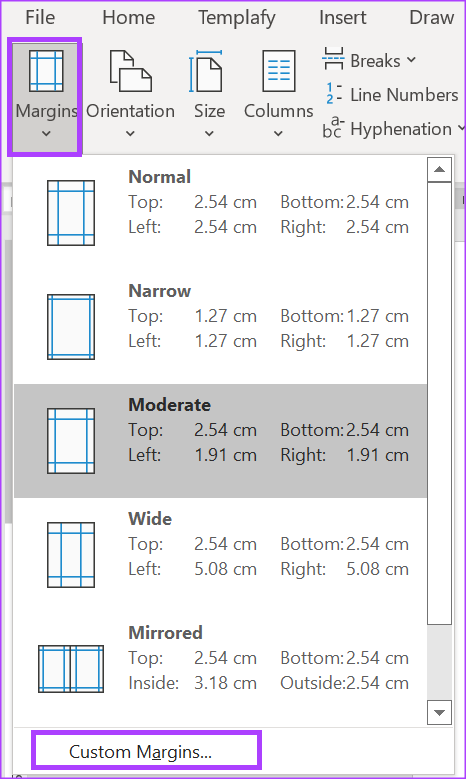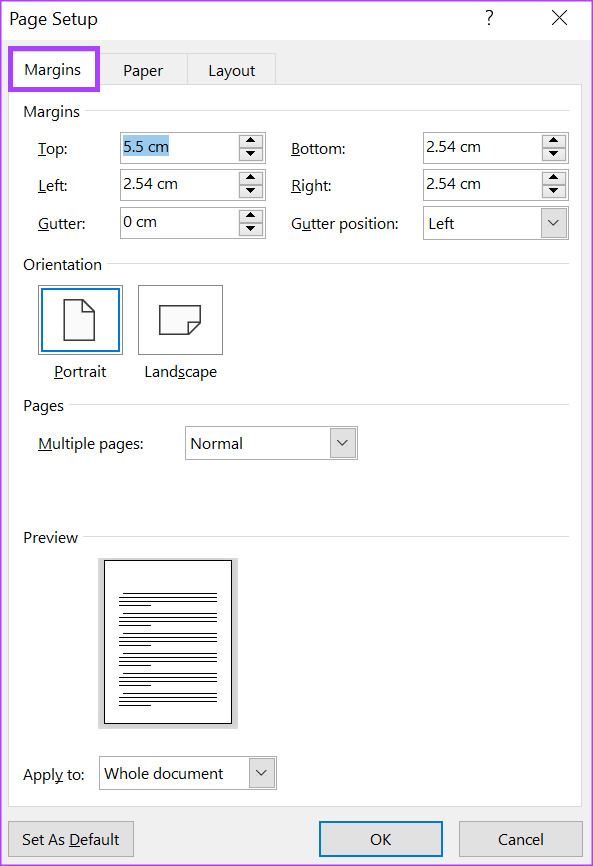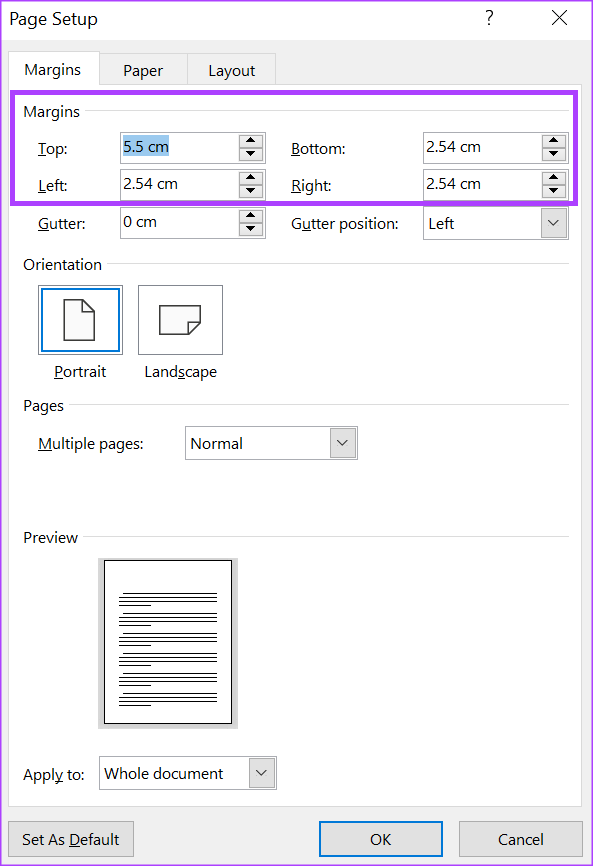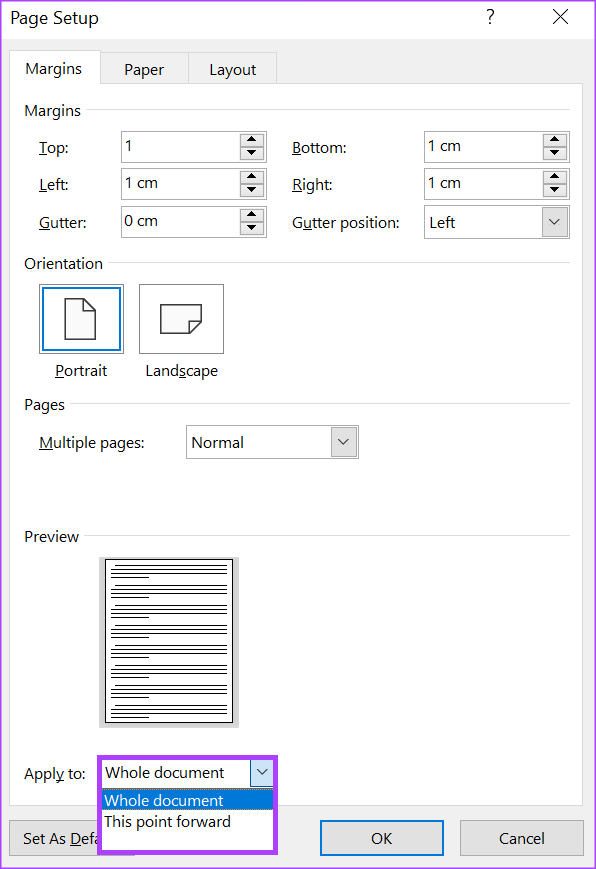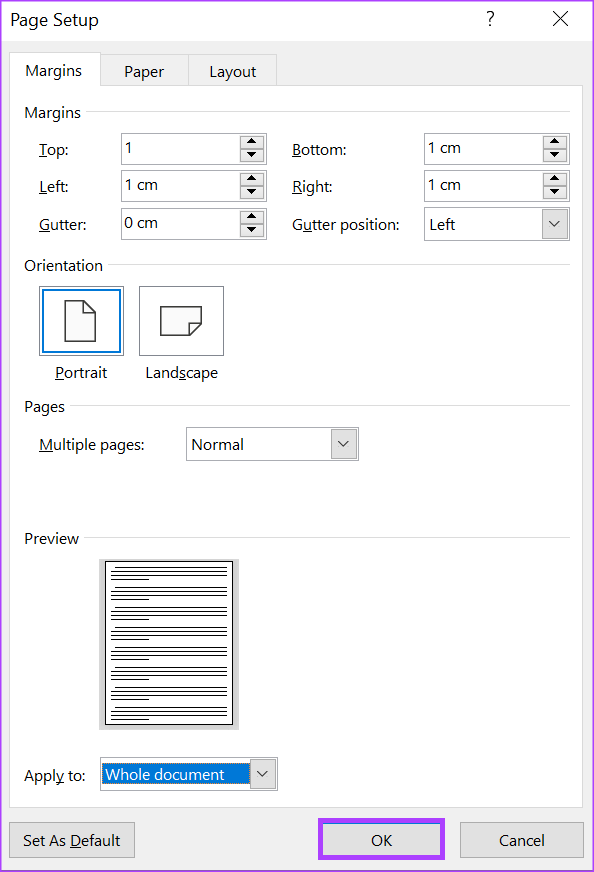Les 3 meilleures façons d'ajuster la marge de page dans Microsoft Word
Les marges de page sont les espaces vides que vous voyez bordés en haut, en bas, à gauche et à droite d'un document Microsoft Word. Normalement, si vous essayez d'entrer du texte dans les espaces vides en haut et en bas, ils se retrouveront en en-têtes ou en pieds de page. Cependant, cela ne fonctionnera pas si vous essayez de saisir du texte dans les côtés gauche et droit des espaces vides. En effet, la marge par défaut dans Microsoft Word pour chaque page est d'un pouce.
Cependant, les marges de page peuvent être modifiées, tout comme vous pouvez modifier les marges La mise en page par défaut dans Word. Les marges de page aident à rendre votre document bien rangé et Word permet aux utilisateurs de modifier les paramètres de marge de page en fonction de leurs préférences. Voici trois des meilleures façons d'ajuster les marges de page dans votre document Word :
Comment ajuster la marge de page d'un document Word à l'aide de la règle
La règle Microsoft Word a plusieurs utilisations, notamment pour vous aider à contrôler les marges des pages Word. L'utilisation de la règle pour ajuster les marges de page est plus pratique lorsque vous travaillez avec des documents de courte longueur. Voici comment ajuster la marge de page de votre document Word.
Étape 1: Cliquez sur le bouton "Commencer" Et tapez un mot pour rechercher l'application.
Étape 2: من Résultats , Cliquez Application ou document Microsoft Word Pour l'ouvrir.
Étape 3: Au bar Word , Cliquez Onglet Afficher Dans le coin supérieur droit
Étape 4: dans le groupe une offre, Cochez la case à côté de Règle Courir Règle Microsoft Word.
Étape 5: Sur le clavier, appuyez sur Touches Ctrl + A pour sélectionner chacun Texte En Document Word Votre. Vous pouvez également cliquer Cliquer Le bouton Sélectionner de l'onglet Accueil de Word sélectionne tout le texte de votre document Word.
Étape 6: En fonction de la marge que vous souhaitez ajuster, mettez Pointeur de souris Entre l'espace gris et blanc en haut ou à gauche de la page Word. Cela transformera le pointeur de votre souris en une flèche à deux côtés.
Étape 7: Faites glisser la flèche à deux côtés vers la gauche, la droite, le bas ou le haut pour régler la marge de la page.
Comment ajuster la marge de page d'un document Word à l'aide de l'onglet MISE EN PAGE
L'onglet Mise en page de Word contient diverses fonctionnalités que vous pouvez utiliser pour ajuster les fonctionnalités des pages de votre document. Ces fonctionnalités incluent l'orientation, la taille, les sauts de page et les marges de page. Vous aurez deux options lorsque vous utiliserez l'onglet Mise en page pour ajuster les marges de la page. Vous pouvez soit utiliser des options de marge prédéfinies, soit créer une marge personnalisée. Voici comment utiliser les deux options pour ajuster la marge de la page.
Ajuster la marge Word à l'aide des options de marge prédéfinies
Voici comment ajuster la marge de votre page à l'aide des options de marge prédéfinies de Microsoft Word :
Étape 1: Cliquez sur le bouton "Commencer" Et tapez un mot pour rechercher l'application.
Étape 2: À partir des résultats, appuyez sur Application ou un document Microsoft Word à ouvrir.
Étape 3: Dans le ruban Word, cliquez sur Tab Planification.
Étape 4: Languette La planification , cliquez sur Marges sous le groupe Mise en page.
Étape 5: Dans la liste déroulante Marges, sélectionnez l'une des options de marge prédéfinies :
- Normal
- Serré
- Modérer
- large
- inversé
Une fois la sélection effectuée, le menu déroulant Marges se ferme tandis que la sélection prend effet immédiatement.
Définir les marges de page à l'aide de marges personnalisées
Voici comment ajuster la marge de votre page en définissant des marges personnalisées dans Microsoft Word :
Étape 1: Cliquez sur le bouton "Commencer" Et tapez un mot pour rechercher l'application.
Étape 2: À partir des résultats, appuyez sur Application ou document Microsoft Word Pour l'ouvrir.
Étape 3: Sur bande Word Cliquez sur l'onglet Planification.
Étape 4: Languette La planification , Cliquez Marges dans le groupe Mise en page.
Étape 5: Dans le menu déroulant Marges, cliquez sur le bouton Marges personnalisées et cela lancera la boîte de dialogue Mise en page.
Étape 6: Cliquez Onglet Marges.
Étape 7: Dans l'onglet Marges, placez votre curseur dans les zones de texte sous la section Marges et entrez vos marges de page préférées. Vous pouvez entrer des marges de page pour le haut, le bas, la gauche et la droite de votre document.
Étape 8: Cliquez sur le menu déroulant à côté du menu Appliquer à et sélectionnez où vous souhaitez appliquer les nouveaux paramètres de marge :
- dossier complet
- Ce point en avant
Étape 9: Cliquez Ok pour fermer la boîte de dialogue.
Mode tabulation dans Microsoft Word
Les taquets de tabulation sont une autre fonctionnalité de Microsoft Word qui aide votre document Word à se démarquer. Les taquets de tabulation garantissent que le texte de votre document Word est correctement aligné. Comme vos marges de page, vous pouvez Définir des taquets de tabulation Utilisation de la règle Microsoft Word.