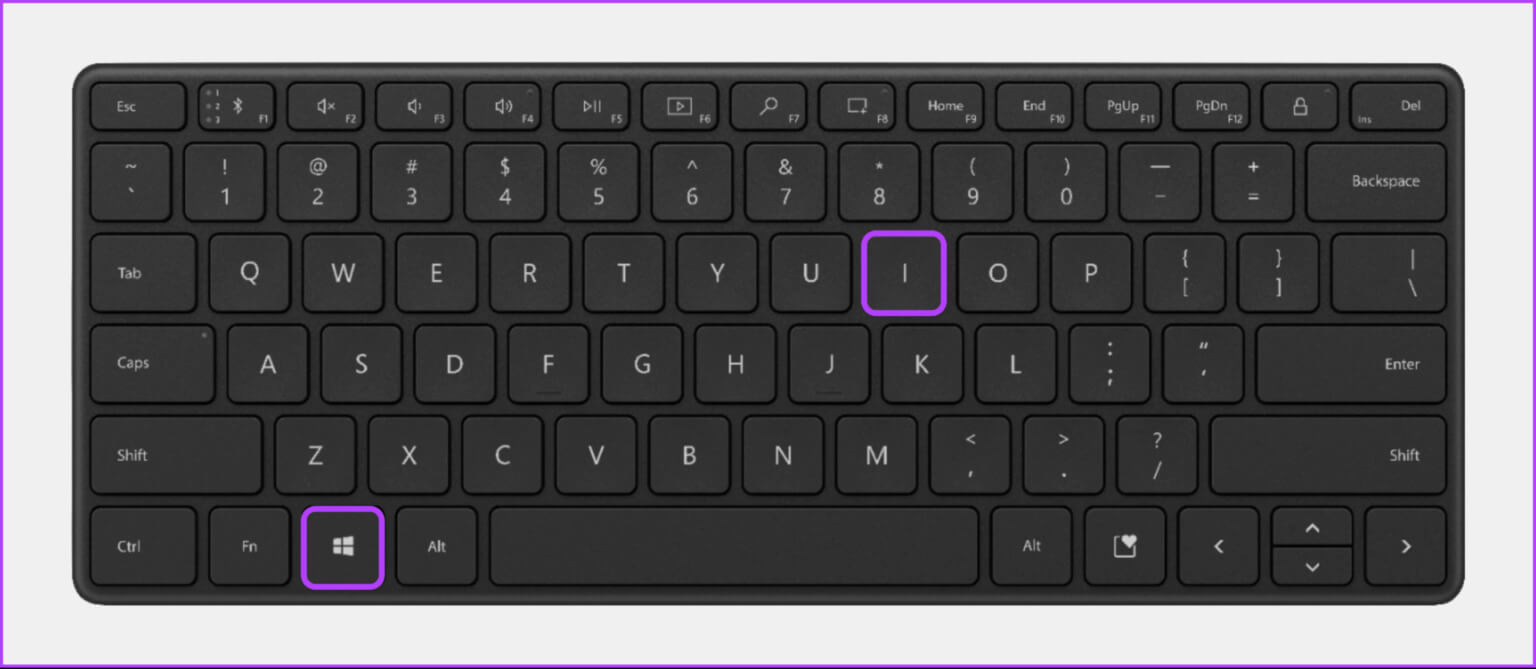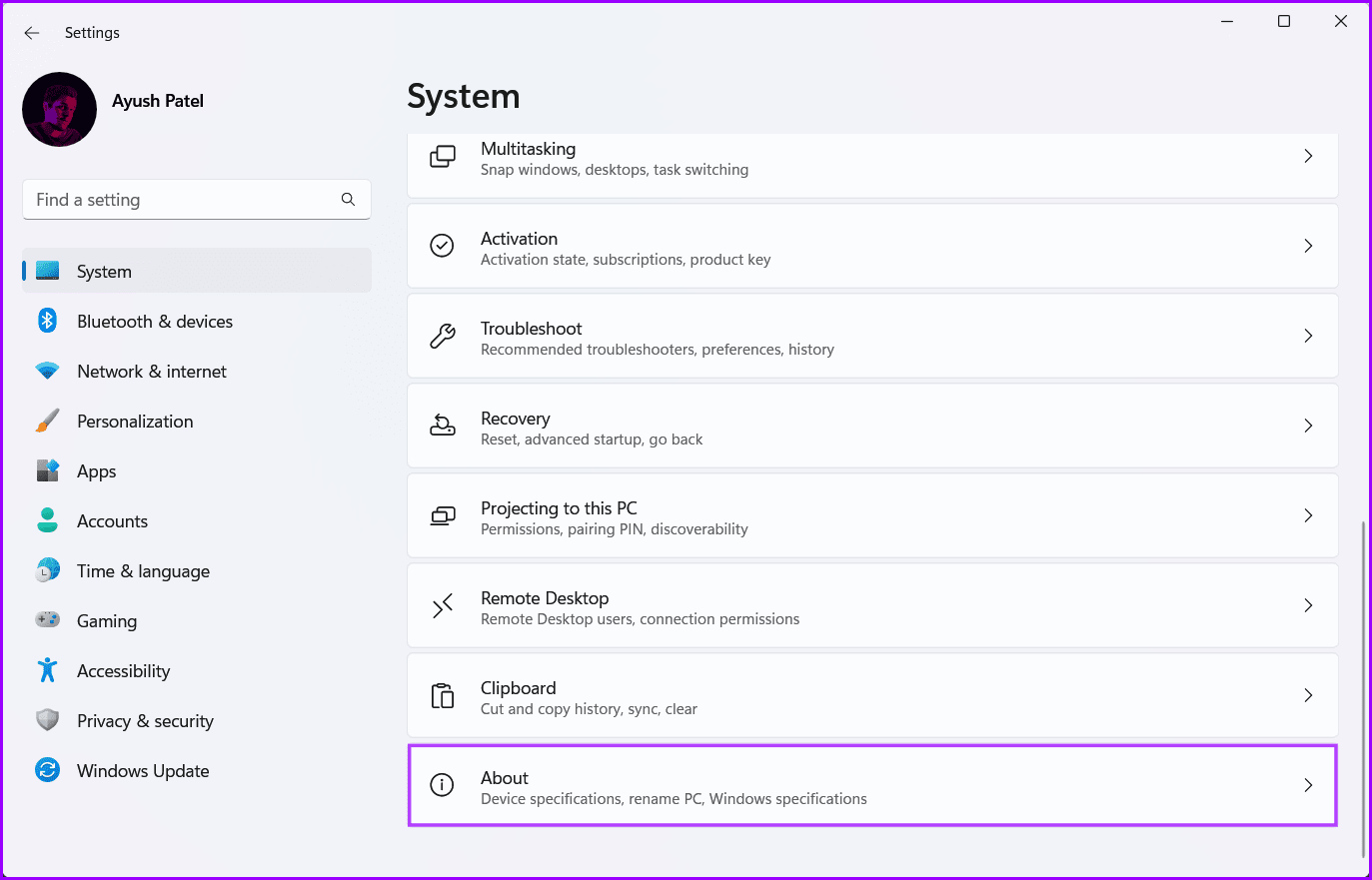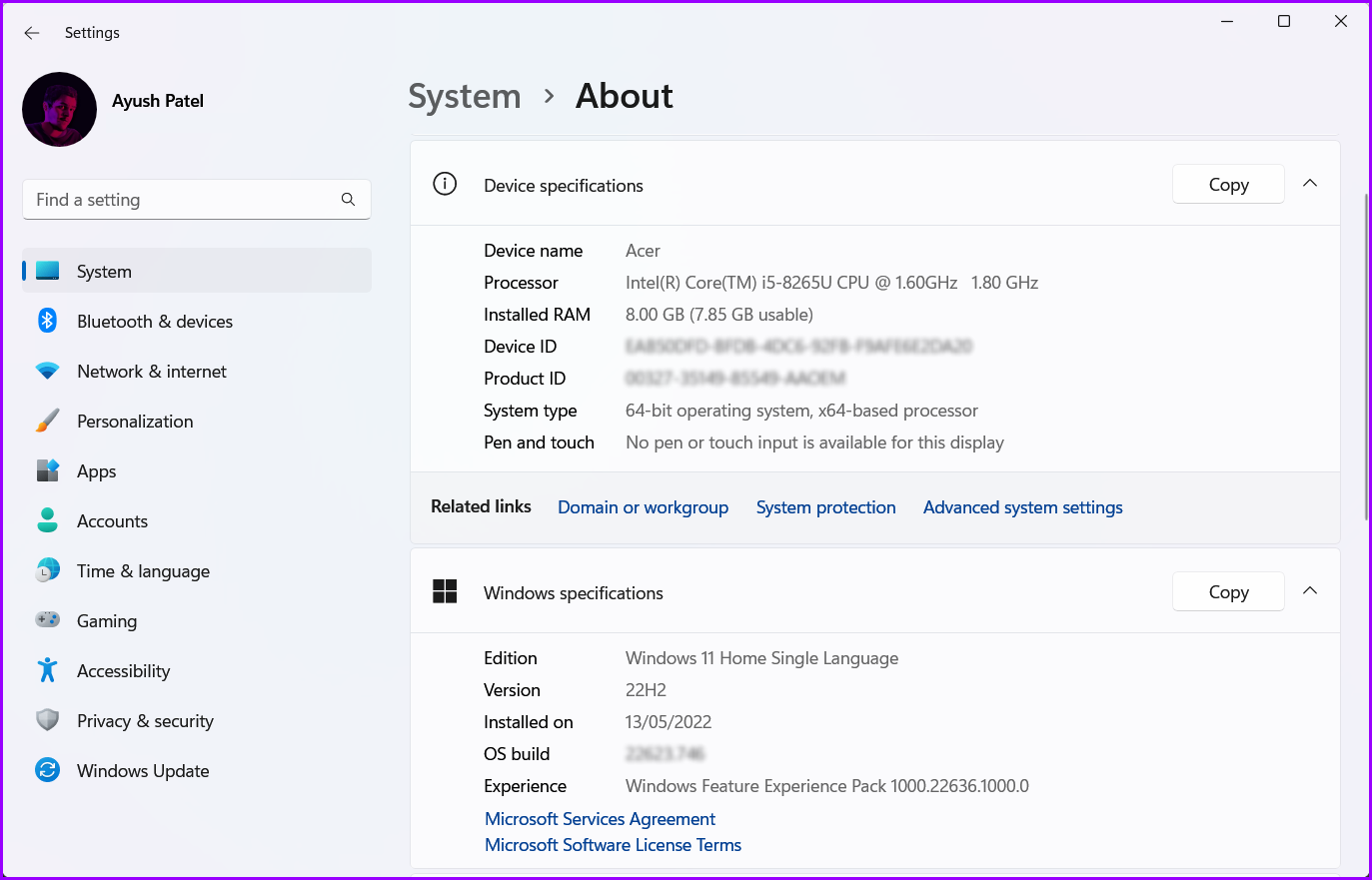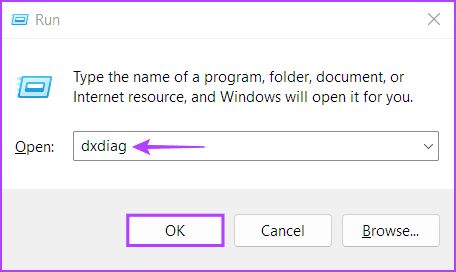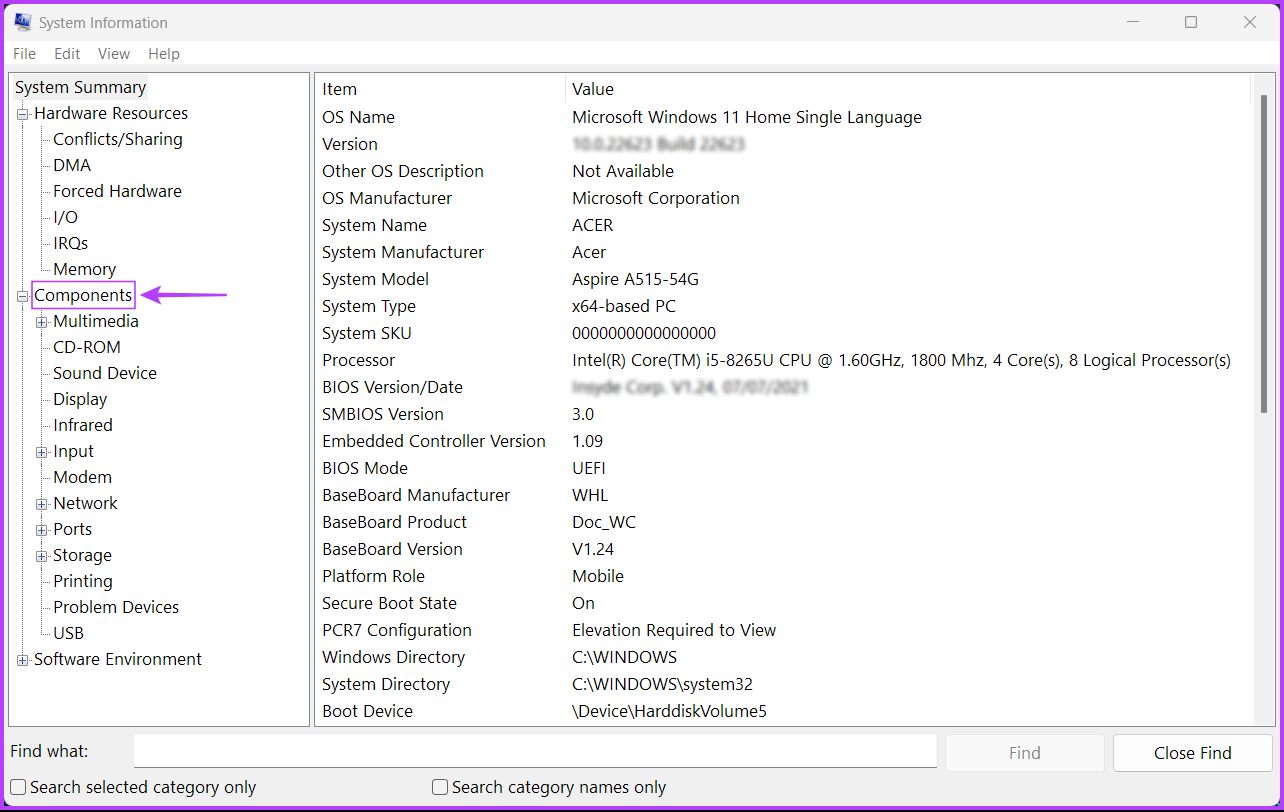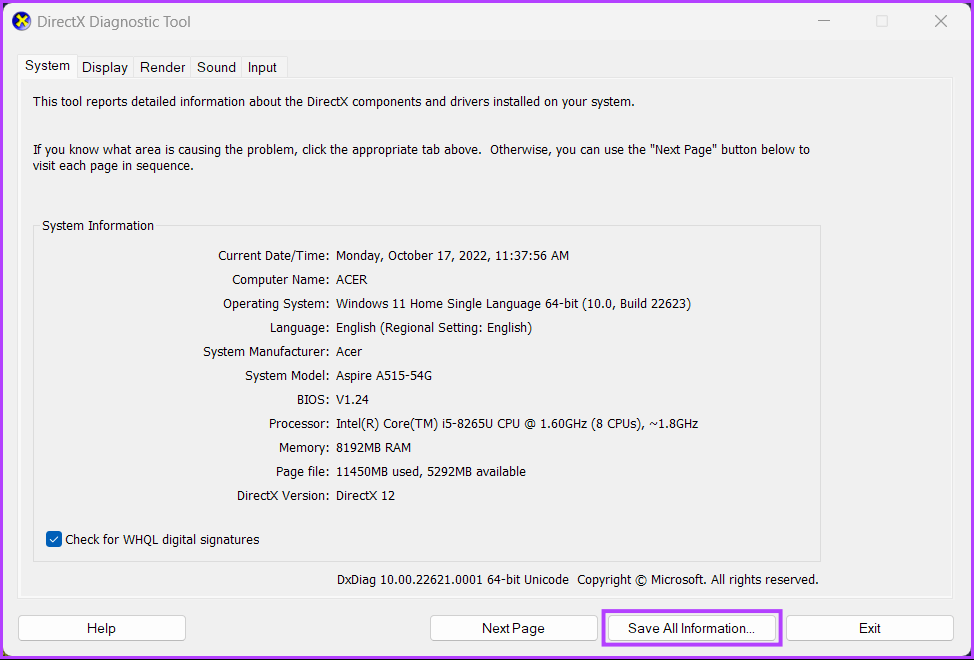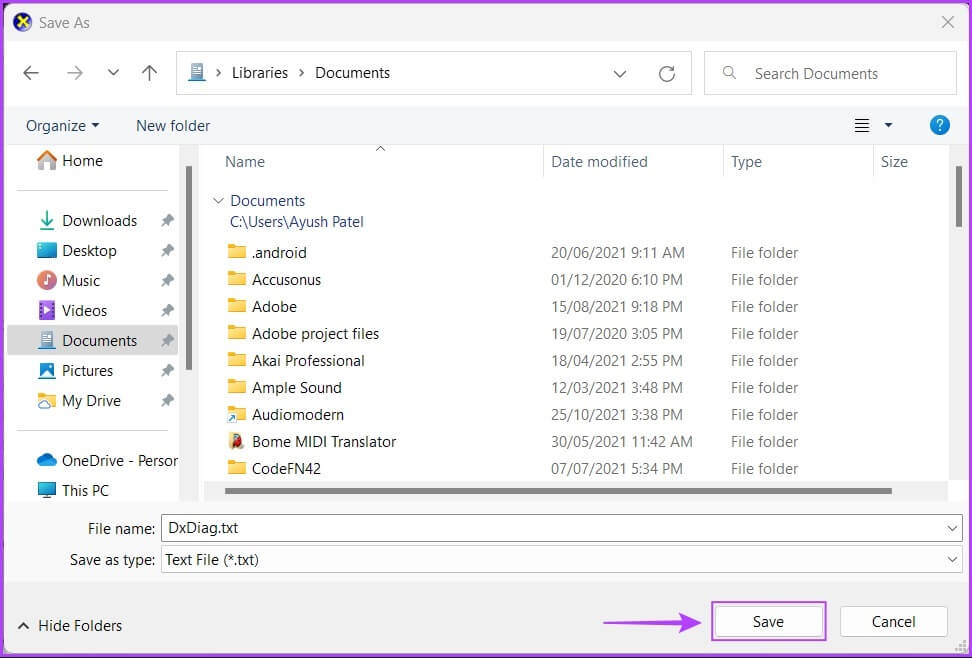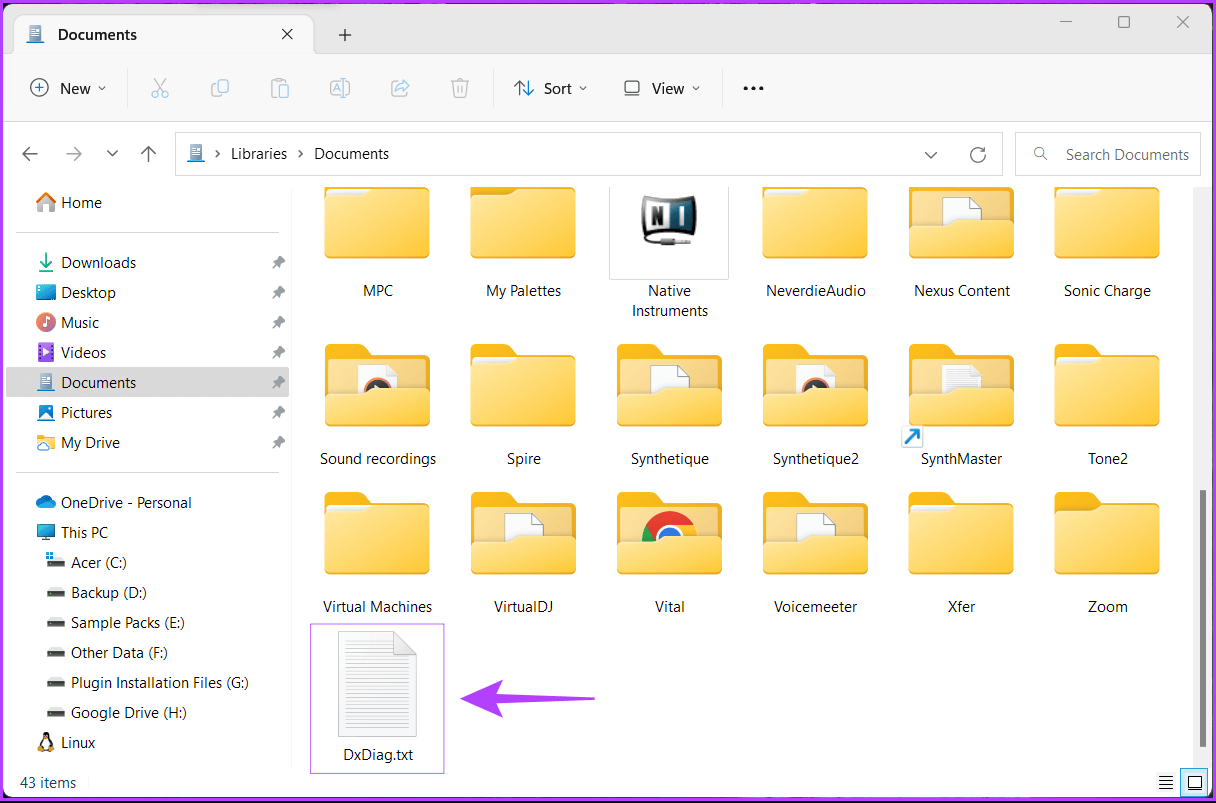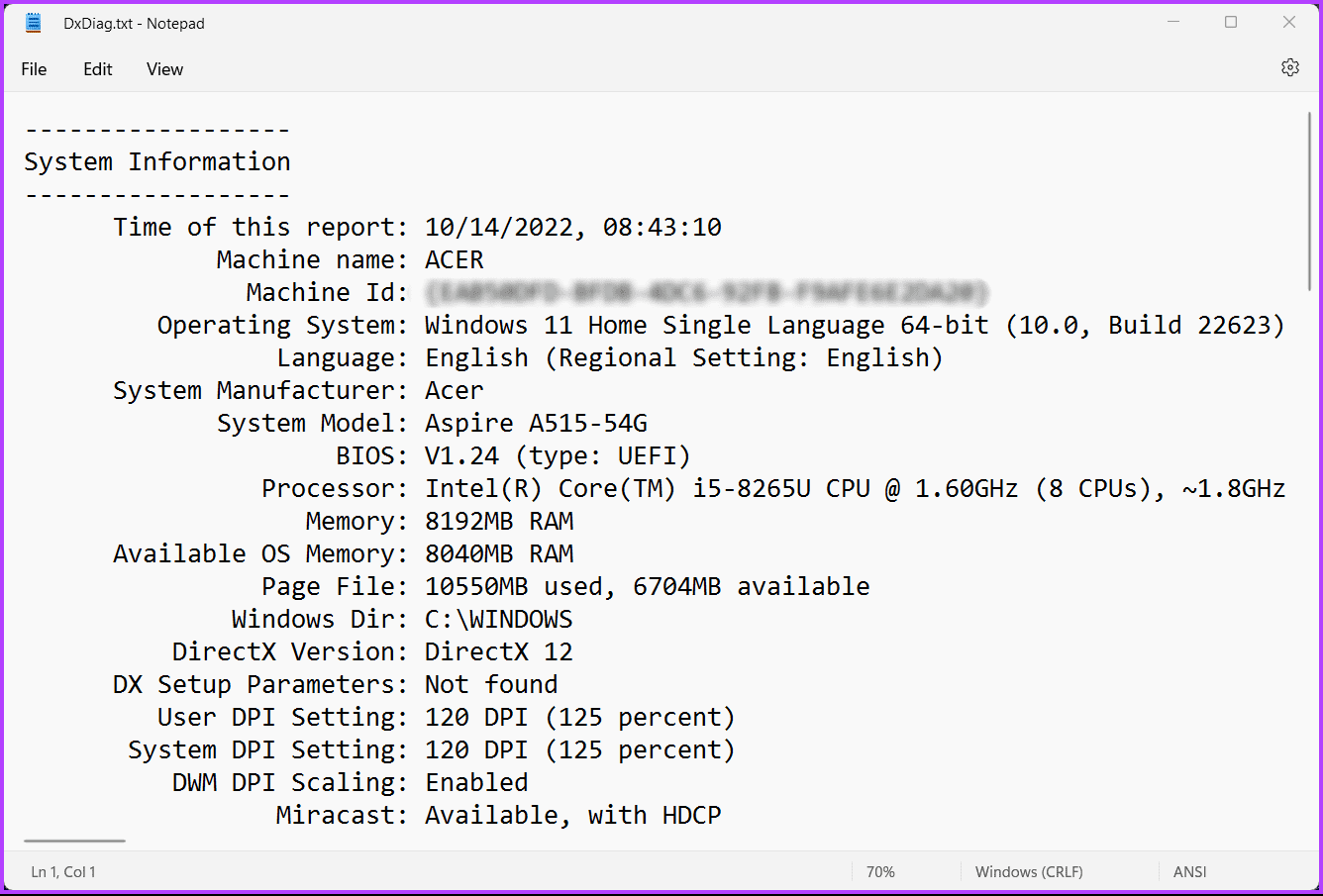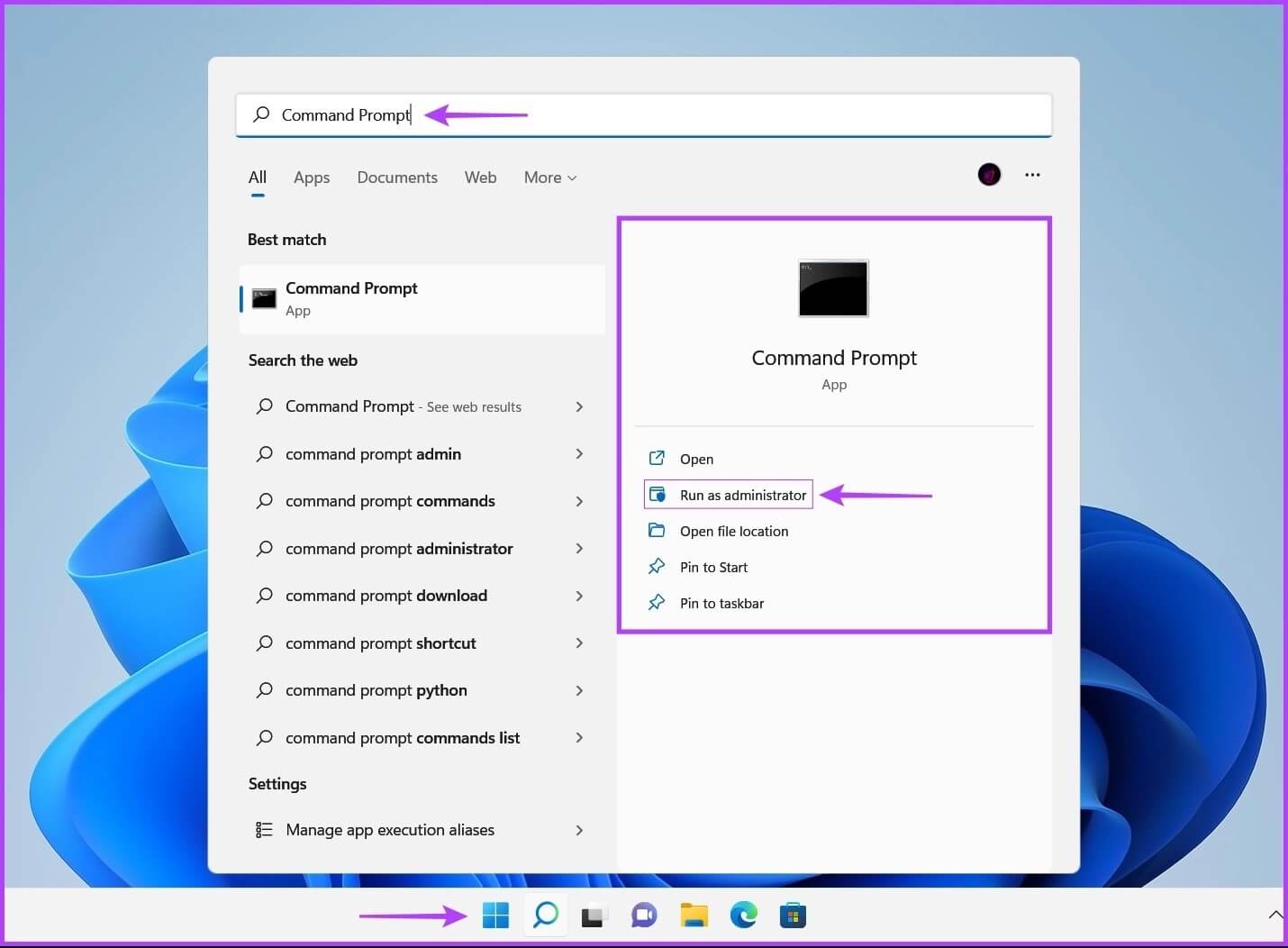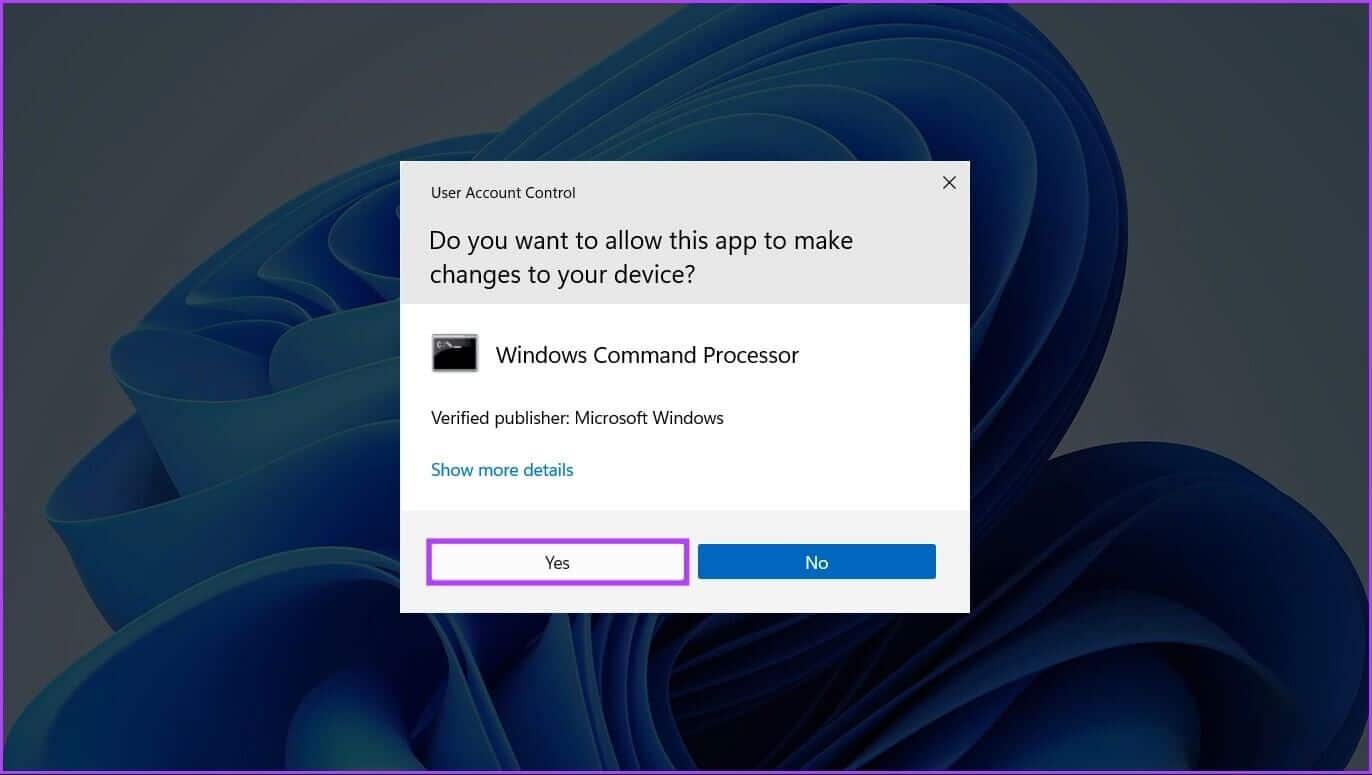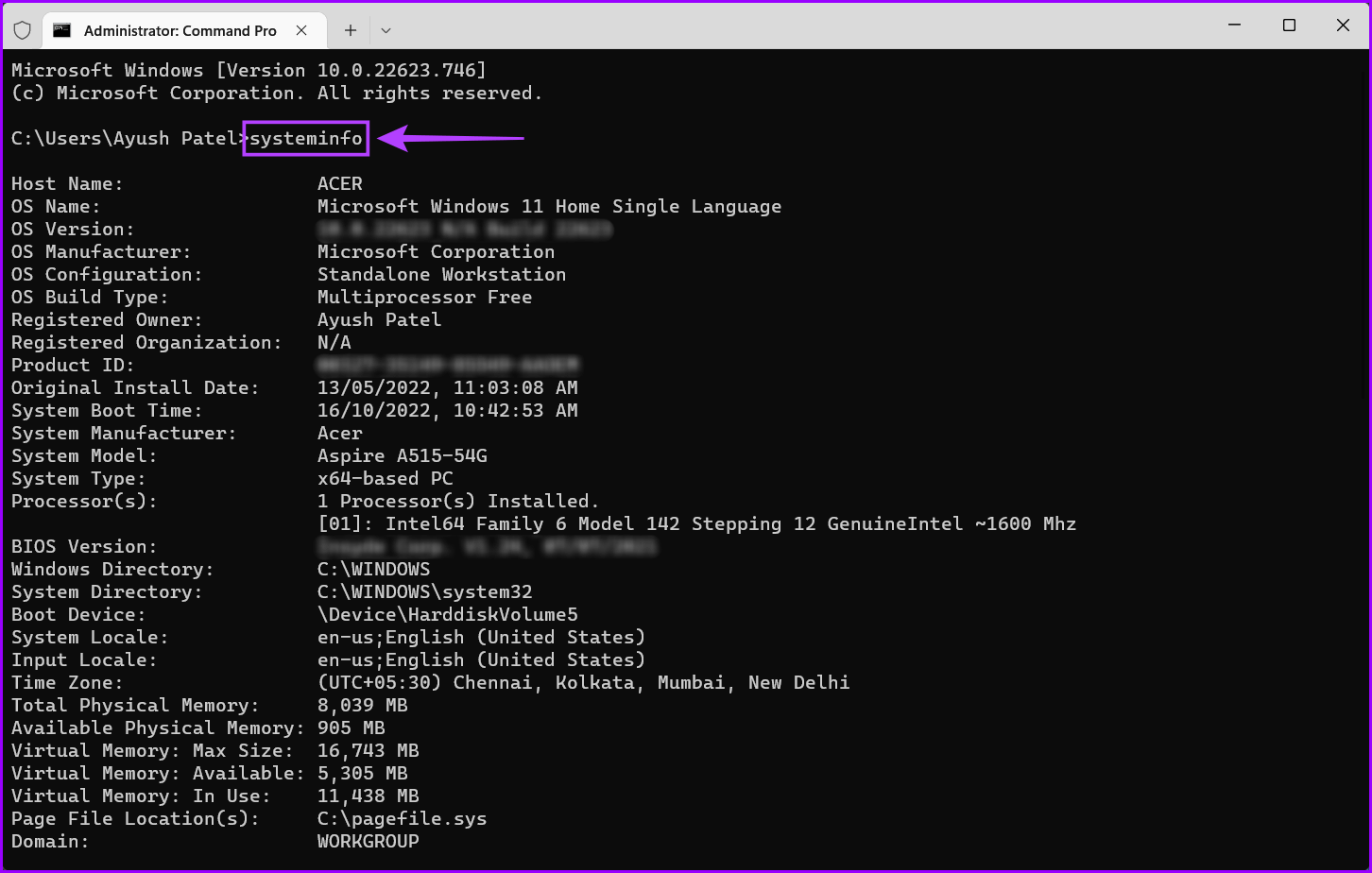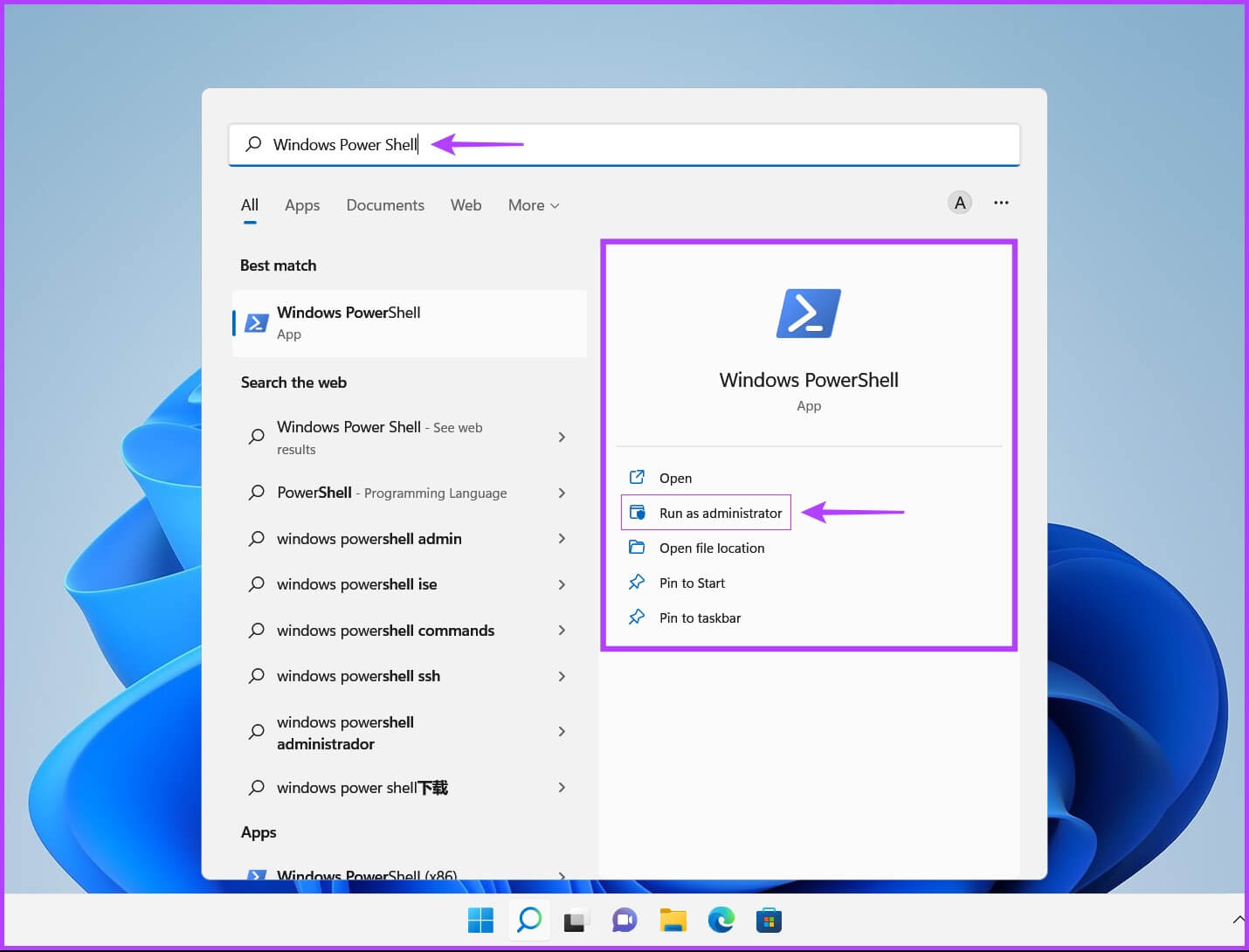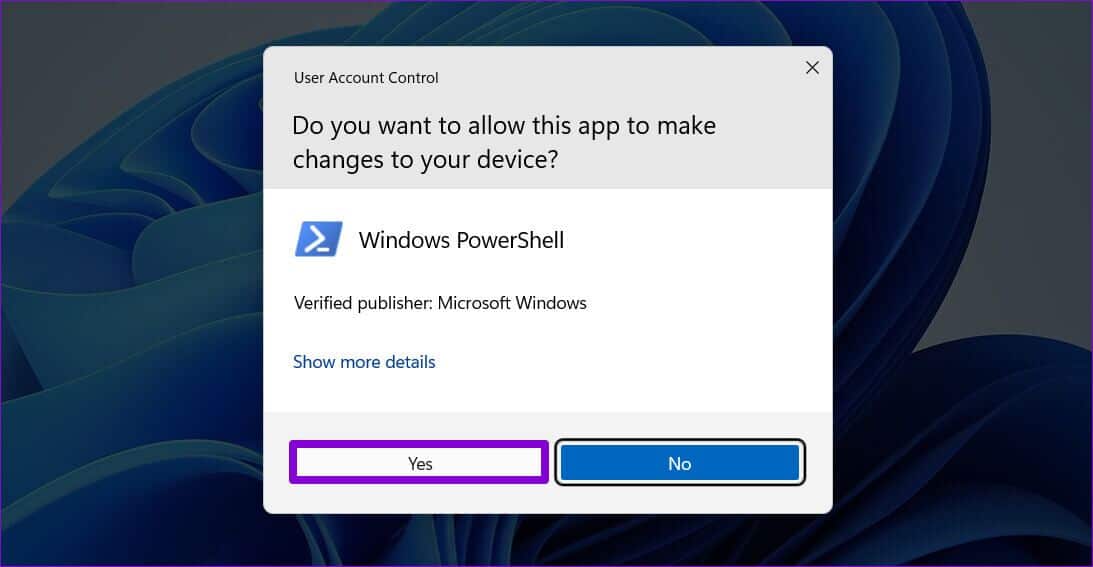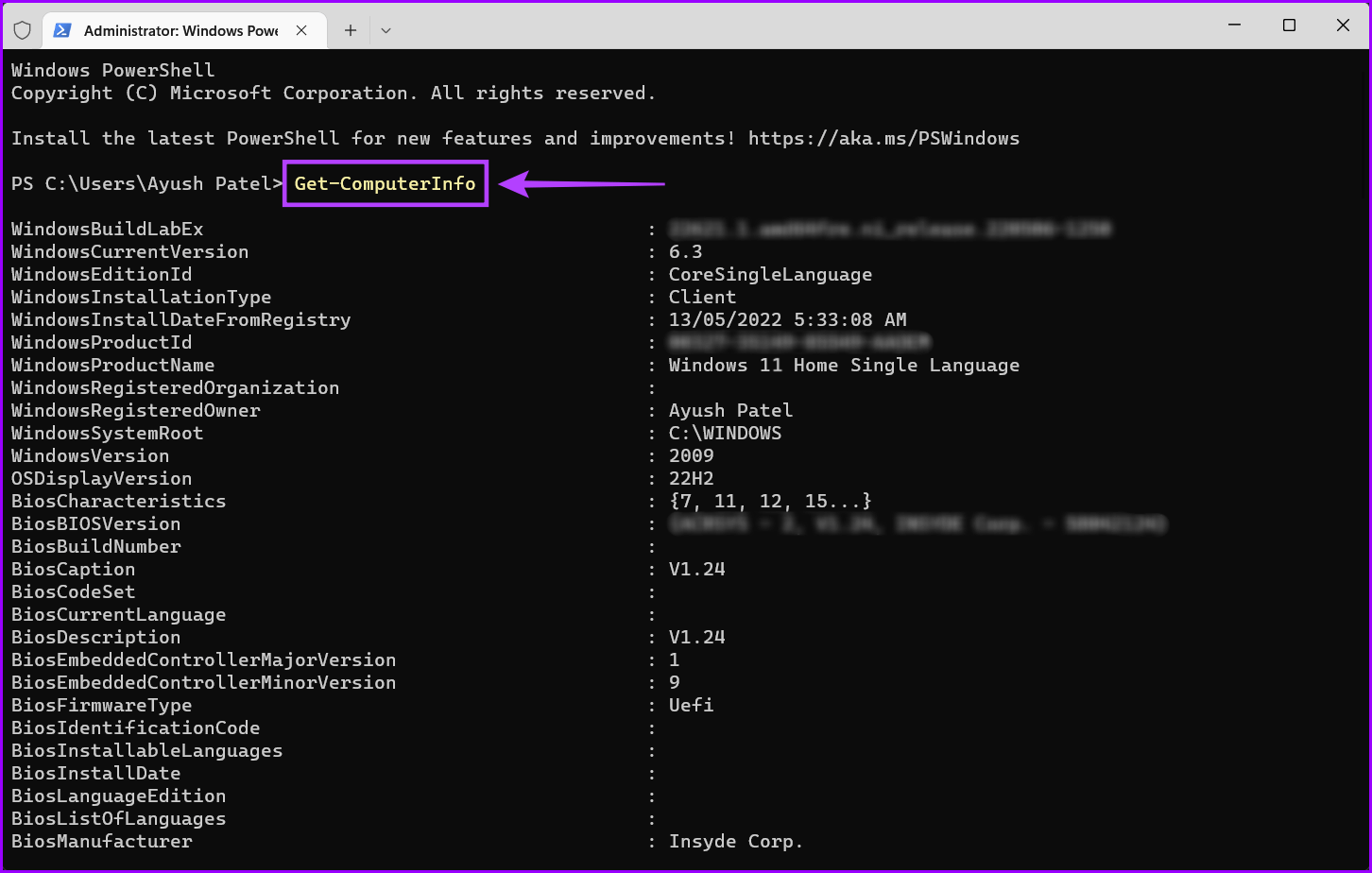Les 5 meilleures façons de vérifier les spécifications de l'ordinateur sous Windows 11
Que vous soyez un joueur passionné de PC ou un utilisateur régulier de PC, il est toujours utile de connaître les spécifications matérielles et logicielles de votre PC. Par exemple, connaître les spécifications de votre ordinateur peut vous aider à déterminer si votre ordinateur peut exécuter certains jeux, applications ou un système d'exploitation, et dépanner Problèmes matériels ou logiciels , Et beaucoup plus.
Bien que vous puissiez toujours vérifier les spécifications matérielles de n'importe quel appareil en regardant son emballage ou les étiquettes dessus. Cependant, il n'est pas très utile si vous souhaitez des informations plus détaillées concernant votre ordinateur. Alternativement, vous pouvez utiliser les meilleures méthodes pour vérifier les spécifications de votre PC dans Windows 11.
1. Vérifiez les spécifications de votre ordinateur à l'aide de l'application Paramètres
La façon la plus courante de vérifier les spécifications matérielles de n'importe quel appareil est d'aller dans la section À propos. Et comme vous vous en doutez, Windows 11 n'est pas différent et vous permet de voir les spécifications matérielles et logicielles de votre PC.
Voici comment vérifier rapidement les spécifications de votre PC à l'aide de l'application Paramètres :
Étape 1: Appuyez sur ma touche Windows + I Pour ouvrir une application Paramètres.
Étape 2: Lorsque vous ouvrez une application Paramètres , Faites défiler vers le bas et appuyez sur Environ.
Lorsque vous accédez à la page À propos, vous devriez voir les deux sections : Spécifications de l'appareil et Spécifications Windows. La première section révèle les informations matérielles de votre ordinateur, tandis que la deuxième section révèle les informations logicielles de votre ordinateur.
2. Vérifiez les spécifications de l'ordinateur à l'aide des informations système
Si vous pensez que les spécifications système fournies par l'application Paramètres ne sont pas utiles pour révéler les spécifications complètes des ordinateurs, cette solution est une bonne alternative. Cette méthode dépend Utilitaire d'informations système intégré Sous Windows pour détecter les spécifications du matériel informatique.
Si vous souhaitez afficher rapidement les spécifications matérielles de l'ordinateur à l'aide de l'utilitaire Informations système, appuyez sur les touches de raccourci Windows + R Pour ouvrir Exécuter la boîte de dialogue. Puis tapez Msinfo32.exe Dans un champ Texte Et cliquez D'ACCORD.
Après cela, une fenêtre Informations système apparaîtra sur votre écran où vous pourrez trouver des informations détaillées sur votre système, y compris le processeur de votre ordinateur, la version du logiciel, le numéro de modèle, etc.
De plus, vous pouvez également cliquer sur les composants dans le volet de gauche pour accéder à plus de détails sur votre appareil, y compris le nombre et les types de ports d'E/S (connexion d'entrée et de sortie), les spécifications d'affichage, les adaptateurs réseau, etc.
3. Vérifiez les spécifications de votre ordinateur avec l'outil DIRECTX DIAGNOSTIC
Inclut Windows 11 Outil de diagnostic DirectX (DxDiag) Pour vous aider à résoudre les problèmes d'affichage et de son sur votre ordinateur. Cet outil peut vérifier les spécifications de votre PC Windows 11. Voici comment l'utiliser :
Étape 1: Appuyez sur les touches de raccourci Windows + R Pour ouvrir une boîte de dialogue Courir Et le type dXDIAG dans le champ de texte, puis appuyez sur D'ACCORD.
Étape 2: Dans la fenetre Outil de diagnostic DirectX Gardez l'onglet Système , Et cliquez sur le bouton Sauvegarder Toutes les informations.
Étape 3: Aller à Vol où vous voulez le stocker et cliquez sur le bouton enregistrer.
Étape 4: Ouvert Explorateur de fichiers Allez à l'endroit où vous l'avez enregistré Fichier DxDiag.txt. Ensuite, double-cliquez pour l'ouvrir.
Étape 5: Lors de l'ouverture d'un fichier DxDiag.txt En Bloc-notes Faites défiler vers le bas et vous trouverez toutes les spécifications de l'ordinateur répertoriées de manière organisée.
Outre la vérification des spécifications matérielles du PC, vous pouvez également l'utiliser Pour vérifier si votre ordinateur prend en charge Miracast, et les capacités du moniteur d'ordinateur, les pilotes installés, etc.
4. Vérifiez les spécifications de votre ordinateur à l'aide de l'invite de commande
Vous pouvez utiliser l'invite de commande Windows pour effectuer des tâches administratives avancées telles que Résoudre les problèmes avec la clé d'activation ، et exécutez votre ordinateur en mode sans échec, Et ainsi de suite, mais ce n'est pas tout. Vous pouvez également utiliser l'invite de commande pour vérifier les spécifications du matériel informatique.
Voici comment utiliser l'invite de commande pour vérifier les spécifications matérielles de l'ordinateur :
Étape 1: Appuyez sur les touches Windows + S Et tapez Invite de commande. Ensuite, à partir des résultats Invite de commandes , Cliquez Exécutez en tant qu'administrateur.
Étape 2: Cliquez oui Lorsque l'invite de contrôle de compte d'utilisateur (UAC) apparaît à l'écran.
Étape 3: Tapez la commande suivante dans une fenêtre terminal Et presse Entrée:
systeminfo
Cela révélera les spécifications de votre ordinateur ainsi que de nombreux autres détails.
5. VÉRIFIER LES SPÉCIFICATIONS DU PC AVEC WINDOWS POWERSHELL
Si vous vous sentez à l'aise avec Windows PowerShell, vous pouvez l'utiliser rapidement pour vérifier les spécifications de votre ordinateur. Pour cela, vous devrez effectuer une commande simple comme détaillé dans les étapes ci-dessous :
Étape 1: Appuyez sur les touches Windows + S Pour ouvrir la recherche Windows et saisir Windows PowerShell. Ensuite, à partir des résultats PowerShell , Cliquez Exécutez en tant qu'administrateur.
Étape 2: Lorsque l'invite de contrôle apparaît Compte d'utilisateur (UAC), cliquez sur Oui.
Étape 3: Tapez la commande suivante et appuyez sur Entrée:
ObtenirInfoOrdinateur
Cela révélera des détails sur votre ordinateur, y compris des détails sur le fabricant ou le développeur de certains composants.
Trouvez facilement les spécifications de votre ordinateur
c'est tout. Vous pouvez facilement trouver les spécifications matérielles du PC en utilisant l'une des méthodes ci-dessus. Ces détails peuvent aider à déterminer si un logiciel ou même un matériel particulier est compatible avec votre ordinateur. Connaître ces détails peut également vous faire économiser beaucoup de temps et d'argent en utilisant des composants incompatibles.