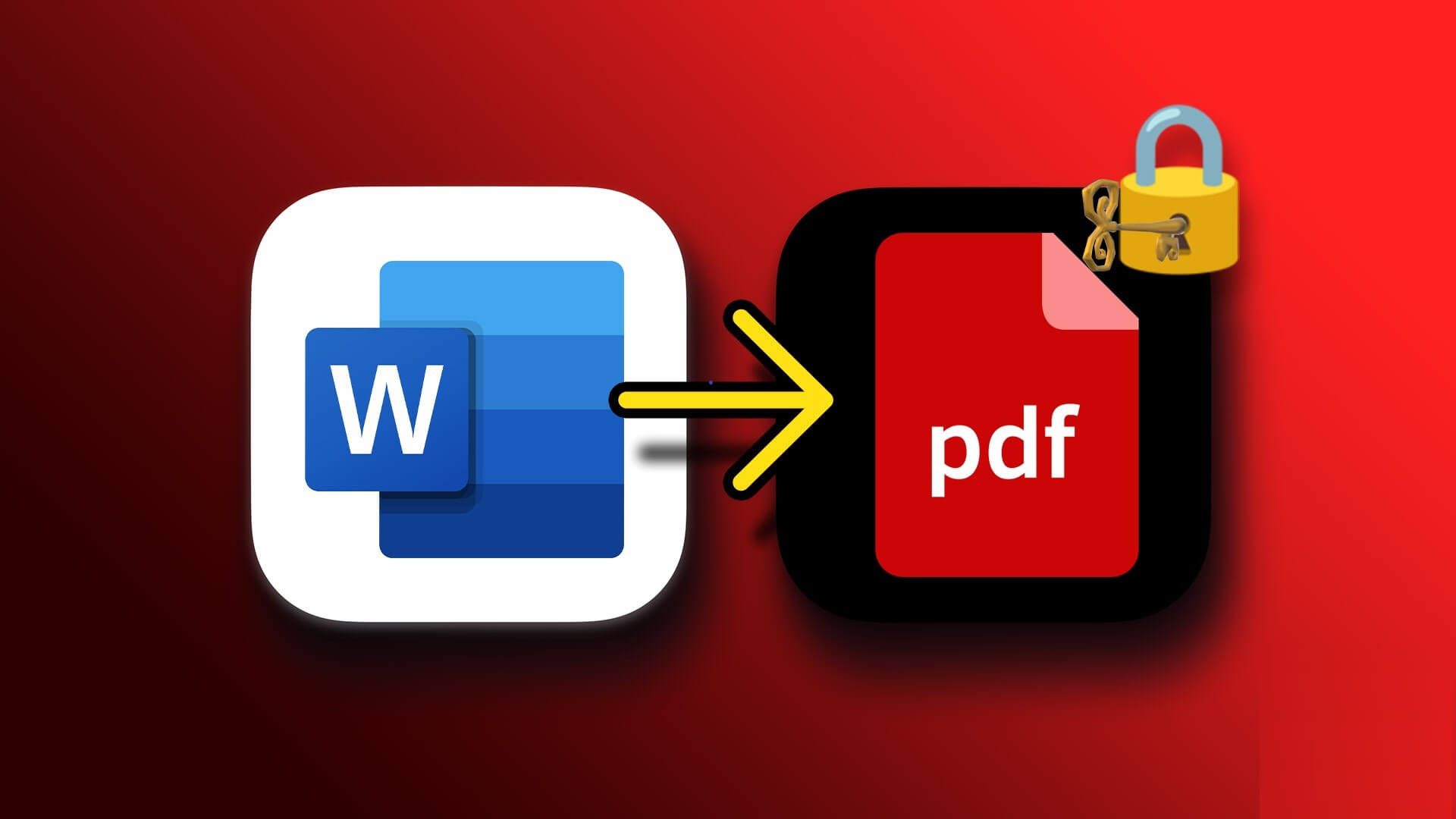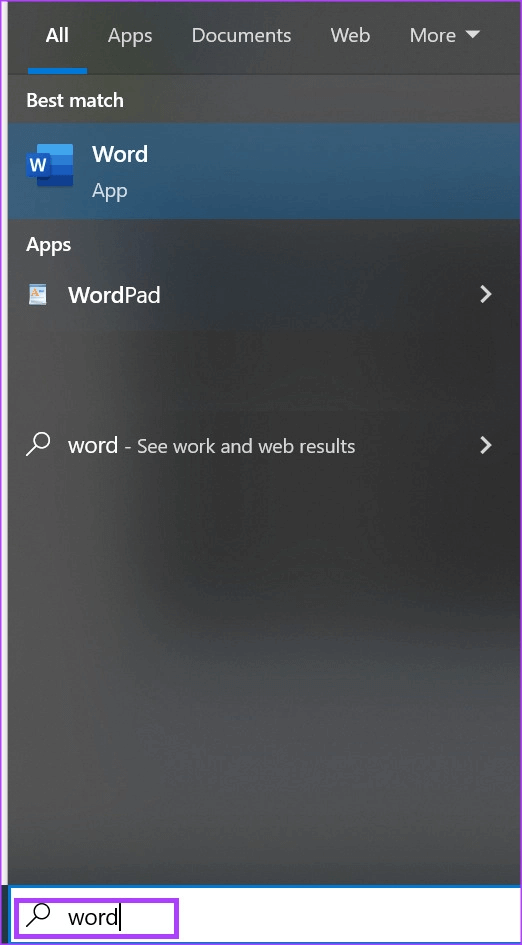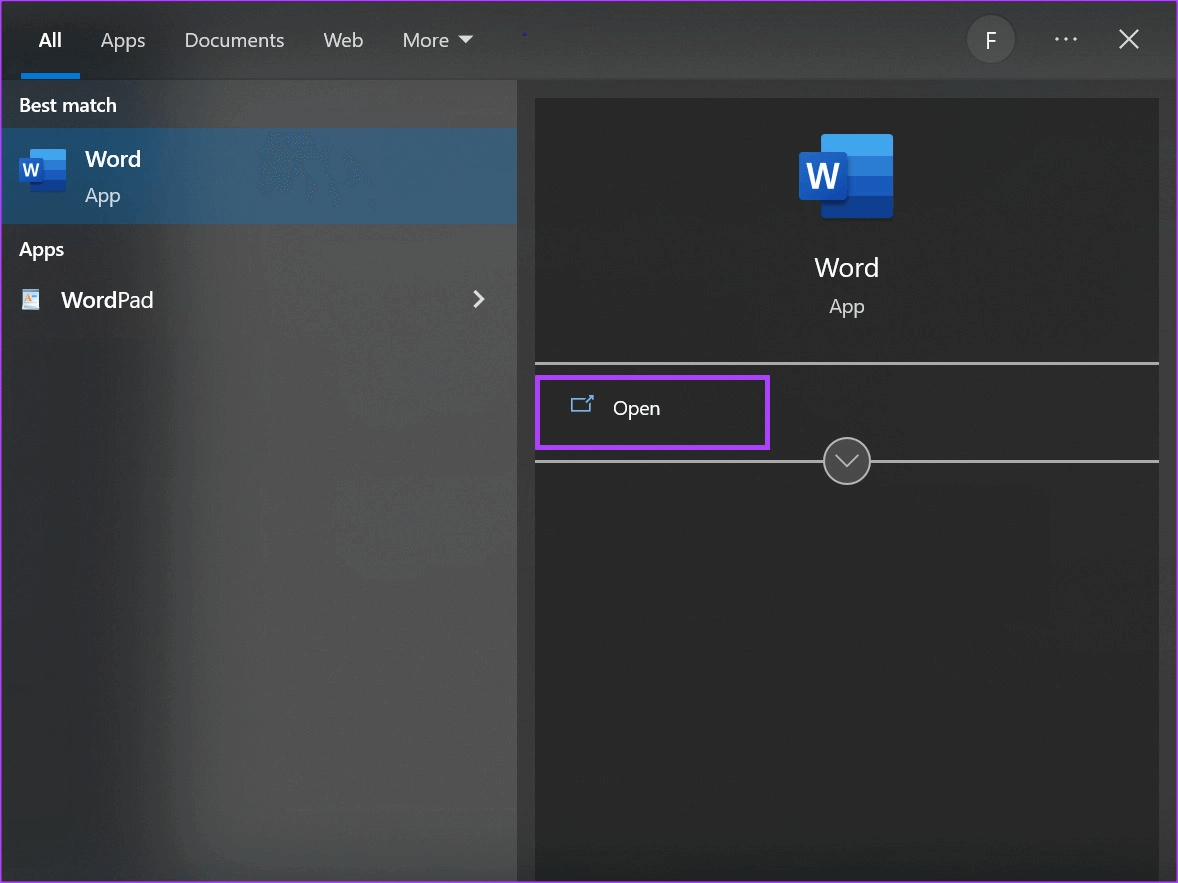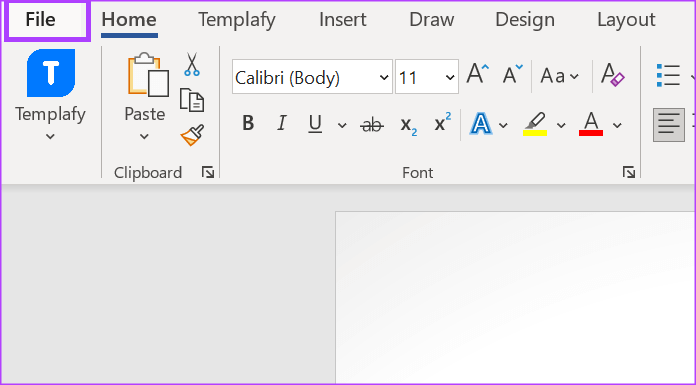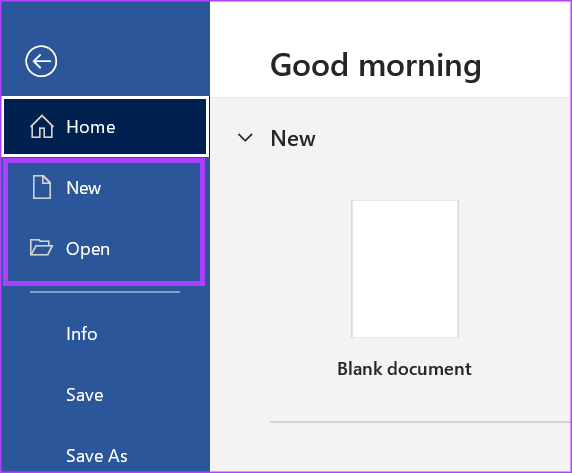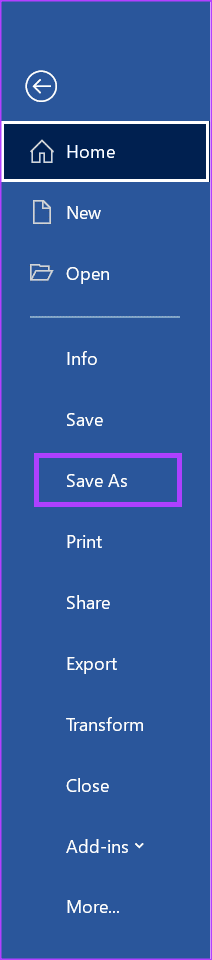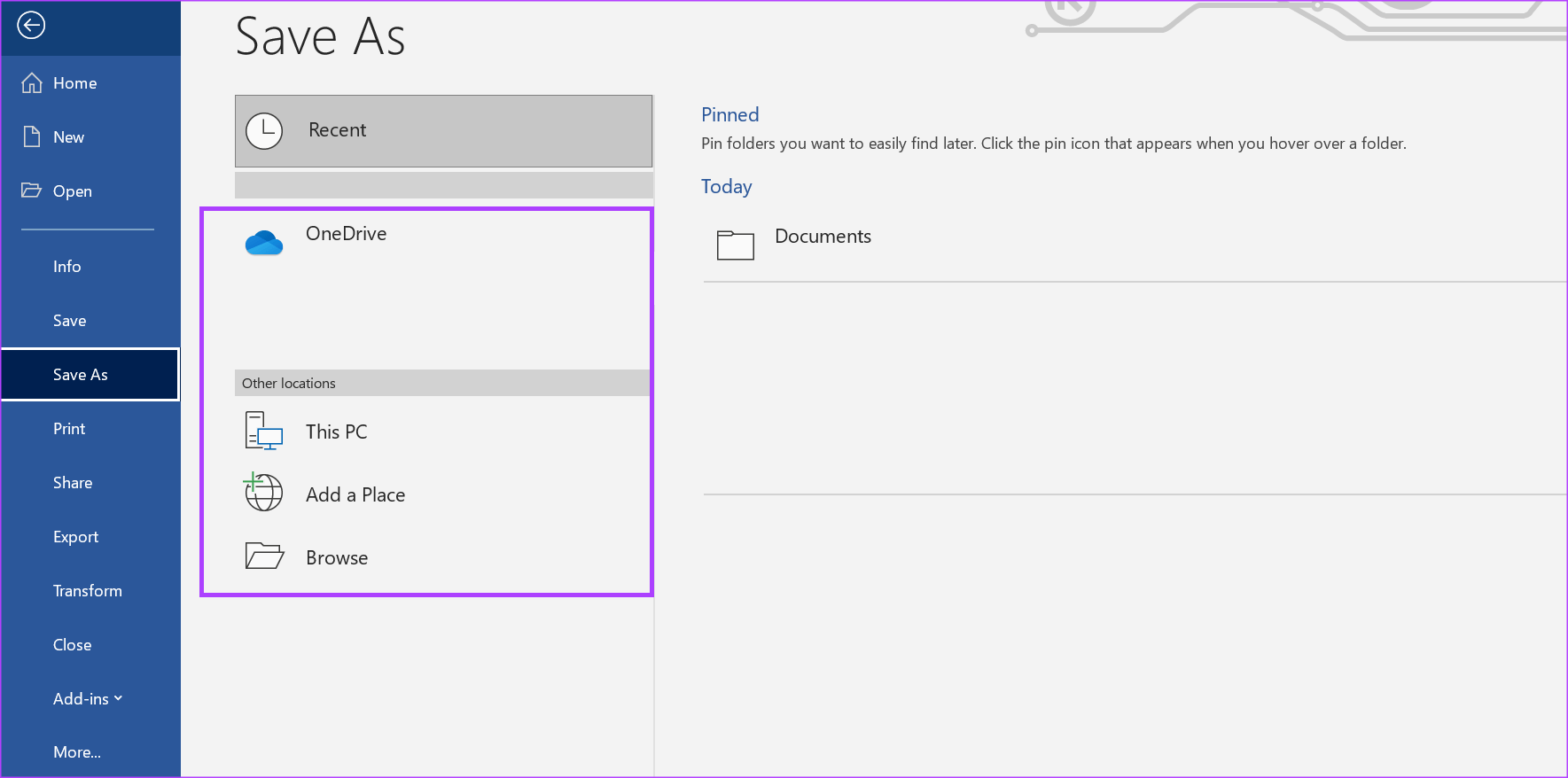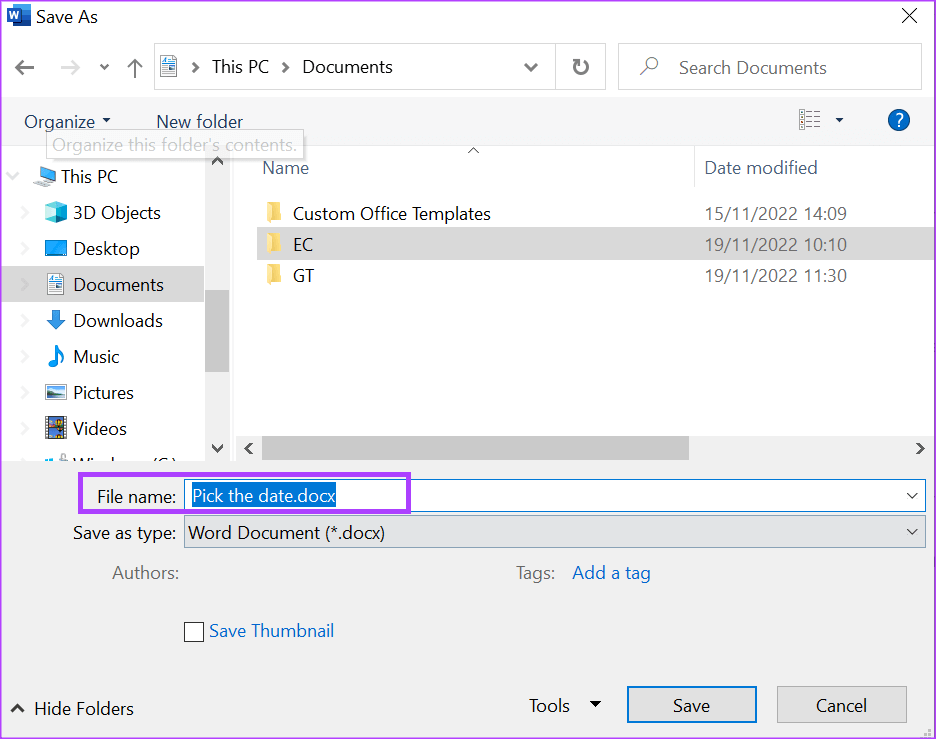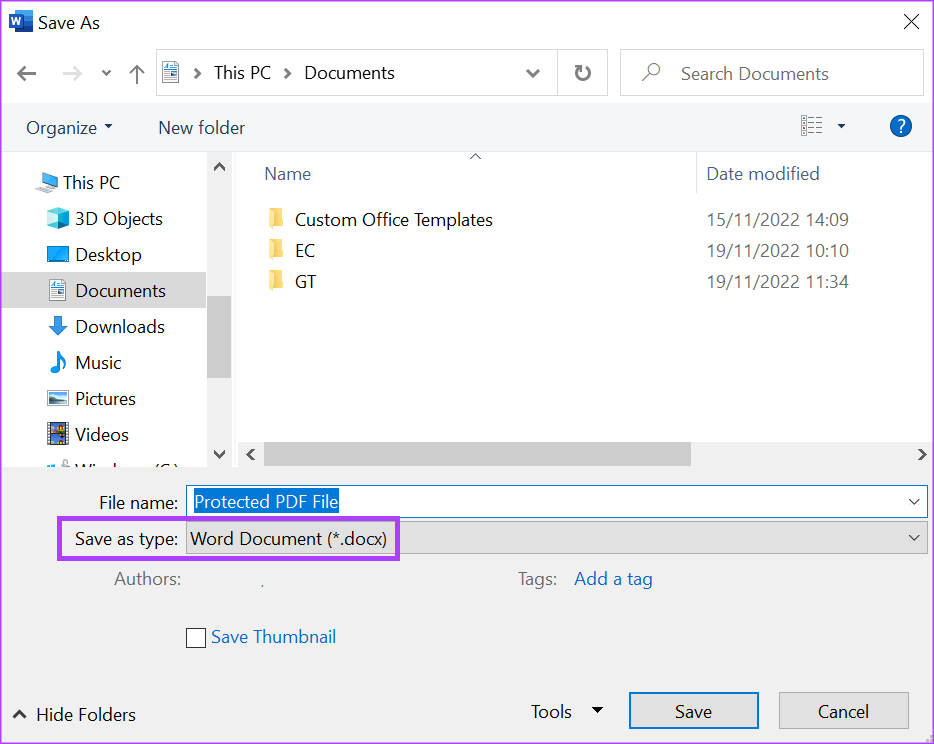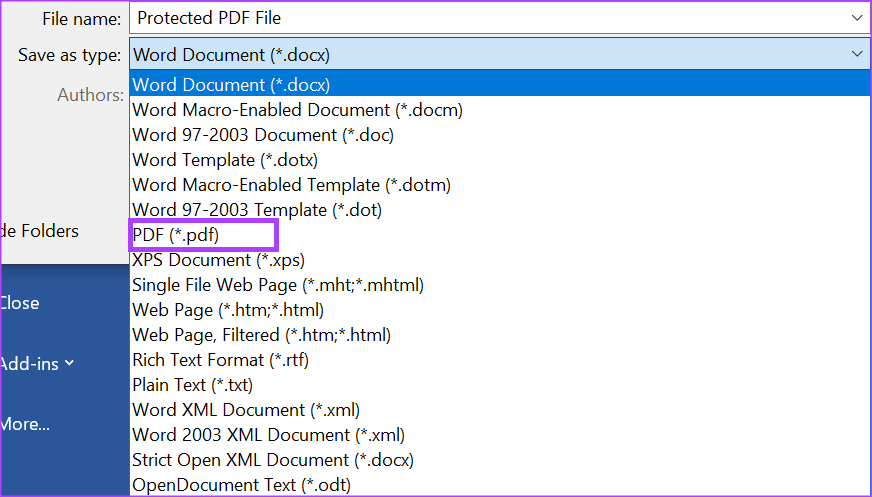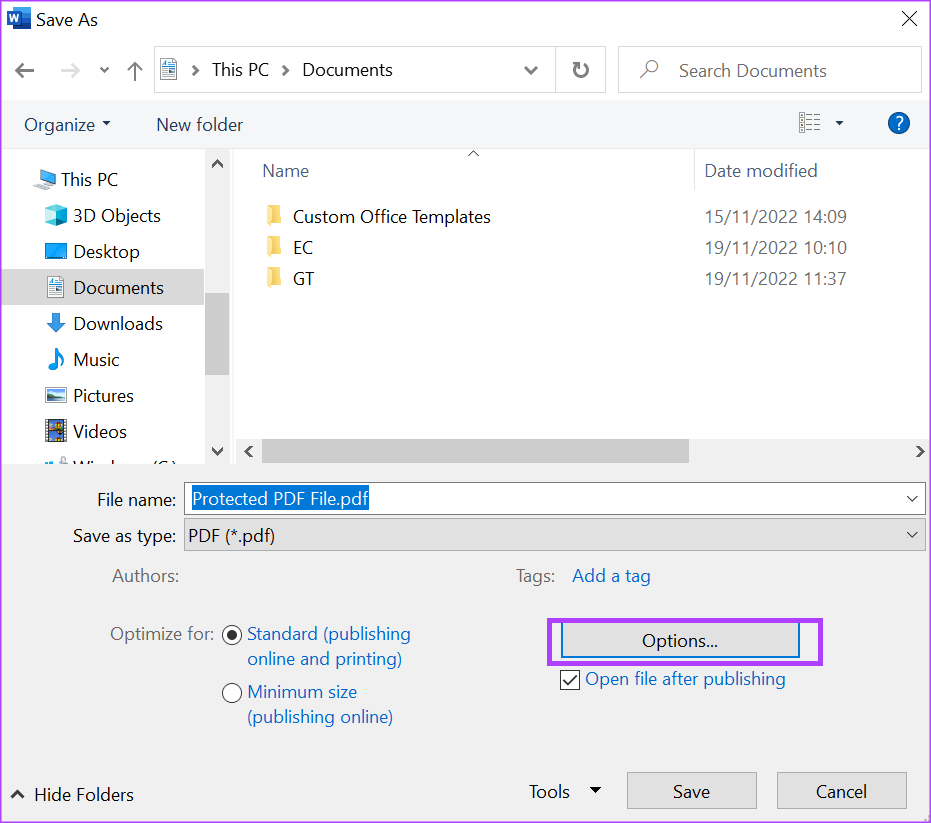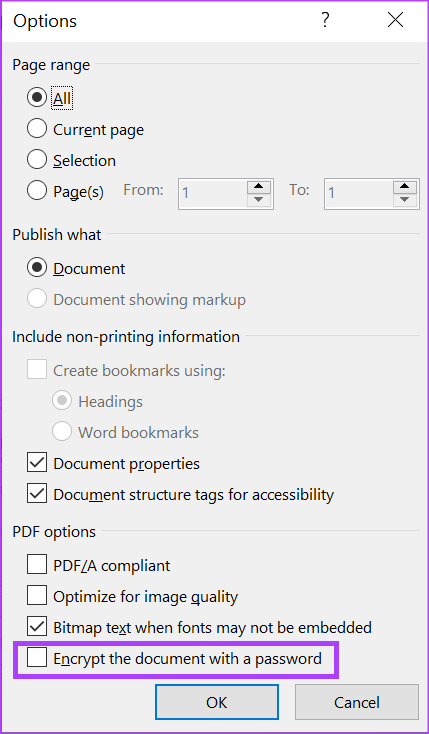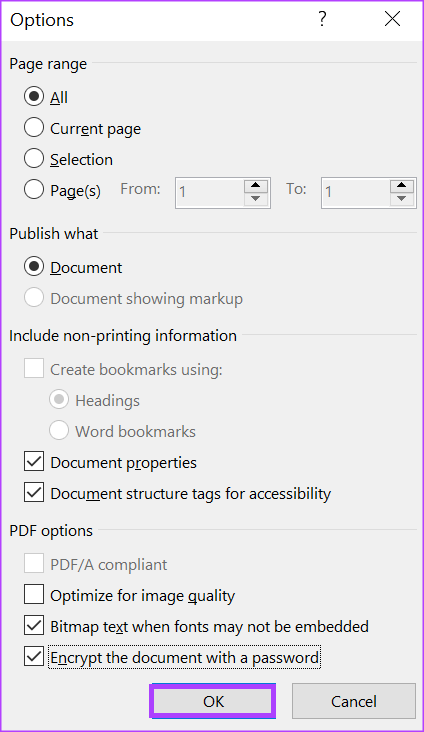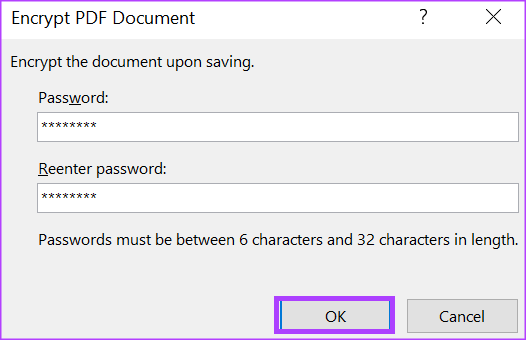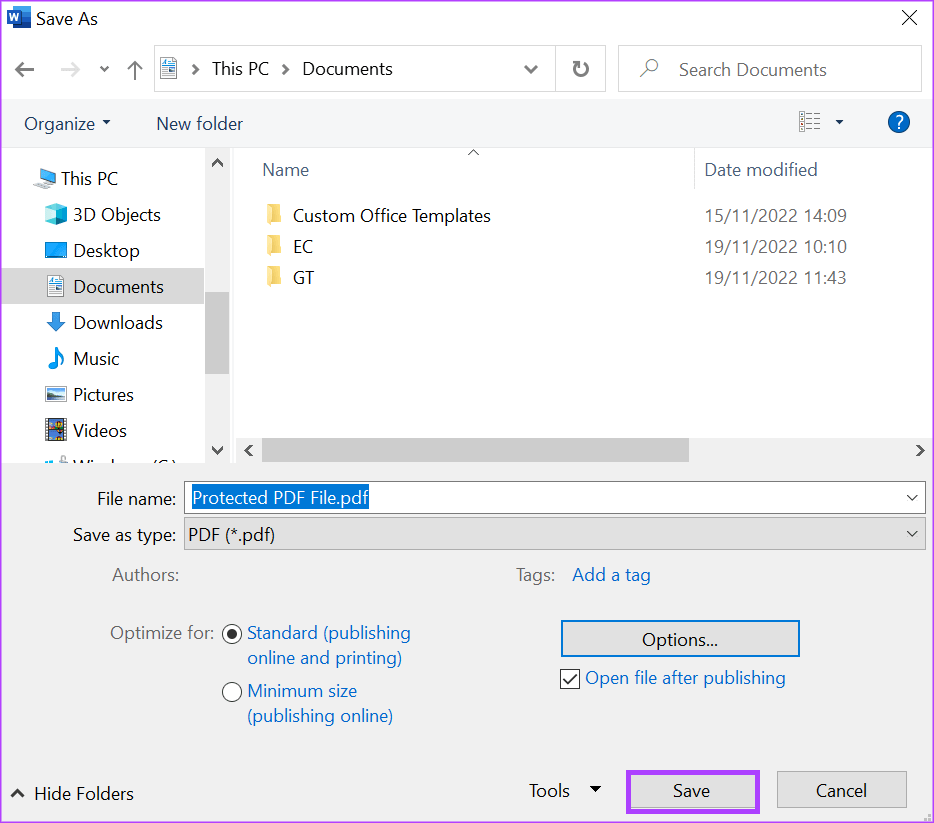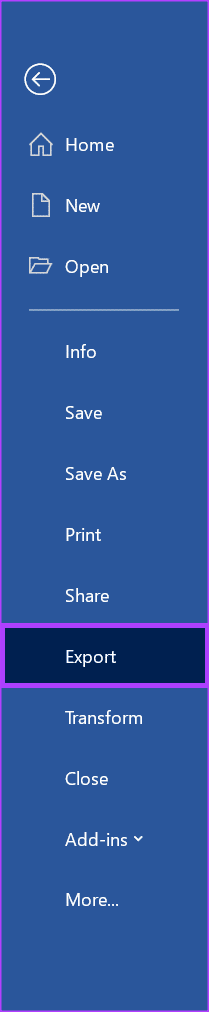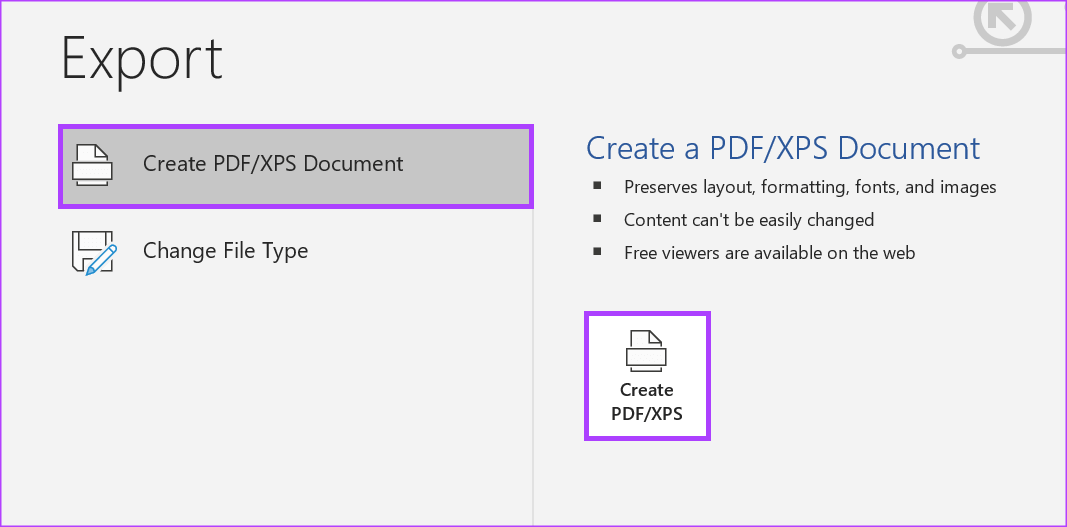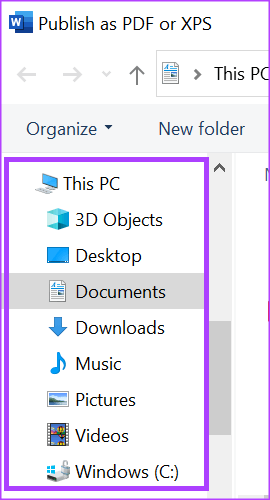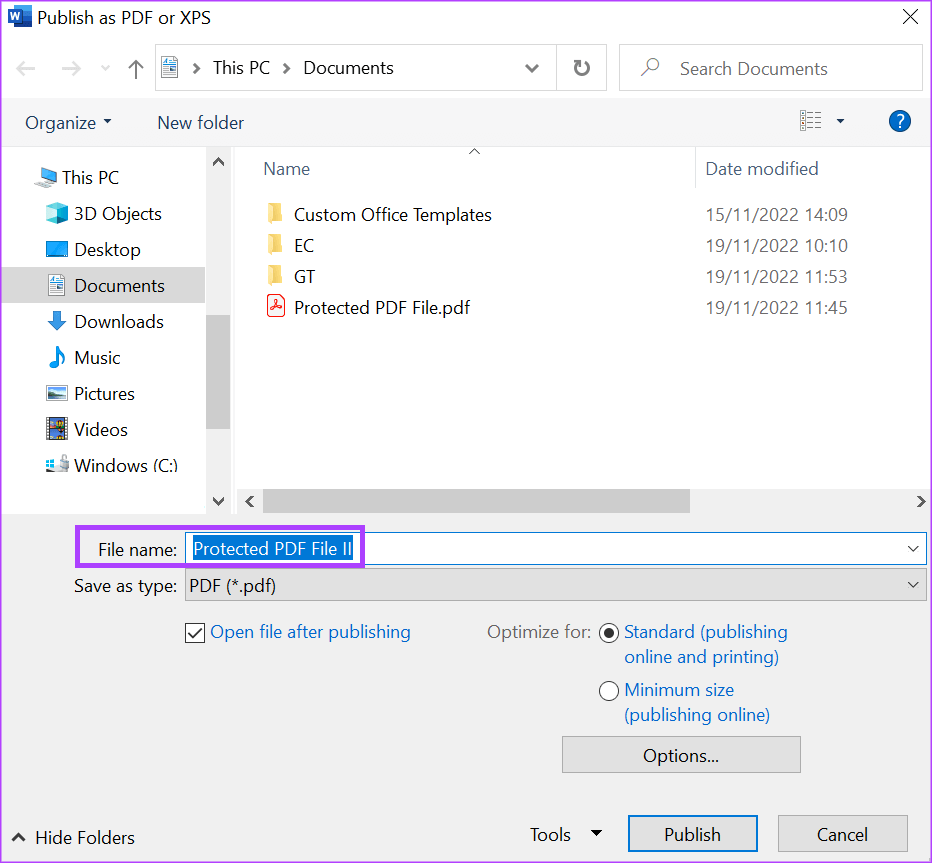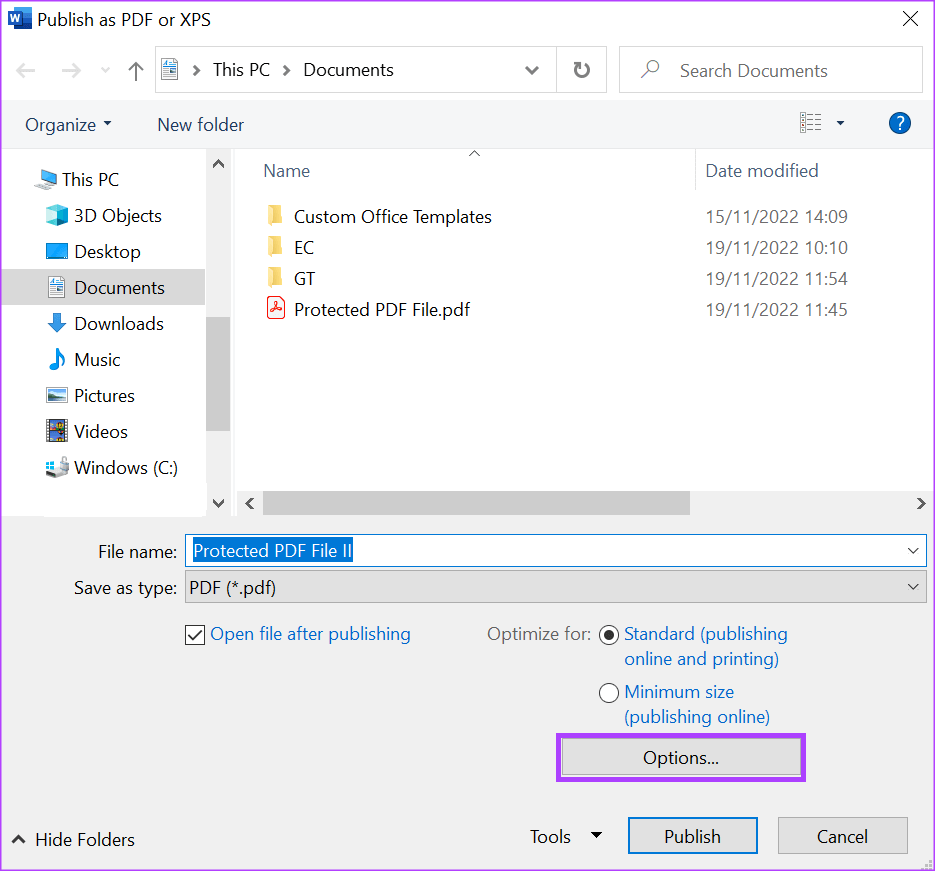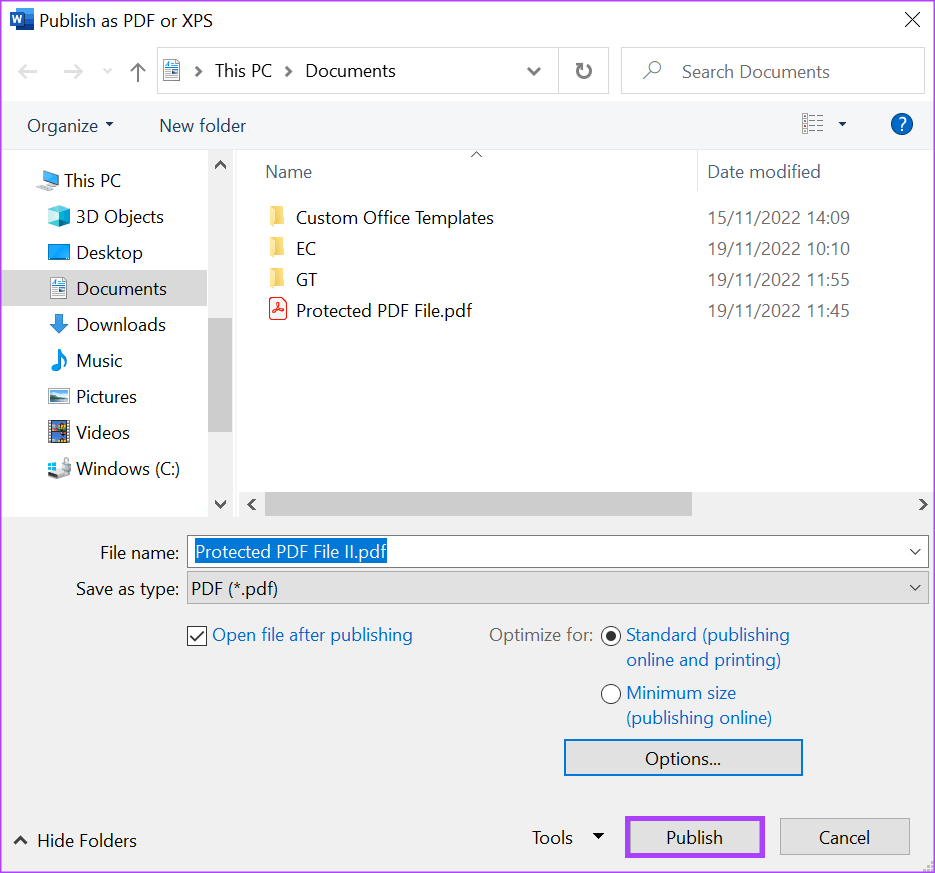Les XNUMX meilleures façons de créer un PDF protégé par mot de passe d'un fichier Microsoft Word
Le PDF est l'un des formats de fichiers les plus populaires et préférés pour présenter ou envoyer des documents. Quel que soit votre appareil ou votre pilote, la plupart des utilisateurs peuvent accéder au contenu PDF. De nos jours, vous n'avez pas nécessairement besoin d'un lecteur PDF pour accéder au fichier PDF. Vous pouvez consulter le contenu d'un PDF à l'aide d'un navigateur Web ou de certaines applications (telles que Google Docs et Microsoft Word).
Avec la facilité d'accès à un fichier PDF, il devient de plus en plus important de s'assurer que votre fichier ne tombe pas entre de mauvaises mains. Une façon de le faire est de le crypter ou d'utiliser une protection par mot de passe. Vous n'avez pas besoin d'utiliser des applications tierces provenant de sources inconnues pour protéger votre fichier PDF. Si vous avez Microsoft Word sur votre ordinateur, vous pouvez créer un fichier PDF sur L'application et y mettre un mot de passe. Voici les deux meilleures façons de procéder :
Comment utiliser la fonction Enregistrer de Word pour protéger votre PDF
Lorsque vous travaillez avec Word, vous devez utiliser la fonction Enregistrer pour vous assurer que toutes les modifications apportées au document sont enregistrées. La fonction Enregistrer sous garantit également que vous pouvez enregistrer les modifications apportées à votre document. Dans le même temps, vous pouvez également utiliser la fonction Enregistrer sous pour convertir votre fichier Word en PDF et le crypter. Voici comment procéder :
Étape 1: Sur votre ordinateur, recherchez Application Microsoft Word En cliquant sur Liste Commencer.
Étape 2: Cliquez Application Microsoft Word Pour l'ouvrir.
Étape 3: Dans le ruban, cliquez sur Onglet Fichier.
Étape 4: Dans la barre latérale, cliquez sur Nouveau Pour créer un nouveau document Word, cliquez sur ouvert Pour lancer un document existant.
Étape 5: après faire une entrée Dans le panneau Word, cliquez sur l'onglet Associé Fichier Encore une fois.
Étape 6: Dans la barre latérale, cliquez sur Enregistrer sous.
Étape 7: Sélectionner موقع L'ordinateur sur lequel vous souhaitez enregistrer le document et cela lancera la boîte de dialogue Enregistrer sous.
Étape 8: Dans la boite de dialogue Enregistrer sous , Entrer Nom du fichier Votre.
Étape 9: Cliquez sur le menu déroulant à côté d'une option "Enregistrer en tant qu'espèce".
Étape 10: Sélectionner Fichier PDF من Les options.
Étape 11: Cliquez sur le bouton "Options" Dans la boîte de dialogue.
Étape 12: Sous Option PDF , Cochez la case à côté de Chiffrez le document avec un mot de passe.
Étape 13: Cliquez “Okpour enregistrer les modifications et exécuter la boîte de dialogue "Cryptage d'un document PDF".
Étape 14: Entrer Mot de passe votre favori selon les instructions fournies et cliquez sur «Ok" .
Étape 15: Cliquez Sauvegarder dans la boîte de dialogue Enregistrer sous pour enregistrer toutes les modifications que vous avez apportées.
Après avoir enregistré le document, vous verrez une fenêtre contextuelle vous demandant le mot de passe pour le PDF. Vous devrez fournir le mot de passe avant de pouvoir prévisualiser le contenu du PDF.
Comment utiliser la fonction d'exportation sur Word pour protéger votre PDF
Une autre fonctionnalité de Microsoft Word que vous pouvez utiliser pour créer et protéger un PDF est l'exportation. Voici comment procéder :
Étape 1: Sur votre ordinateur, recherchez Application Microsoft Word En cliquant sur le menu Démarrer.
Étape 2: Cliquez Application Microsoft Word Pour l'ouvrir.
Étape 3: Dans le ruban, cliquez sur une balise Onglet Fichier.
Étape 4: Dans la barre latérale, cliquez sur Nouveau Pour créer Nouveau document Word ou cliquez Cliquez sur ouvrir Pour démarrer la lecture d'un document existant.
Étape 5: après faire une entrée liés dans l'assiette Word , cliquez sur le signe Onglet déposer à nouveau.
Étape 6: Au Barre latérale , Cliquez Exporter.
Étape 7: Sélectionner Créer un document PDF/XPS , qui commencera Courir Boîte de dialogue Publier au format PDF ou XPS.
Étape 8: Localiser Computer dans lequel vous souhaitez enregistrer le document.
Étape 9: Dans la boîte de dialogue, entrez Nom du fichier Votre.
Étape 10: Cliquez sur le "Les options”Dans la boîte de dialogue.
Étape 11: Sous Options PDF , cochez la case à côté de Chiffrer le document avec un mot de passe.
Étape 12: Cliquez “Okpour enregistrer les modifications et lancer la boîte de dialogue Chiffrer le document PDF.
Étape 13: Entrer Mot de passe favori tu as selon aux instructions fournies Et cliquez sur “Ok" .
Étape 14: Cliquez نشر Dans la boîte de dialogue pour enregistrer toutes les modifications.
Ajouter un mot de passe à un fichier Word
La conversion n'est pas recommandée Le fichier Word est protégé par un mot de passe à un fichier PDF. En effet, le fichier converti n'aura pas la fonction de cryptage. En tant que tel, vous devez crypter à nouveau le fichier PDF nouvellement converti.