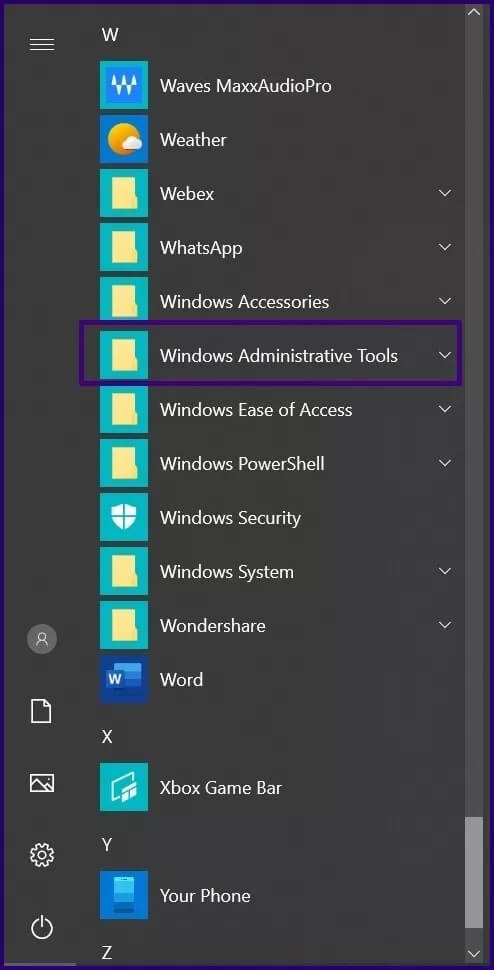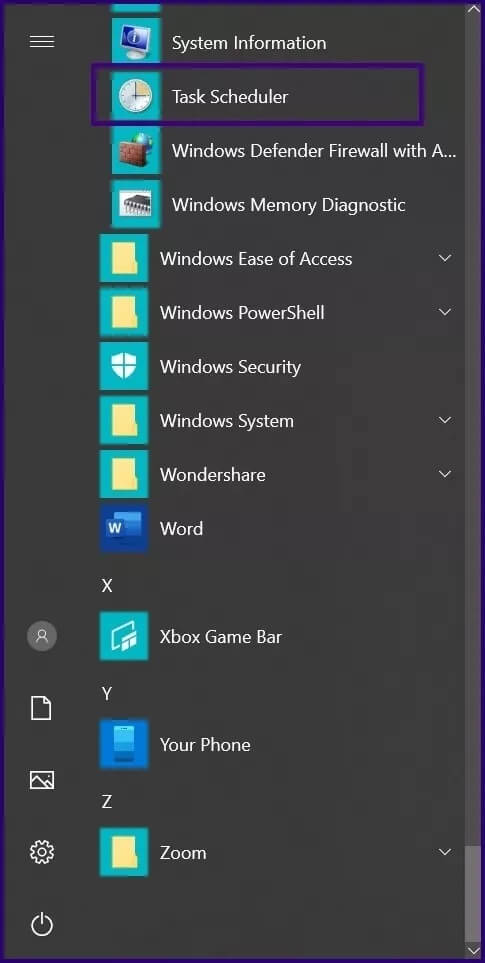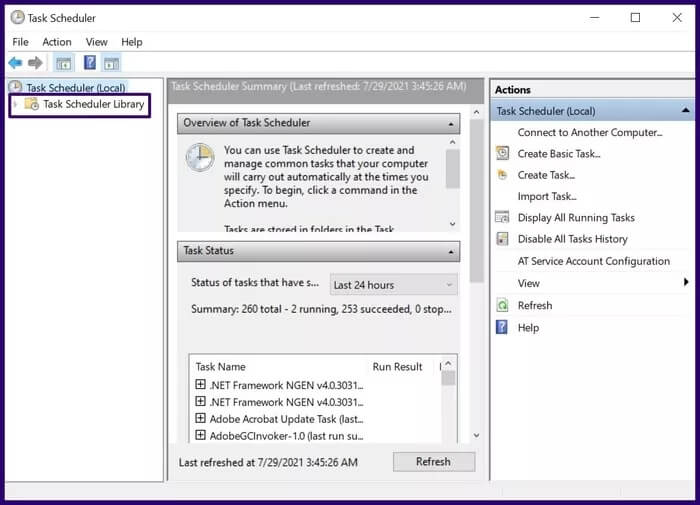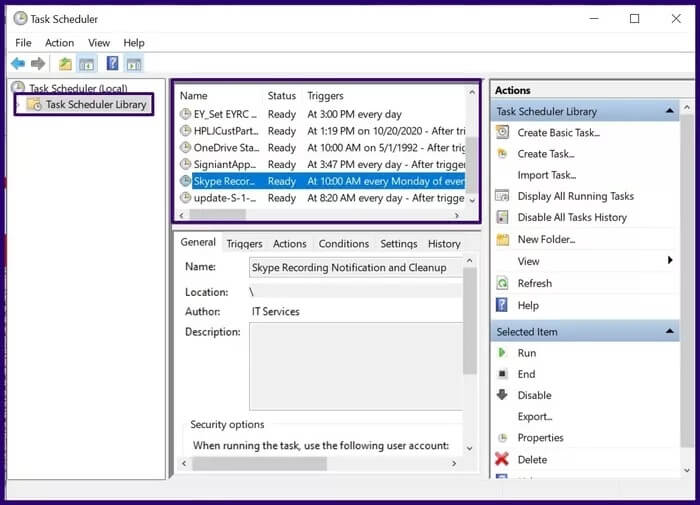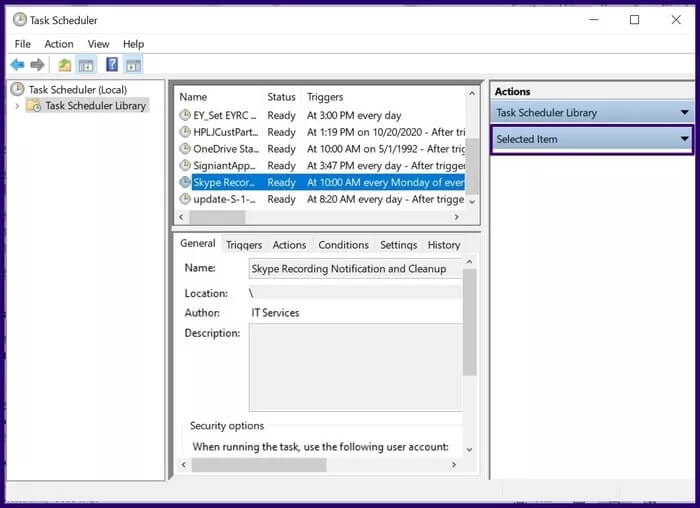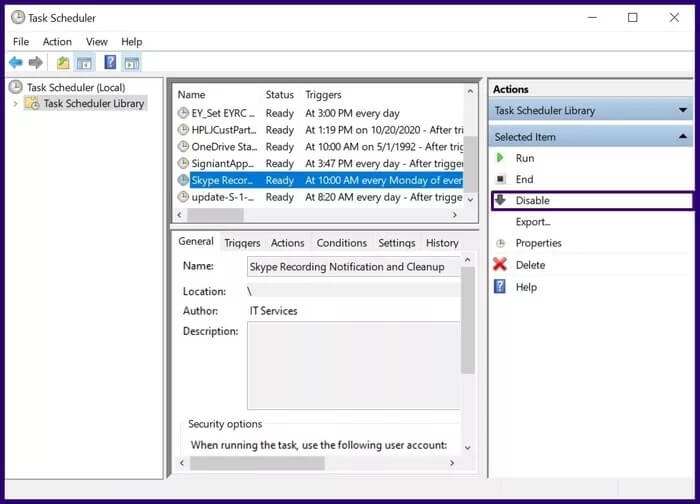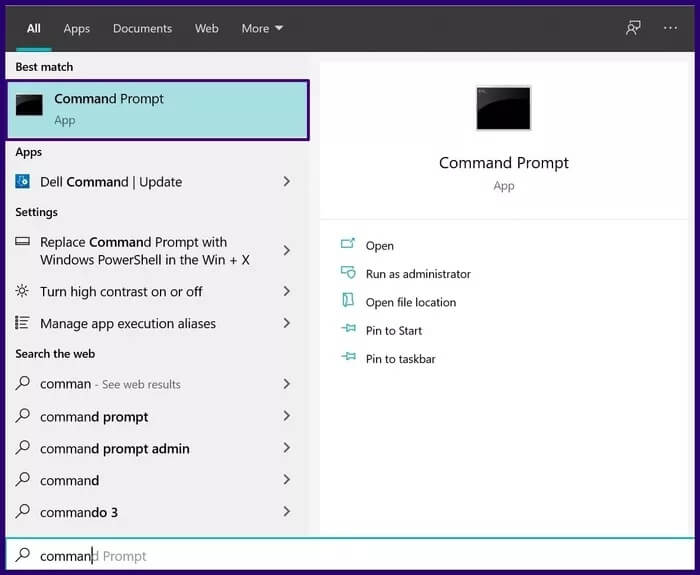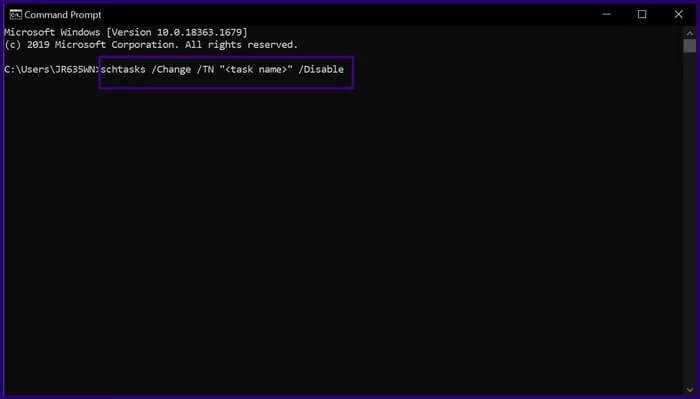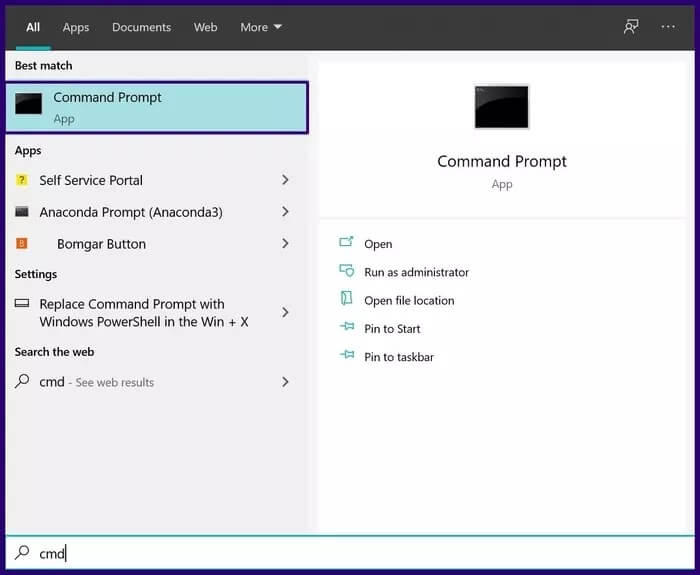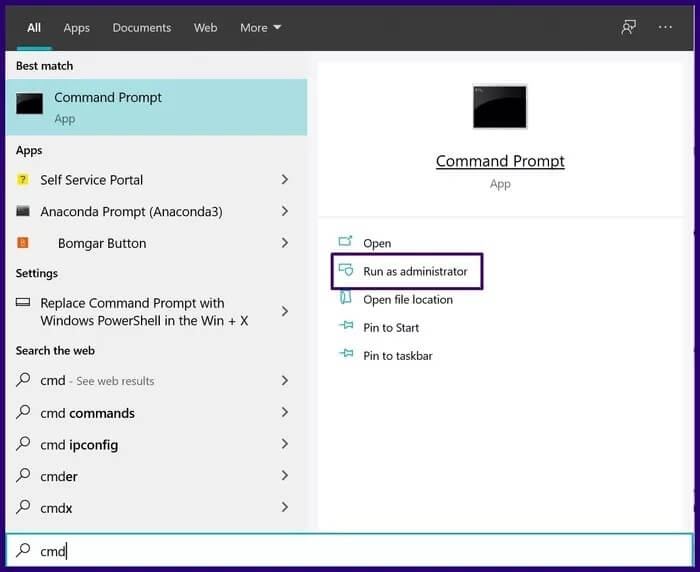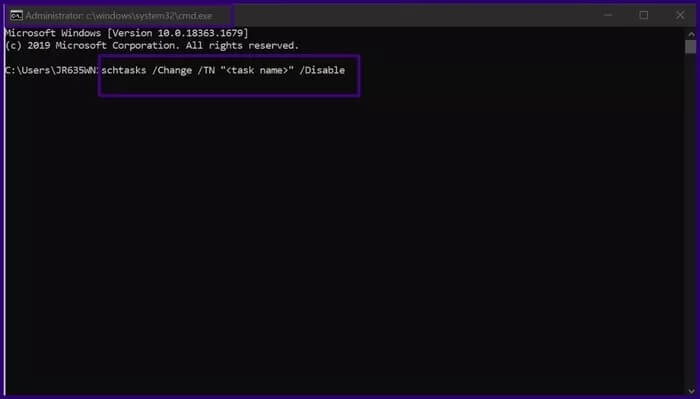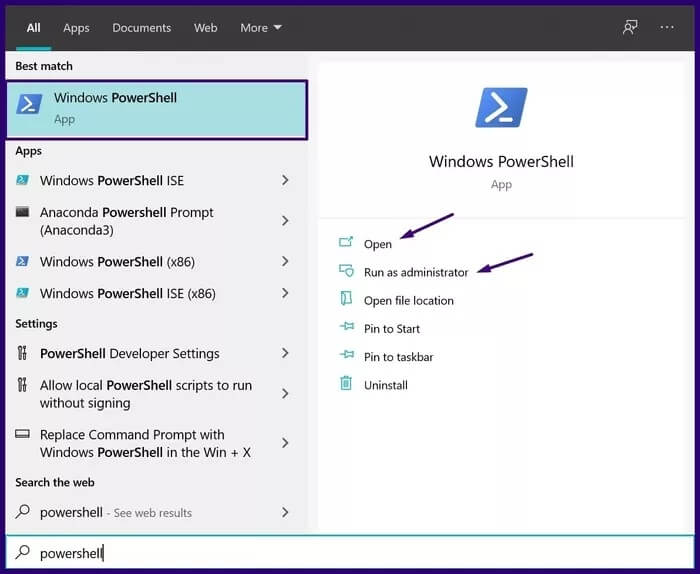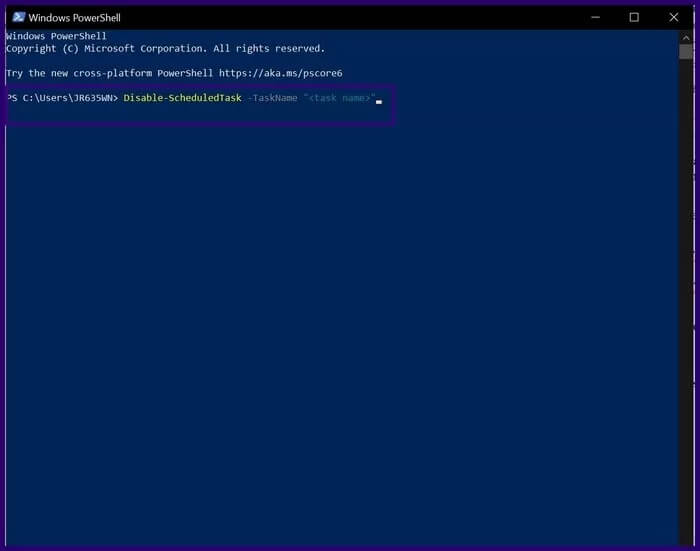Les 4 meilleures façons de désactiver les tâches planifiées sur Windows 10
Pourquoi devons-nous désactiver les tâches planifiées sur Windows 10 ?
Utiliser un programme Planificateur de tâches Sous Windows 10, les utilisateurs peuvent planifier automatiquement des tâches de routine sur le PC. Le planificateur de tâches fonctionne en surveillant des critères ou des déclencheurs sélectionnés en tant qu'indicateurs d'un événement. Cela dit, il est utile d'effectuer chaque tâche une fois que les critères sont remplis.
Cependant, des situations peuvent survenir où les utilisateurs doivent désactiver une tâche planifiée. La tâche peut ralentir votre ordinateur ou elle n'est plus nécessaire. Dans une telle situation, il existe quatre façons de désactiver la tâche planifiée.
Utiliser le Planificateur de tâches pour désactiver les tâches planifiées
De la même manière que les tâches sont activées dans le planificateur de tâches, les utilisateurs peuvent également les désactiver. Voici comment désactiver les tâches planifiées à l'aide du planificateur de tâches :
Étape 1: Cliquez sur un bouton Windows en bas à gauche de l'écran de votre ordinateur.
Étape 2: Faites défiler jusqu'à Outils d'administration Windows Et cliquez sur la flèche déroulante pour faire apparaître les différents outils.
Étape 3: Aller à Calendrier Les tâches et cliquez dessus. Une autre façon d'exécuter le planificateur de tâches consiste à cliquer sur la zone de recherche à côté du bouton Windows , entrez l'expression, Planificateur de tâches , en cliquant sur l'icône ou en appuyant sur Entrer.
Étape 4: Lorsque le planificateur de tâches démarre, cliquez sur MRédacteurs du planificateur de tâches.
Étape 5: Parcourez la bibliothèque du Planificateur de tâches pour localiser la ou les tâches que vous souhaitez désactiver. Dans certains cas, vous devrez peut-être parcourir différents dossiers pour localiser les tâches.
Étape 6: Après avoir sélectionné la tâche, dans le volet de gauche nommé الإجراءات , cliquez sur l'onglet intitulé Élément sélectionné pour ouvrir un menu déroulant.
Étape 7: Sélectionner Désactiver Dans la liste des options disponibles.
Une fois que vous avez terminé les étapes ci-dessus, vous devez désactiver avec succès la tâche planifiée.
Utilisez l'invite de commande Windows pour désactiver les tâches planifiées
L'invite de commande est également une autre option à considérer lorsque vous essayez de désactiver des tâches sous Windows 10 et versions antérieures. Voilà comment cela fonctionne:
Étape 1: Dans la barre de recherche Windows , entrez la requête de recherche pour Invite de commande Et sélectionnez Entrer Pour y jouer.
Étape 2: Les tâches planifiées sont généralement stockées dans le dossier racine de la bibliothèque du Planificateur de tâches. Une fois l'invite de commande lancée, tapez cette commande dans l'invite de commande si vos tâches se trouvent dans la bibliothèque du dossier racine.
schtasks /Modifier /TN " /Désactiver
Cependant, si les tâches planifiées se trouvent dans un dossier différent du dossier racine du planificateur de tâches, utilisez le nom de dossier réel comme indiqué ci-dessous :
schtasks /Modifier /TN " \ /Désactiver
Le nom de la tâche doit être le nom de la tâche à désactiver tandis que le nom du dossier doit être l'emplacement de stockage de la tâche.
Étape 3: Sélectionner Entrer sur le clavier pour exécuter la commande.
Utilisez l'invite de commande TOP WINDOWS pour désactiver les tâches planifiées
Si vous recevez une erreur Accès refusé lorsque vous exécutez l'invite de commande, cela signifie que vous avez besoin de droits d'administrateur. Cela vous obligera à lancer l'invite de commande supérieure. Vous pouvez accéder à l'invite de commande supérieure en :
Étape 1: Dans la barre de recherche Windows , Type cmd.
Étape 2: À droite du résultat de la recherche, sélectionnez Exécuter comme administrateur.
Étape 3: Sélectionner oui Pour exécuter l'invite de commande en tant qu'administrateur.
Étape 4: Dans la fenêtre d'invite de commandes, selon l'endroit où le type de tâche est saisi :
schtasks /Modifier /TN " /Désactiver
ou
schtasks /Modifier /TN " \ /Désactiver
Étape 5: Sélectionnez Entrée sur le clavier pour exécuter la commande.
UTILISER WINDOWS POWERSHELL pour désactiver les tâches planifiées
Outre l'invite de commande, disponible dans toutes les versions de Windows, windows PowerShell Uniquement sur Windows 10. Voici comment cela fonctionne :
Étape 1: Dans une boîte Recherche Windows , tapez la requête de recherche Windows PowerShell et sélectionnez Entrer sur le clavier pour l'activer. Si vous obtenez le message d'erreur indiquant que l'accès est refusé, essayez d'exécuter L'application en tant qu'administrateur.
Étape 2: Tapez l'une des commandes ci-dessous dans PowerShell. Votre choix dépend de l'emplacement de la tâche planifiée.
Le dossier racine de la bibliothèque du Planificateur de tâches :
Disable-ScheduledTask -TaskName " "
Dossier autre que le dossier racine :
Désactiver-ScheduledTask -TaskPath" \" -Nom de la tâche \" "
Étape 3: Sélectionner Entrer sur le clavier pour exécuter la commande.
UTILISATION DE MICROSOFT POWER AUTOMATE
Avec les étapes ci-dessus, vous pouvez activer ou désactiver les tâches planifiées sur Windows 10. Outre le planificateur de tâches, Microsoft Power Automate est un autre outil que vous pouvez utiliser pour planifier des tâches automatiquement sur Windows 10.