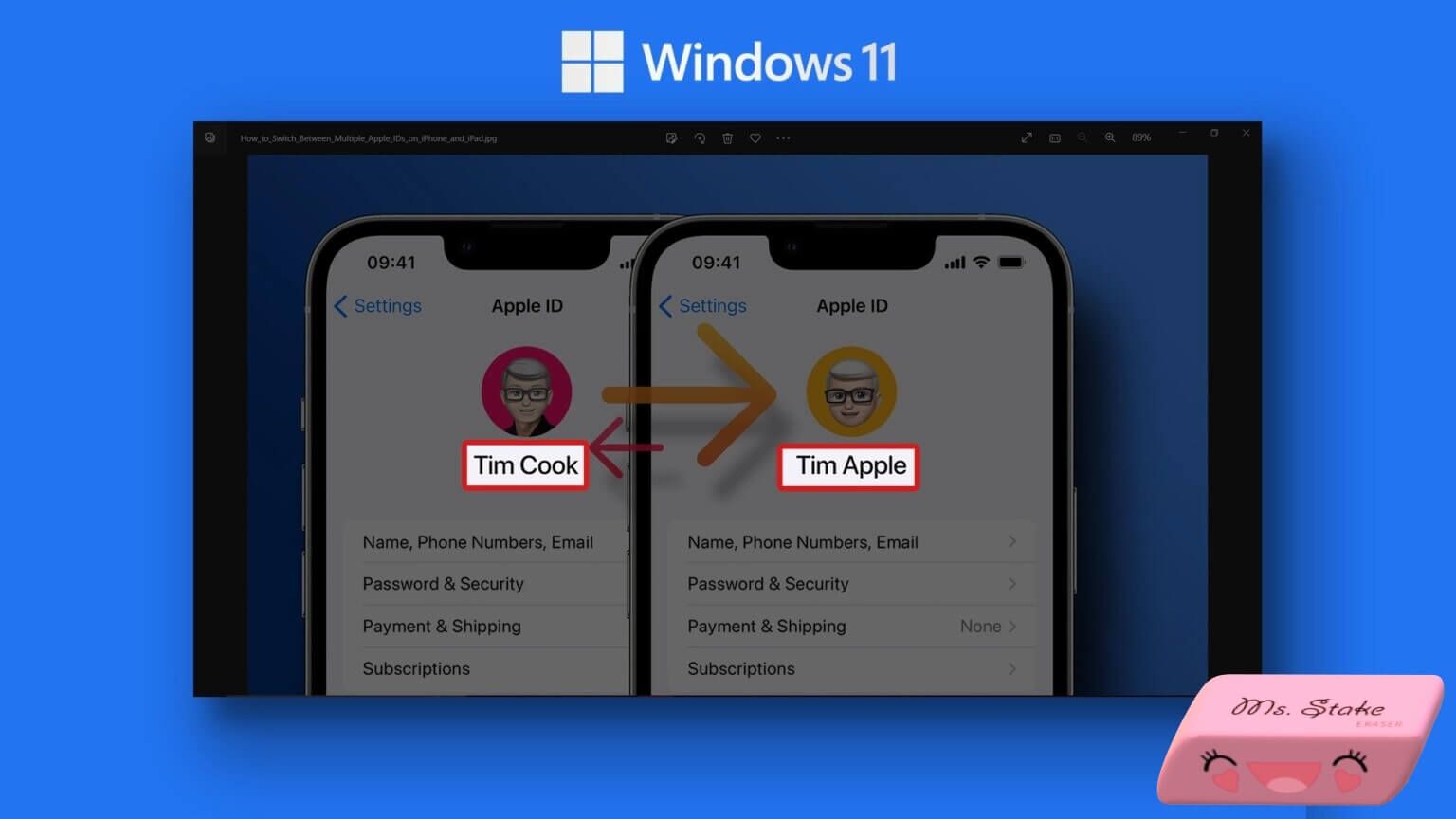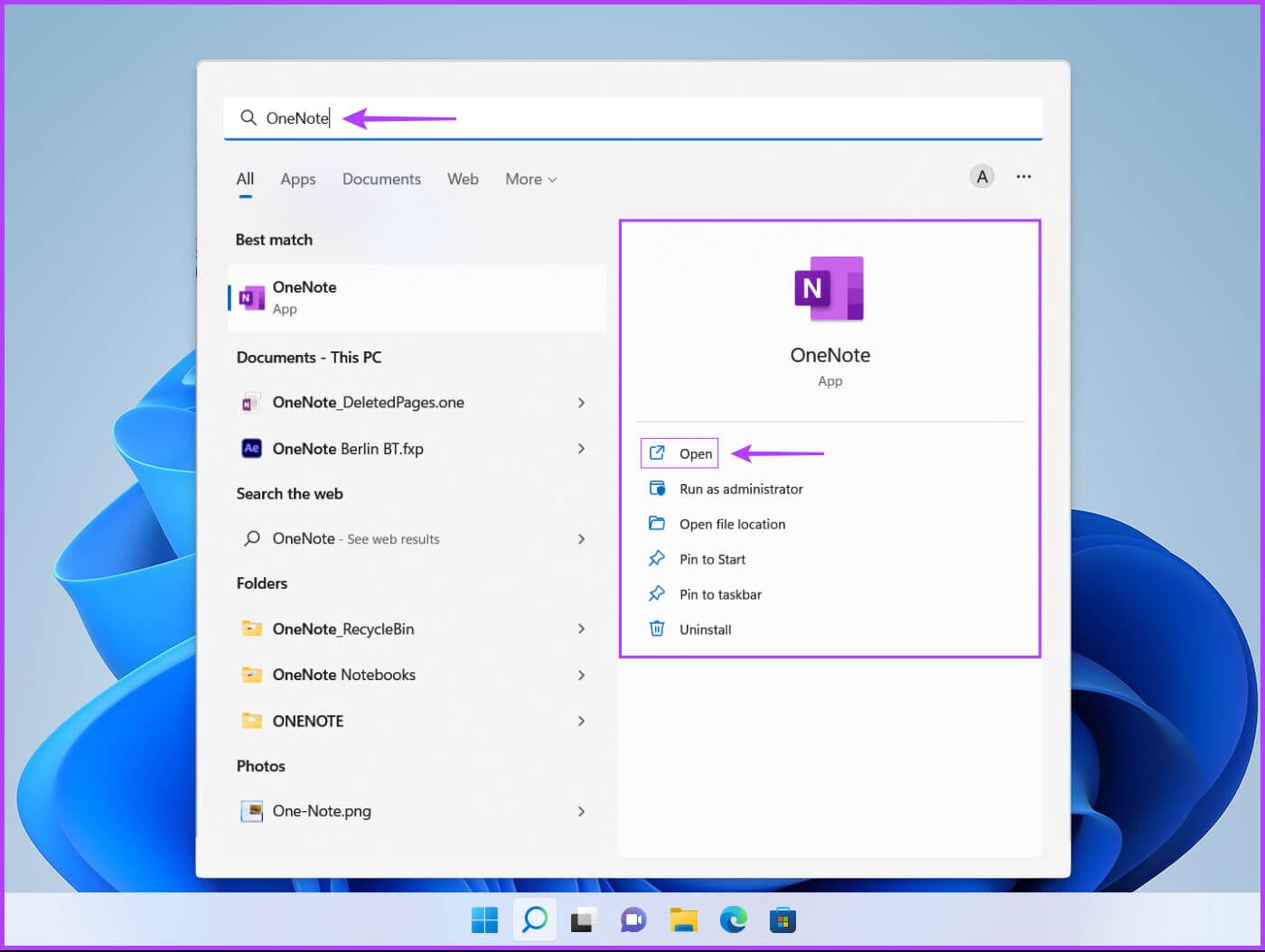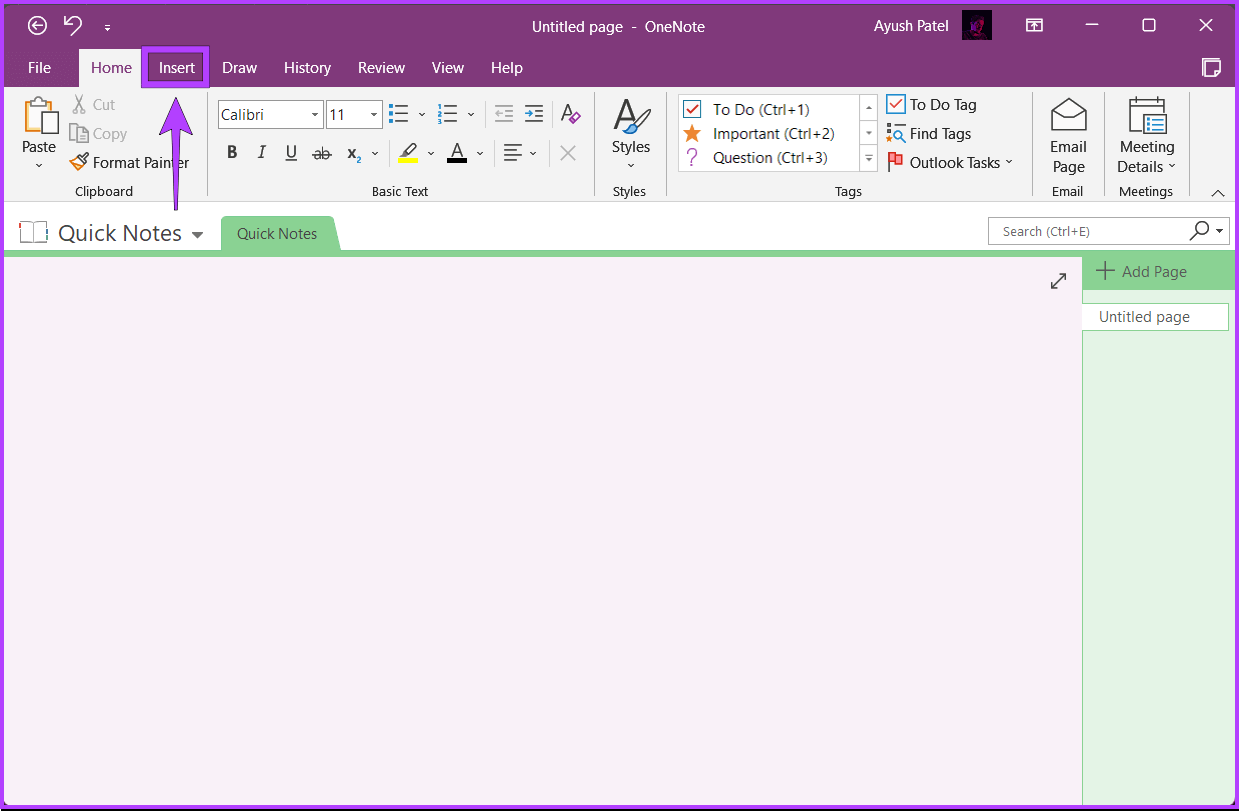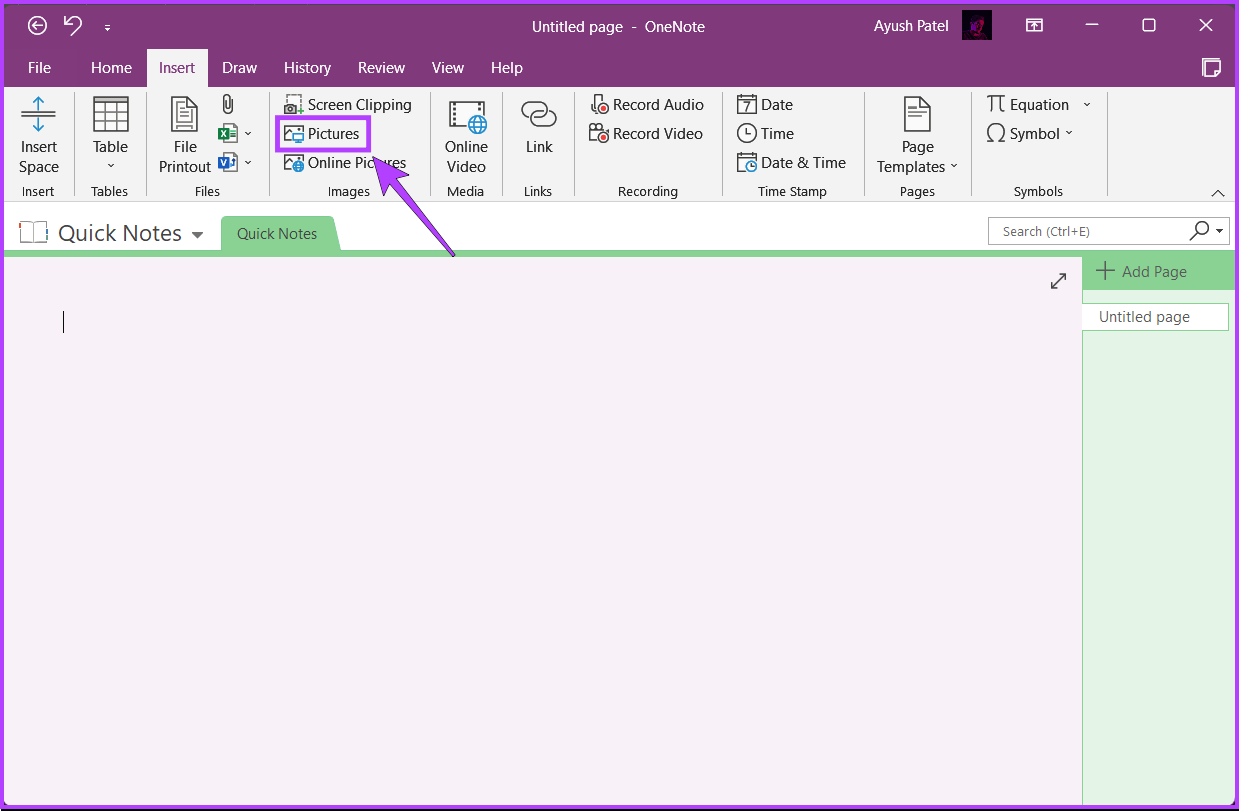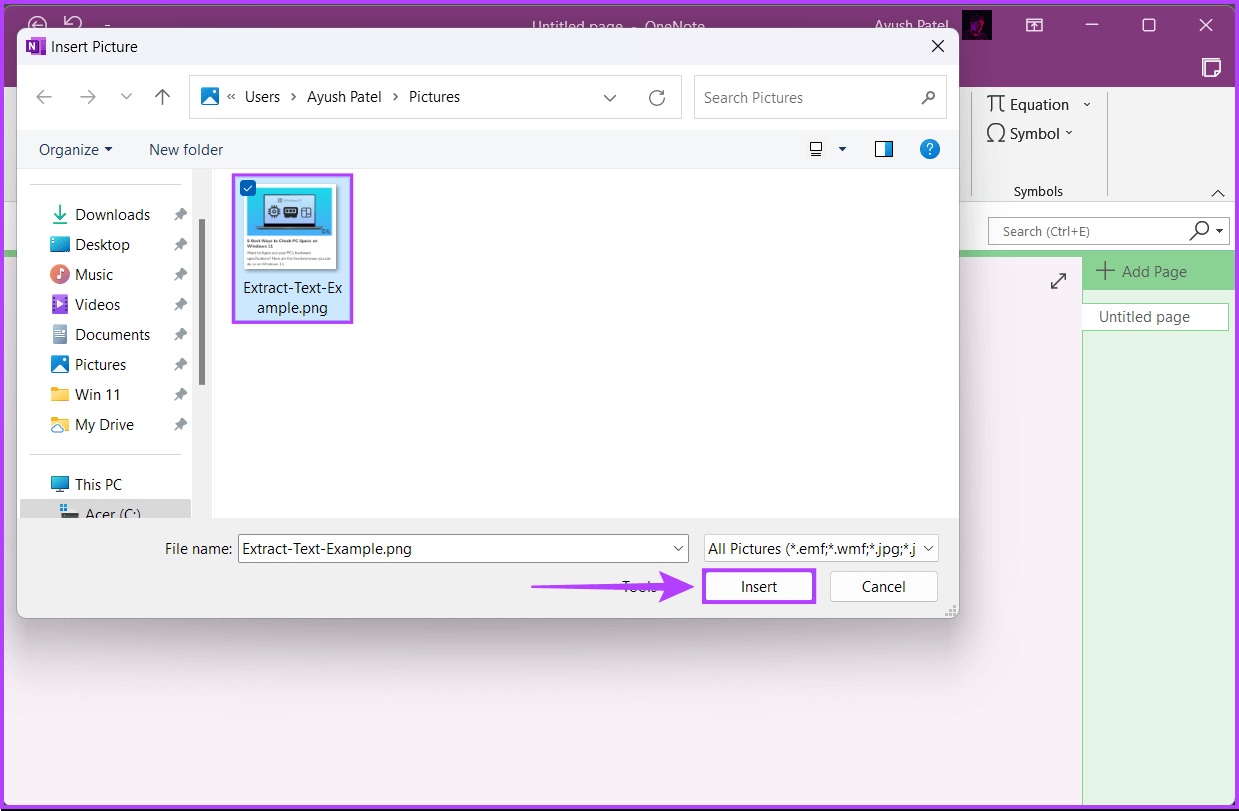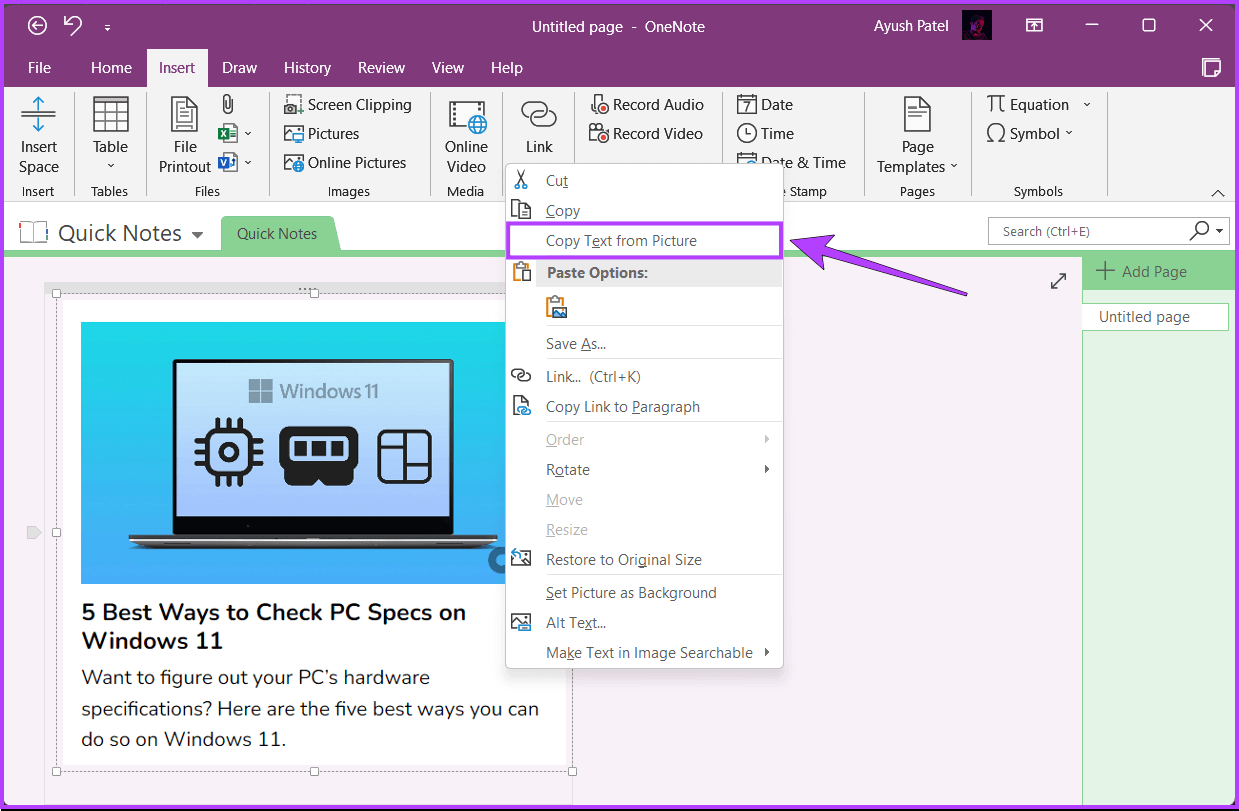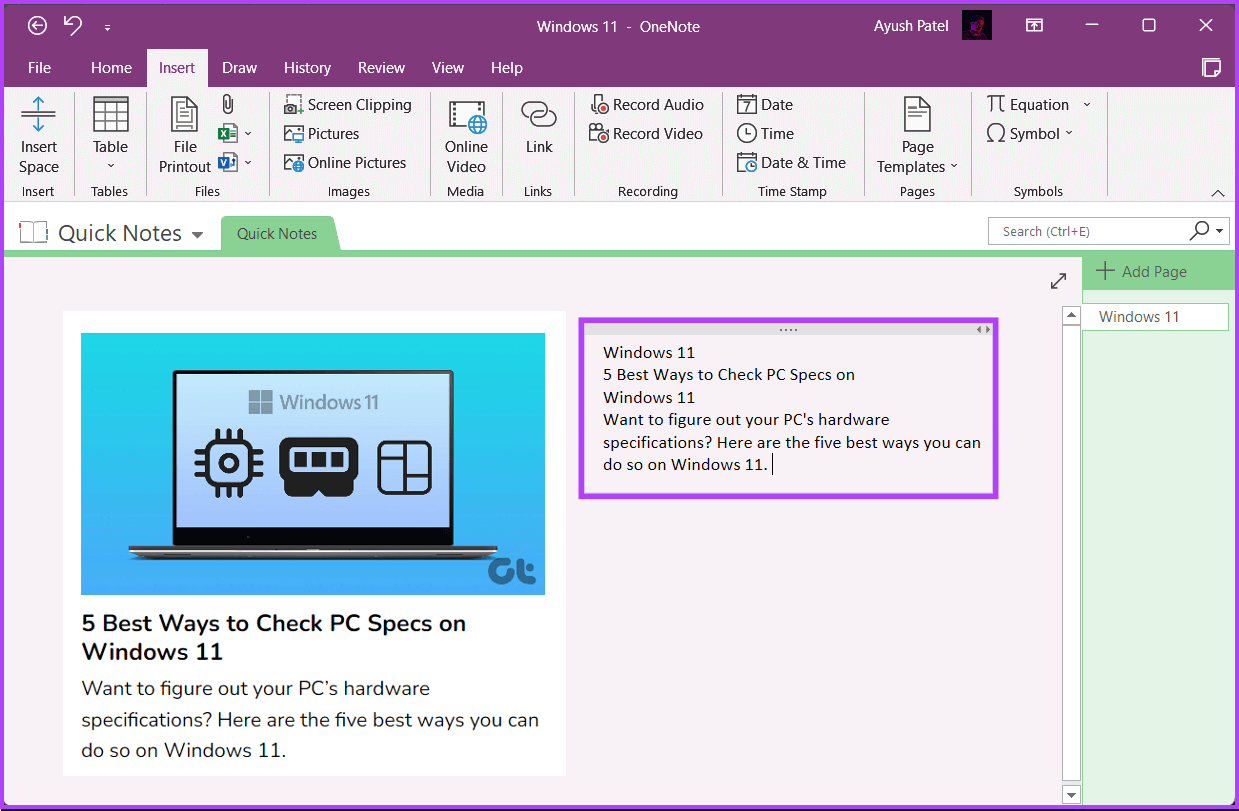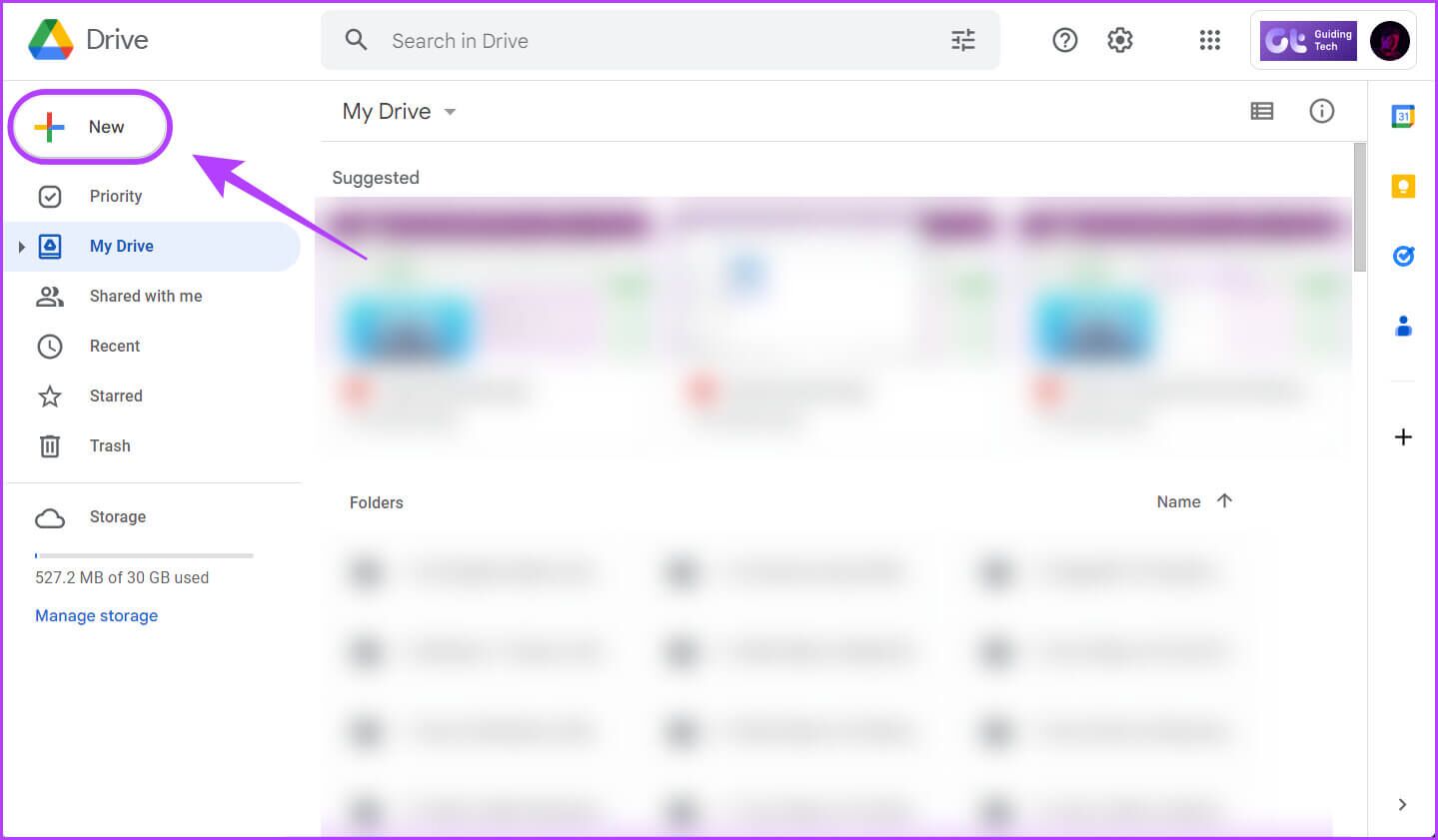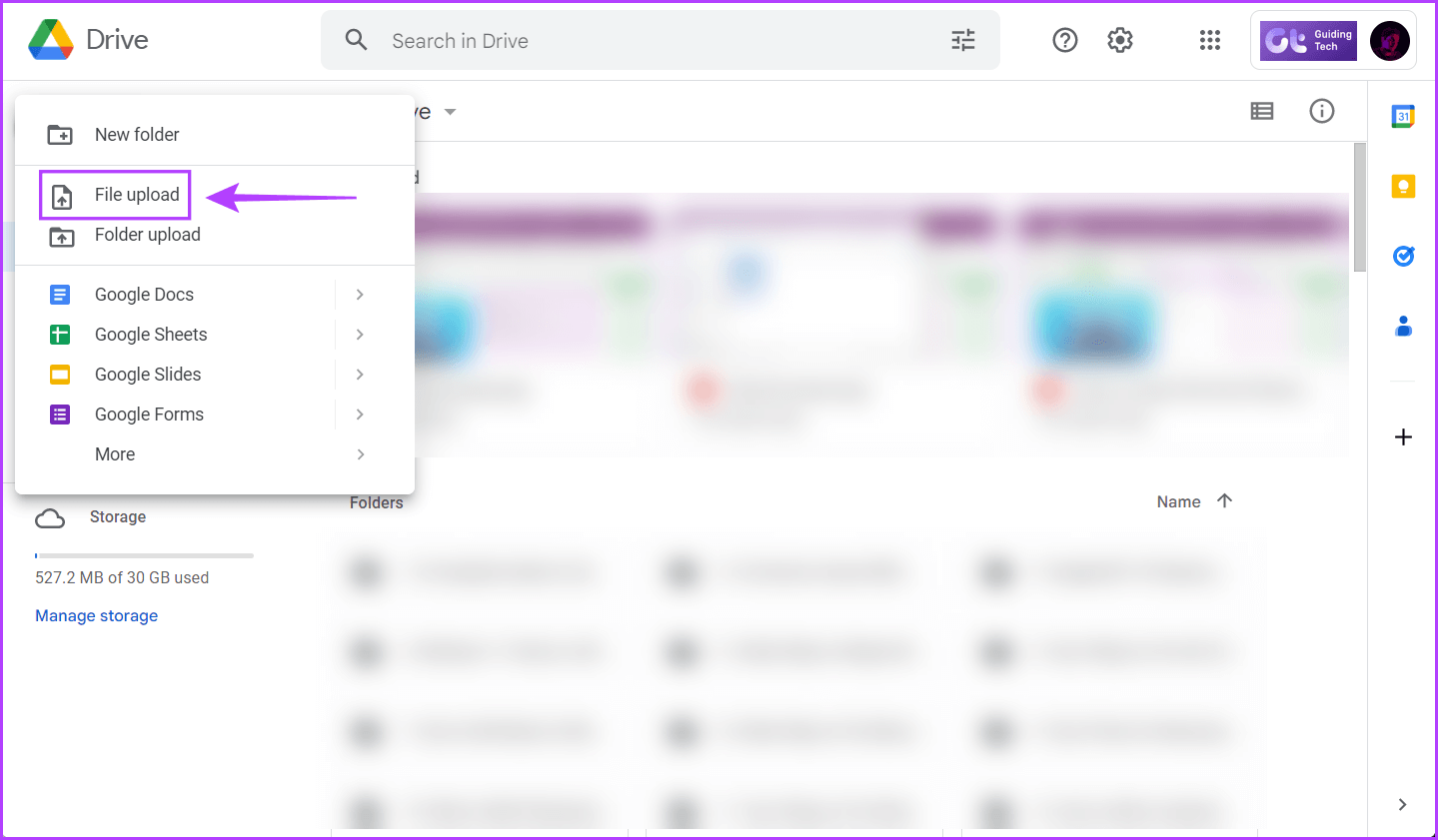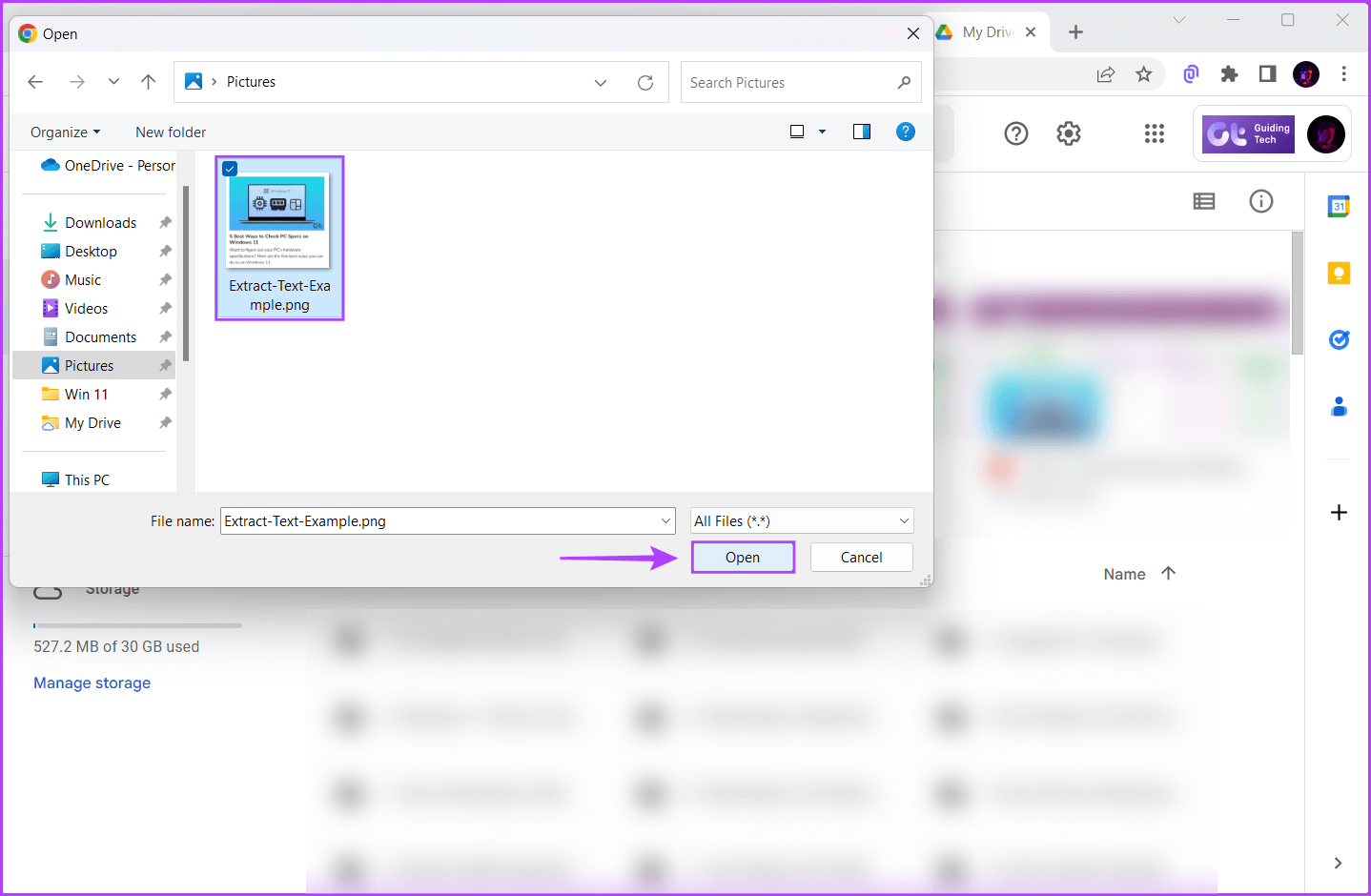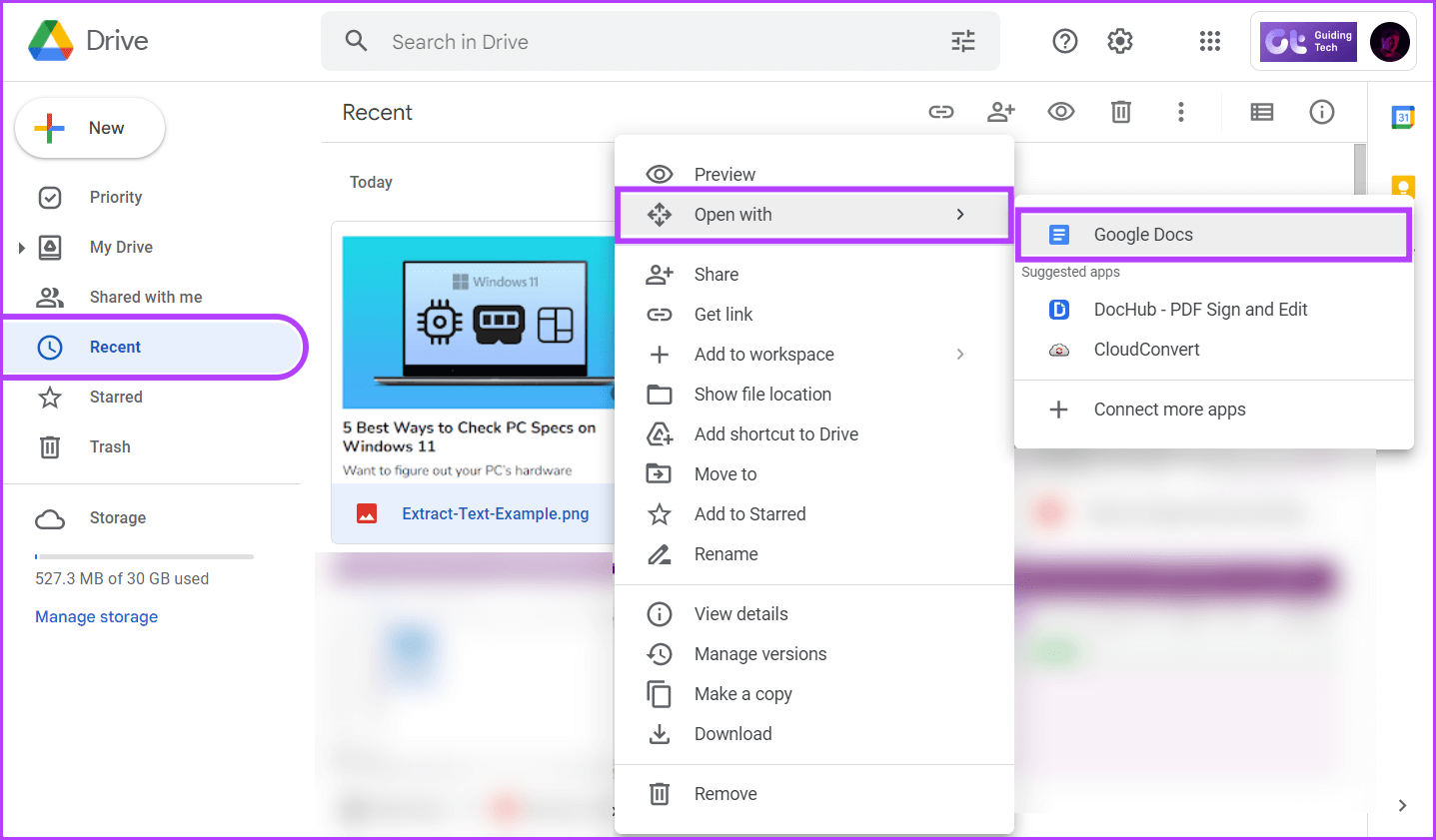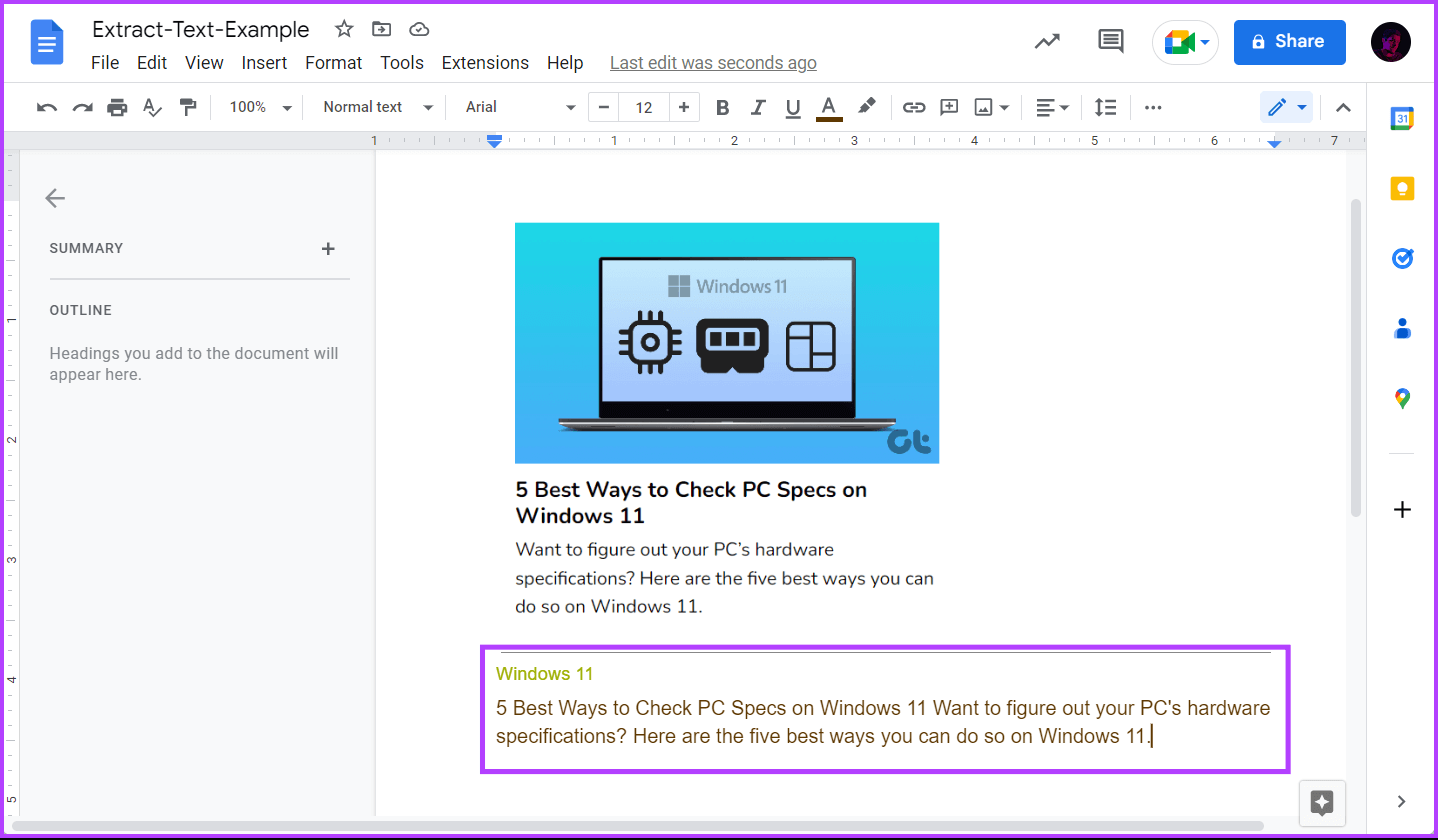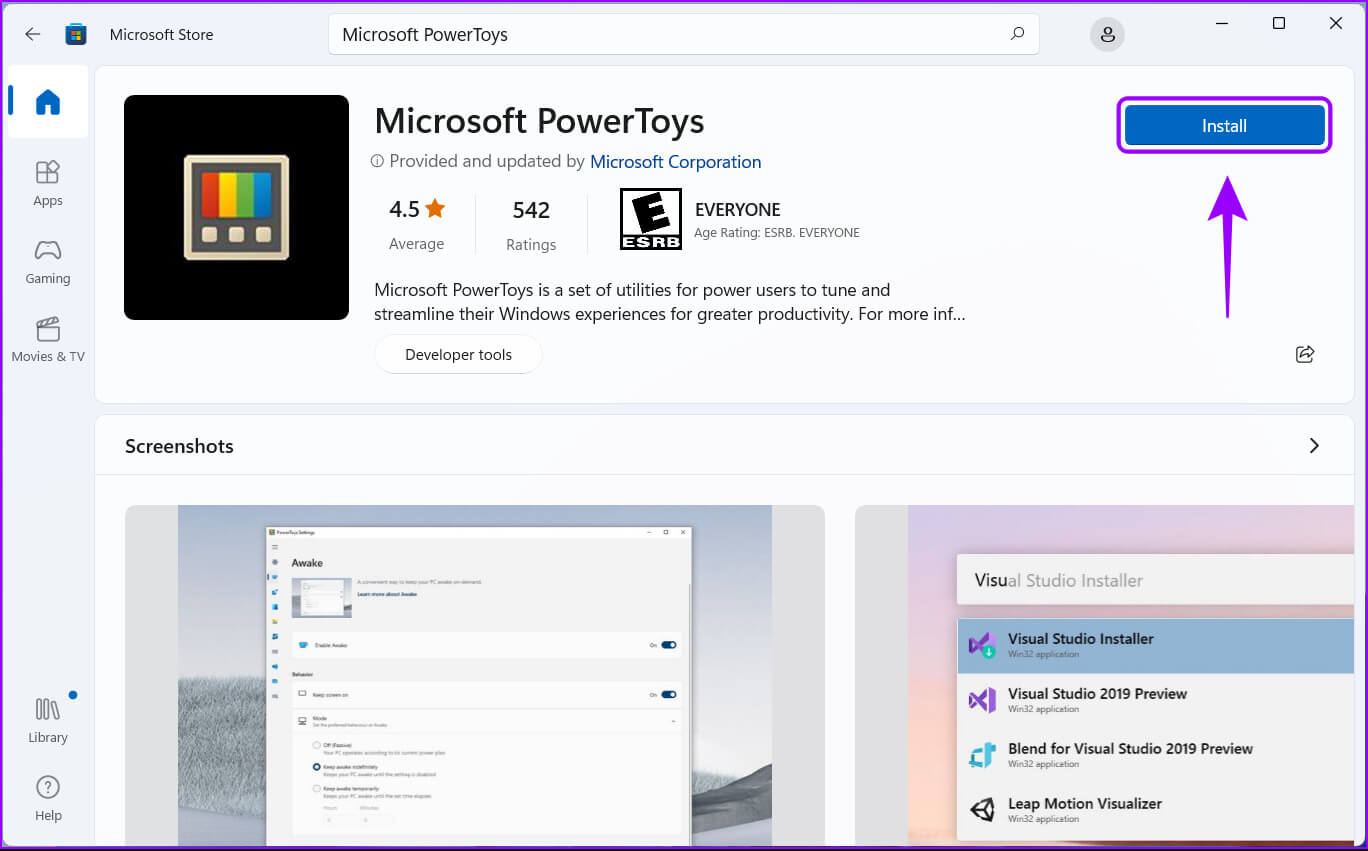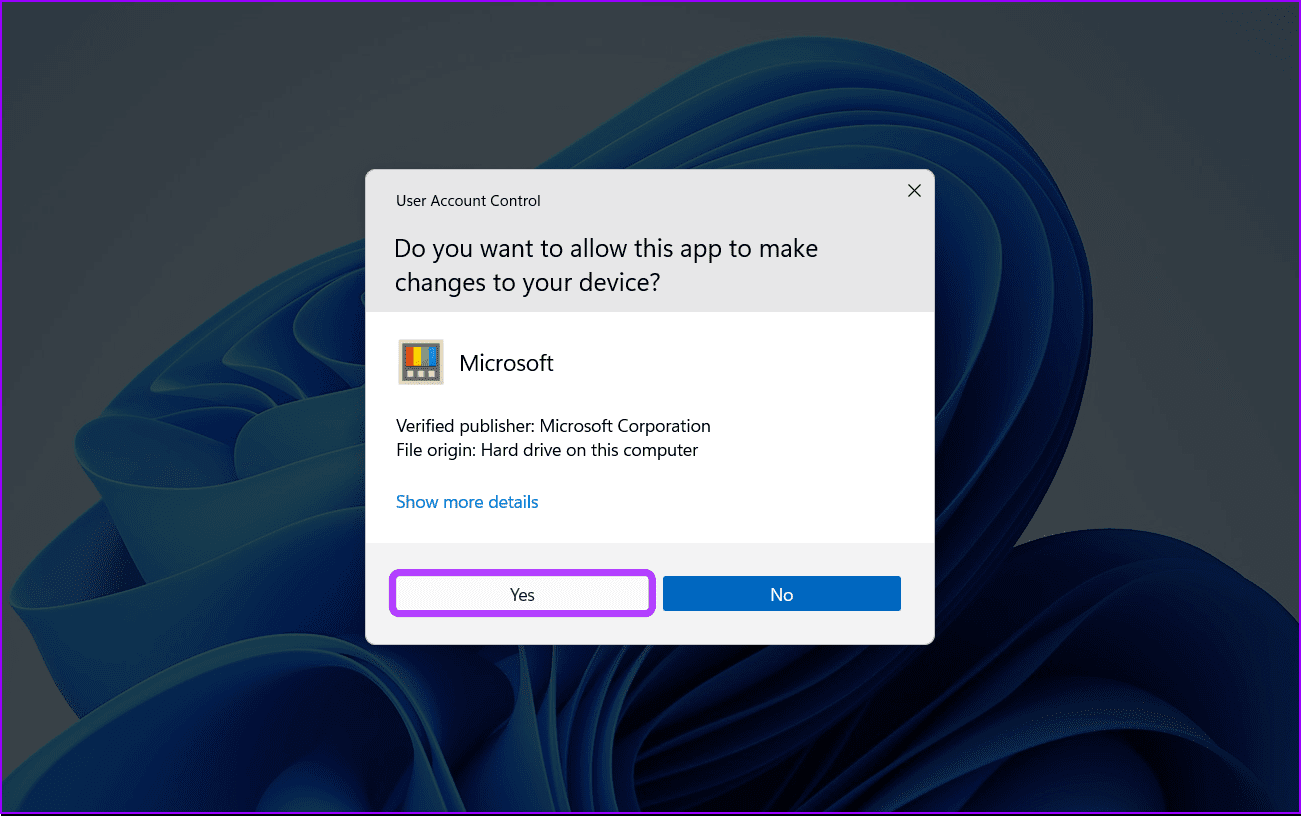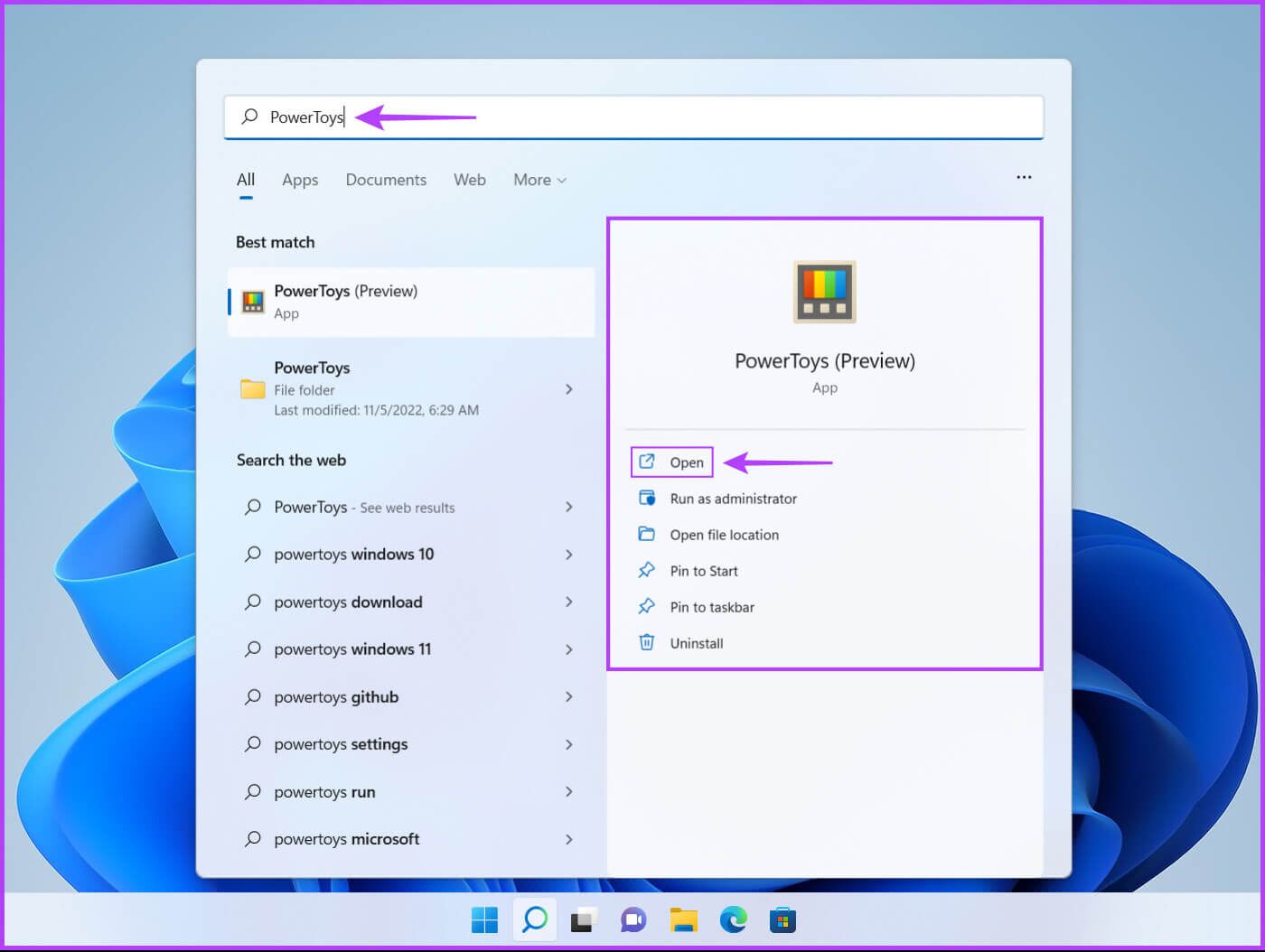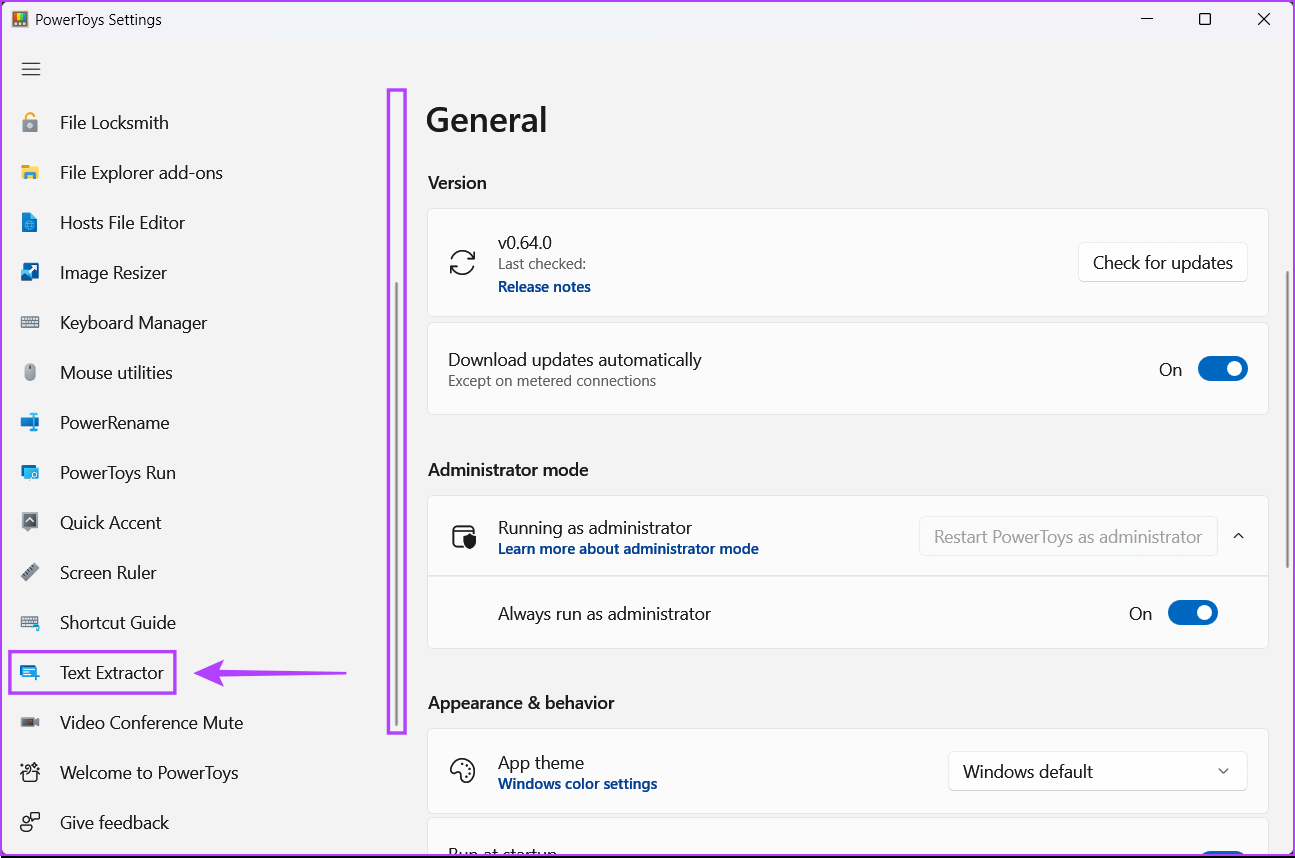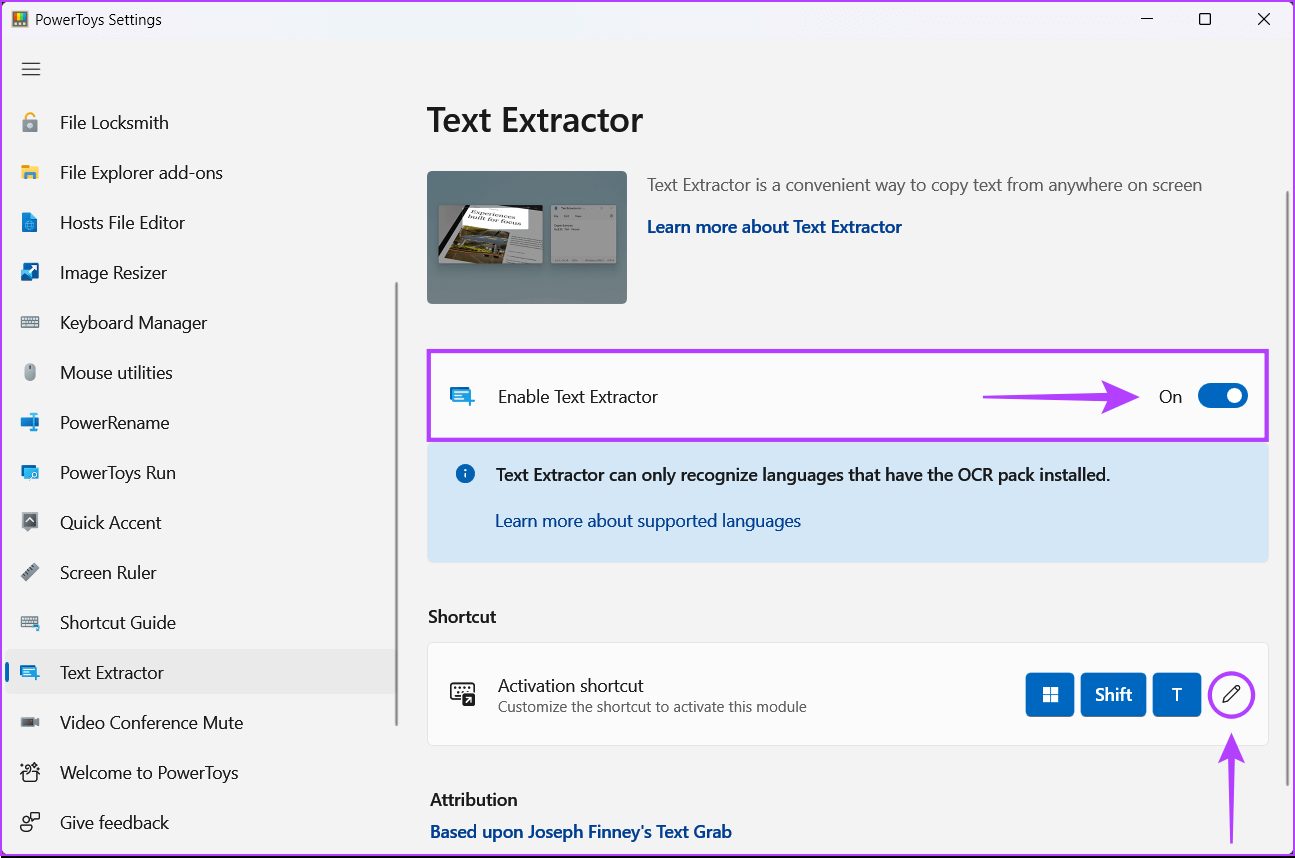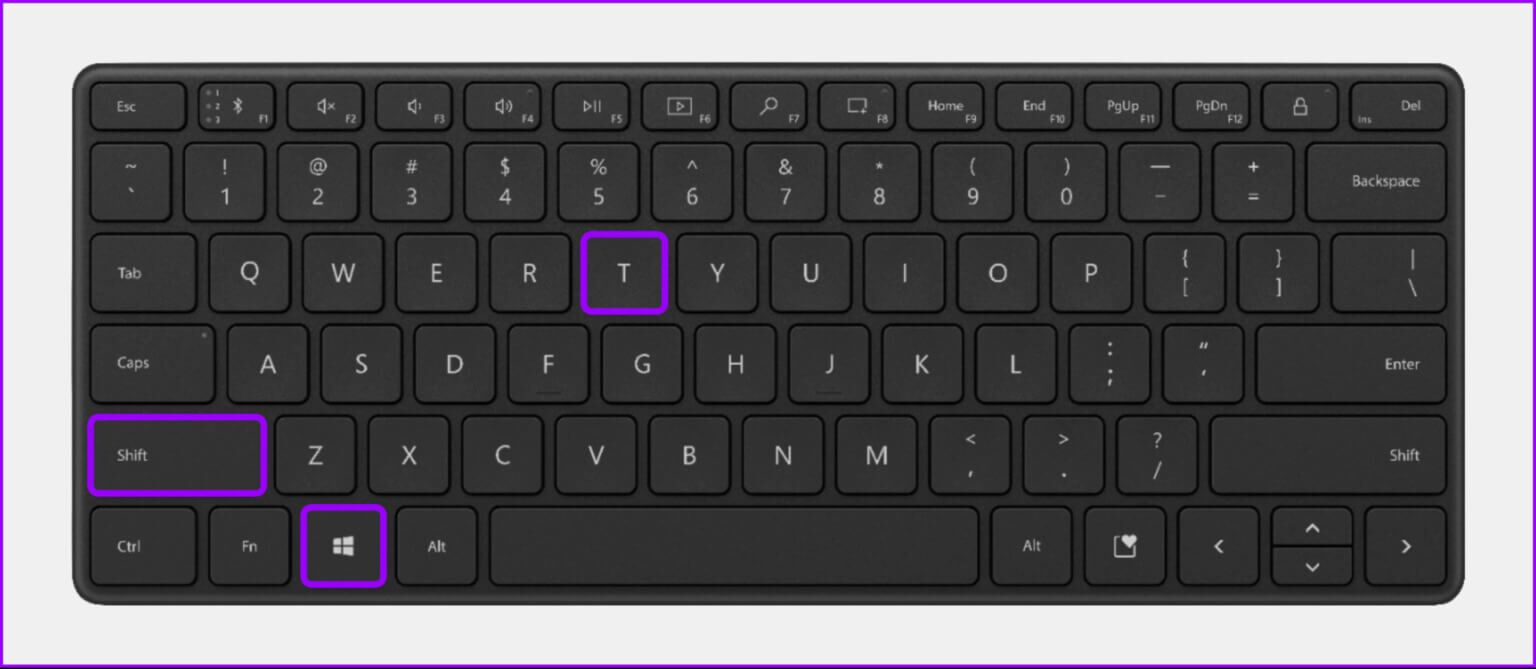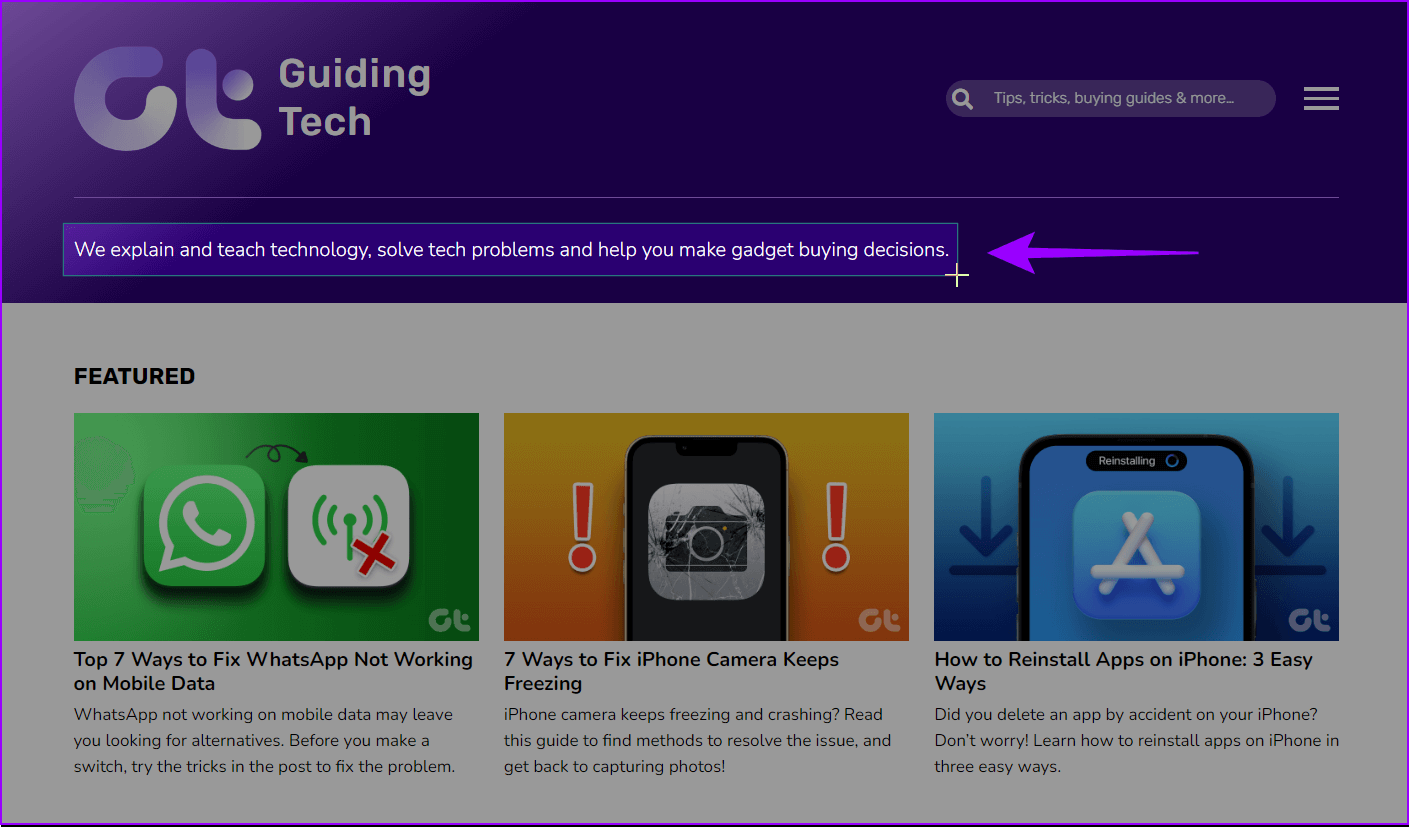Les 3 meilleures façons d'extraire du texte à partir d'images sous Windows 11
Il existe de nombreuses situations dans lesquelles vous souhaiterez peut-être extraire du texte à partir d'images sur votre ordinateur. Que vous ayez besoin de copier des informations à partir d'une photo d'un reçu ou d'un document important, ou à partir d'une étiquette en arrière-plan de la photo. Tout lire et écrire à la main peut être une tâche fastidieuse et chronophage.
Pour vous aider à accélérer les choses, nous avons rassemblé les meilleures façons d'extraire du texte à partir d'images sur votre PC Windows 11.
1. Extraire le texte des images à l'aide de OneNote
Microsoft OneNote est l'une des applications de prise de notes les plus polyvalentes disponibles sur Windows. Vous pouvez également utiliser sa fonction intégrée de reconnaissance optique de caractères (OCR) pour extraire rapidement le texte des images.
Voici comment utiliser OneNote sur votre PC Windows 11 pour extraire du texte à partir d'images :
Étape 1: Appuyez sur les touches Windows + S Et tapez OneNote Ensuite, à partir des résultats OneNote , Cliquez ouvert Pour l'exécuter sur votre ordinateur.
Étape 2: À l'ouverture Fenêtre OneNote Cliquez sur l'onglet Insérer.
Étape 3: Dans le groupe Images, appuyez sur Photos
Étape 4: Lorsqu'une fenêtre apparaît Insérer une image sur l'écran Sélectionnez Image Que tu veux Extraction de texte eux et cliquez sur Insérer.
Étape 5: Lorsque OneNote importe l'image, cliquez avec le bouton droit Image Et sélectionnez le "Copier le texte de l'image.
Étape 6: Cliquez n'importe où sur la zone vide à côté de l'image et appuyez sur les touches Ctrl + V pour coller le texte que vous venez d'extraire. Vous devrez peut-être ajuster le format du texte.
2. Extrayez le texte des images à l'aide de Google Drive
Vous pouvez également utiliser Google Drive pour extraire du texte d'images sur votre PC Windows 11. Téléchargez une image sur Google Drive et ouvrez-la avec Google Docs. Voici les étapes pour le même:
Remarque : Cette méthode d'extraction de texte à partir d'images nécessite une connexion Internet active.
Étape 1: Ouvert Google Drive dans un navigateur Web et enregistrez votre entrée en utilisant les détails de votre compte Google.
Étape 2: Cliquez sur le bouton "Nouveau" Dans le coin supérieur gauche.
Étape 3: Dans le menu contextuel qui s'affiche, sélectionnez Option qui fait référence à télécharger un fichier.
Étape 4: Lorsque la fenêtre Ouvrir apparaît (مستكشف الملفات) sur l'écran, sélectionnez Image Que tu veux Extraction de texte eux et cliquez ouvrir.
Étape 5: Après avoir téléchargé l'image, cliquez sur dernier onglet De la barre latérale gauche dans Google Drive. Ensuite, faites un clic droit sur l'image nouvellement téléchargée et sélectionnez Ouvrir avec , Suivi Google Docs.
Cela ouvrira un nouveau document Google Docs avec votre image dans un nouvel onglet du navigateur et il contiendra également le texte extrait de l'image. Vous pouvez supprimer l'image et modifier le texte extrait.
3. EXTRAIRE LE TEXTE DES IMAGES À L'AIDE DE WINDOWS POWERTOYS
Windows propose également un moyen simple d'extraire du texte d'une image avec la fonction d'extraction de texte incluse dans la dernière version de Windows PowerToys. Après avoir activé cette fonctionnalité, vous pouvez l'utiliser pour extraire du texte à partir d'images, de vidéos ou de tout ce qui apparaît sur l'écran de votre ordinateur.
Voici comment vous pouvez télécharger Microsoft PowerToys et activer la fonction Text Extractor sur votre PC Windows 11 :
Étape 1: Téléchargez Power Toys sur le Microsoft Store en utilisant le lien ci-dessous et installez-le sur votre ordinateur.
Étape 2: Lorsque le téléchargement est terminé et qu'une invite UAC (User Access Control) apparaît sur votre écran, appuyez sur "Oui".
Étape 3: Appuyez sur les touches Windows + S Et tapez Jouets électriques. Ensuite, à partir des résultats jouets électriques, Cliquez sur Ouvrir pour le démarrer.
Étape 4: Dans la fenetre Paramètres PowerToys , faites défiler vers le bas à l'aide de la barre de défilement gauche et appuyez sur Extracteur de texte.
Étape 5: Sur leExtracteur de texte , cliquez sur la toucheActiver l'extracteur de textepour activer la fonctionnalité.
De plus, vous pouvez cliquer sur l'icône du stylo sous la section des raccourcis pour modifier le raccourci d'activation par défaut selon vos préférences. Nous l'avons laissé inchangé. Vous pouvez le modifier si nécessaire.
Étape 6: Appuyez sur ma touche Windows + Maj + T ensemble pour atteindre Extracteur de texte n'importe où sur votre ordinateur.
L'extracteur de texte lance l'interface de sélection où le pointeur de la souris se transforme en signe plus et le reste de la zone à l'écran est gris.
Vous devrez cliquer Bouton gauche de la souris et en faisant glisser le pointeur plus pour créer une boîte sur le texte que vous souhaitez extraire. Relâchez ensuite votre doigt du bouton gauche de la souris pour copier le texte.
Après cela, vous pouvez appuyer sur les touches Ctrl + V Collez le texte que vous avez extrait de l'image dans un document Bloc-notes, un document Word ou n'importe où.
Extrayez rapidement du texte à partir d'images sur Windows 11
L'extraction de texte à partir d'images peut être rapide, mais vous devrez peut-être travailler sur le formatage du texte. Dites-nous quelle méthode vous semble la plus simple dans les commentaires ci-dessous.