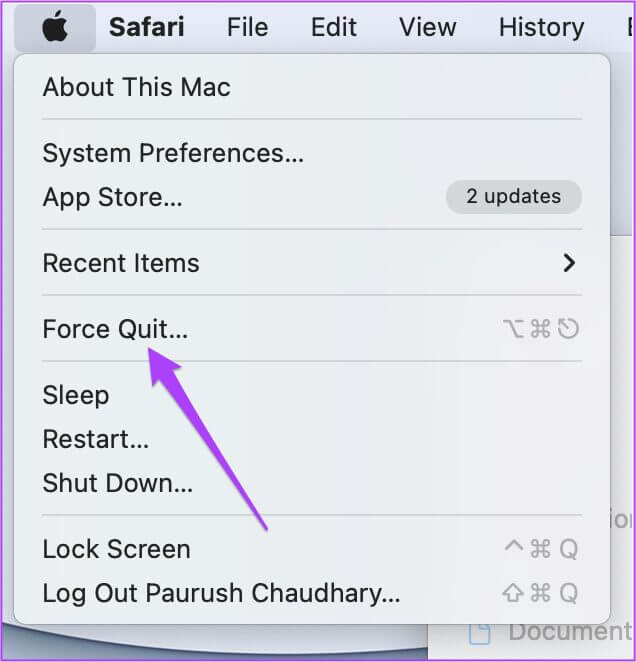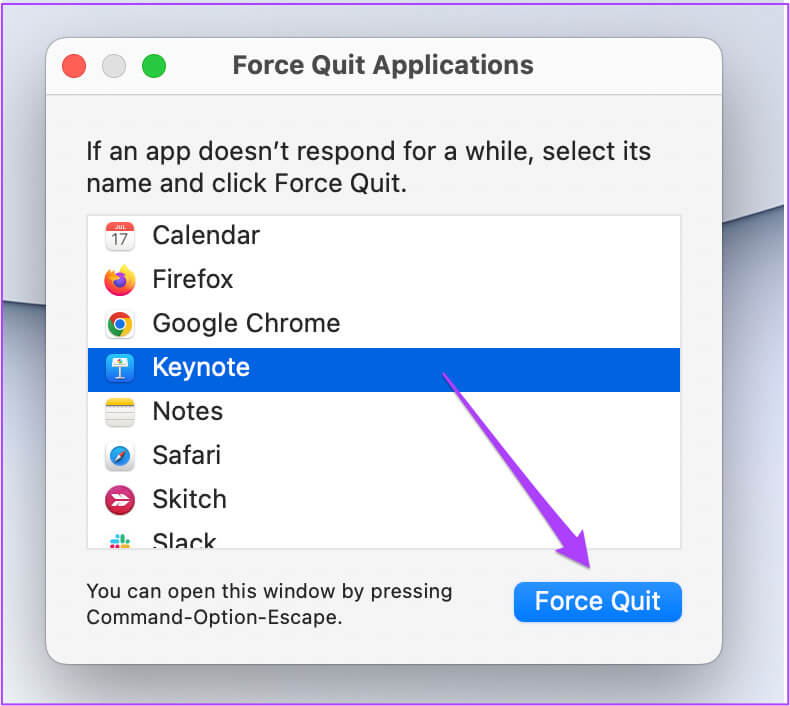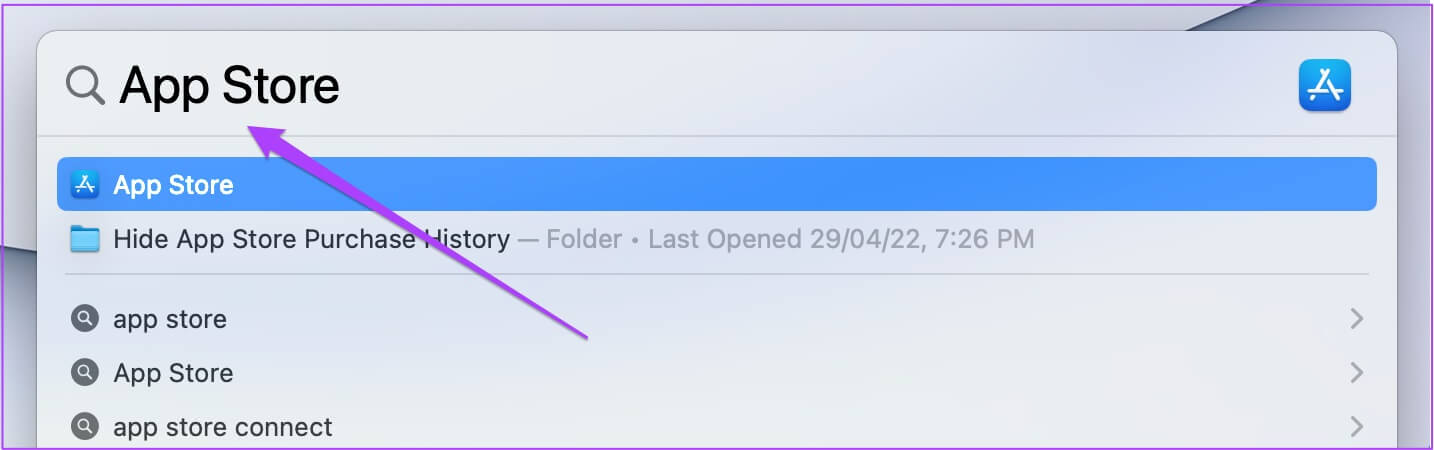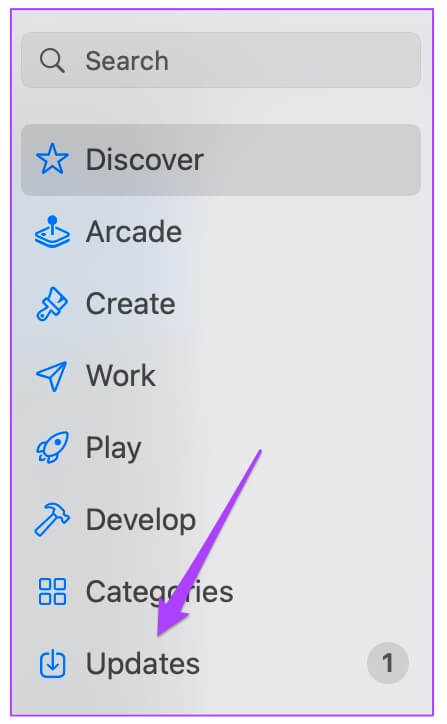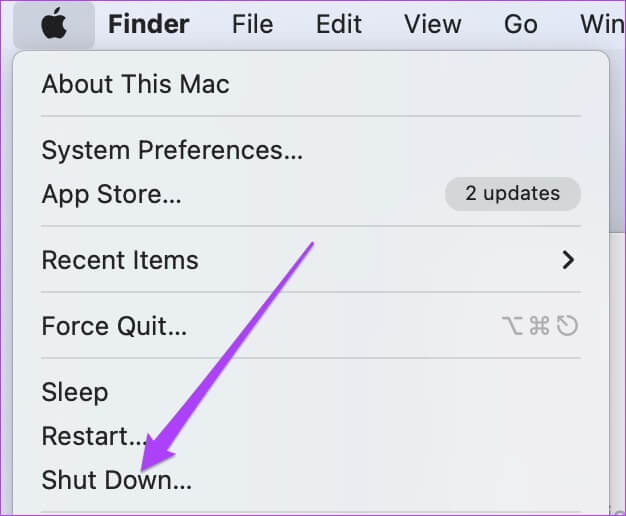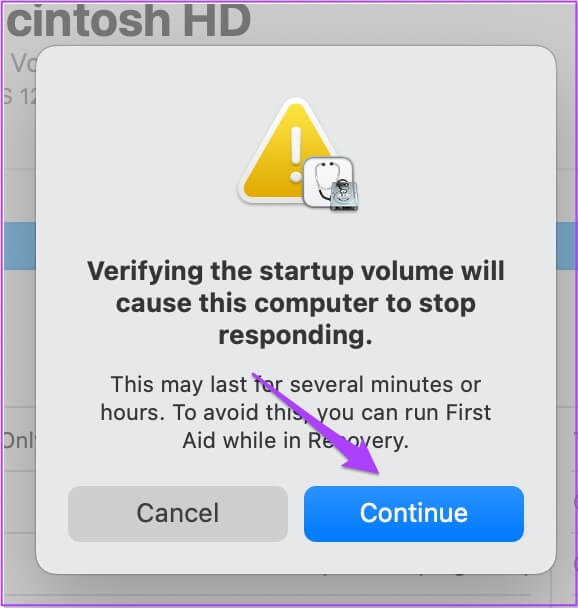Les 6 meilleures façons de réparer Keynote ne fonctionne pas sur Mac
Keynote pour Mac peut vous aider à créer des présentations simples et efficaces. Vous disposez de nombreuses options pour personnaliser le contenu et même choisir Répéter un diaporama dans Keynote Pendant la présentation du produit ou avant le début de la réunion. Et si nécessaire, vous pouvez même avoir le choix Convertissez votre fichier Keynote en vidéo. Mais tous vos plans pour créer une présentation bien détaillée peuvent être retardés si votre application Keynote cesse de fonctionner. Eh bien, partagez les solutions pour réparer Keynote ne fonctionnant pas sur Mac dans cet article.
1. Quittez et redémarrez l'application KEYNOTE
Lorsque vous rencontrez de tels problèmes avec une application sur votre Mac, la première méthode consiste à forcer la fermeture et à la redémarrer. Dans ce cas, vous pouvez donner un nouveau départ à l'application Keynote en forçant la fermeture et en la redémarrant. Suivez ces étapes.
Étape 1: Cliquez Icône Apple Dans le coin supérieur gauche.
Étape 2: Sélectionner Forcer à quitter من Menu d'options.
Étape 3: من Forcer à quitter la liste Sélectionnez Tonique Et cliquez Forcer à quitter.
Étape 4: Redémarrez l'application Keynote.
2. Mettez à jour l'application KEYNOTE
Une autre solution pour Keynote ne fonctionnant pas sur Mac consiste à rechercher une mise à jour. Les mises à jour de l'application sur n'importe quelle plate-forme aident à éliminer les bogues et à améliorer l'expérience utilisateur. La mise à jour régulière des applications apporte de nouvelles fonctionnalités et de nombreuses améliorations.
Suivez ces étapes.
Étape 1: Clique sur Commande + barre d'espace Détecter Recherche Spotlight Et le type App Store Et presse Revenir.
Étape 2: Cliquez Mises à jour Dans le menu de gauche.
Étape 3: Si vous ne voyez pas de mise à jour sur la page, appuyez sur Commande + R mettre à jour.
Si une mise à jour est disponible pour l'application Keynote, téléchargez-la et installez-la. Après cela, essayez de redémarrer Keynote pour voir s'il fonctionne correctement.
3. Démarrez MAC en mode sans échec
Si les deux premières solutions ne fonctionnent pas pour vous, il est temps de creuser plus profondément. Essayons maintenant de résoudre le problème en Démarrez votre Mac en mode sans échec. Le mode sans échec supprimera toute interférence avec les applications tierces. Seules les applications système s'exécuteront.
Pour les Mac avec une puce M1
Étape 1: Cliquez Logo Apple Dans le coin supérieur gauche et sélectionnez Fermer.
Étape 3: Sélectionner MacintoshHD. Appuyez et maintenez Touche Maj Et cliquez Continuer en mode sans échec.
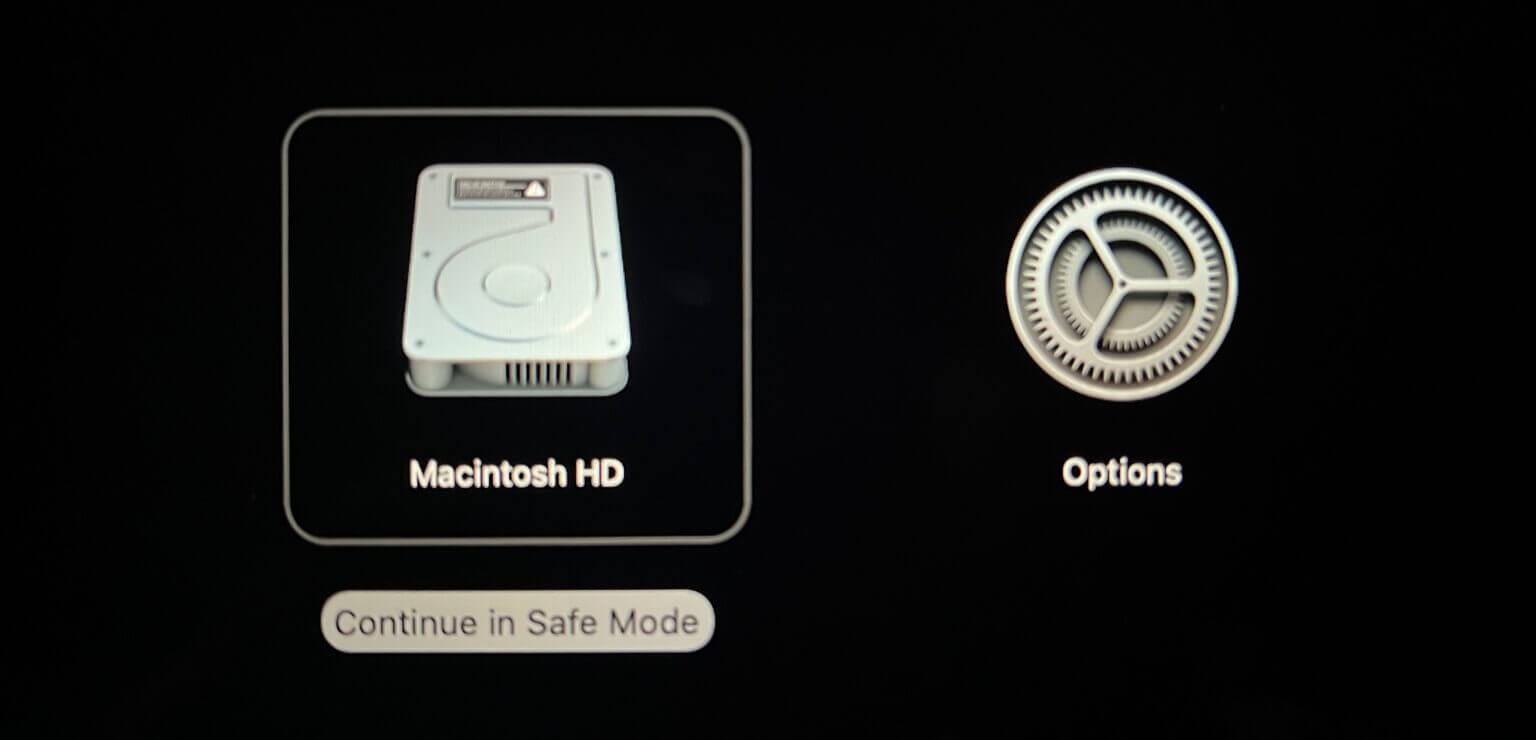
Pour les Mac avec une puce Intel
Étape 1: Cliquez Logo Apple En haut à gauche et sélectionnez Redémarrer.
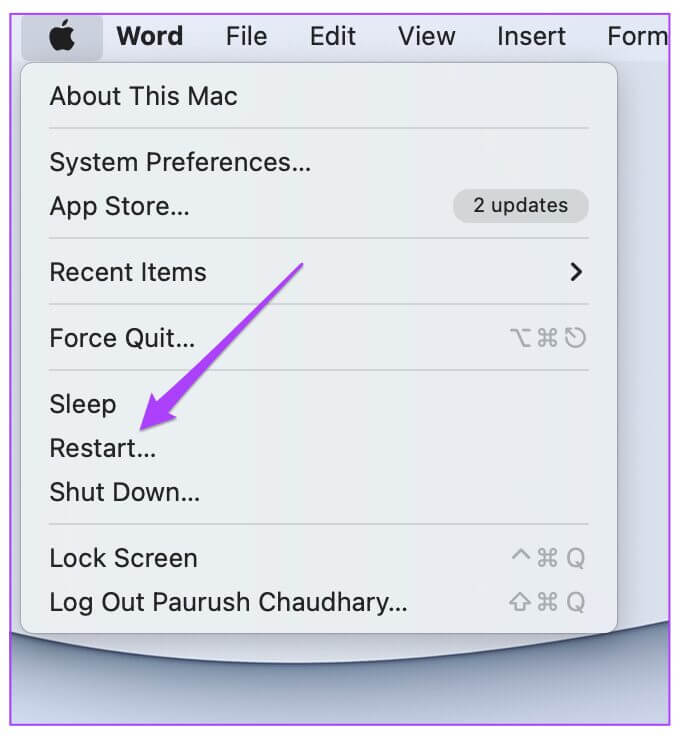
Étape 3: Gratuit Touche Maj Une fois que vous voyez la fenêtre d'enregistrement Entrée sur votre écran.
Après avoir enregistré une Entrée, essayez Lancer l'application Keynote.
4. Utilitaire de lecture de disque
Lorsque vous transférez souvent des fichiers volumineux sur votre Mac et que vous installez et désinstallez régulièrement des applications tierces, cela affecte l'organisation de l'espace de stockage sur votre Mac. Pour organiser les fichiers et les dossiers, macOS contient un utilitaire de disque qui vous permettra de vérifier les éventuelles erreurs de stockage, de formater le stockage, de créer des partitions, etc. Suivez ces étapes.
Étape 1: Clique sur Commande + barre d'espace Pour ouvrir Recherche Spotlight Et le type Utilitaire de disque, Puis appuyez sur Revenir.
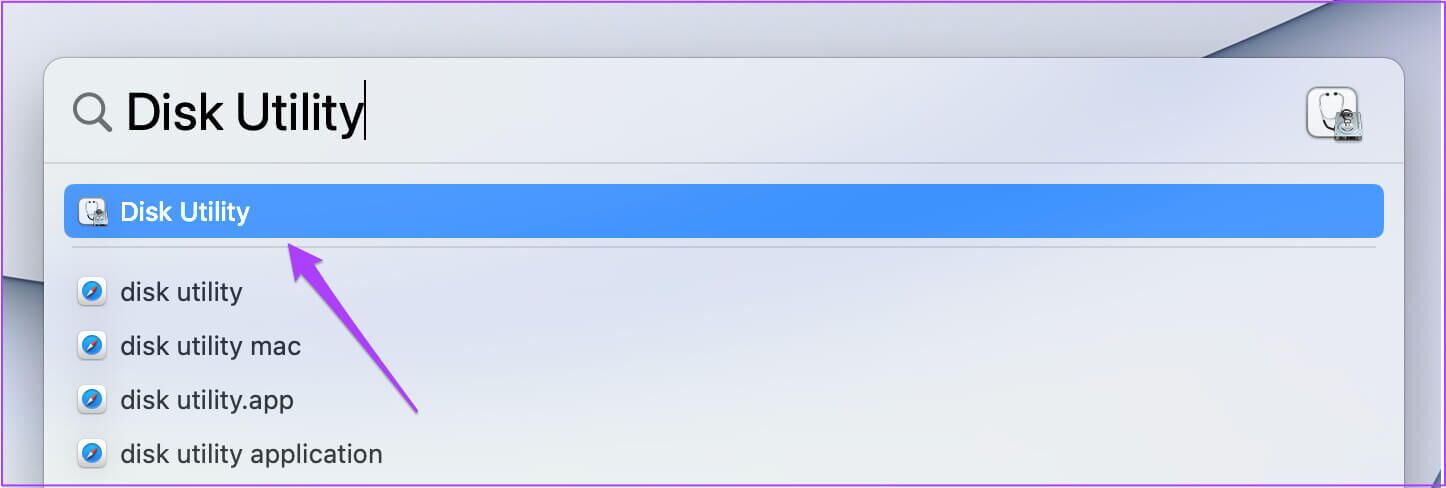
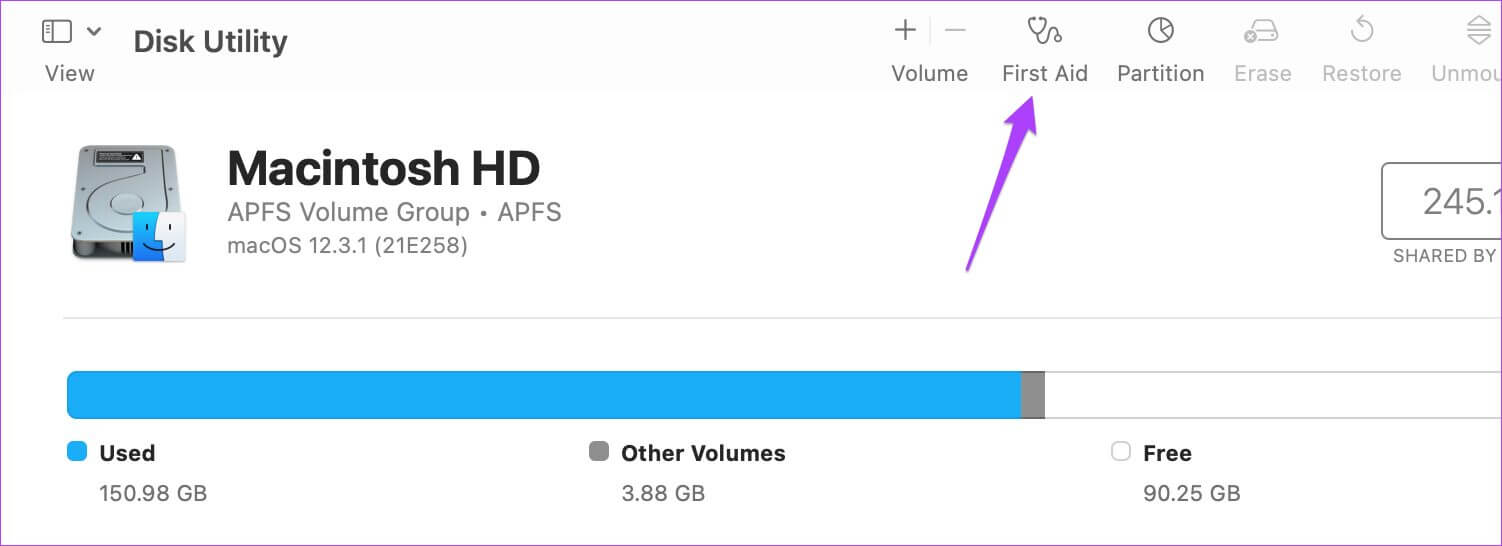
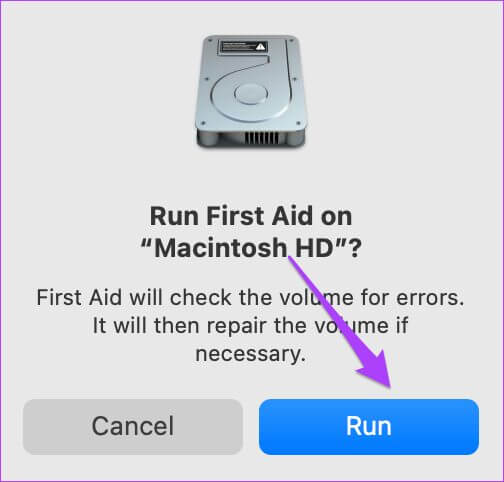
Une fois que l'Utilitaire de disque a réparé votre disque, essayez de redémarrer l'application Keynote.
5. Mettez à jour et installez la nouvelle version de macOS
Si l'application Keynote refuse toujours de fonctionner correctement, vous devez maintenant passer à la mise à jour macOS. Chaque système d'exploitation doit être optimisé pour exécuter différents types d'applications. Dans ce cas, vous devez rechercher et installer la mise à jour macOS pour supprimer tout problème de téléchargement d'application.
Suivez ces étapes.
Étape 1: Cliquez Logo Apple Dans le coin supérieur gauche.
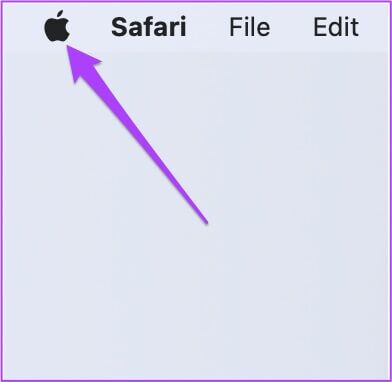
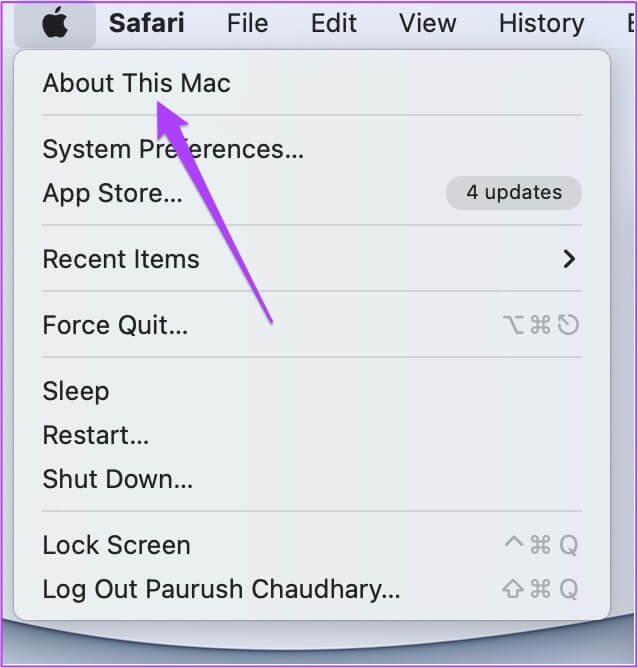
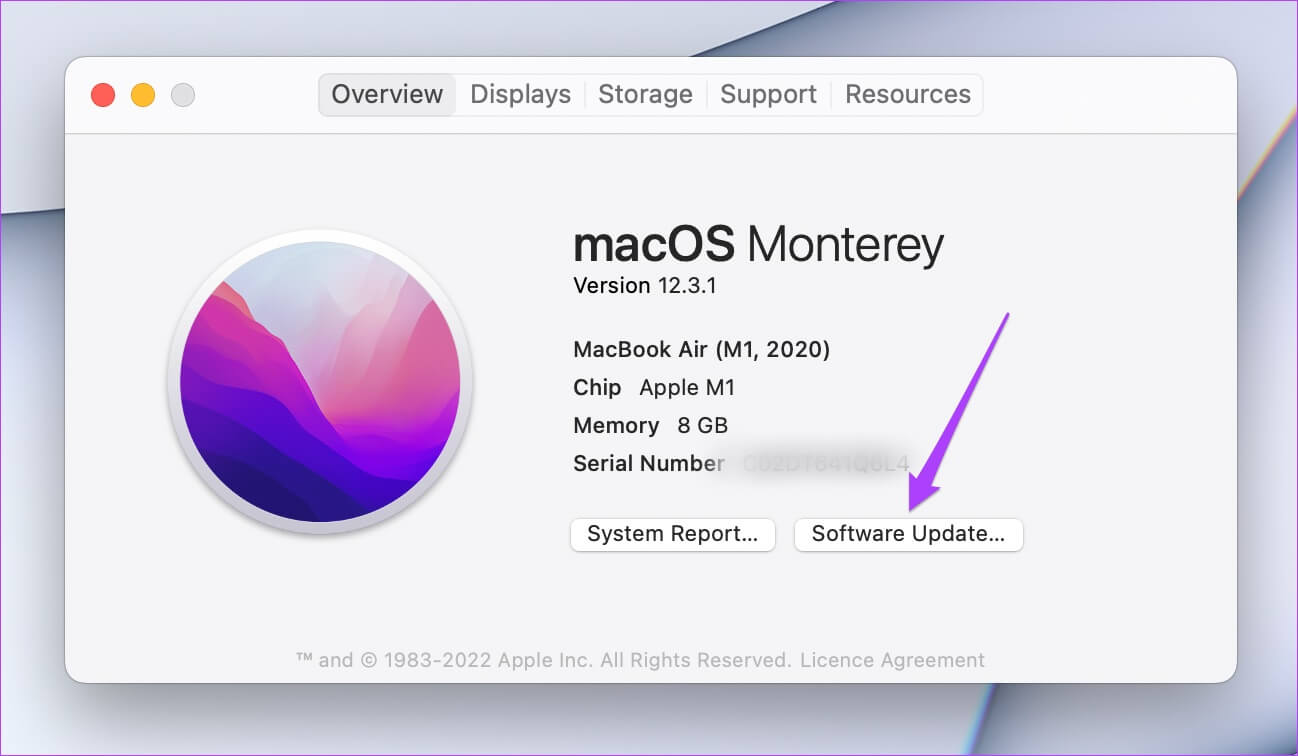
6. Désinstallez et réinstallez l'application KEYNOTE
La solution finale que vous devriez envisager pour résoudre ce problème consiste à désinstaller et à réinstaller l'application Keynote elle-même. Cela donnera à L'application un nouveau départ sur votre système. Suivez ces étapes.
Étape 1: Clique sur Commande + barre d'espace Pour ouvrir Recherche Spotlight Et le type Finder Et presse Revenir.
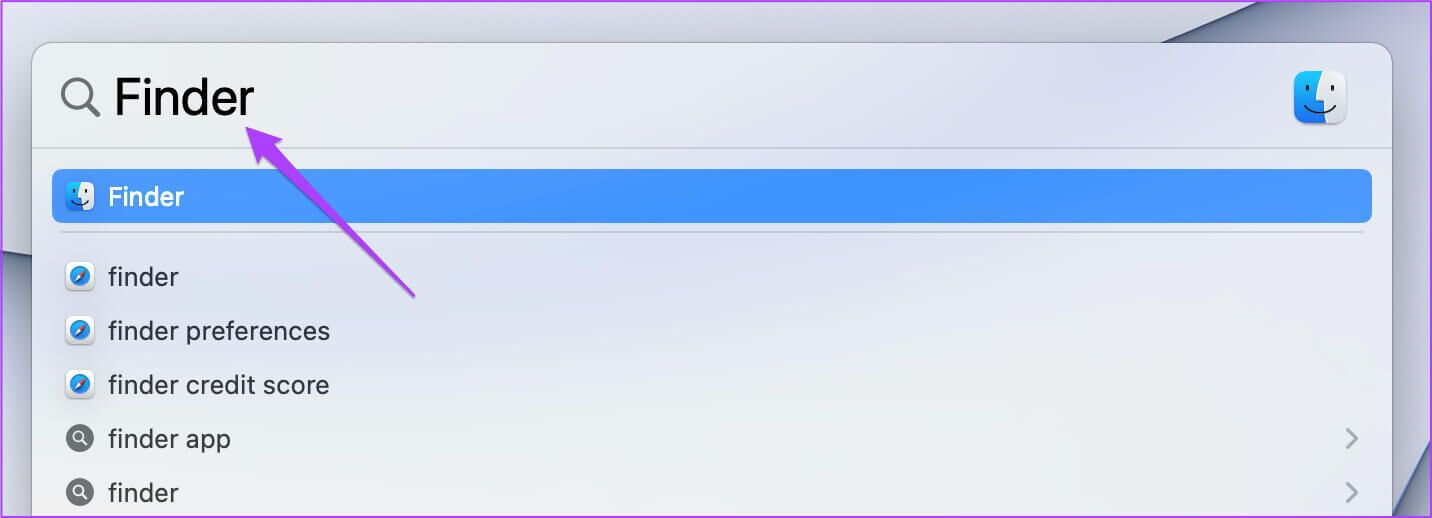
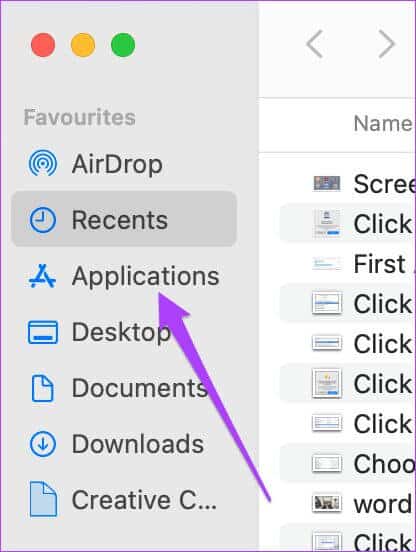
Étape 3: Sélectionner Tonique De la liste.
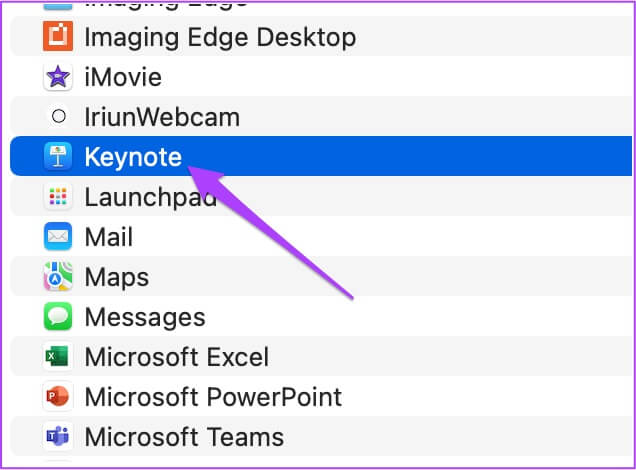
Étape 5: Complétez la procédure avec toucher ID ou Mot de passe.
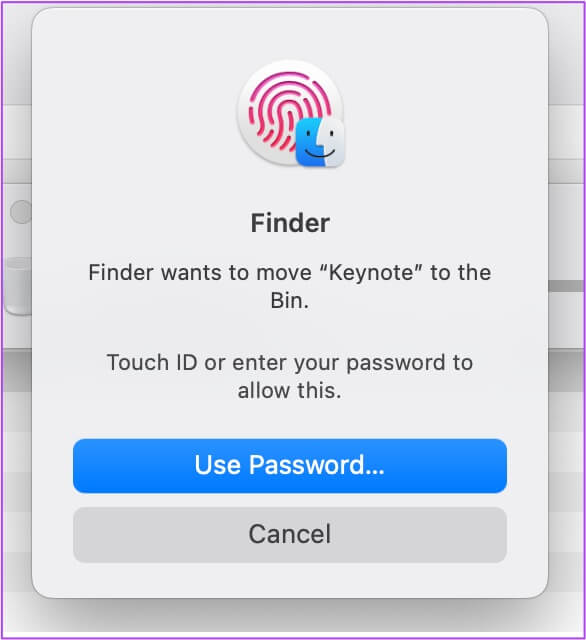
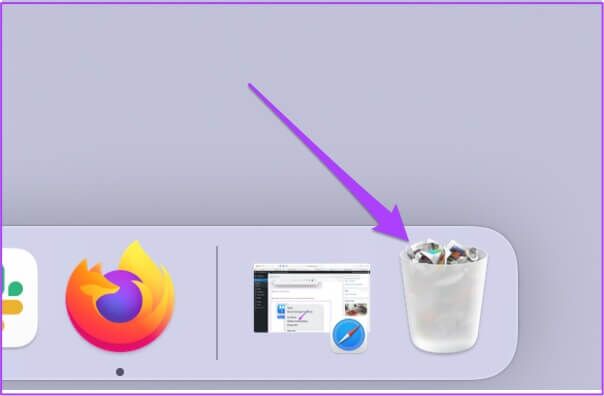
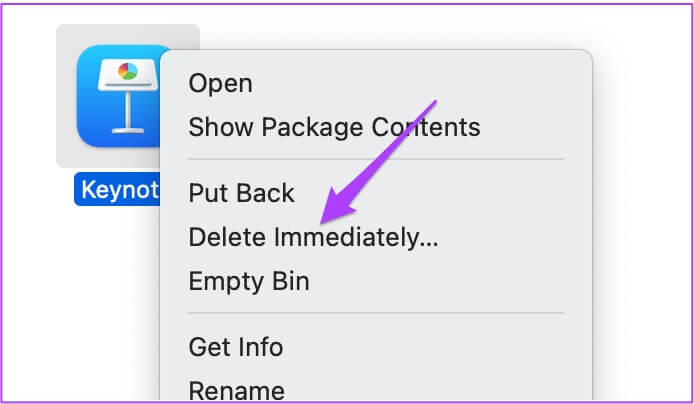
Obtenir la note d'identification
Utiliser largement Keynote sur MAC
Ces solutions aideront certainement à réparer Keynote qui ne fonctionne pas sur Mac. Si vous utilisez Keynote sur votre iPhone ou iPad, nous vous recommandons de maintenir à jour votre application L'et le logiciel de votre appareil pour profiter des nouvelles fonctionnalités du système d'exploitation et améliorer les performances de l'application Keynote.