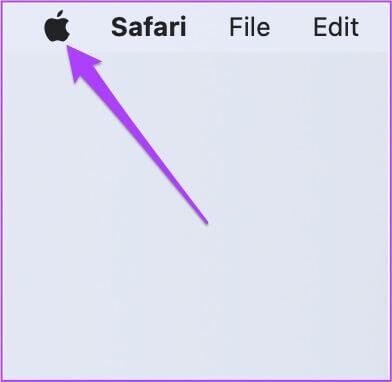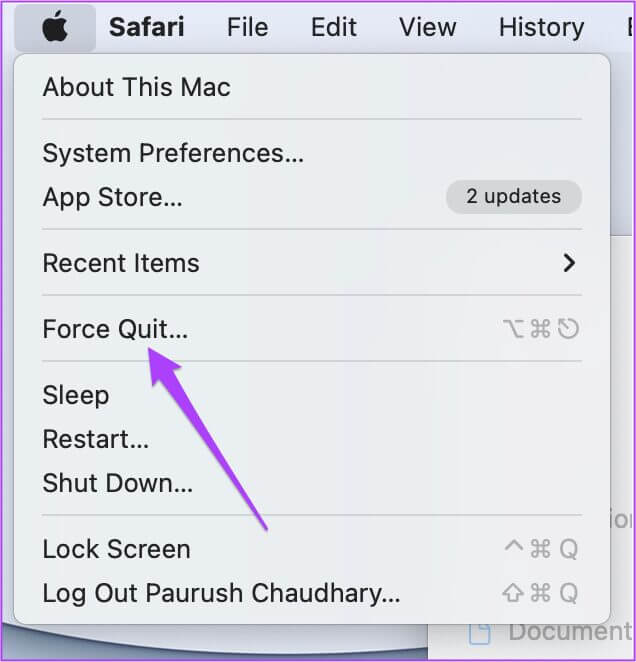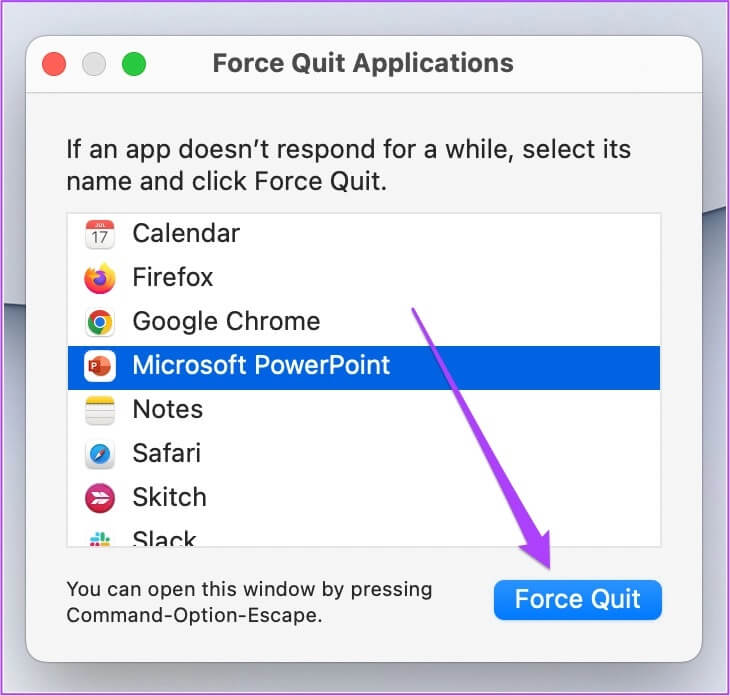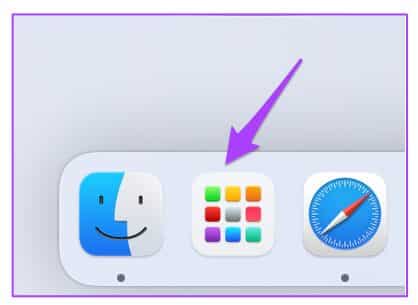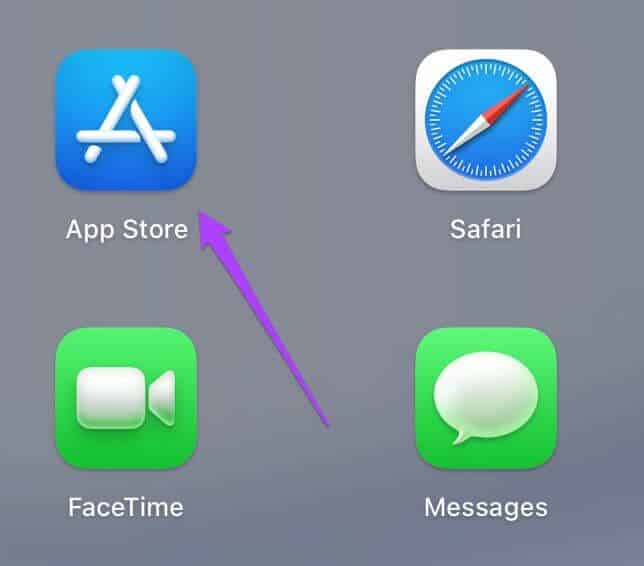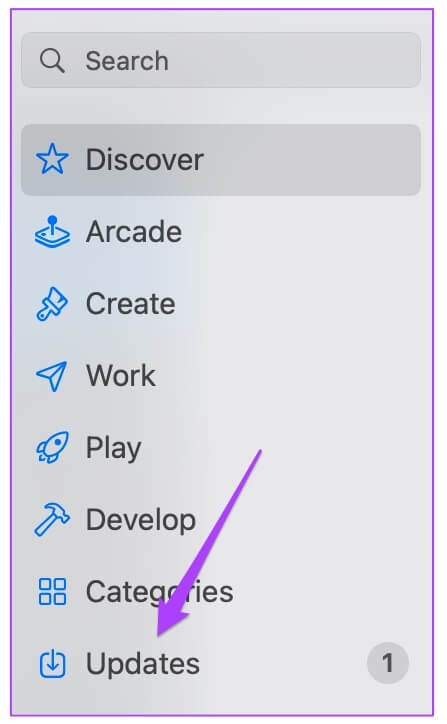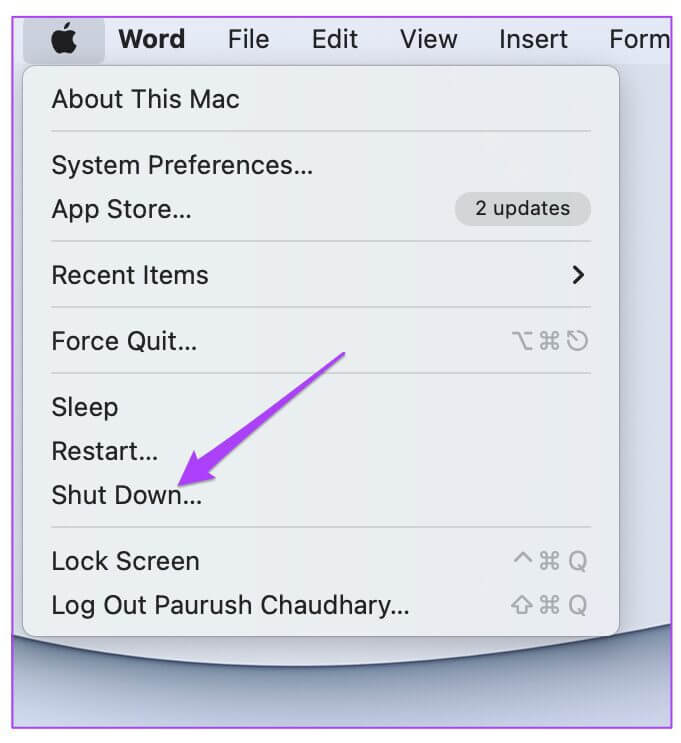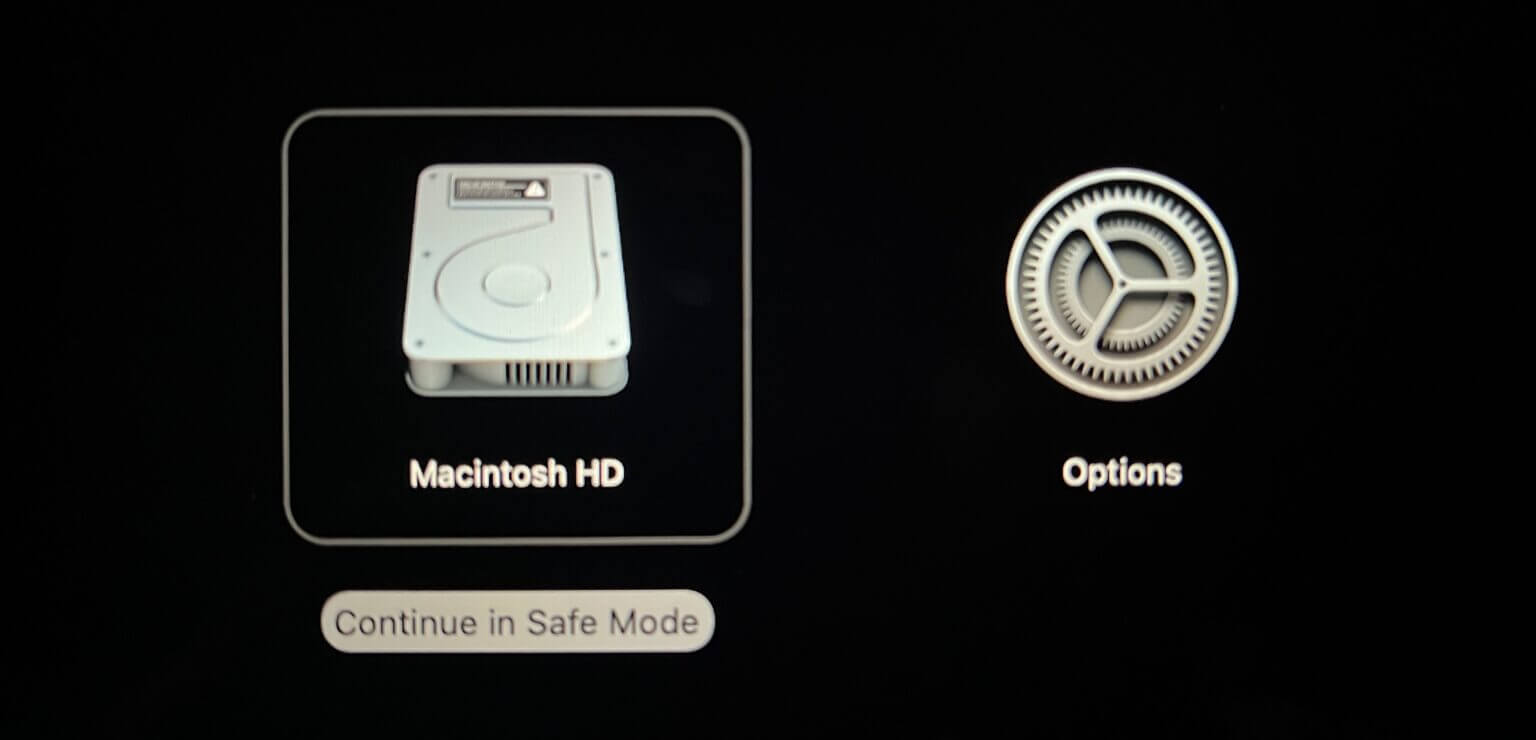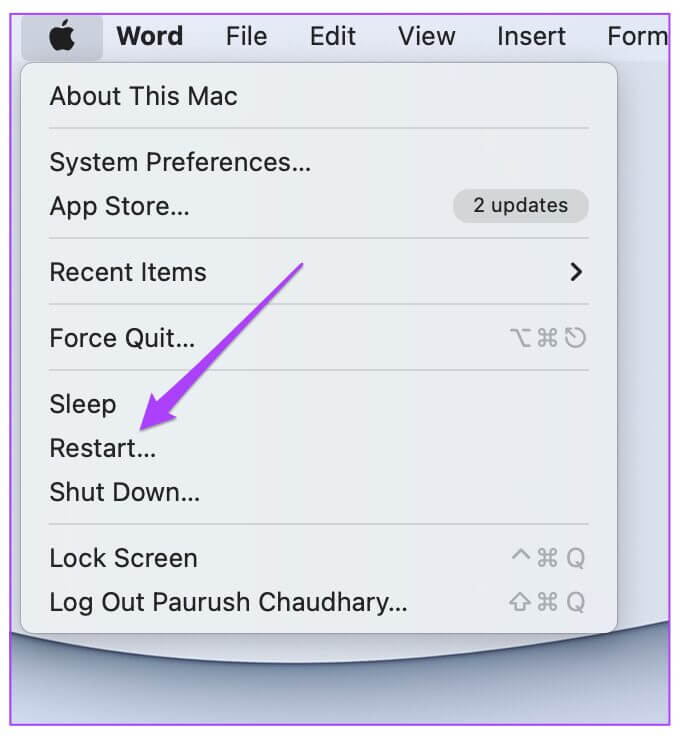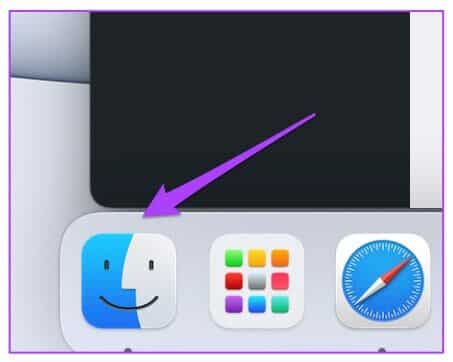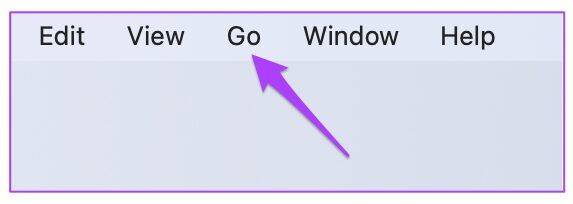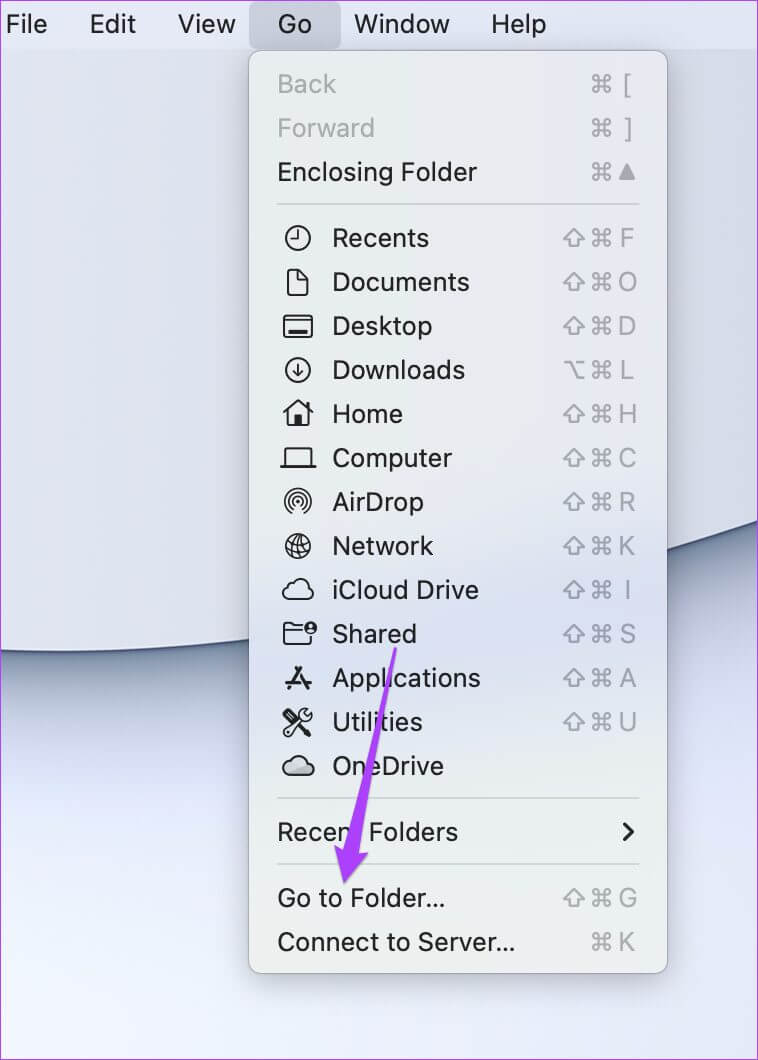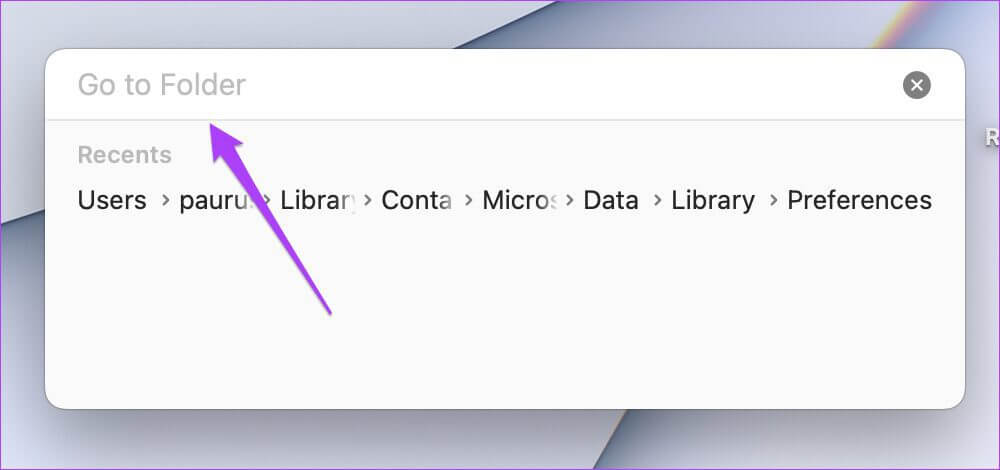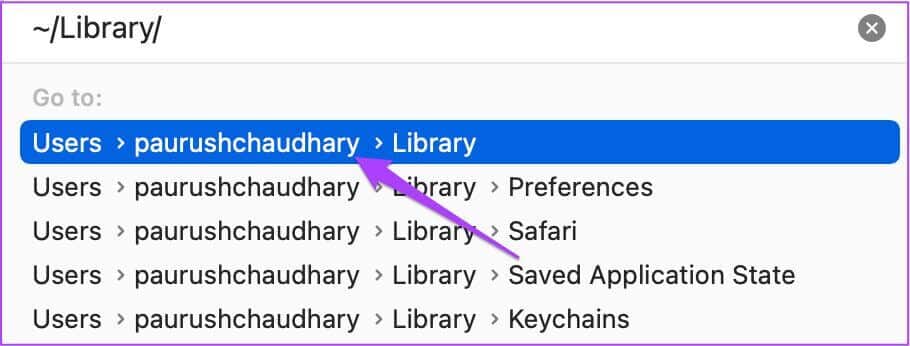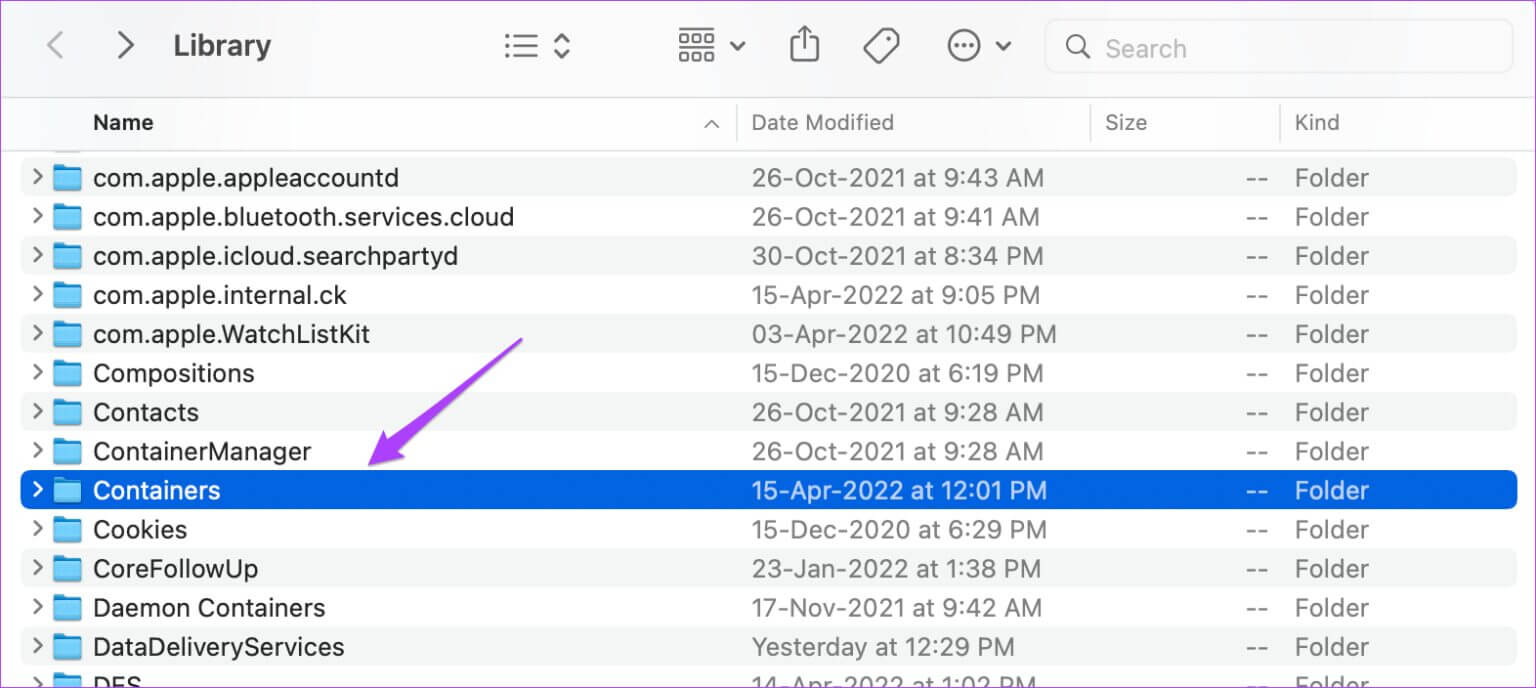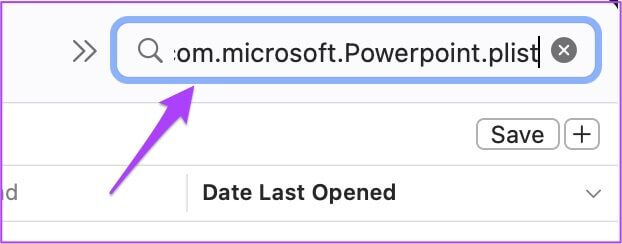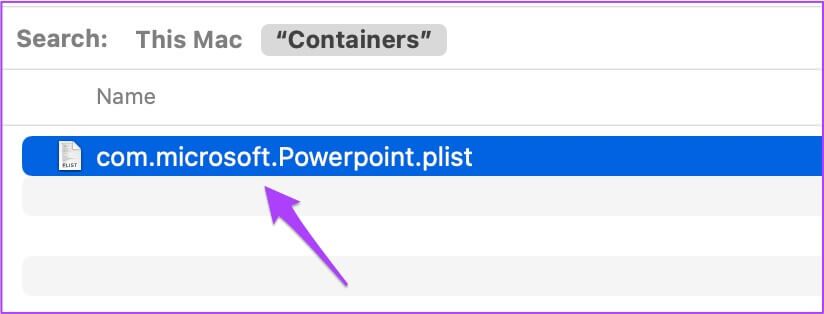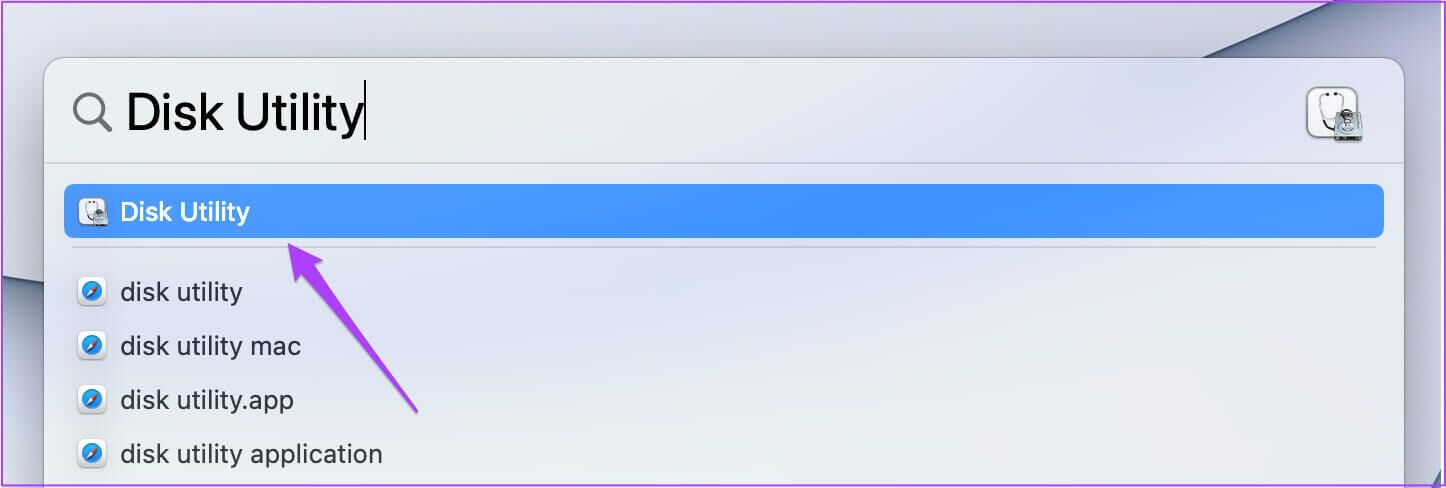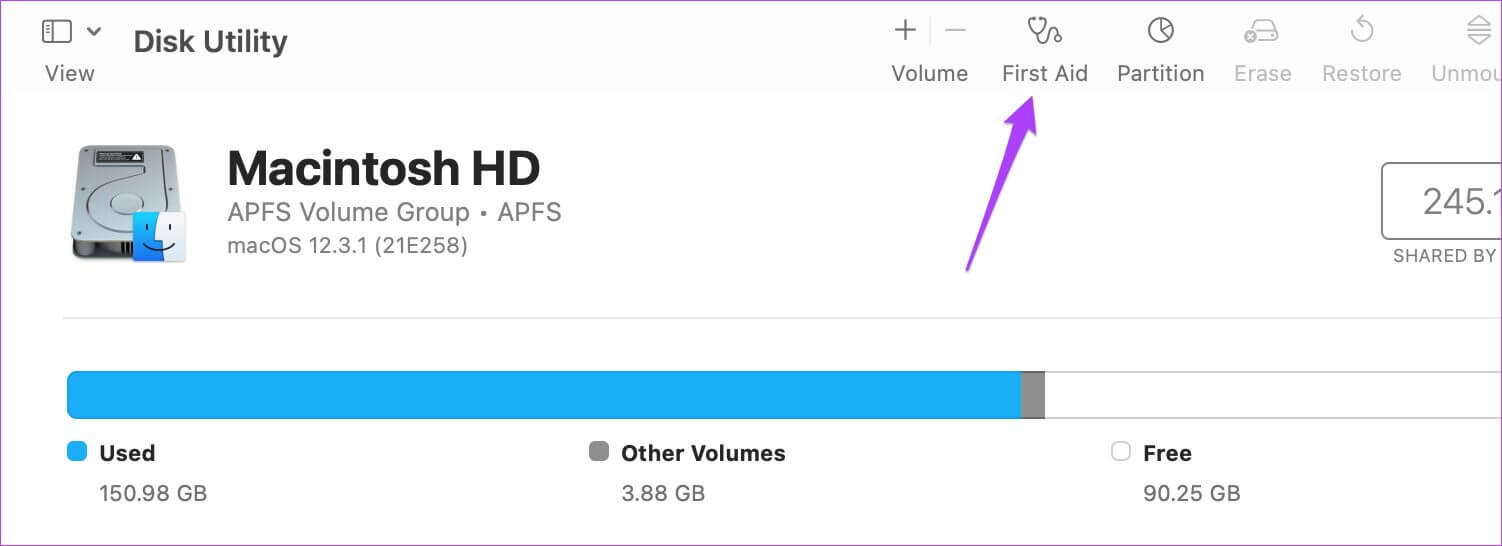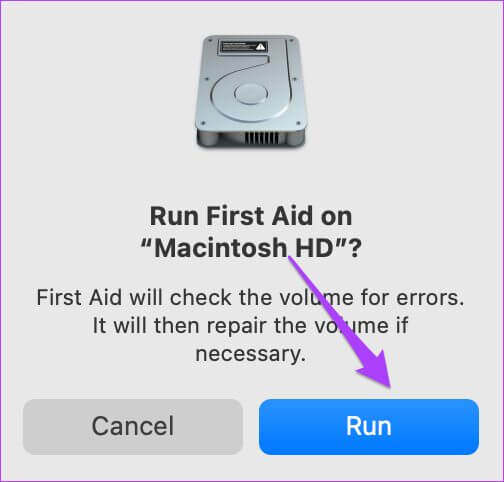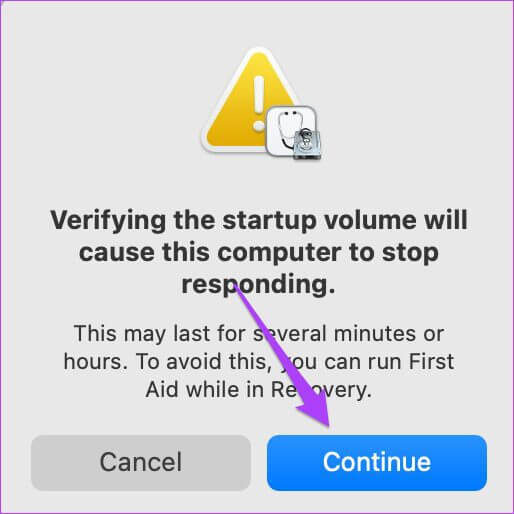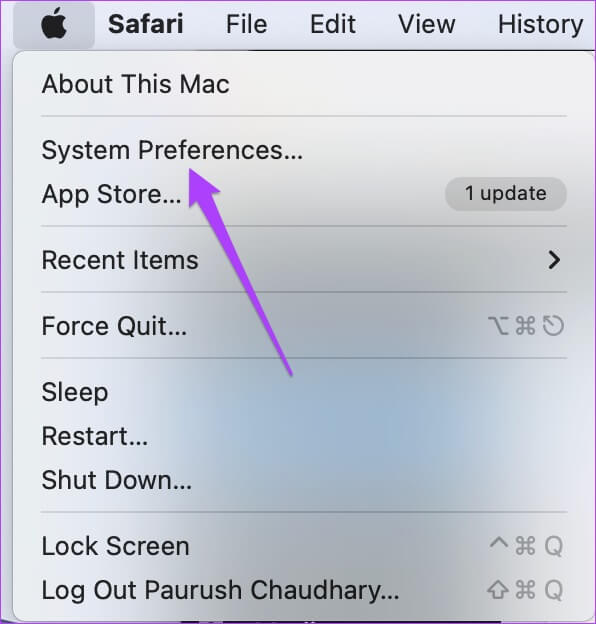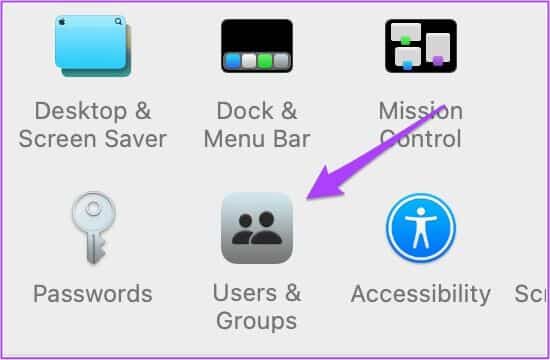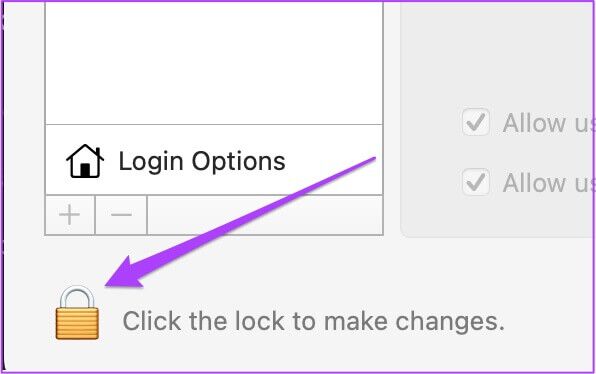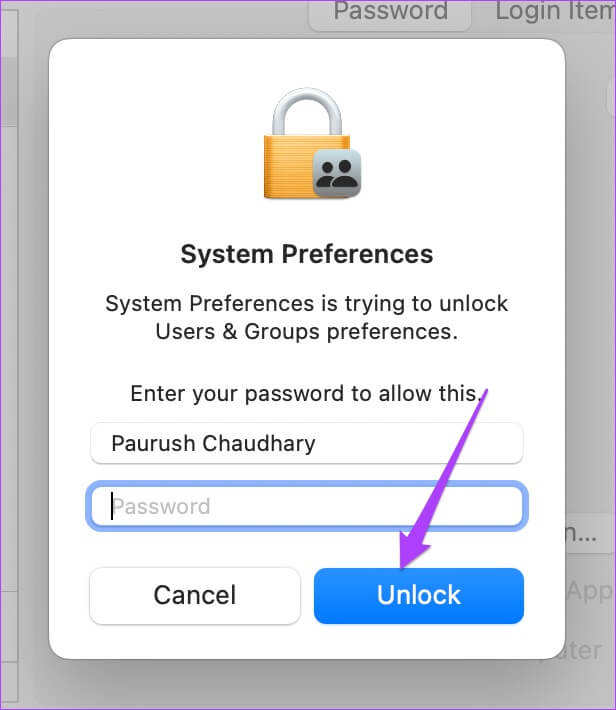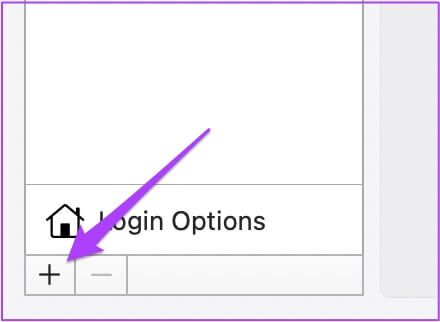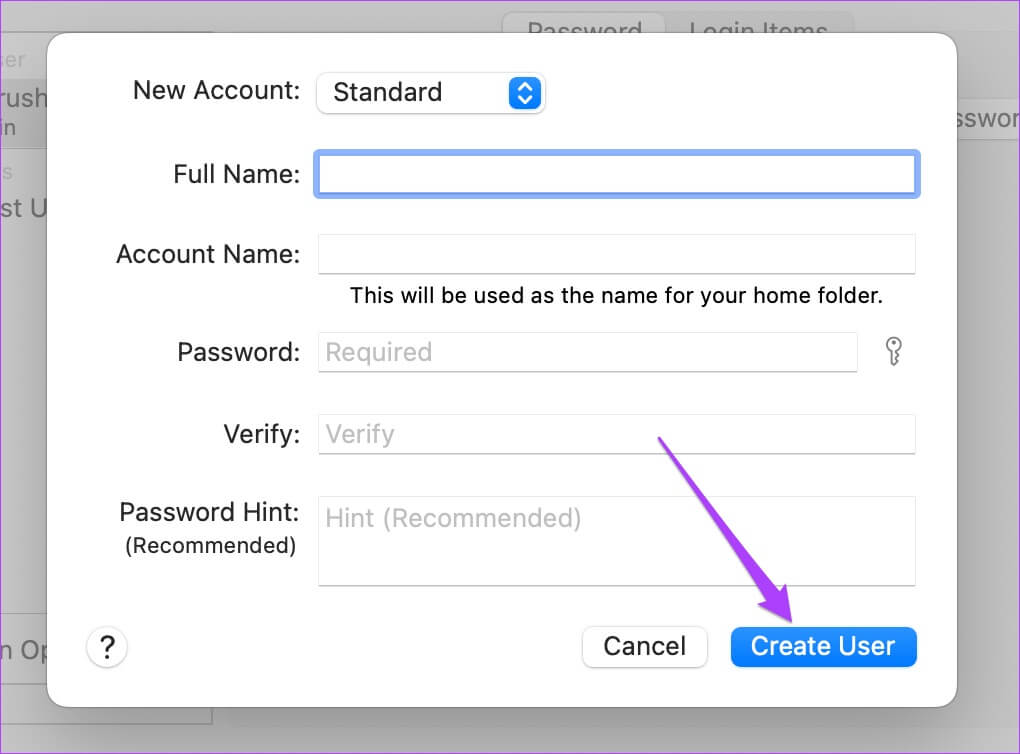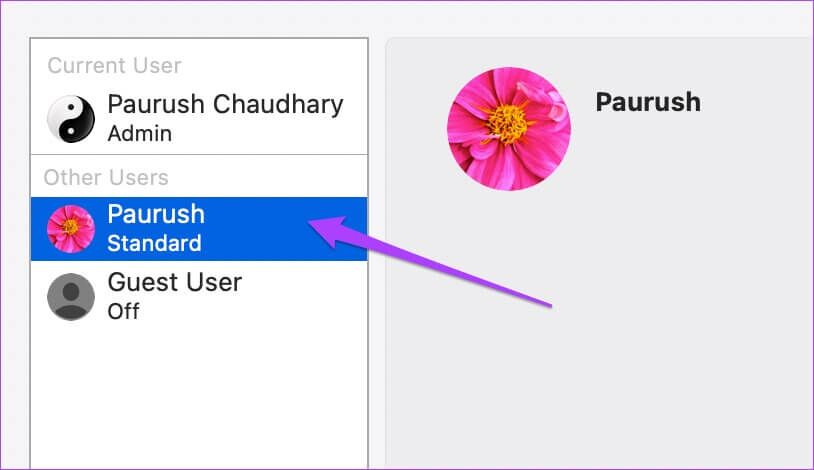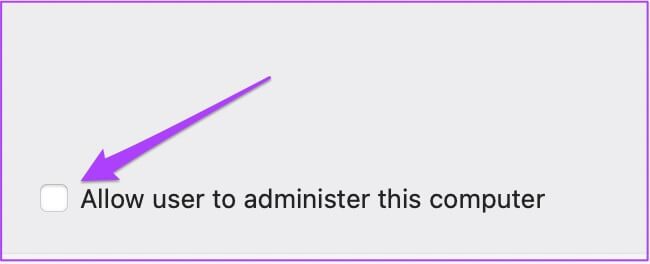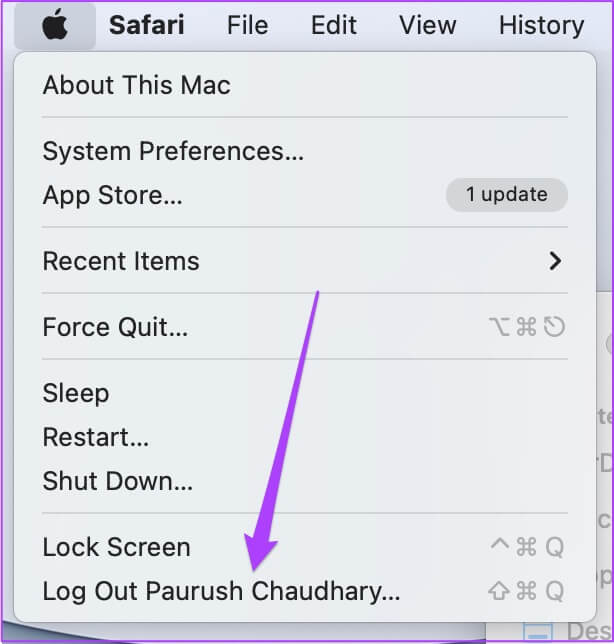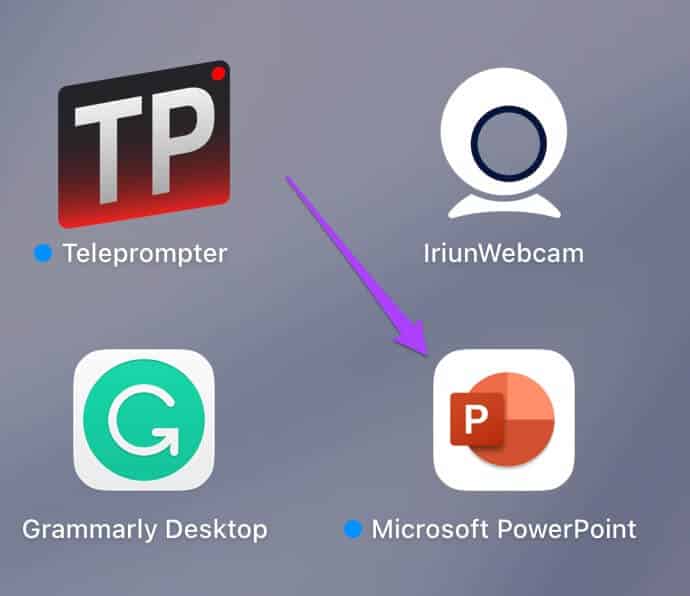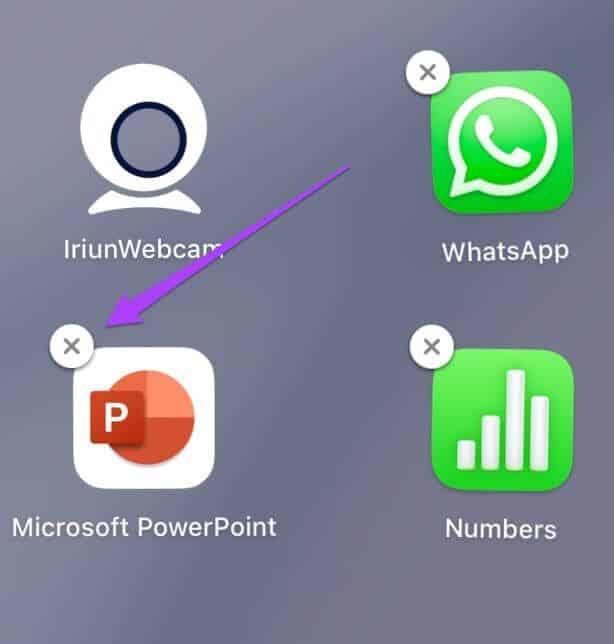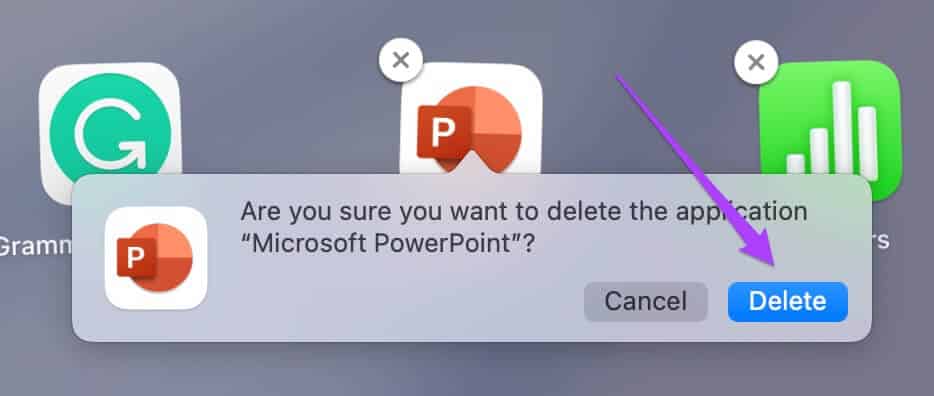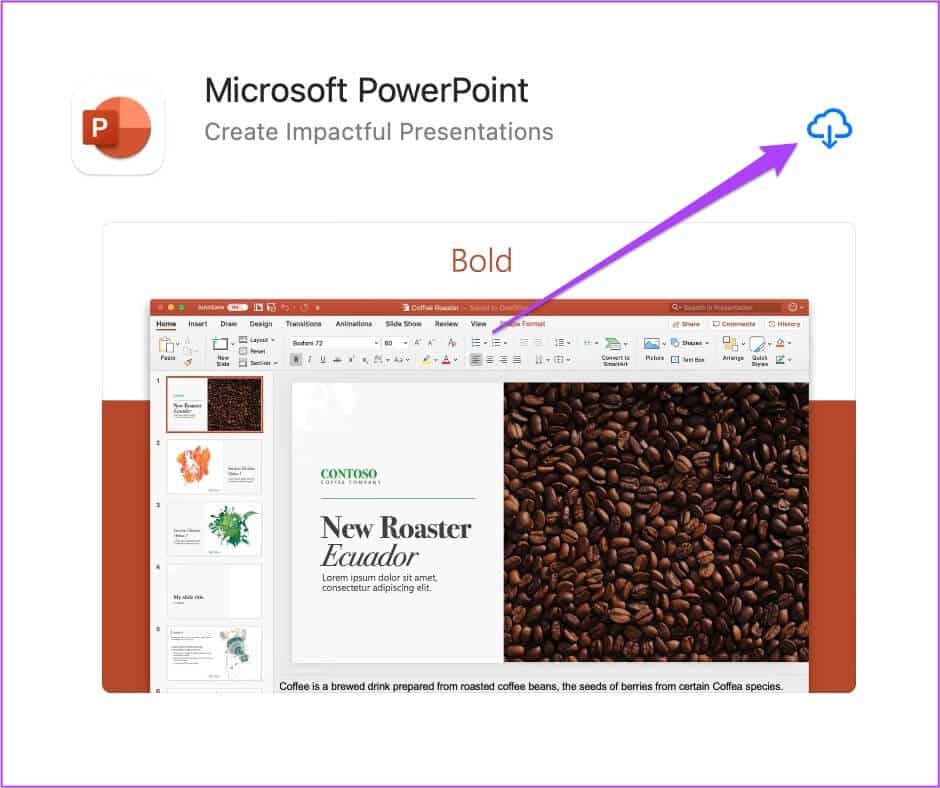Les 7 meilleures façons de réparer Microsoft PowerPoint ne s'ouvre pas sur Mac
Microsoft PowerPoint est disponible en tant qu'application distincte pour faire des présentations sur un Mac. Cela signifie que vous pouvez choisir de le télécharger et de l'installer chaque fois que nécessaire. Aussi, vous pouvez Convertir une présentation PowerPoint en vidéo Pour le voir facilement n'importe où. De nombreux utilisateurs comptent sur PowerPoint sur Mac comme leur meilleur choix pour créer des présentations et d'autres supports. Cependant, si vous ne pouvez pas ouvrir l'application PowerPoint sur votre Mac, cela deviendra un obstacle dans votre flux de travail. Cet article couvrira les meilleures solutions pour réparer Microsoft PowerPoint qui ne s'ouvre pas sur Mac.
1. ARRÊTEZ L'ALIMENTATION ET RELANCEZ POWERPOINT
Lorsque l'application PowerPoint sur votre Mac ne s'ouvre pas, vous pouvez la forcer à se fermer pour la fermer complètement. Après cela, vous pouvez essayer de redémarrer L'application pour vérifier si elle s'ouvre correctement. Suivez ces étapes pour forcer la fermeture et redémarrer PowerPoint.
Étape 1: Cliquez Logo Apple Dans le coin supérieur gauche.
Étape 2: Sélectionner Imposition de la résiliation Dans le menu déroulant.
Étape 3: Sélectionner Microsoft PowerPoint من Liste des applications. Cliquez Imposition de la résiliation.
Étape 4: Redémarrez l'application PowerPoint.
2. Mettez à jour l'application POWERPOINT
Si forcer l'arrêt et le redémarrage ne vous aide pas, votre deuxième option consiste à rechercher une mise à jour de l'application. Sur votre Mac, cela peut être dû à un bogue dans la version actuelle de l'application PowerPoint. Suivez ces étapes.
Étape 1: Cliquez Launchpad. Alternativement, vous pouvez appuyer sur Commande + Espace Courir Barre de recherche Spotlight , inscrire App Store , Et appuyez sur Retour Courir Mac App Store Directement.
Étape 2: Cliquez Icône de l'App Store Pour l'ouvrir.
Étape 3: Sélectionner Possibilité de mises à jour Dans le menu de gauche.
Étape 4: Clique sur Commande + R Pour actualiser la page.
Mettez à jour l'application PowerPoint si vous la voyez disponible. Redémarrez ensuite l'application PowerPoint.
3. Démarrez MAC en mode sans échec
Si les deux premières solutions ne résolvent pas le problème, il est maintenant temps de creuser un peu plus. tu peux Démarrez votre Mac en mode sans échec. Cela fermera toutes les applications tierces et ne maintiendra que les applications système en cours d'exécution lorsque votre Mac est allumé. Suivez ces étapes.
Pour les utilisateurs Mac M1
Étape 1: Cliquez Logo Apple En haut à gauche et sélectionnez Fermer.
Étape 2: Une fois qu'il s'est éteint, appuyez et maintenez Bouton d'alimentation Jusqu'à ce que tu vois Deux options Sur l'écran.
Étape 3: Sélectionner Macintosh HD. Appuyez et maintenez Touche Maj Et sélectionnez Continuer en mode sans échec.
Étape 4: Une fois Allumez votre Mac En الوضع الآمن , Courir Application Microsoft PowerPoint Pour vérifier s'il fonctionne dans un environnement en mode sans échec.
Pour les utilisateurs de Mac Intel
Étape 1: Cliquez Logo Apple En haut à gauche et sélectionnez Redémarrer.
Étape 2: Une fois Redémarrer l'appareil Mac, appuyez et maintenez Touche Maj.
Étape 3: Gratuit Touche Maj Après avoir vu une fenêtre Inscription à l'entrée Sur votre écran.
Après avoir démarré votre Mac Intel en mode sans échec, vous devrez lancer l'application PowerPoint pour vérifier si elle fonctionne correctement. Si cela fonctionne correctement, le problème doit résider dans le mode normal de votre Mac. Passez à la solution suivante pour résoudre ce problème.
4. Supprimer les fichiers de préférences POWERPOINT
Un fichier de préférences Microsoft PowerPoint est créé qui enregistre toutes vos préférences L'application. Vous pouvez déplacer temporairement le fichier de préférences pour résoudre ce problème. Suivez ces étapes.
Étape 1: Allumer Application de recherche.
Étape 2: Sélectionner Aller .option من Barre de menu supérieur.
Étape 3: Cliquez Accédez à l'option Dossier.
Étape 4: En Champ de recherche ، Tapez ~/Bibliothèque Et presse Revenir.
Étape 5: Cliquez premier résultat.
Étape 6: Sélectionner dossier conteneur De la liste.
Étape 7: Une fois dossier ouvert , Type com. Microsoft. PowerPoint. plist En Champ de recherche Et presse Revenir.
Étape 8: Sélectionner Fichier et faites-le glisser vers Corbeille.
Étape 9: Redémarrez Microsoft PowerPoint.
5. Exécutez First Aid dans l'utilitaire de disque
Si votre Mac rencontre des erreurs de stockage après avoir supprimé un grand nombre d'applications, vous pouvez corriger ces erreurs à l'aide de l'Utilitaire de disque. Ces erreurs peuvent entraîner des problèmes avec l'application PowerPoint. De plus, les performances générales de votre Mac sont également affectées. Suivez ces étapes.
Étape 1: Clique sur Commande + barre d'espace Pour ouvrir Recherche Spotlight Et le type Utilitaire de disque Et presse Revenir.
Étape 2: Cliquez Option premiers soins En Fenêtre Utilitaire de disque.
Étape 3: Cliquez "fonctionnement" Pour commencer à courir Premiers secours.
Étape 4: Cliquez "Continuer" Pour confirmer votre action.
Une fois que l'Utilitaire de disque a fini d'exécuter First Aid, redémarrez l'application PowerPoint.
6. Créez et passez à un nouveau compte utilisateur
Si aucune des options ne fonctionne encore sur votre Mac, vous pouvez créer temporairement un nouveau compte utilisateur. Le passage à un nouveau compte d'utilisateur est également une bonne option pour essayer de réparer PowerPoint qui ne s'ouvre pas sur votre Mac. Suivez ces étapes.
Étape 1: Cliquez Logo Apple En haut à gauche et sélectionnez Préférences Système.
Étape 2: Sélectionner Utilisateurs et groupes.
Étape 3: En Onglet Utilisateurs et groupes , Cliquez Code de verrouillage En bas à gauche.
Étape 4: Entrer Mot de passe Mac votre et cliquez Ouvrir.
Étape 5: Cliquez Signe plus Ajouter Nouvel utilisateur.
Étape 6: Ajouter Toutes les informations Et cliquez Créer un utilisateur.
Le profil utilisateur nouvellement créé apparaîtra dans le menu de gauche.
Étape 7: Sélectionner Nouveau profil utilisateur Et sélectionnez "Autoriser l'utilisateur à administrer cet ordinateur".
Étape 8: Fermer Onglet Et cliquez Logo Apple Encore une fois.
Étape 9: Déconnexion de Compte utilisateur actuel et enregistrez Entrée en utilisant le compte nouvellement créé.
Une fois que vous avez enregistré votre entrée, essayez de redémarrer l'application PowerPoint.
7. Désinstallez et réinstallez MICROSOFT POWERPOINT
La dernière option pour vous est d'essayer de désinstaller et de réinstaller l'application PowerPoint. Un nouveau départ pourrait être la seule solution pour résoudre ce problème. Voici comment.
Étape 1: Cliquez Launchpad.
Étape 2: je cherche Icône PowerPoint Et appuyez longuement dessus jusqu'à ce que toutes les applications commencent à vibrer.
Étape 3: Cliquez symbole croix Le haut de l'application PowerPoint.
Étape 4: Cliquez "supprimer" Pour confirmer votre action.
Étape 5: Une fois Supprimer l'appli -Ouvert متجر التطبيقات et réinstaller Microsoft PowerPoint.
Donnez vos points forts
Ces solutions vous aideront à réparer Microsoft PowerPoint qui ne s'ouvre pas sur votre Mac. Bien que les solutions ci-dessus devraient aider la plupart du temps, elles aident à maintenir l'application L'application à jour pour assurer une expérience cohérente.