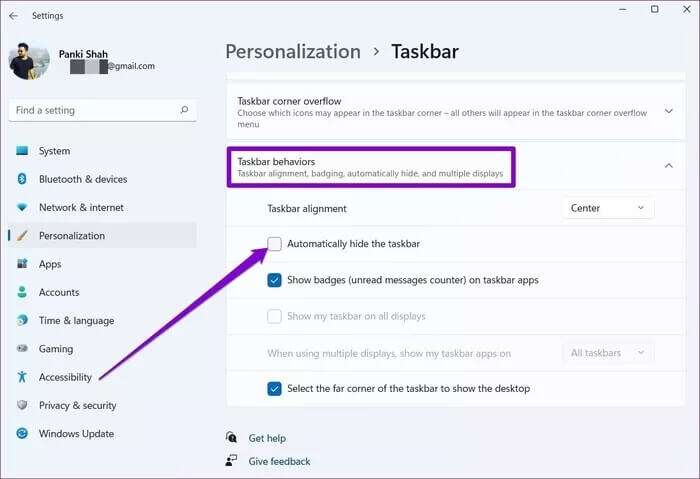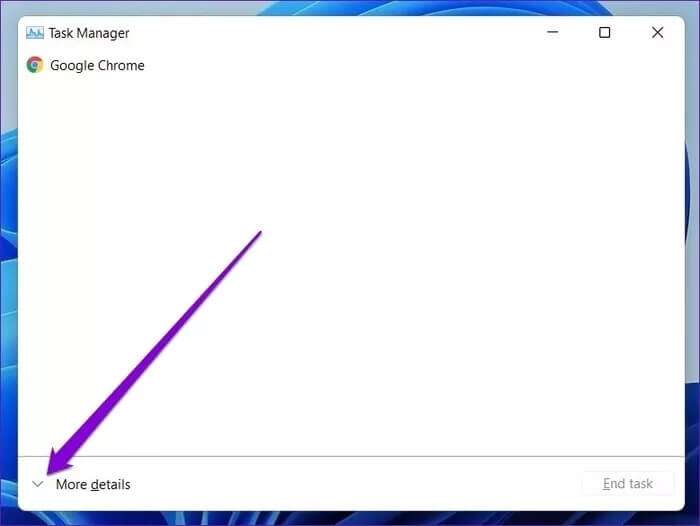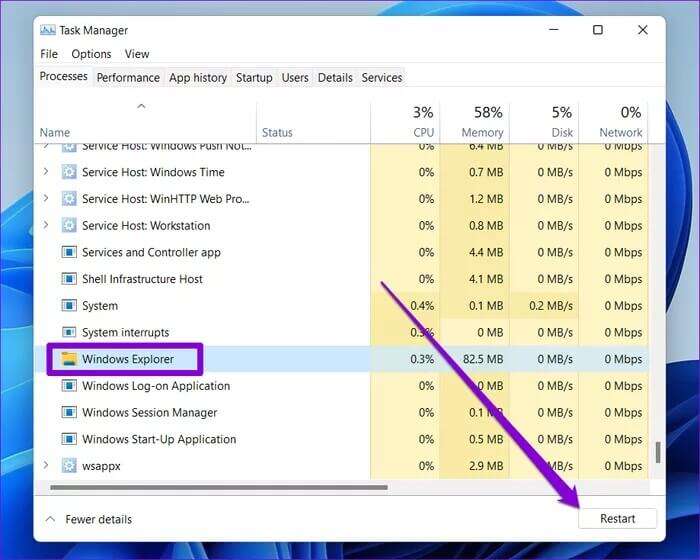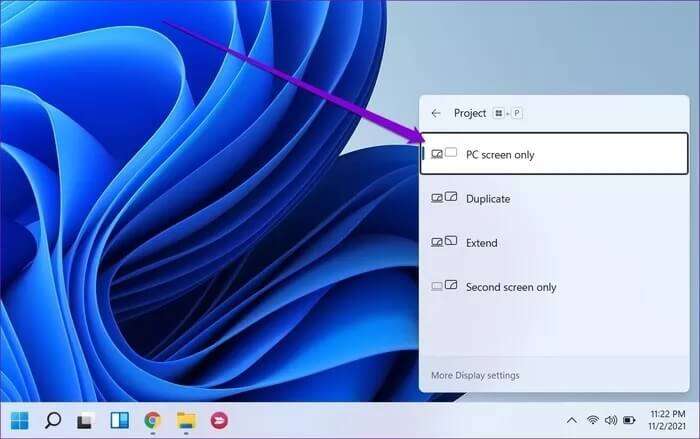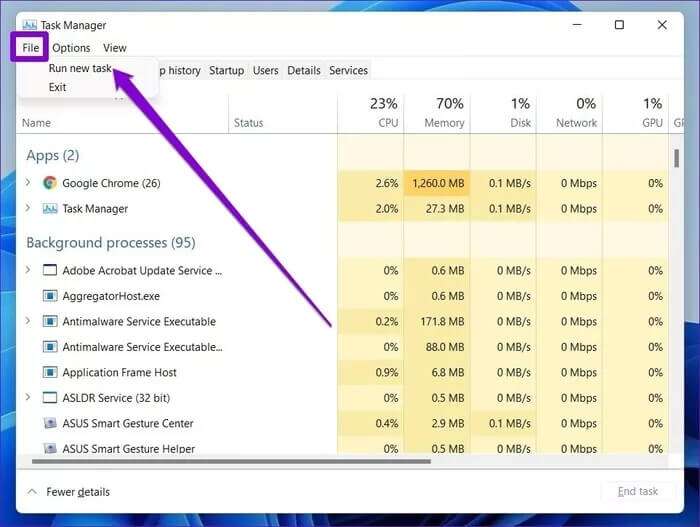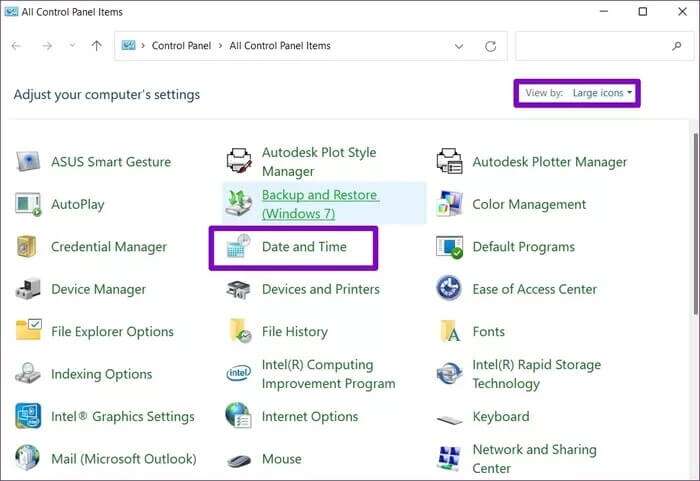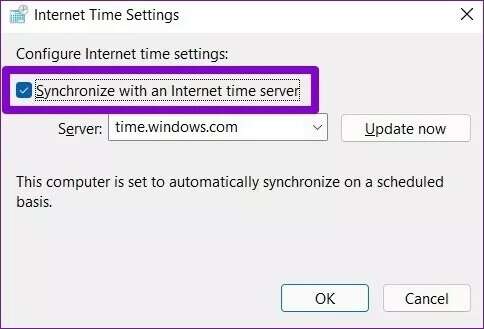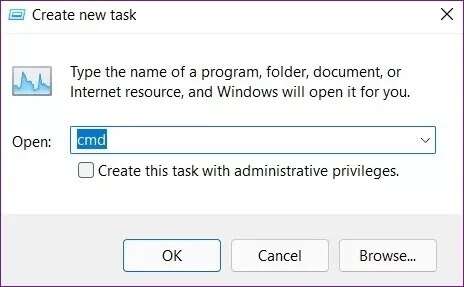Les 7 meilleures façons de corriger la disparition ou l'absence de la barre des tâches sous Windows 11
Windows 11 a changé la position de la barre des tâches, mais il héberge toujours vos applications préférées etDémarrer le menu. Même si Critiques d'utilisateurs La barre des tâches est toujours un outil important dans Windows 11. Mais que se passe-t-il lorsque vous la perdez ? Eh bien, de nombreux utilisateurs sont confus au sujet de la barre des tâches manquante après le démarrage de leur PC, dans cet article, nous allons passer en revue les 7 meilleures façons de réparer la barre des tâches manquante ou manquante sur Windows 11.
Qu'il s'agisse deIcônes d'applications perdues Ou toute la barre des tâches, ce guide couvrira les solutions qui devraient faire réapparaître la barre des tâches sur Windows 11.
1. Affichez la barre des tâches
En jouant avec l'application Paramètres sur Windows 11, vous avez peut-être configuré votre barre des tâches pour qu'elle se masque automatiquement. Déplacez le curseur vers le bas de l'écran et la barre des tâches devrait apparaître. Si tel est le cas, vous pouvez essayer de l'afficher en suivant les étapes ci-dessous.
Étape 1: Appuyez sur la touche Windows + I pour lancer rapidement l'application Paramètres. Allez maintenant dans l'onglet Personnalisation et cliquez sur l'option de la barre des tâches.
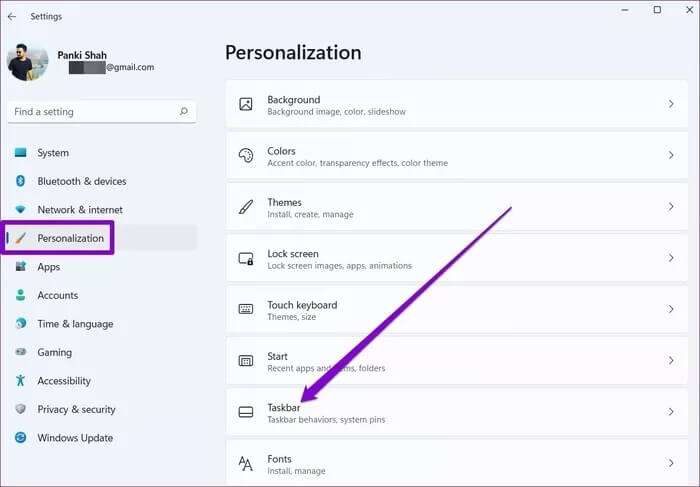
2. Redémarrez l'explorateur de fichiers
Si la barre des tâches n'apparaît pas même après l'avoir masquée, vous pouvez essayer de redémarrer le processus Explorateur de fichiers Sous Windows 11. Voici comment procéder.
Étape 1: Appuyez sur Ctrl + Shift + Esc sur votre clavier pour lancer rapidement le gestionnaire de tâches.
Étape 2: Dans la fenêtre Gestionnaire des tâches, cliquez sur l'option Plus de détails pour la développer.
3. MODIFIER LES PARAMÈTRES DE TÉLÉCHARGEMENT DE WINDOWS
Si vous connectez habituellement votre ordinateur à un moniteur externe, le problème de la disparition de la barre des tâches peut apparaître. Par conséquent, vous pouvez essayer de modifier les paramètres de projection Windows pour voir si cela vous aide. Pour ce faire, appuyez sur la touche Windows + P de votre clavier et sélectionnez l'option Écran PC uniquement dans le menu contextuel.
4. Utilisez l'invite de commande
Lorsque la barre des tâches et le menu Démarrer disparaissent ou ne répondent plus, un service désactivé peut être chargé de récupérer les fonds d'écran Bing et de fournir des suggestions d'écran de verrouillage. Voici comment le supprimer.
Étape 1: Utilisez Ctrl + Shift + Esc pour lancer le Gestionnaire des tâches sur votre ordinateur. Développez l'option Plus de détails sous Gestionnaire des tâches.
Étape 2: Allez dans le menu Fichier et choisissez Exécuter une nouvelle tâche dans le menu.
Étape 3: Tapez cmd dans le champ Ouvrir et appuyez sur Entrée.
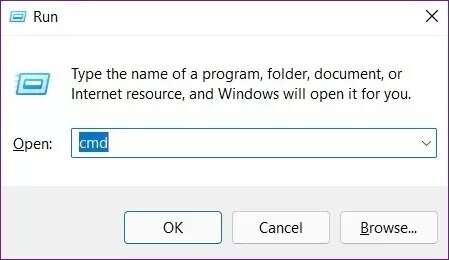
reg supprimer HKCU\SOFTWARE\Microsoft\Windows\CurrentVersion\IrisService /f && shutdown -r -t 0
Une fois soumis, votre ordinateur redémarrera et la barre des tâches devrait réapparaître.
5. Réglez la date correcte sur votre ordinateur
Parfois, un problème d'absence de la barre des tâches peut également survenir en raison d'une date incorrecte définie sur votre ordinateur. Pour résoudre ce problème, vous pouvez essayer de corriger la date et l'heure manuellement en suivant les étapes ci-dessous.
Étape 1: Appuyez sur le raccourci Ctrl + Maj + Echap pour lancer le Gestionnaire des tâches sur votre ordinateur. Développez l'option Plus de détails sous Gestionnaire des tâches.
Étape 2: Allez dans Fichier et choisissez Exécuter une nouvelle tâche dans le menu.
Étape 3: Tapez control.exe dans le champ Ouvrir et appuyez sur Entrée.
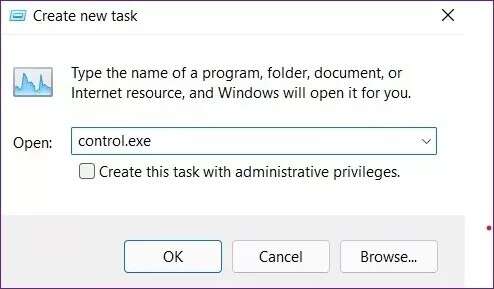
Étape 5: Passez à l'onglet Heure Internet et cliquez sur le bouton Modifier les paramètres.
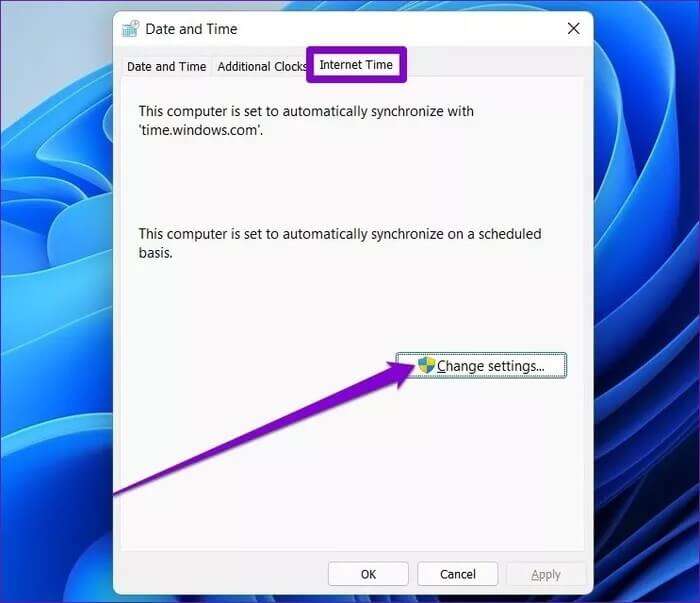
Étape 7: Allez maintenant dans l'onglet Date et heure et cliquez sur le bouton Modifier la date et l'heure pour les modifier manuellement.
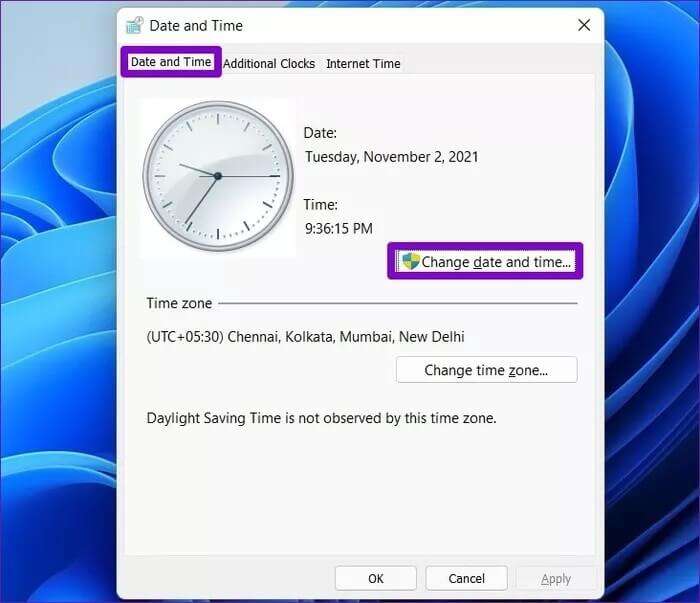
6. Exécutez SFC SCAN
Une autre raison pour laquelle la barre des tâches disparaît sous Windows 11 est la corruption des fichiers système. Heureusement, votre PC Windows 11 est livré avec un vérificateur de fichiers de santé du système ou une analyse SFC qui peut réparer ces fichiers corrompus par lui-même. Voici comment y jouer.
Étape 1: Appuyez sur la touche Windows + R pour ouvrir la boîte de dialogue Exécuter. Tapez cmd dans la zone de recherche et appuyez sur Entrée.
Étape 2: Dans la console, collez la commande ci-dessous et appuyez sur Entrée.
sfc / scannow
Attendez la fin de l'analyse, puis redémarrez votre ordinateur pour voir si cela résout le problème.
7. Mise à jour de Windows
Microsoft est généralement rapide lorsqu'il s'agit de résoudre les bogues et les erreurs critiques. Une version plus récente de Windows pourrait résoudre vos problèmes de barre des tâches. Alors, allez-y et installez toutes les mises à jour en attente pour résoudre les problèmes actuels avec la barre des tâches sur Windows 11.
Découvrez ce qui vous manque
En général , L'utilisation de la barre des tâches sur Windows 11 n'a jamais été une expérience fluide. Mais avec les futures mises à jour, nous pouvons voir que cela change. Pour l'instant, vous comptez sur les solutions ci-dessus pour corriger la disparition ou l'absence de la barre des tâches sous Windows 11, récupérant ainsi votre barre des tâches et profitant du meilleur de Windows 11.