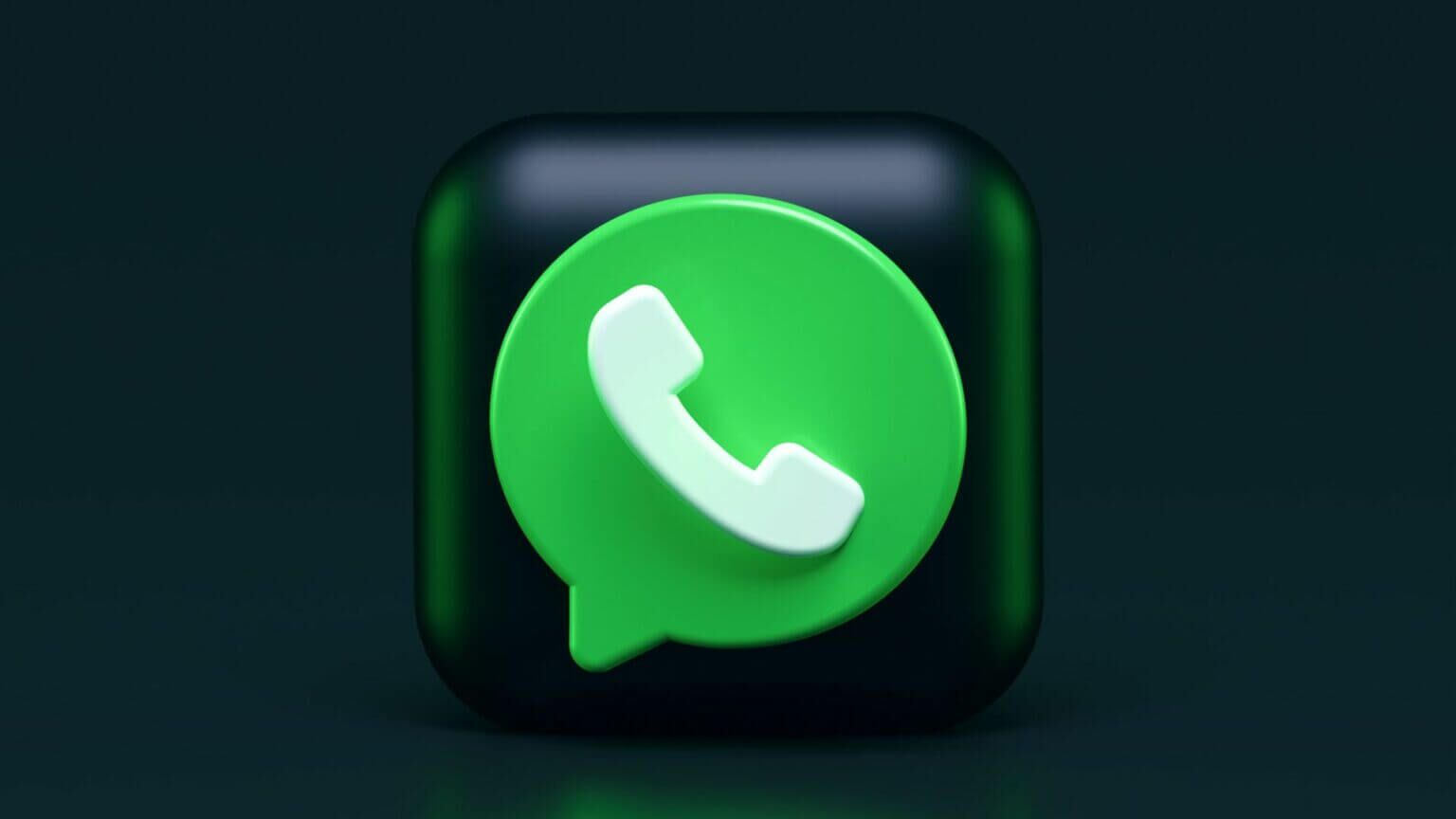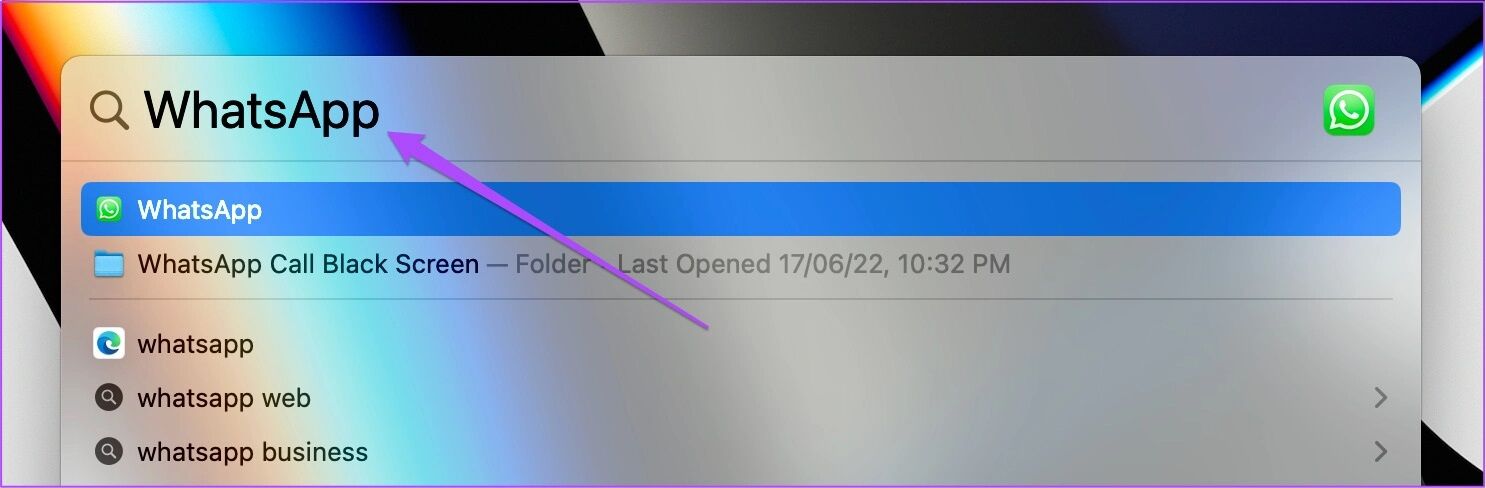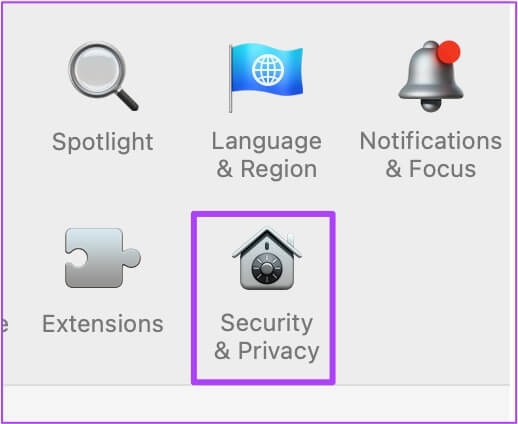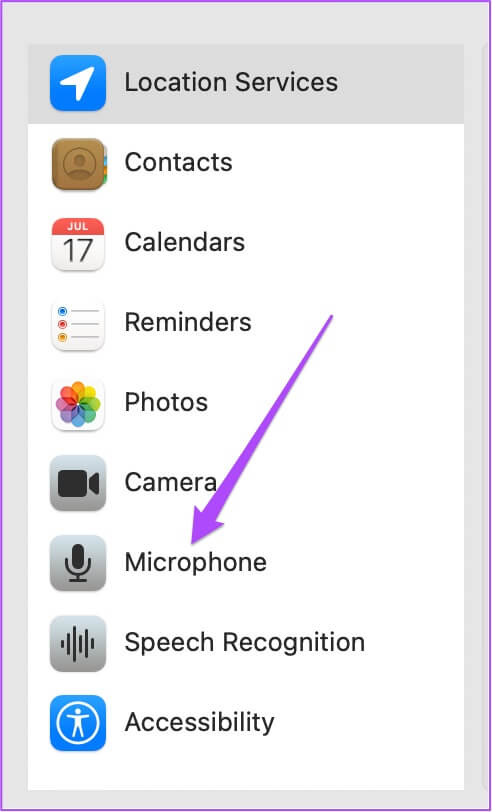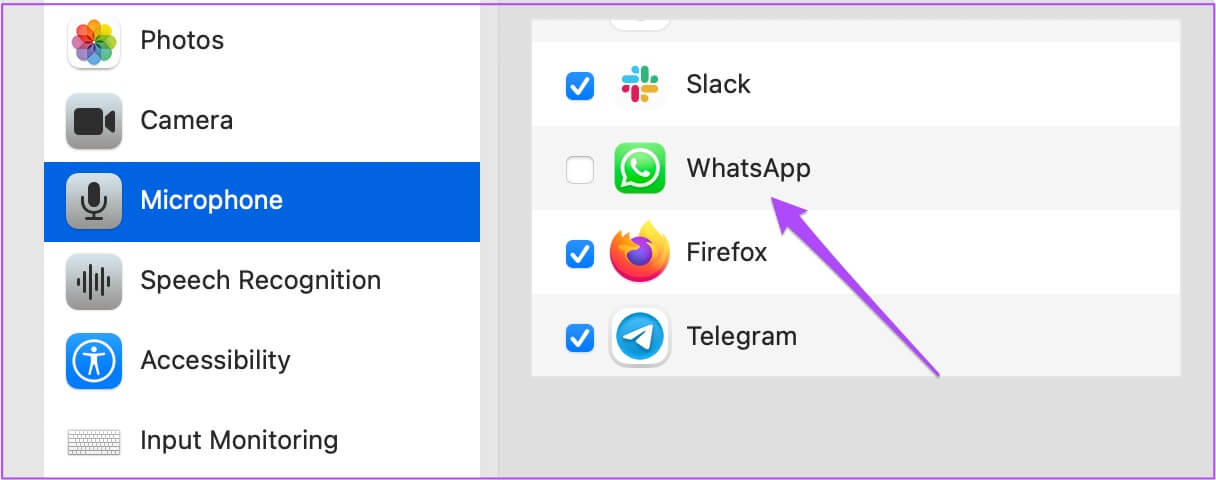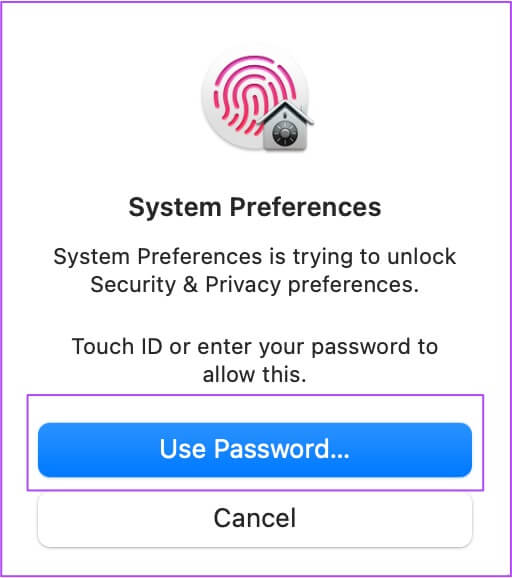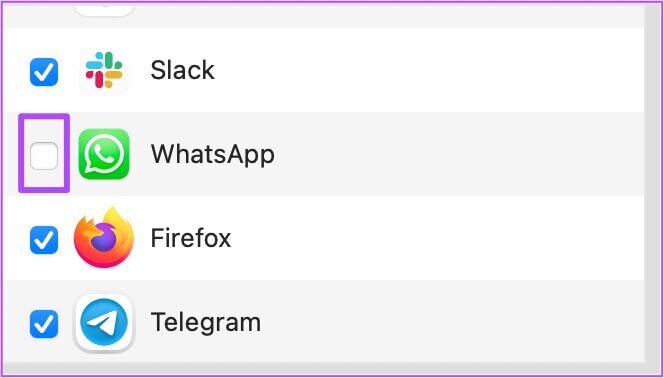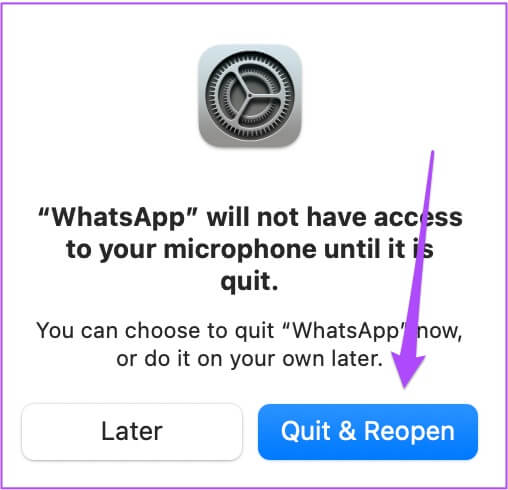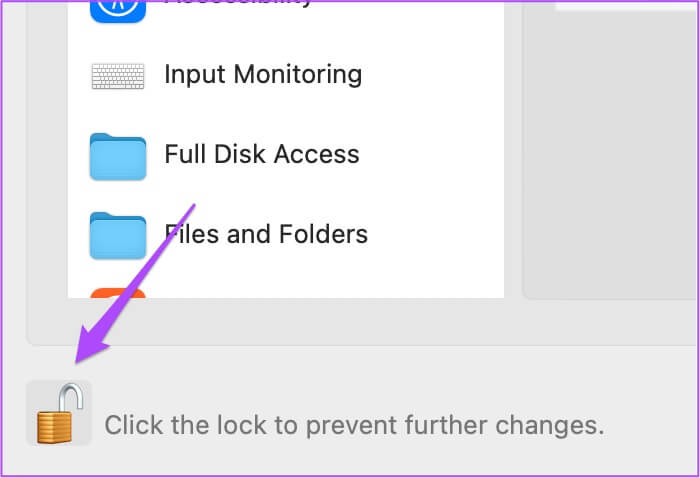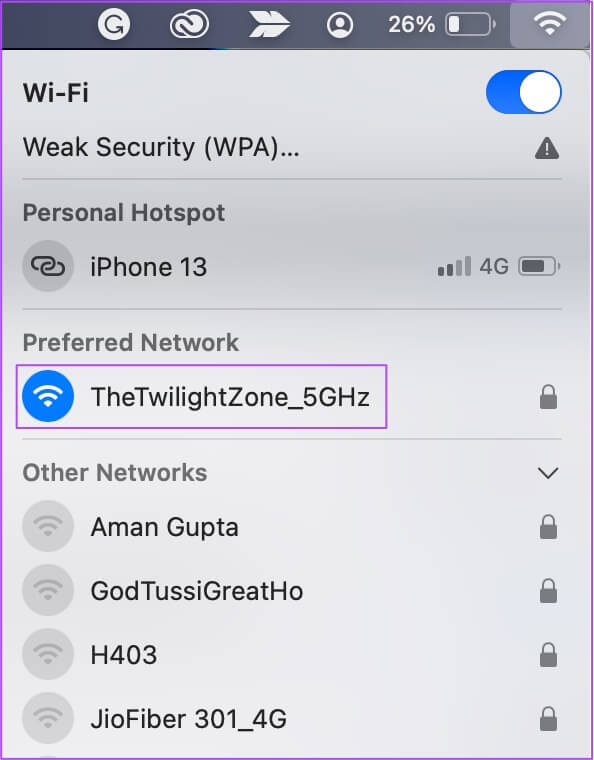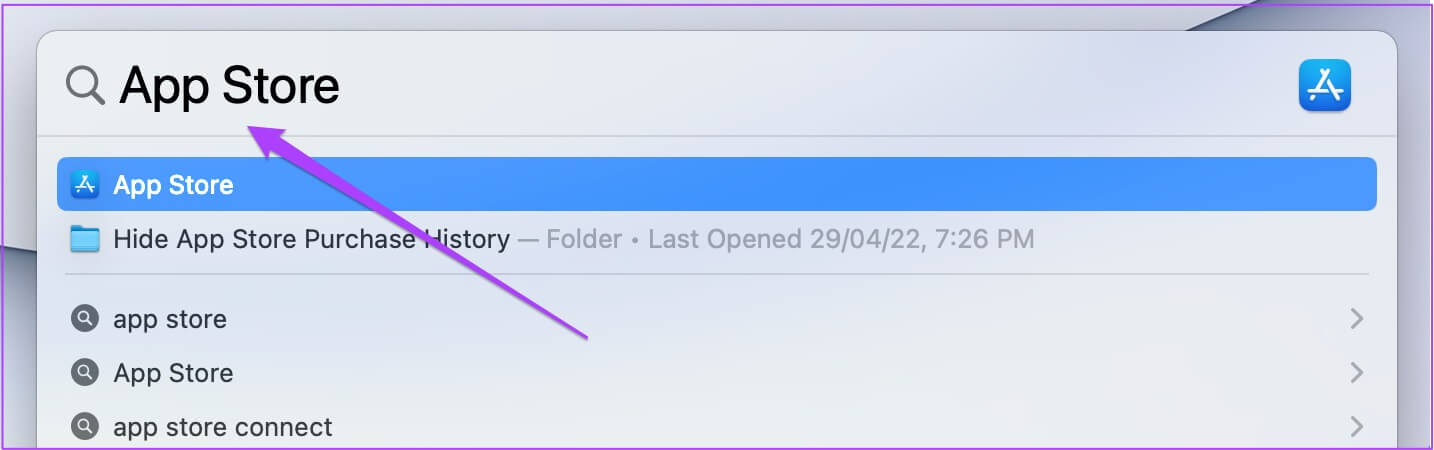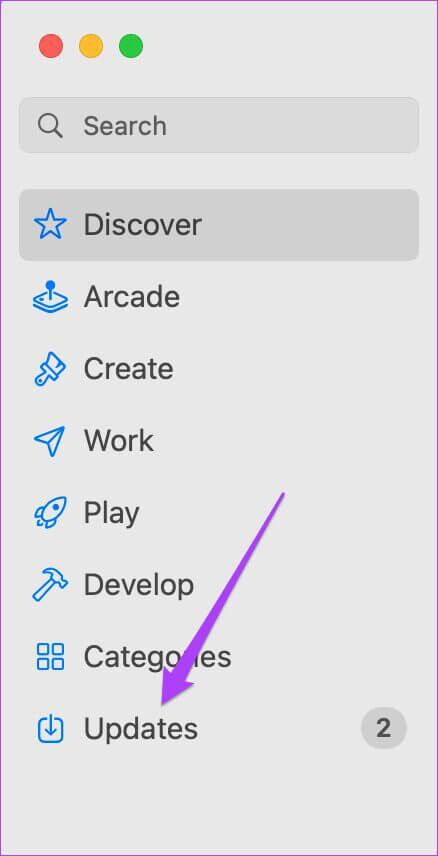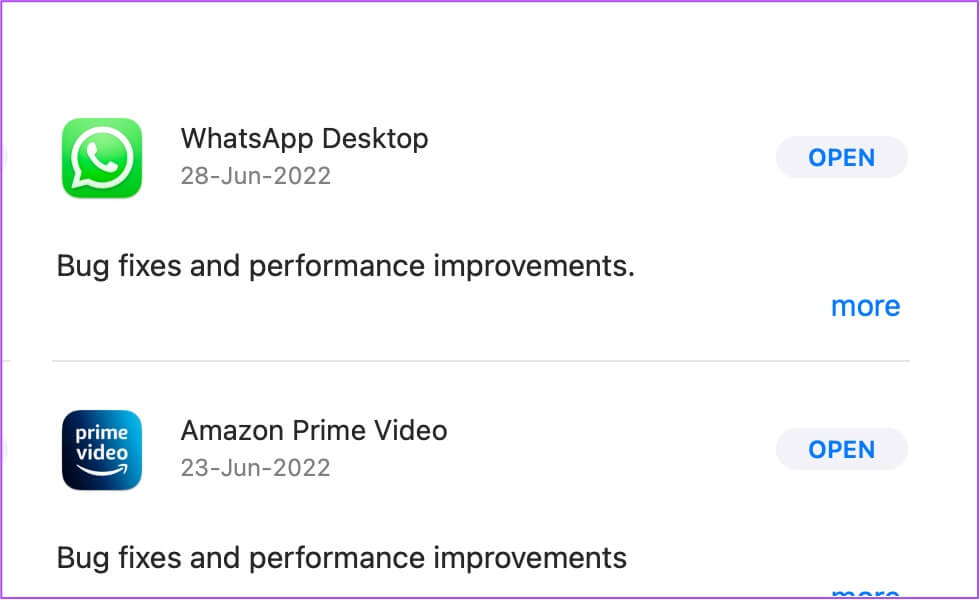Comment réparer les appels WhatsApp qui ne fonctionnent pas sur Mac
WhatsApp Pour PC Disponible en téléchargement pour Mac et Windows. Cela fonctionne exactement comme WhatsApp Sur Android ou iPhone. Vous pouvez envoyer des messages, partager des médias, des notes vocales et même appeler vos contacts. Vous pouvez avoir la possibilité d'effectuer des appels audio et vidéo directement depuis votre bureau. Mais certains utilisateurs de Mac ne peuvent pas se connecter à leurs contacts WhatsApp à l'aide de l'application de bureau. Si vous rencontrez le même problème, voici une liste des meilleures solutions pour réparer les appels WhatsApp qui ne fonctionnent pas sur Mac.
1. Vérifiez les autorisations du microphone et de la webcam
Tout comme votre téléphone, vous devez autoriser WhatsApp à utiliser le microphone et la webcam de votre Mac pour passer des appels audio et vidéo. C'est la première chose que vous devez vérifier si les appels WhatsApp ne fonctionnent pas sur votre Mac. Suivez ces étapes.
Étape 1: Clique sur Commande + barre d'espace Pour ouvrir Recherche Spotlight Et le type WhatsApp Et appuyez sur Revenir.
Étape 2: Cliquez Sécurité et confidentialité.
Étape 3: Faites défiler et cliquez Microphone.
Étape 4: Faites défiler la liste sur le côté droit pour vérifier si c'est fait Autorisez WhatsApp à utiliser votre microphone.
Sinon, suivez ces étapes.
Étape 1: Cliquez Code de verrouillage En bas à gauche.
Étape 2: Entrer Mot de passe Mac Ou utiliser Touchez ID.
Étape 3: Cliquez Case à cocher a coté WhatsApp pour activer la fonction.
Étape 4: Sélectionner "fin" و "Rouvrir" Pour appliquer les modifications.
Étape 5: Cliquez Code de verrouillage Retour en bas à gauche pour sauvegarder les changements.
Vous devez le vérifier pour la caméra dans la fenêtre Sécurité et confidentialité. Si l'accès à la caméra n'est pas activé pour WhatsApp, suivez les mêmes étapes pour l'activer.
Une fois que vous avez vérifié les autorisations du microphone et de la caméra, ouvrez WhatsApp et vérifiez si le problème est résolu.
2. Vérifiez votre débit Internet
Si vous ne pouvez toujours pas passer d'appels WhatsApp sur votre Mac, vous devriez maintenant Vérifiez votre débit Internet. Il est essentiel pour passer des appels audio et vidéo via WhatsApp. Si votre FAI connaît actuellement des temps d'arrêt ou est en cours de maintenance dans votre région, cela affectera votre connexion Internet. Par conséquent, vos appels WhatsApp ne fonctionneront pas sur votre Mac.
3. Passez à la bande de fréquence 5 GHz
La solution suivante que nous recommandons est de passer à la bande de fréquence 5 GHz. Si vous utilisez la bande de fréquence 2.4 GHz pour votre Wi-Fi, il se peut que cela ne vous donne pas la vitesse Internet optimale pour des appels WhatsApp fluides. Ainsi, il est recommandé d'utiliser la bande 5 GHz. Mais assurez-vous que vous n'êtes pas assis trop loin du routeur en raison des limitations de zone avec le réseau 5 GHz.
4. Mettre à jour WhatsApp pour le bureau
Si les appels WhatsApp ne fonctionnent toujours pas sur votre Mac, nous vous suggérons de rechercher une mise à jour. Ce problème peut être causé par une erreur dans la version actuelle de L'application que vous utilisez sur votre Mac. Suivez ces étapes pour mettre à jour WhatsApp sur votre Mac.
Étape 1: Clique sur Commande + barre d'espace Pour ouvrir Recherche Spotlight Et le type App Store Et appuyez sur Revenir.
Étape 2: Cliquez Possibilité de mises à jour Dans le menu de gauche.
Étape 3: S'il y a Mise à jour disponible À appliquer WhatsApp bureau , téléchargez-le et installez-le.
Étape 4: Ouvert WhatsApp Et vérifiez si le problème est résolu.
5. Utilisez WHATSAPP WEB si rien ne fonctionne
Si aucune des étapes ne fonctionne, essayez WhatsApp Web. Cela fonctionne comme WhatsApp Desktop et vous devrez scanner un code QR depuis votre téléphone pour commencer. Après avoir enregistré une Entrée, vous pouvez démarrer des appels audio ou vidéo avec vos contacts. Dans le cas où votre téléphone ne scanne pas le code QR sur WhatsApp Web, consultez la publication sur Meilleurs correctifs pour le téléphone qui ne scanne pas le code QR sur WhatsApp Web.
Connectez-vous avec les appels WhatsAPP depuis votre bureau
L'installation de WhatsApp Desktop est un excellent moyen de gérer vos discussions sur un écran plus grand. Vous pouvez assister à des appels vidéo WhatsApp avec vos amis et votre famille directement depuis votre bureau. Si vous souhaitez limiter l'utilisation de votre téléphone mobile, l'installation de la version de bureau de votre application L'application préférée est très utile. Nous avons également proposé des solutions pourWhatsApp ne fonctionne pas sur Mac. Vous pouvez vérifier cela si vous rencontrez des problèmes avec L'application sur votre Mac.