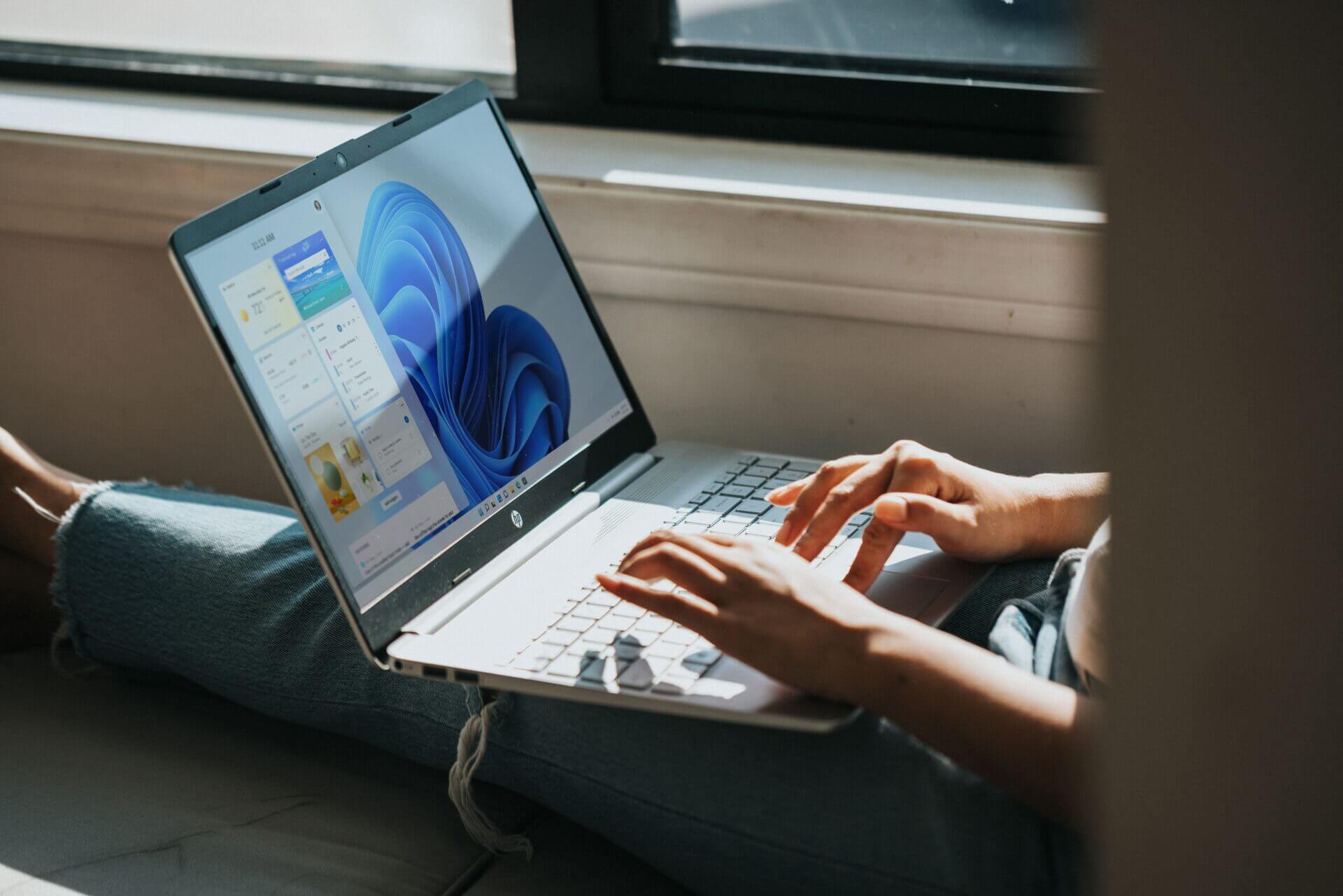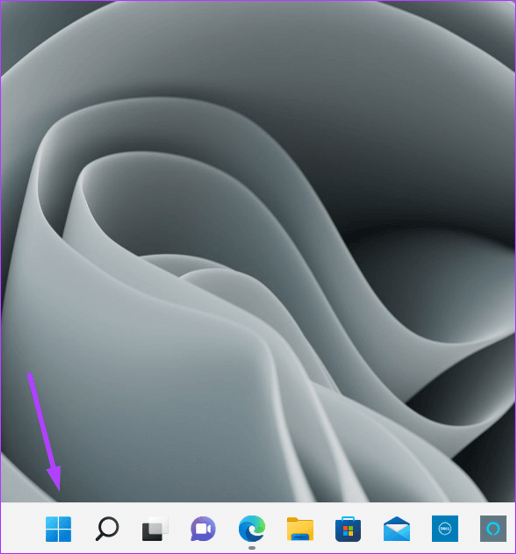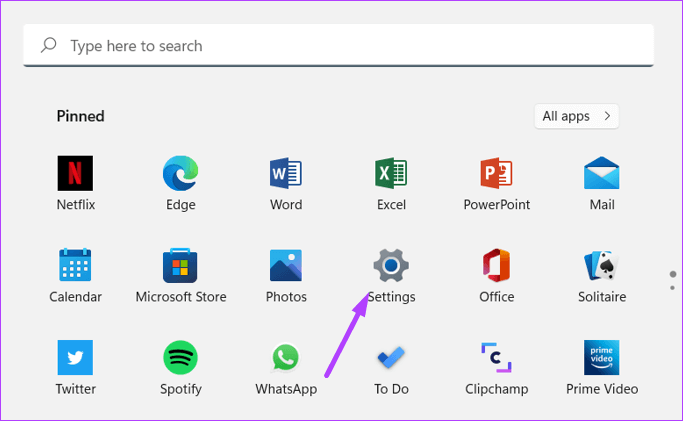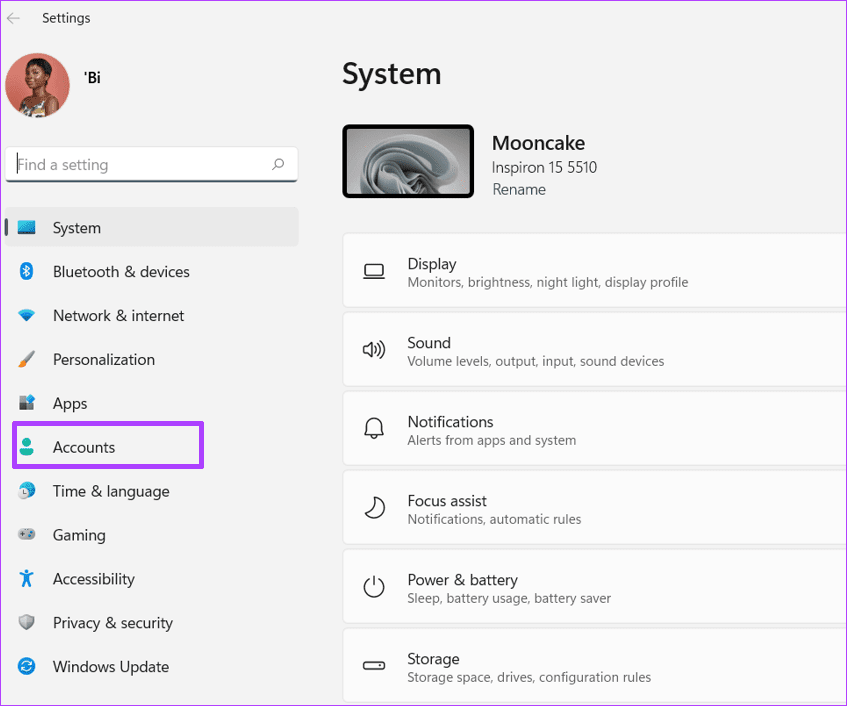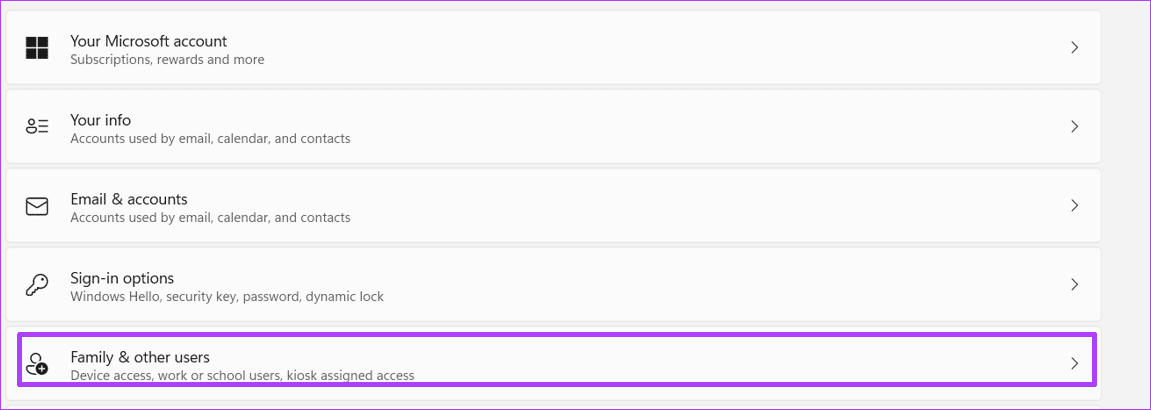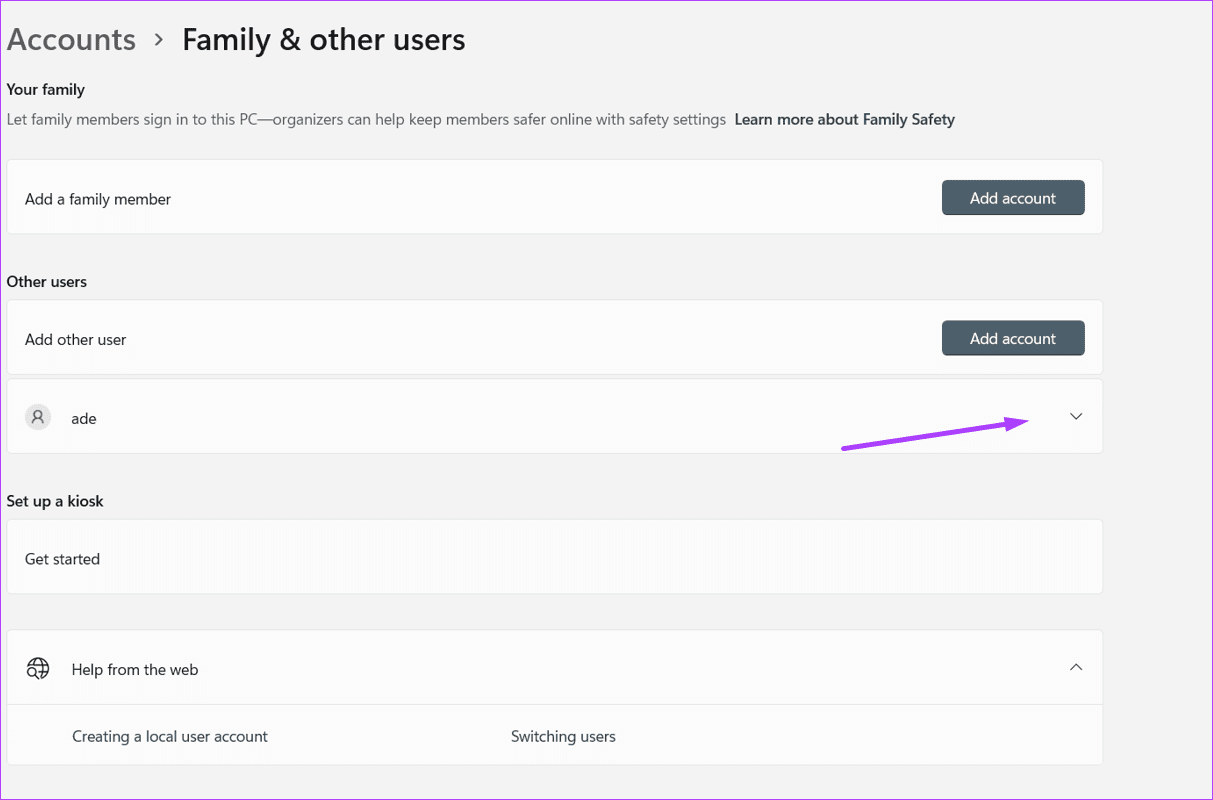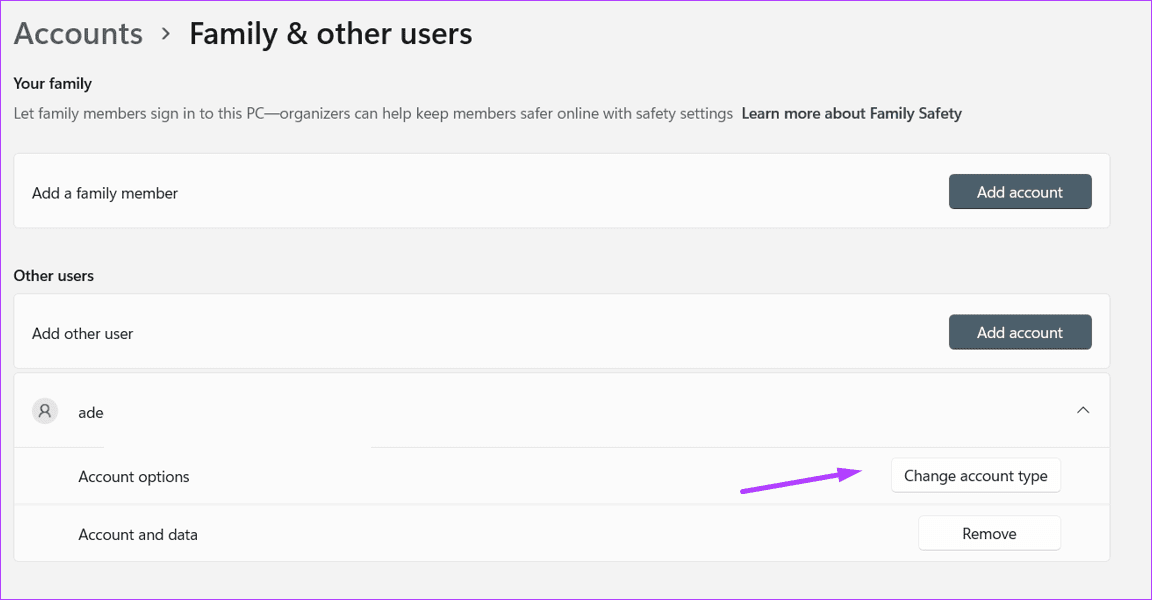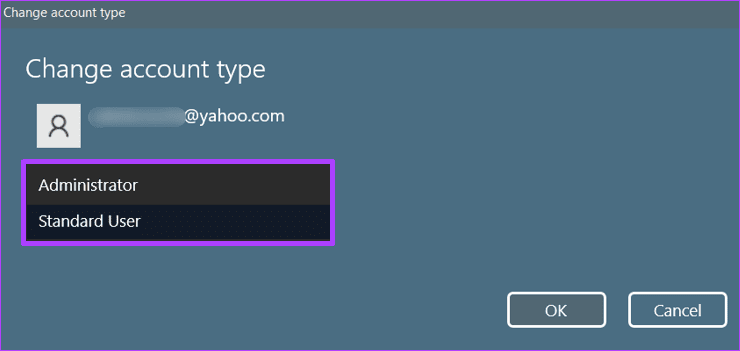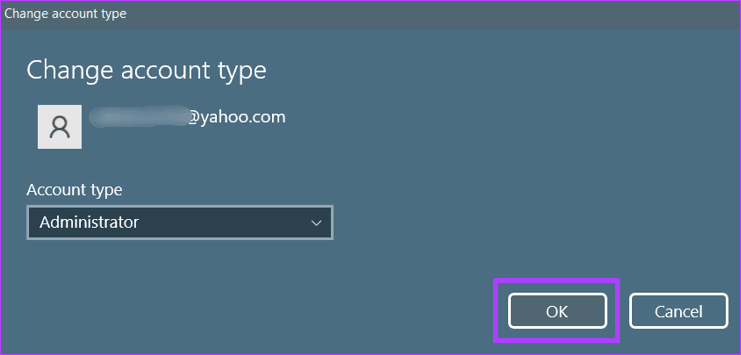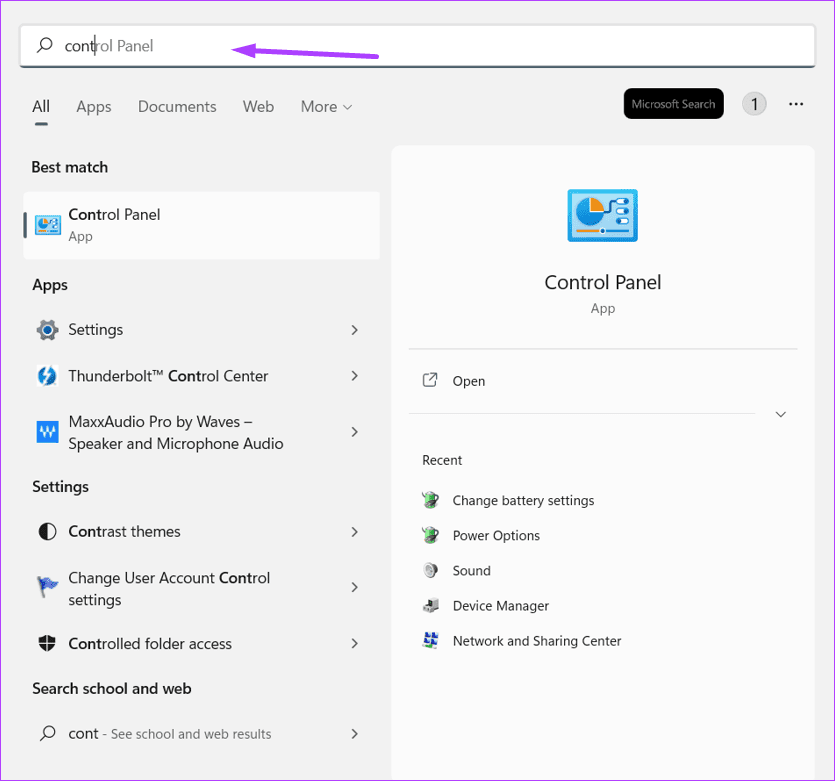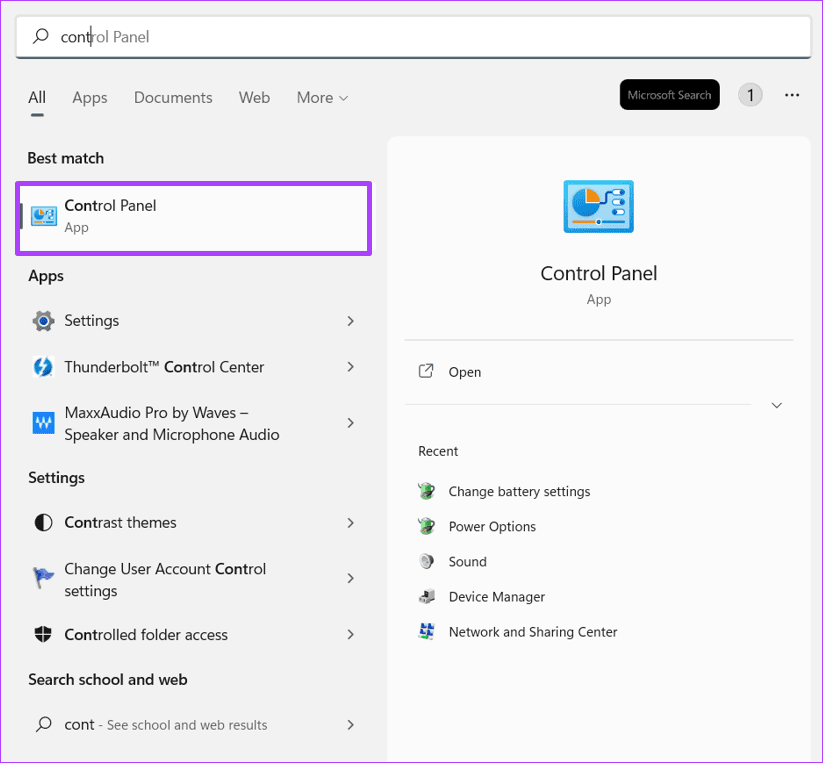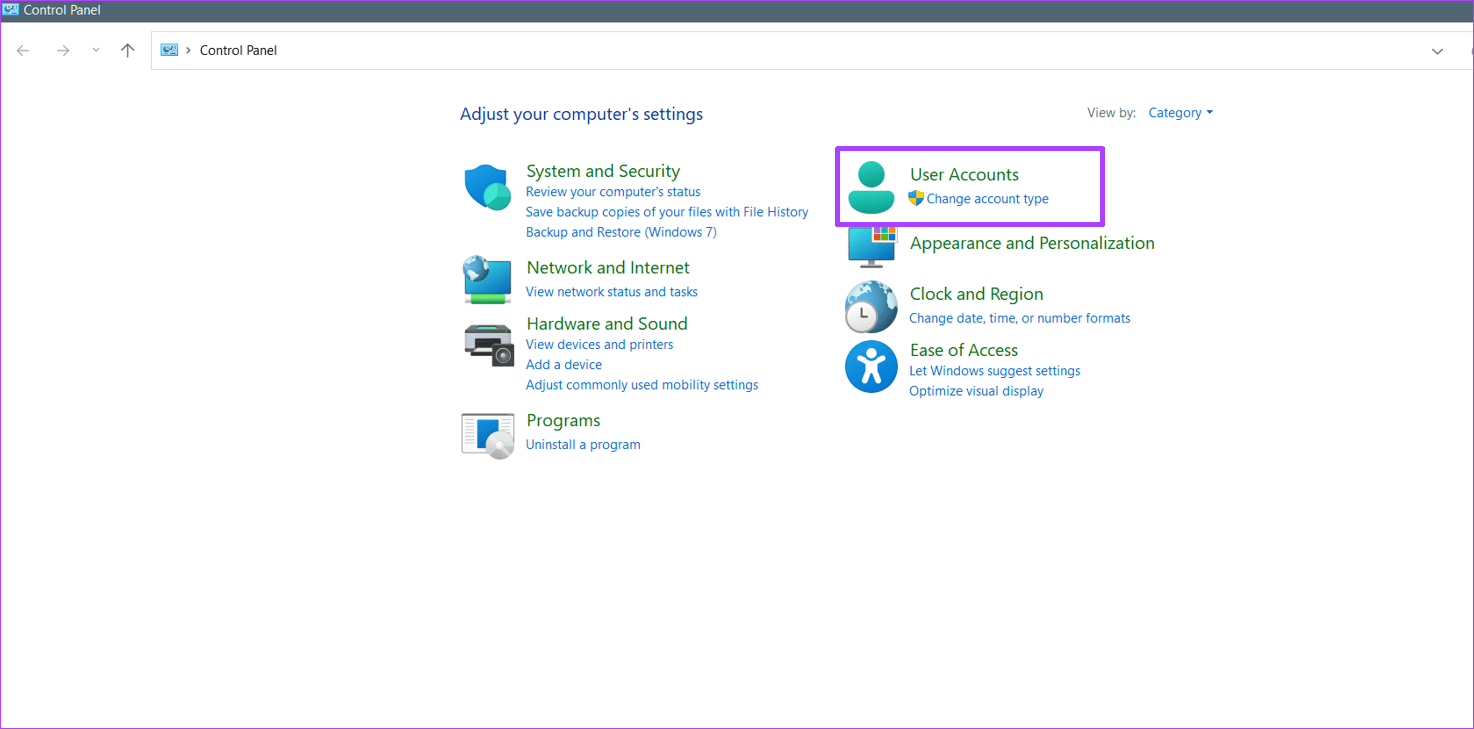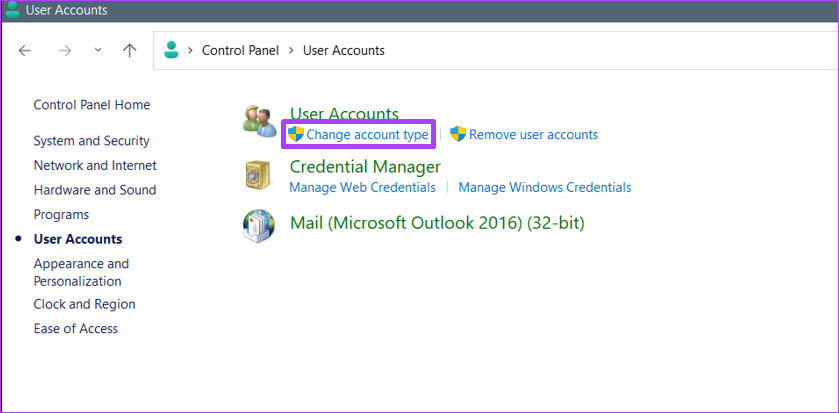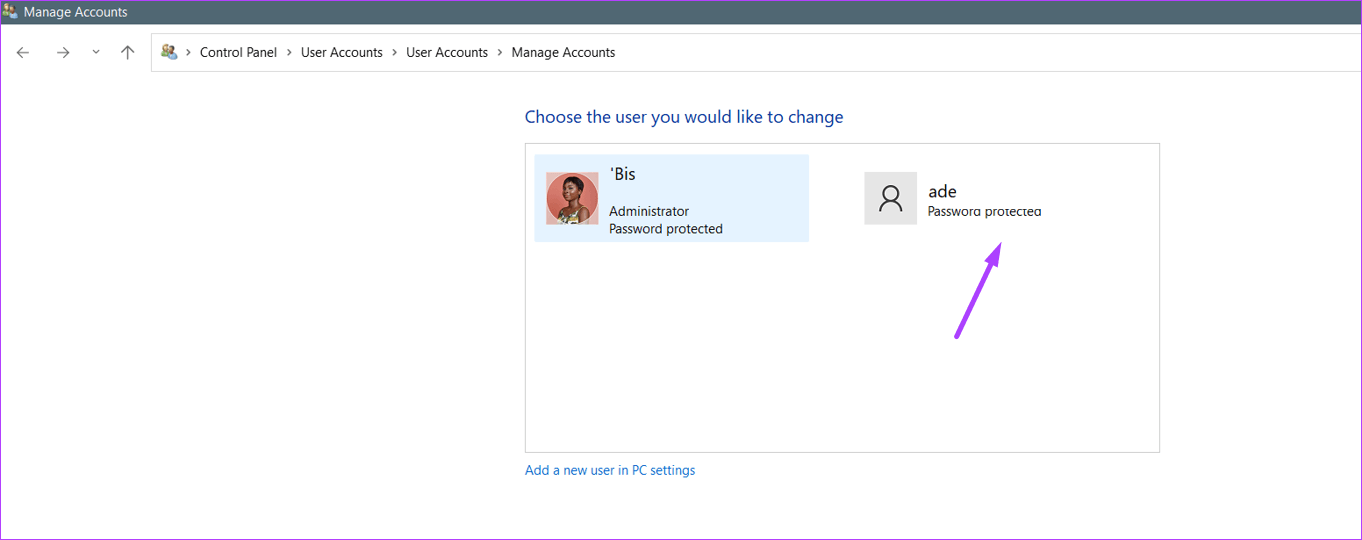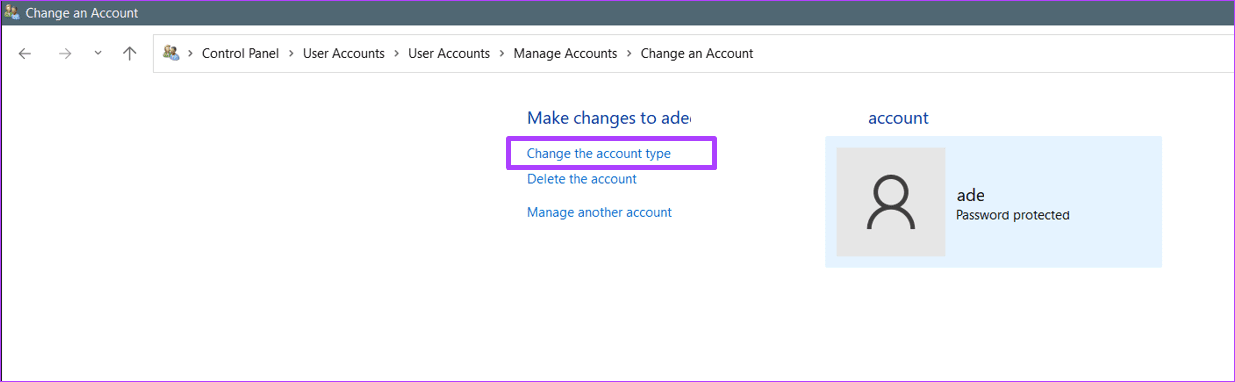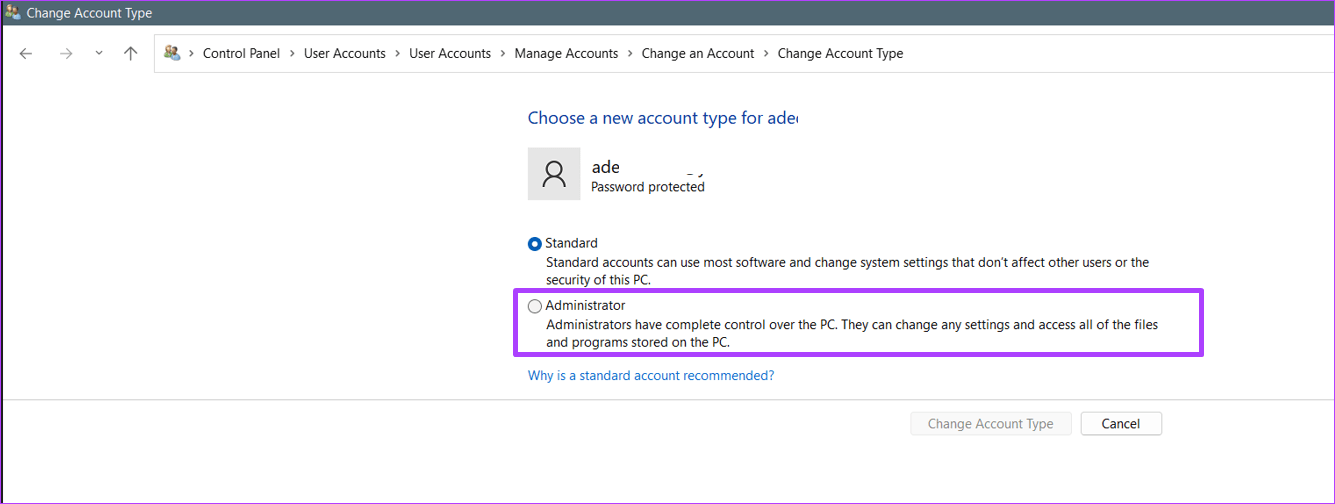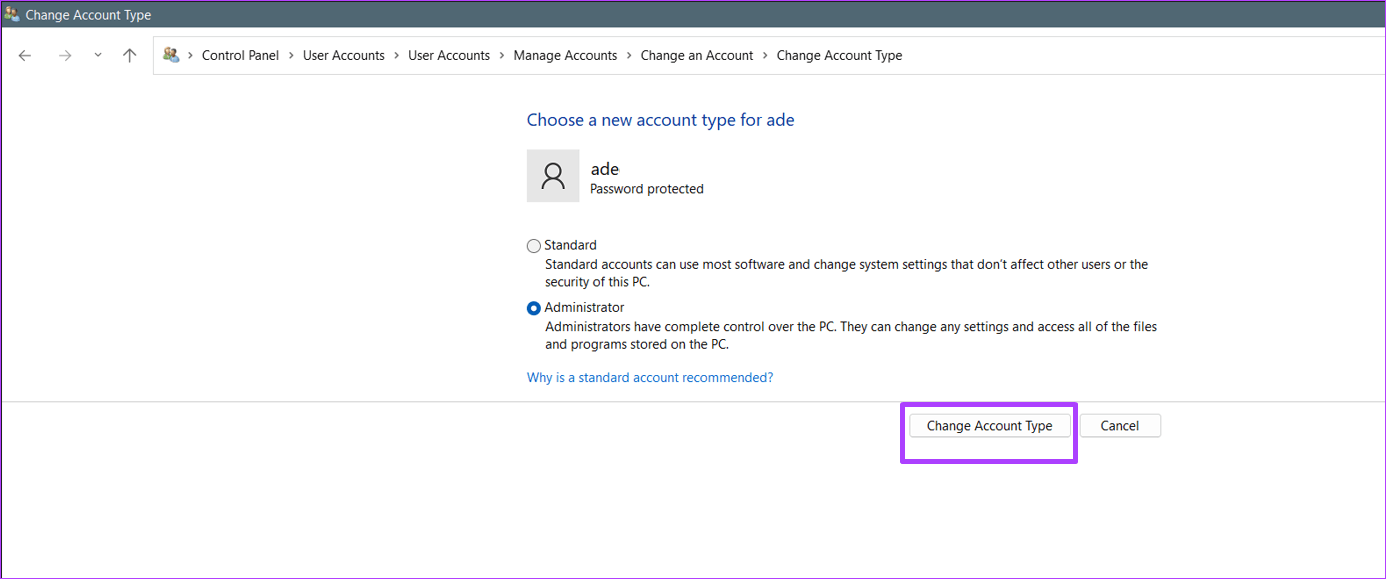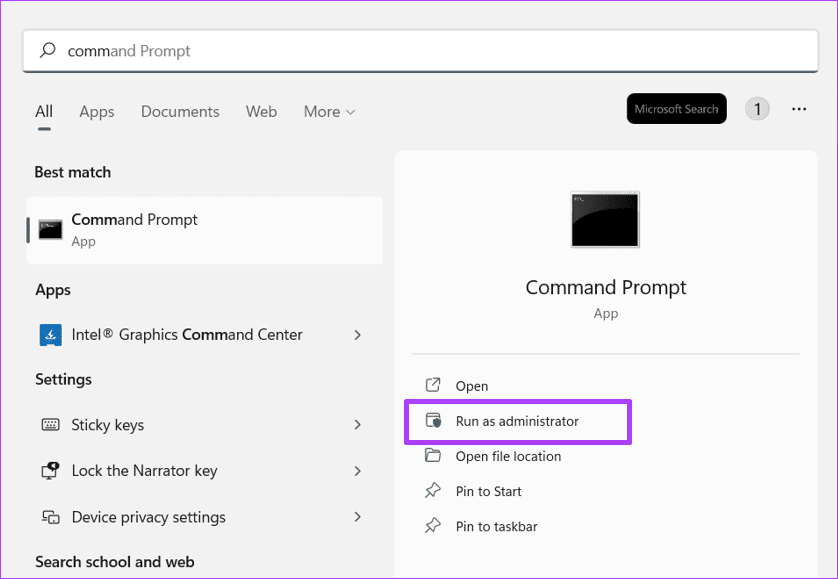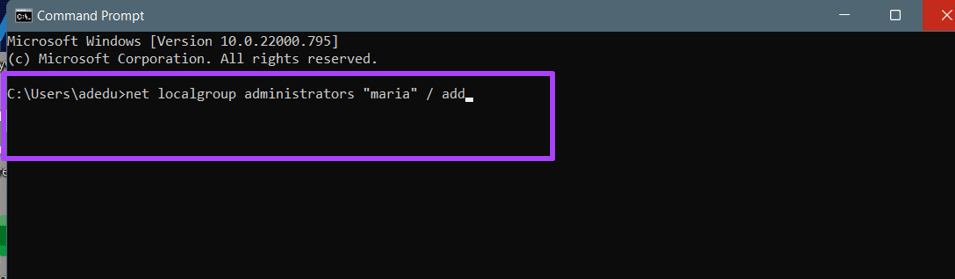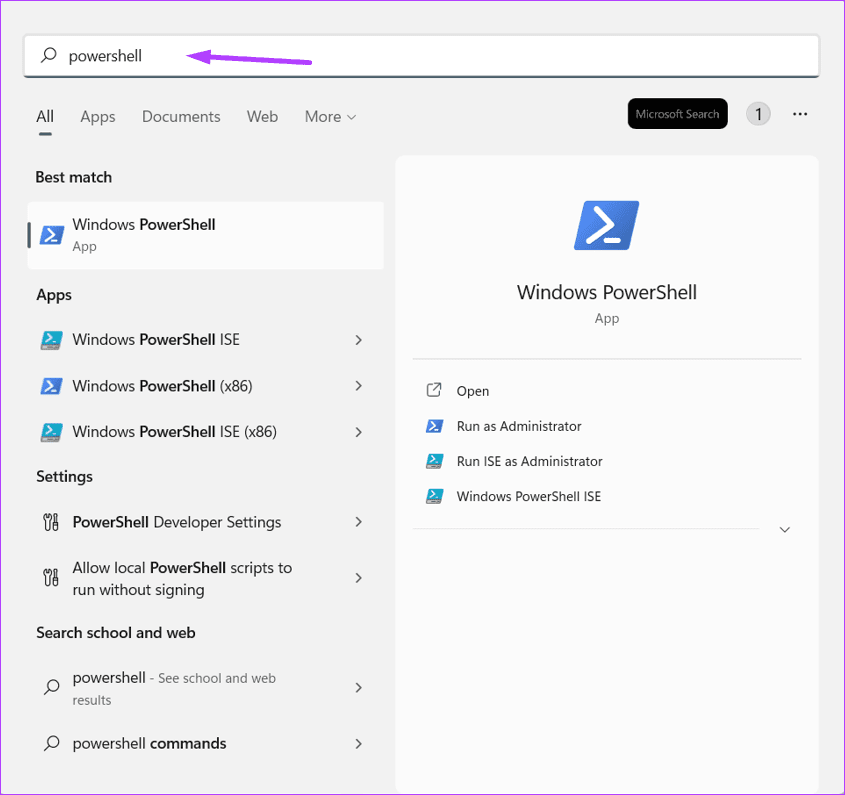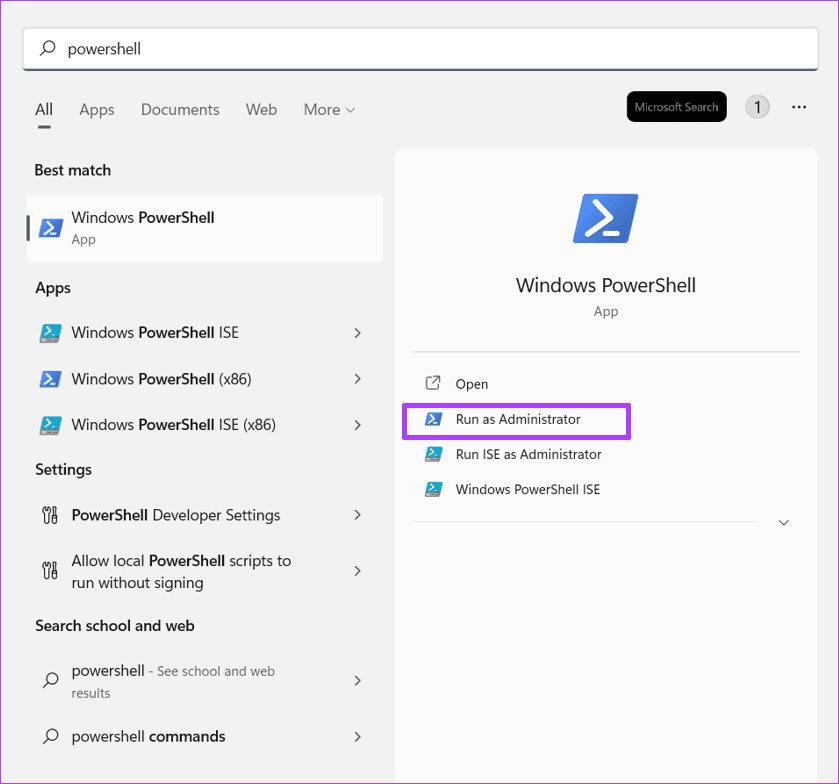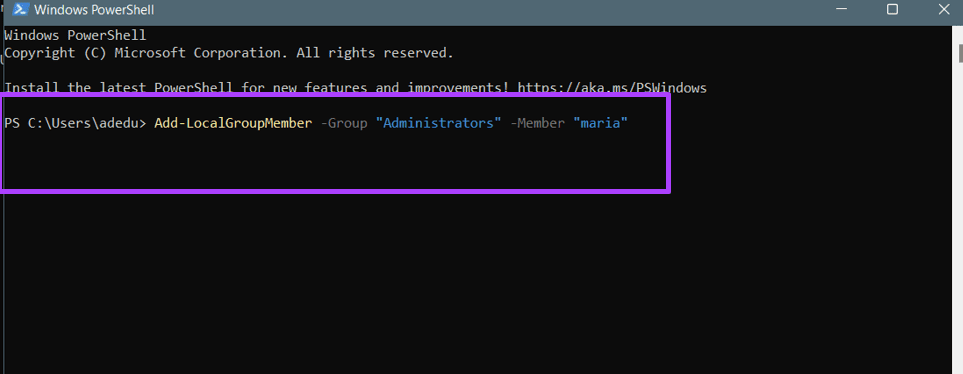4 meilleures façons d'ouvrir un compte d'administrateur d'ordinateur sous Windows 11
Sur un PC Windows 11, vous pouvez créer Comptes utilisateur plusieurs. Chaque compte d'utilisateur dispose de ses propres applications, stockage, paramètres, etc. Cela garantit que de nombreuses personnes qui ont plusieurs rôles Ils peuvent utiliser un ordinateur sans interférer les uns avec les autres. Les comptes d'utilisateurs créés par une personne peuvent être gérés Rôle de l'administrateur. Cependant, ce rôle ne peut être attribué qu'à un seul utilisateur.
il fournit Rôle de l'administrateur L'utilisateur dispose de privilèges spéciaux tels que l'installation de logiciels, la mise à jour des politiques de sécurité informatique et le dépannage des problèmes informatiques. Lorsque vous installez Windows ou obtenez un système préinstallé dessus, un seul compte administrateur est actif par défaut. Pour faire d'un autre utilisateur un administrateur sur Windows 11, voici les différentes façons de procéder.
COMMENT FAIRE DE L'ADMINISTRATEUR D'UTILISATEUR À L'AIDE DES PARAMÈTRES SOUS WINDOWS 11
Lorsqu'il s'agit de modifier les configurations de votre PC Windows, le premier point de départ est le menu Paramètres. Cependant, un nouvel utilisateur ne peut être nommé administrateur qu'à partir d'un compte administrateur. Voici comment faire d'un utilisateur un administrateur à l'aide des paramètres Windows :
Étape 1: Au Mon ordinateur Cliquez sur votre liste Commencer.
Étape 2: Cliquez Paramètres.
Vous pouvez utiliser un raccourci clavier Windows + I Pour commencer à courir Menu Paramètres.
Étape 3: Cliquez Les comptes dans la partie gauche Paramètres.
Étape 4: Cliquez sur une option "Famille et autres utilisateurs" De la partie droite.
Étape 5: Sous votre groupe familial ou autre groupe d'utilisateurs, vous devriez voir les autres comptes sur l'ordinateur. Cliquez sur le menu déroulant à côté du compte d'utilisateur pour devenir administrateur.
Étape 6: Cliquez sur Modifier Type de compte.
Étape 7: Dans la fenêtre Modifier le type de compte, cliquez sur le menu déroulant et passez d'Utilisateur standard à Administrateur.
Étape 8: Cliquez “Ok«Enregistrez vos modifications.
COMMENT FAIRE DE L'ADMINISTRATEUR DE L'UTILISATEUR À L'AIDE DU PANNEAU DE CONFIGURATION DANS WINDOWS 11
Le Panneau de configuration est un petit programme sous Windows qui vous permet d'effectuer des tâches d'administration système telles que faire de l'utilisateur un administrateur. Voici comment l'utiliser pour faire de l'utilisateur un administrateur sur Windows 11 :
Étape 1: Sur votre ordinateur, appuyez sur Menu Commencer.
Étape 2: Dans la barre de recherche, saisissez Panneau de contrôle.
Étape 3: des résultats Panneau de contrôle , Cliquez sur Ouvrir dans le volet de gauche.
Étape 4: Cliquez comptes utilisateurs.
Étape 5: Cliquez Modifiez le type de compte.
Étape 6: Cliquez Profil utilisateur que vous souhaitez modifier.
Étape 7: Cliquez "Modifier le type de compte".
Étape 8: Sélectionner Option administrateur.
Étape 9: Cliquez sur le bouton "Modifier le type de compte" pour appliquer le changement.
COMMENT FAIRE DE L'ADMINISTRATEUR D'UTILISATEUR À L'AIDE DE L'INVITE DE COMMANDE SOUS WINDOWS 11
L'invite de commande est un champ de saisie qui peut être utilisé pour exécuter des commandes. Voici comment utiliser l'invite de commande pour faire de l'utilisateur un administrateur sous Windows 11 :
Étape 1: Sur un appareil Computer Cliquez sur votre liste Commencer.
Étape 2: Dans la barre de recherche, saisissez Invite de commandes.
Étape 3: À partir du résultat, appuyez sur "Exécuter en tant qu'administrateur" Dans le volet de droite pour exécuter Invite de commande.
Étape 4: À l'invite de commande, saisissez la commande suivante :
net localgroup administrators "UserAccountName" /add
Remplacer "mariaAvec le nom du compte que vous souhaitez définir comme administrateur.
Étape 5: Cliquez Entrer clavier pour exécuter la commande.
COMMENT RENDRE L'UTILISATEUR administrateur sur WINDOWS 11 à l'aide de WINDOWS Powershell
Windows PowerShell est un logiciel de gestion de configuration et d'automatisation des tâches. Cela fonctionne de la même manière que l'invite de commande où vous pouvez entrer des commandes pour exécuter Windows. Voici comment utiliser Windows PowerShell pour faire d'un utilisateur un administrateur sur Windows 11 :
Étape 1: Sur votre ordinateur, appuyez sur Menu Commencer.
Étape 2: Dans la barre de recherche, saisissez Windows PowerShell.
Étape 3: Cliquez "Exécuter en tant qu'administrateur" Dans le volet de gauche pour commencer Exécutez WindowsPowerShell.
Étape 4: En PowerShell , saisissez la commande suivante :
Add-LocalGroupMember -Groupe "Administrateurs" -Membre "nom d'utilisateur"
Remplacer "mariaLe nom d'utilisateur réel du compte que vous souhaitez définir comme administrateur.
Étape 5: Cliquez Entrer clavier pour exécuter la commande.
Empêcher les utilisateurs d'installer de nouveaux logiciels sur Windows 11
Comme nous l'avons expliqué précédemment, vous bénéficiez de privilèges spéciaux pour personnaliser et apporter des modifications lorsque vous êtes administrateur sur Windows 11. Ainsi, si vous souhaitez limiter les activités que les utilisateurs peuvent effectuer, telles que Installer un nouveau logiciel , vous avez besoin des droits d'administrateur.