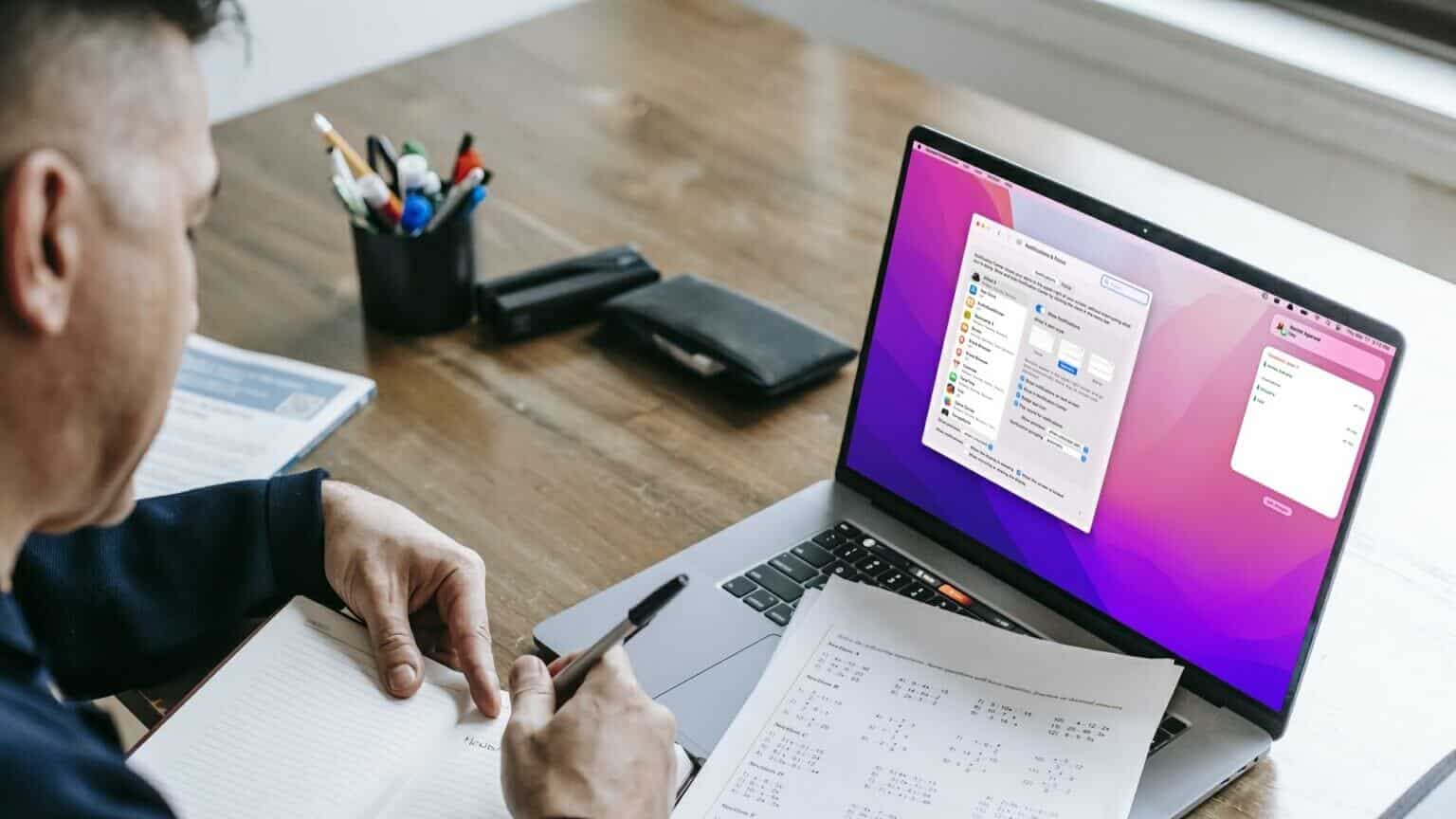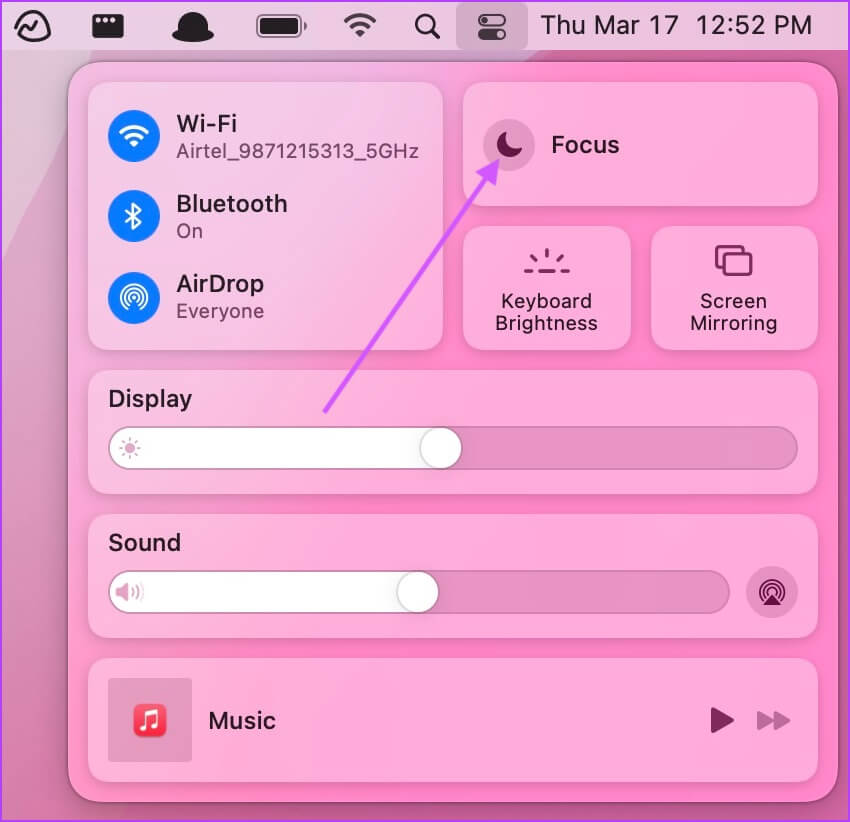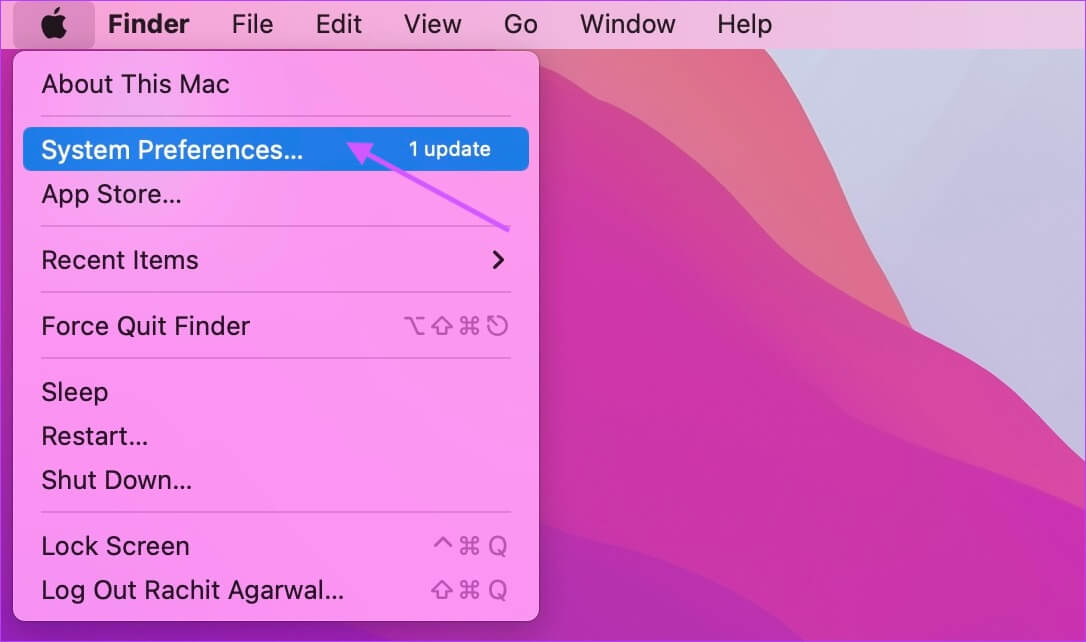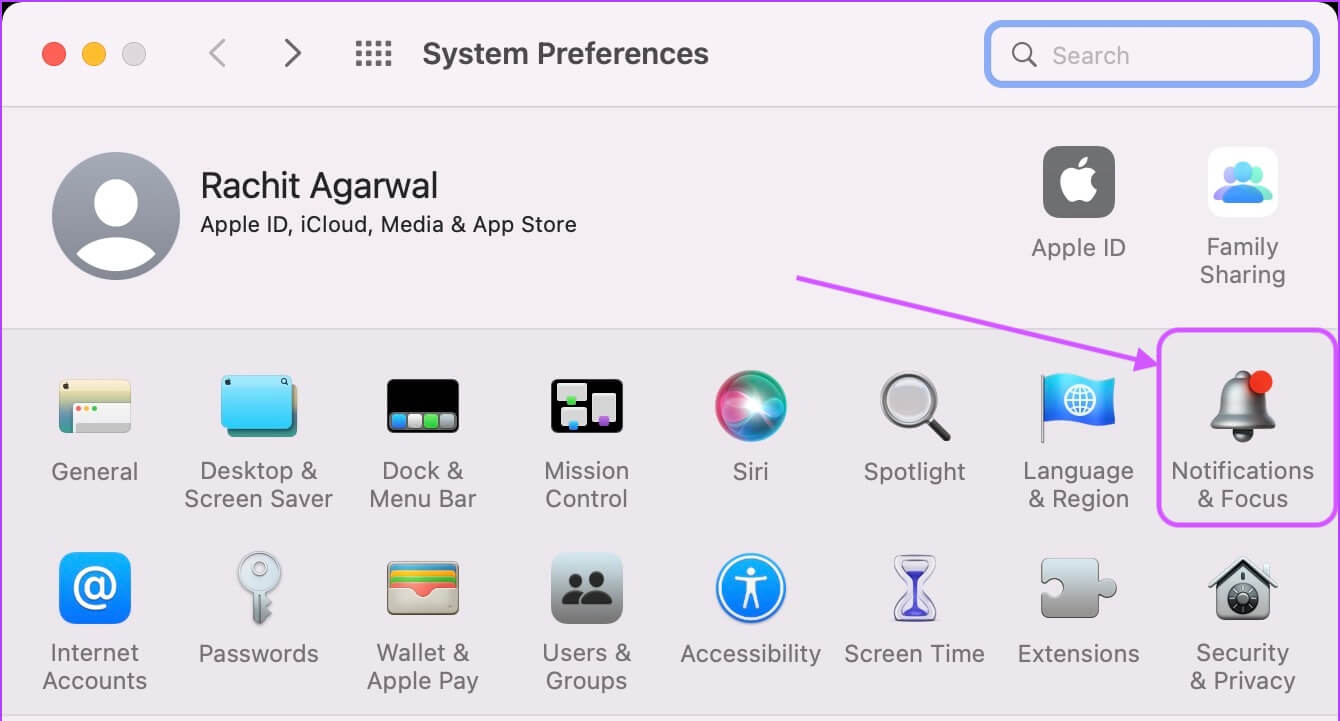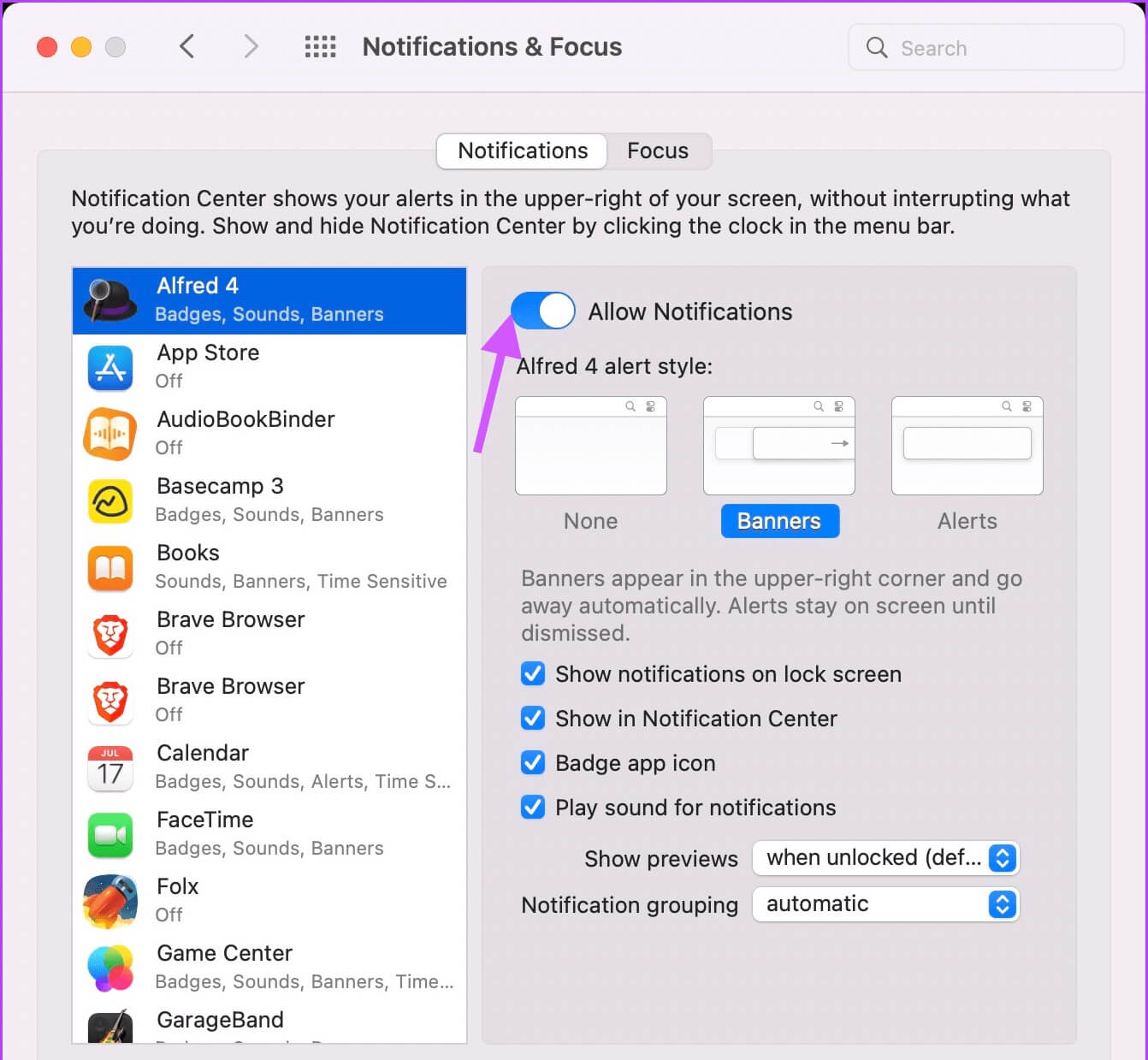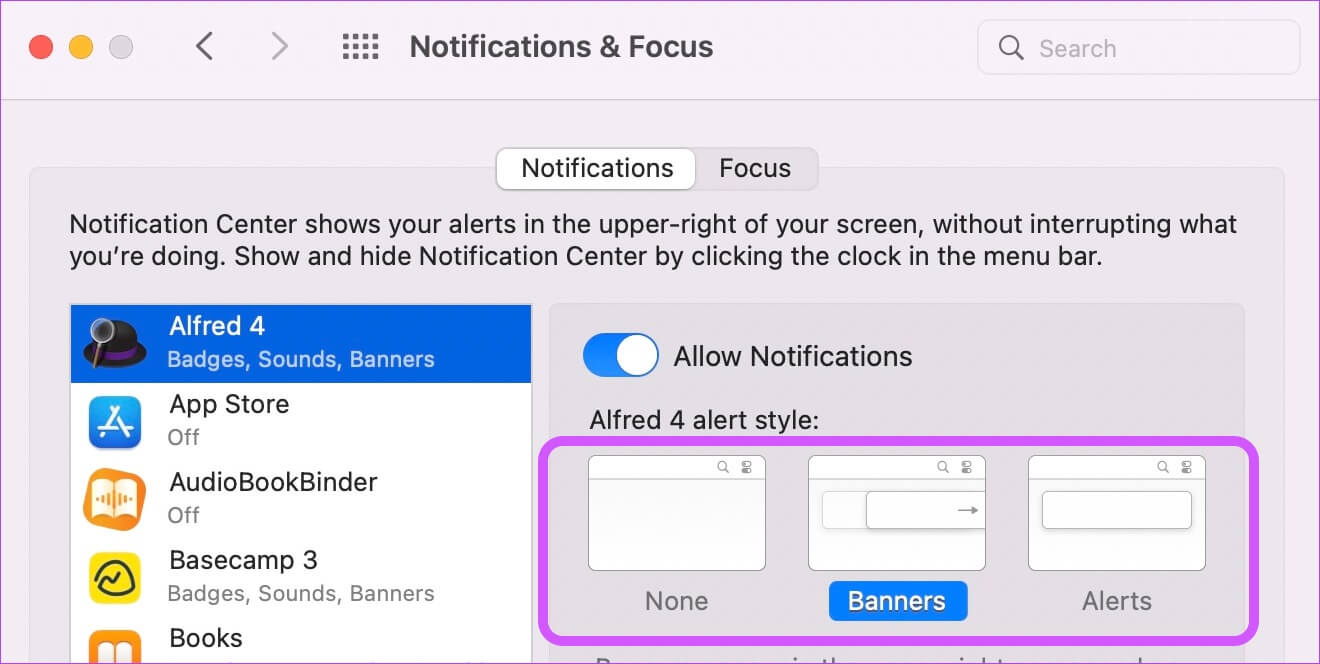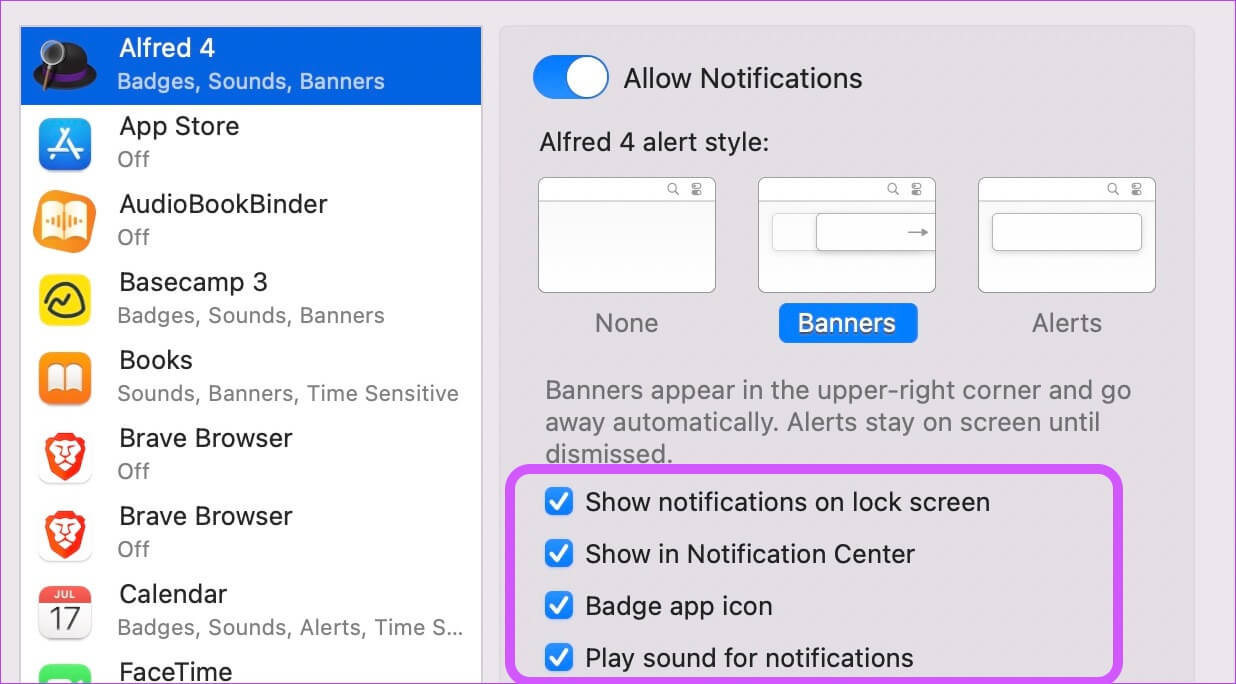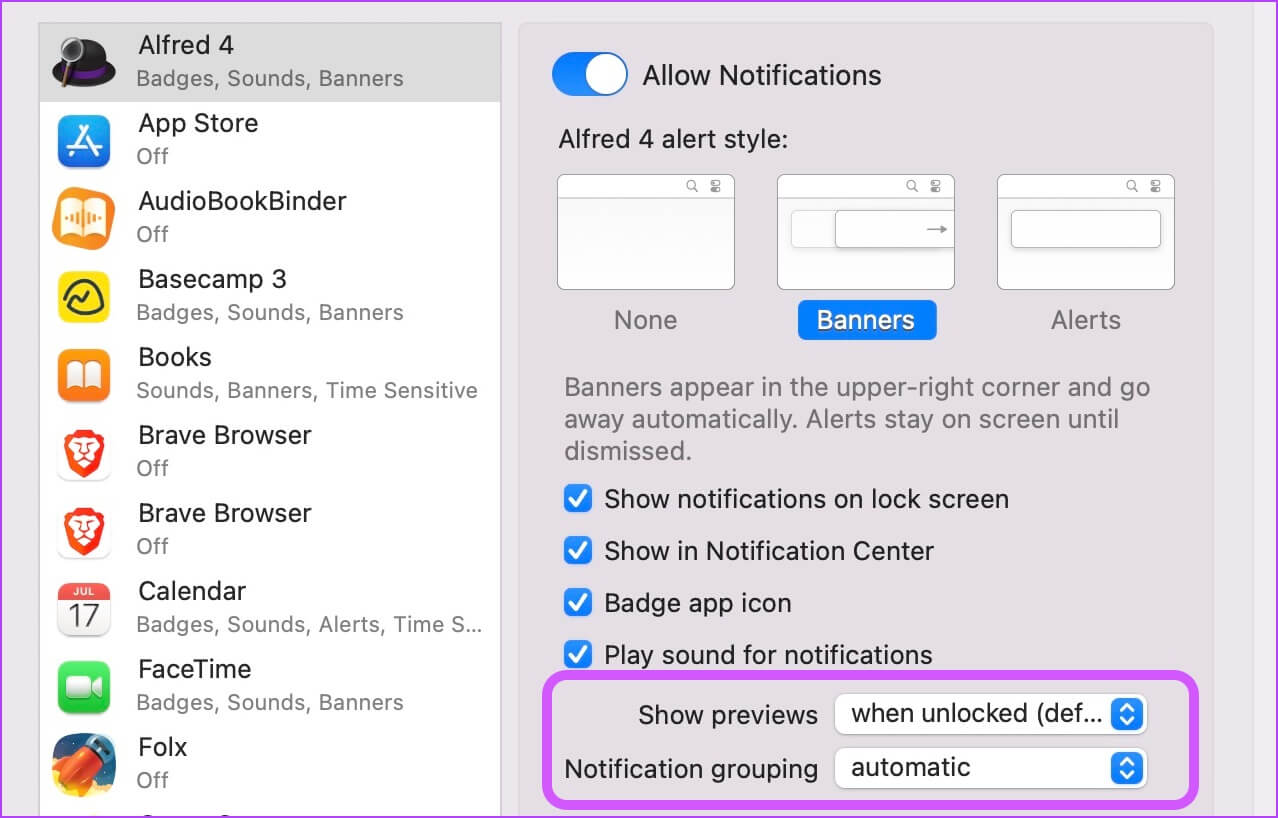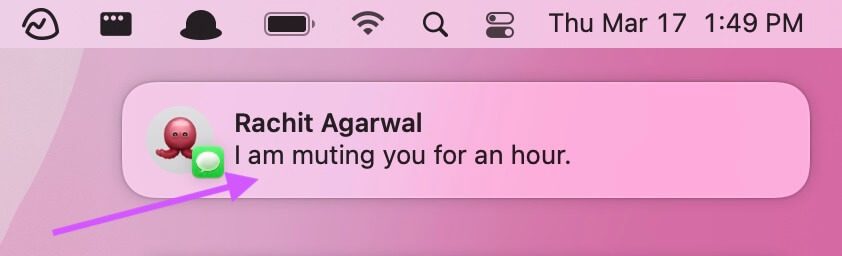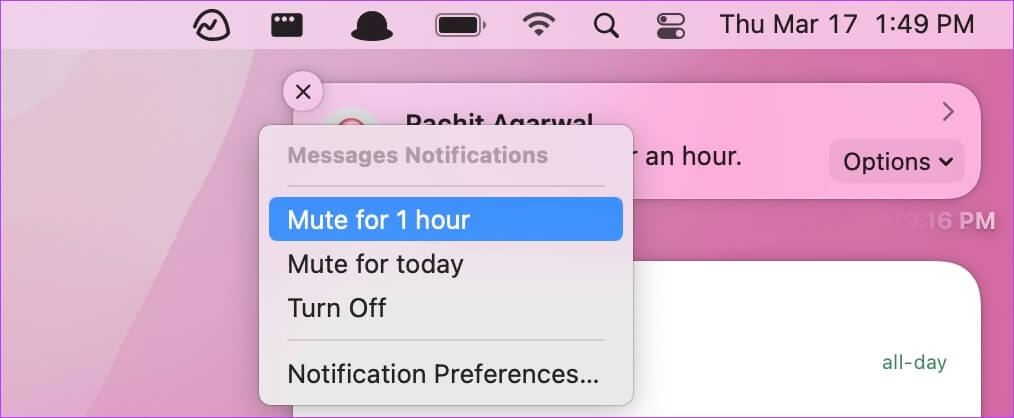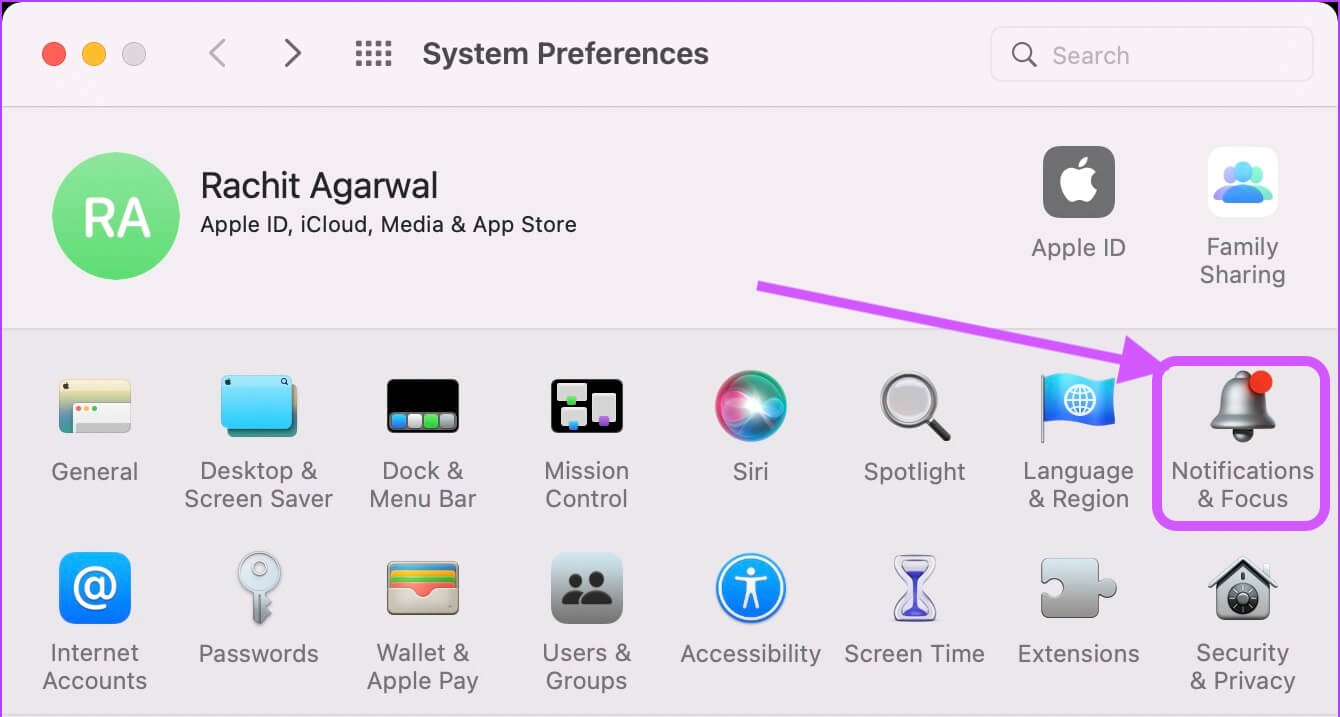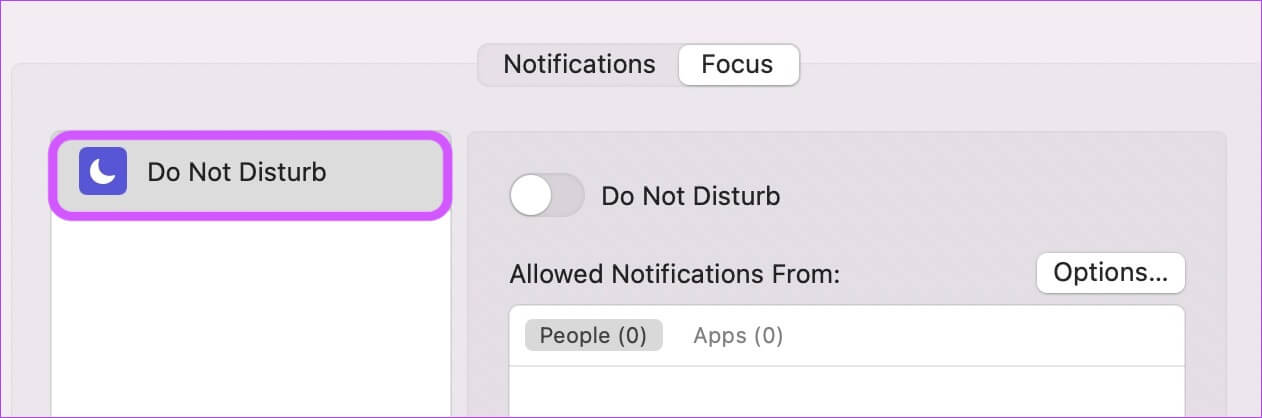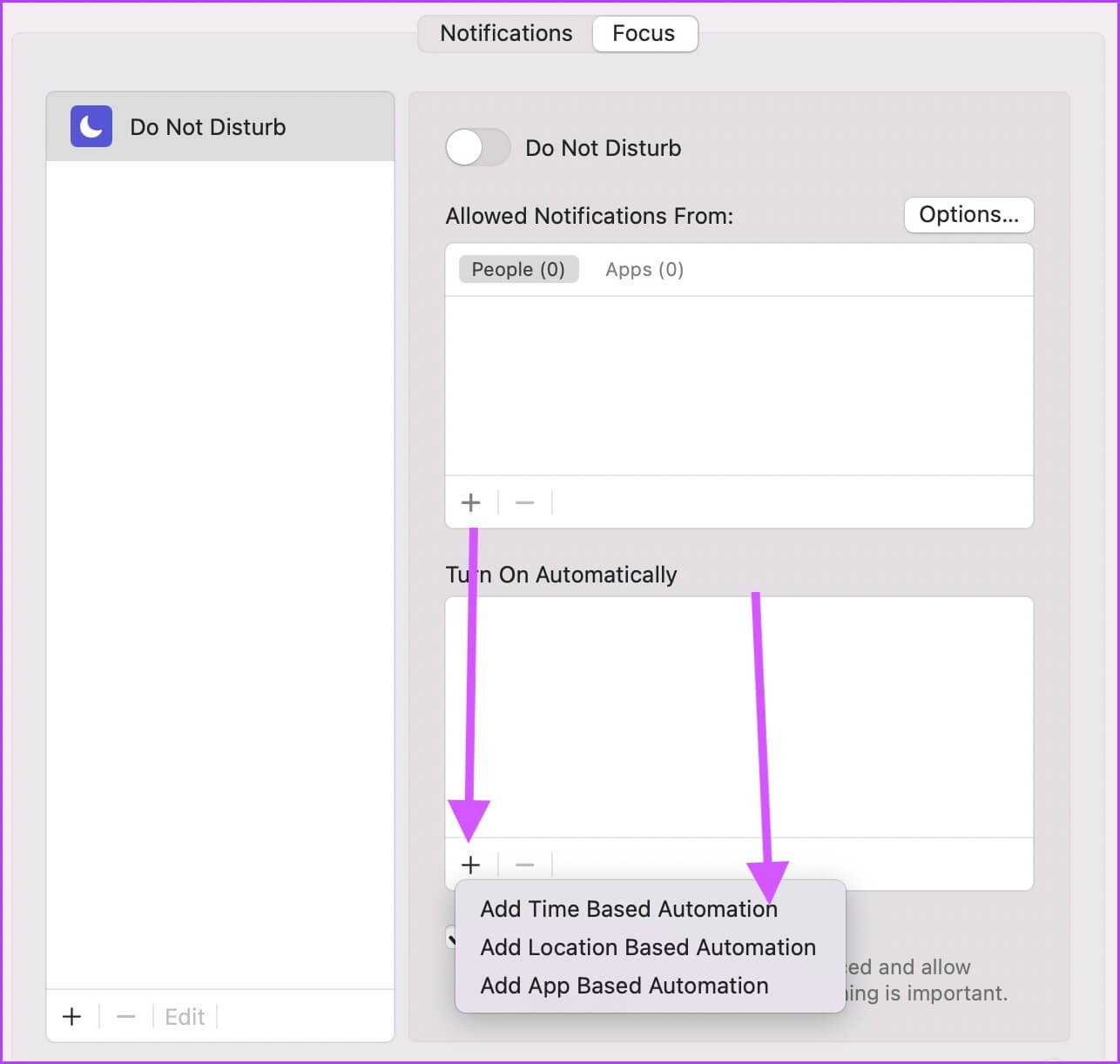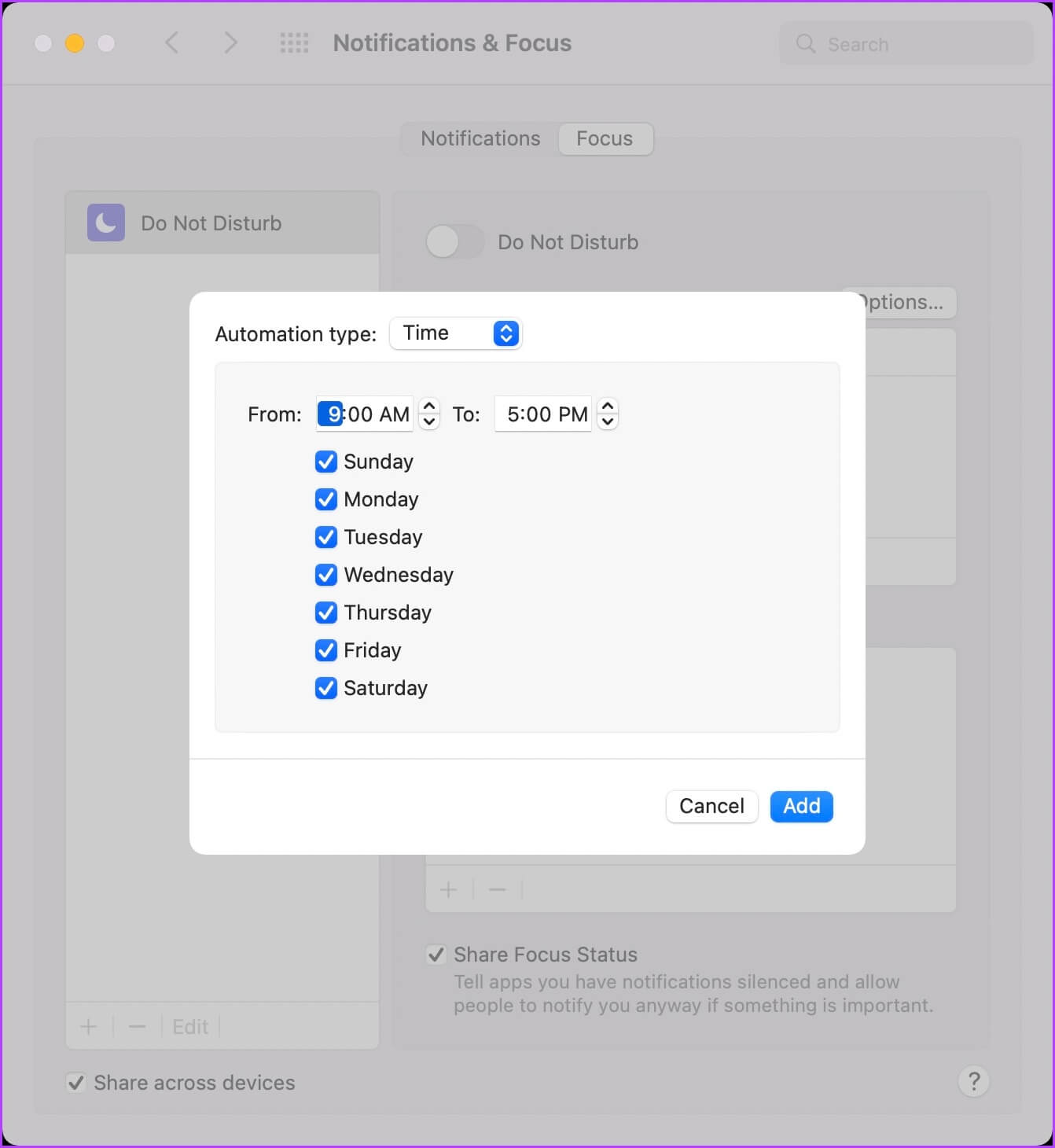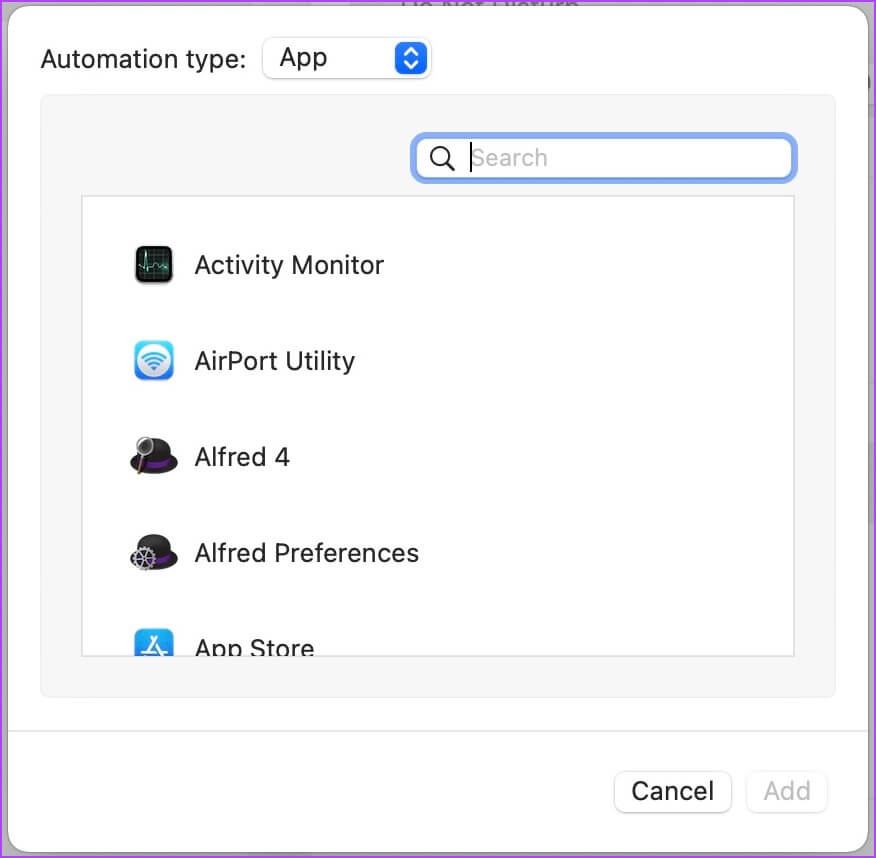Gérer les notifications sur votre Mac
Les notifications push nous tiennent au courant des événements, des dernières nouvelles, des réunions à venir et des messages importants, entre autres choses sur nos ordinateurs de bureau. Mais lorsque toutes les autres applications se disputent votre attention, les notifications deviennent également une nuisance. Trop de notifications peuvent vous distraire lorsque vous travaillez et réduire votre productivité. Par conséquent, vous devez être conscient des notifications que vous recevez et les limiter pour maintenir un régime strict consistant à ne recevoir que les notifications importantes. Voici les 4 meilleures façons de gérer les notifications sur votre Mac pour éviter les distractions.
1. Désactivez les notifications avec Ne pas déranger dans le centre de contrôle
Si vous travaillez sur un projet qui nécessite toute votre attention ou si vous regardez un film intéressant, vous pouvez désactiver toutes les notifications pour le moment. macOS vous permet de le faire très facilement.
Étape 1: Cliquez sur un bouton Centre de contrôle dans le coin supérieur droit de la barre de menus. Puis clique symbole du croissant Autoriser Ne pas déranger Immédiatement.
Étape 2: Vous pouvez aussi Utilisez le raccourci Opt + Clic En Section date et heure dans la barre de menu pour l'activer.
2. Définissez les préférences de notification de votre application
Si vous souhaitez réduire l'encombrement des notifications, vous pouvez définir des paramètres de notification par application pour gérer les notifications pour chaque application individuellement.
Étape 1: Cliquez Menu pomme Dans le coin supérieur gauche de Barre de menu Et ouvert Préférences Système.
Étape 2: Dans la fenetre Préférences Système , Cliquez sur "Notifications et mise au point".
Étape 3: Cela ouvrira Liste de toutes les applications qui envoient des notifications. Pour désactiver la notification pour une seule application, sélectionnez-la et désactivez la bascule à côté de Autoriser les notifications.
Étape 4: Vous pouvez personnaliser Style de notification plus significativement. Localiser alertes uniquement Si vous voulez des notifications persistantes qui ne disparaissent pas à moins que vous ne les rejetiez.
Étape 5: Vous pouvez également spécifier où vous souhaitez que vos notifications apparaissent. si tu ne veux pas Les notifications apparaissent Sur l'écran de verrouillage ou dans Centre de notification , vous pouvez cocher leurs cases. De même, vous pouvez désactiver Son de notification et badge d'application.
Étape 6: Cliquez liste existante à côté de l'option Afficher l'aperçu et sélectionnez si vous voulez Voir l'aperçu des notifications Sur l'écran de verrouillage ou non. Vous pouvez également décider d'autoriser ou non les notifications de groupe macOS.
Étape 7: En bas, vous verrez Paramètres généraux de gestion des notifications Cela s'applique à toutes les applications.
Vous pouvez autoriser ou interdire les notifications lorsque l'écran est verrouillé, en mode veille ou lorsque l'écran de votre Mac est partagé ou mis en miroir.
3. Notifications temporairement muettes
Vous ne voudrez peut-être pas désactiver complètement les notifications pour certaines applications. Si ces applications vous distraient avec des notifications, vous pouvez les désactiver temporairement à la place.
Étape 1: Ouvert Centre de notification En glissant de droite à gauche de la trace ou en cliquant sur Date et heure Dans la barre de menu.
Étape 2: Clic droit remarquer Et sélectionnez Le bon choix.
4. Réglage AUTO Ne pas déranger à l'aide du mode de mise au point
macOS vous permet également de configurer un mode automatique Ne pas déranger en fonction de l'heure, des lieux et même des applications. Vous pouvez également créer différents profils de mise au point sur votre Mac avec différentes préférences. Nous allons travailler avec le profil de focus par défaut, mais vous pouvez tout apprendre sur l'utilisation Mode de mise au point sur Mac En suivant notre article lié.
Étape 1: Ouvert Préférences Système Et aller à Réglage "Notifications et focus".
Étape 2: Ici, sélectionnez la mise au point. tu verras ça macOS Déjà créé Profil Ne pas déranger Pour vous.
Étape 3: Courir Ne pas déranger automatiquement , Cliquez Symbole + Et sélectionnez opérateur. Créons un déclencheur basé sur le temps en sélectionnant L'option "Ajouter une automatisation basée sur le temps".
Étape 4: Ici, vous pouvez sélectionner l'heure à laquelle il sera activé "ne pas déranger". Vous pouvez également choisir les jours où vous souhaitez que cette automatisation s'exécute.
Étape 5: De même, vous pouvez créer Déclencheurs basés sur l'emplacement et l'application. Par exemple, vous pouvez définir un déclencheur basé sur l'emplacement pour activer Mode Ne pas déranger automatiquement Lorsque vous arrivez au bureau.
Gérer les notifications sur MAC et arrêter les notifications indésirables
Prenez le contrôle de vos notifications avec les solutions ci-dessus pour gérer les notifications sur votre Mac. Si vous rencontrez des problèmes pour suivre le guide, faites-le nous savoir dans la section des commentaires ci-dessous et nous répondrons à vos questions.