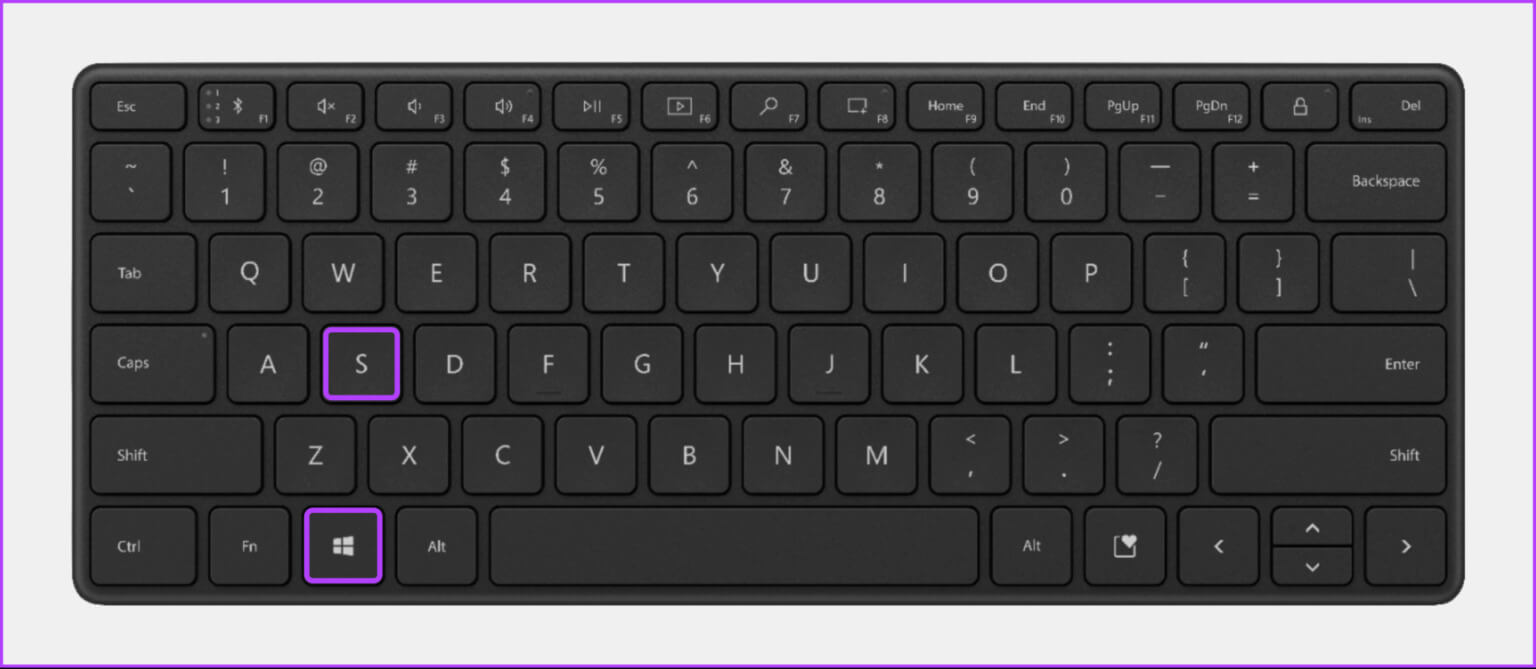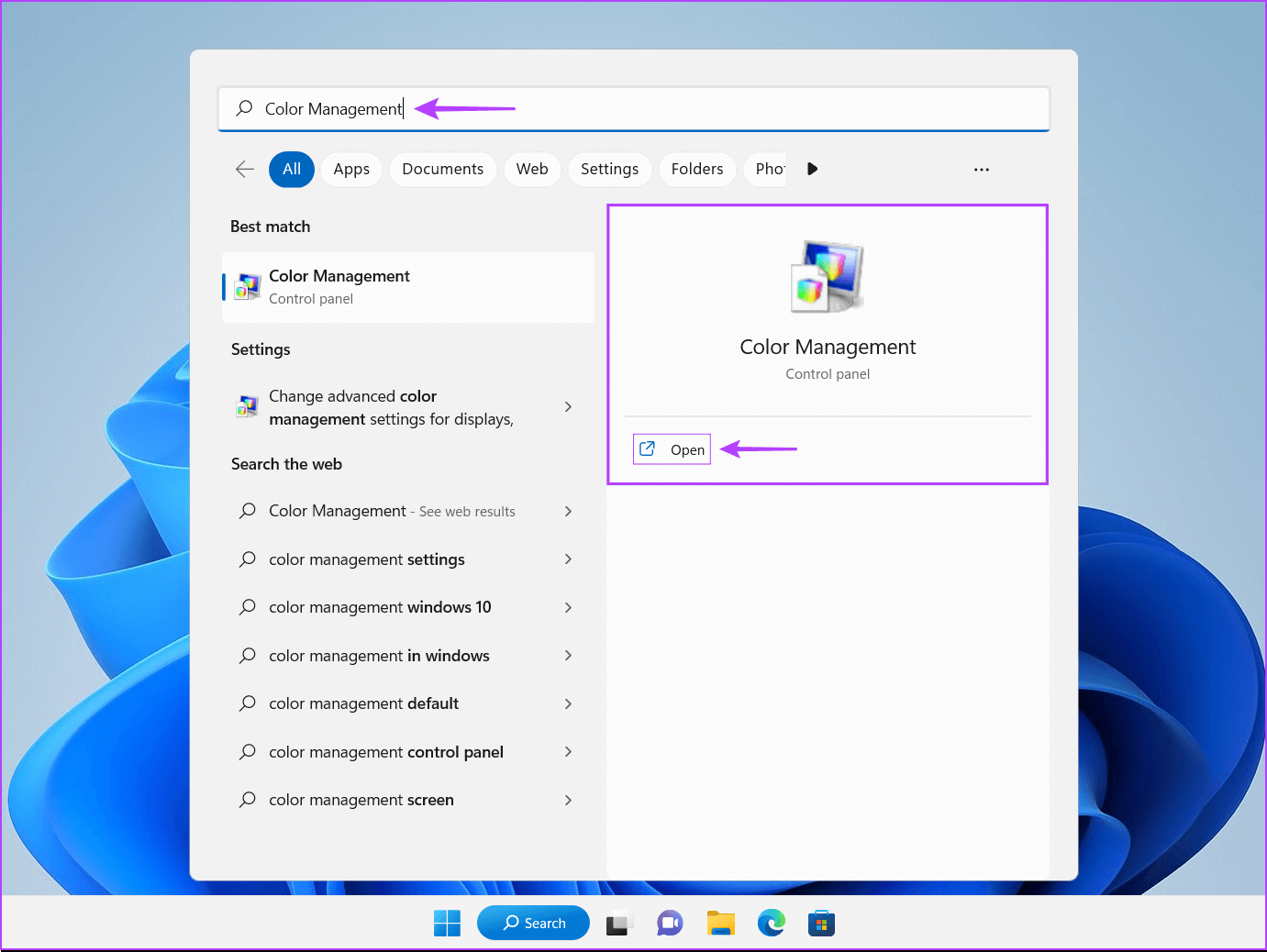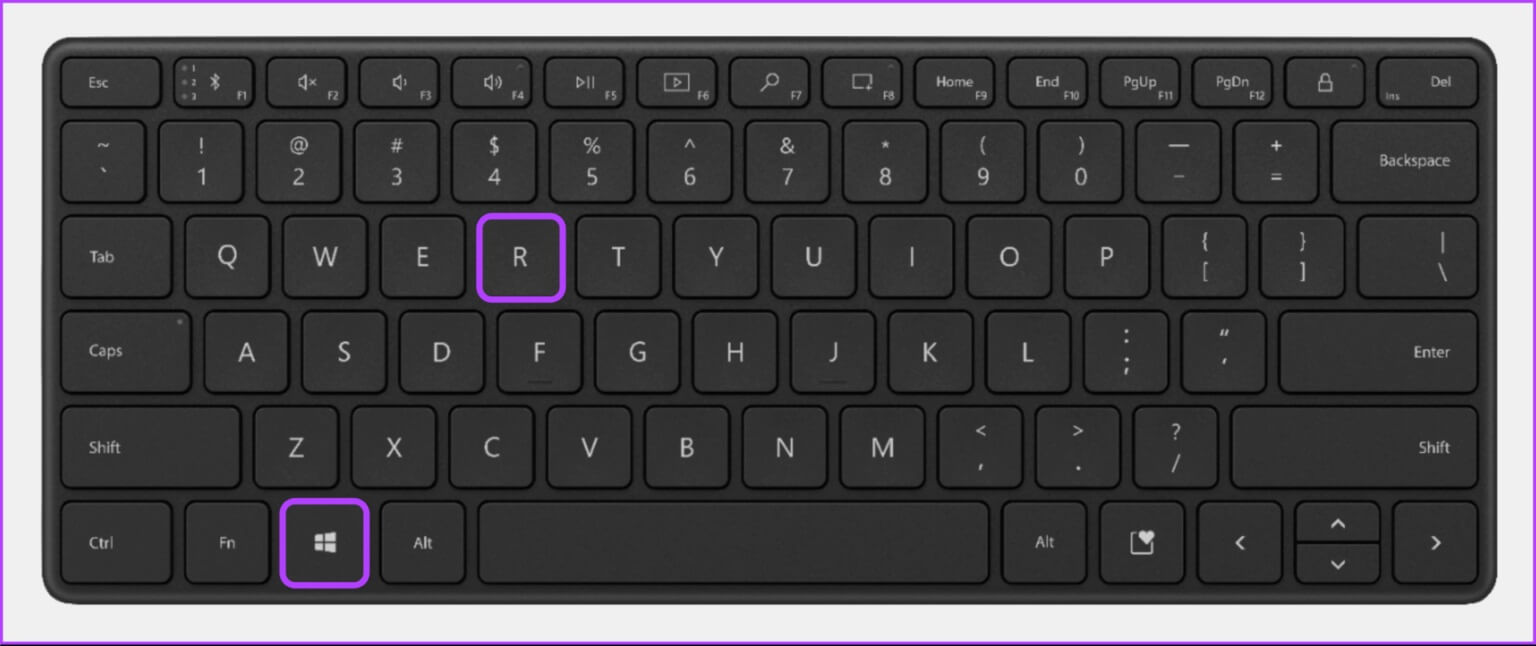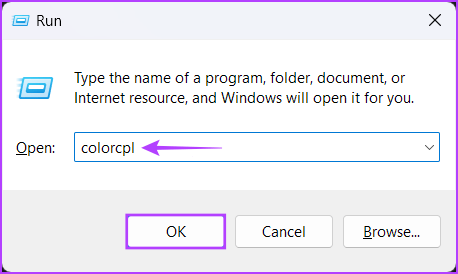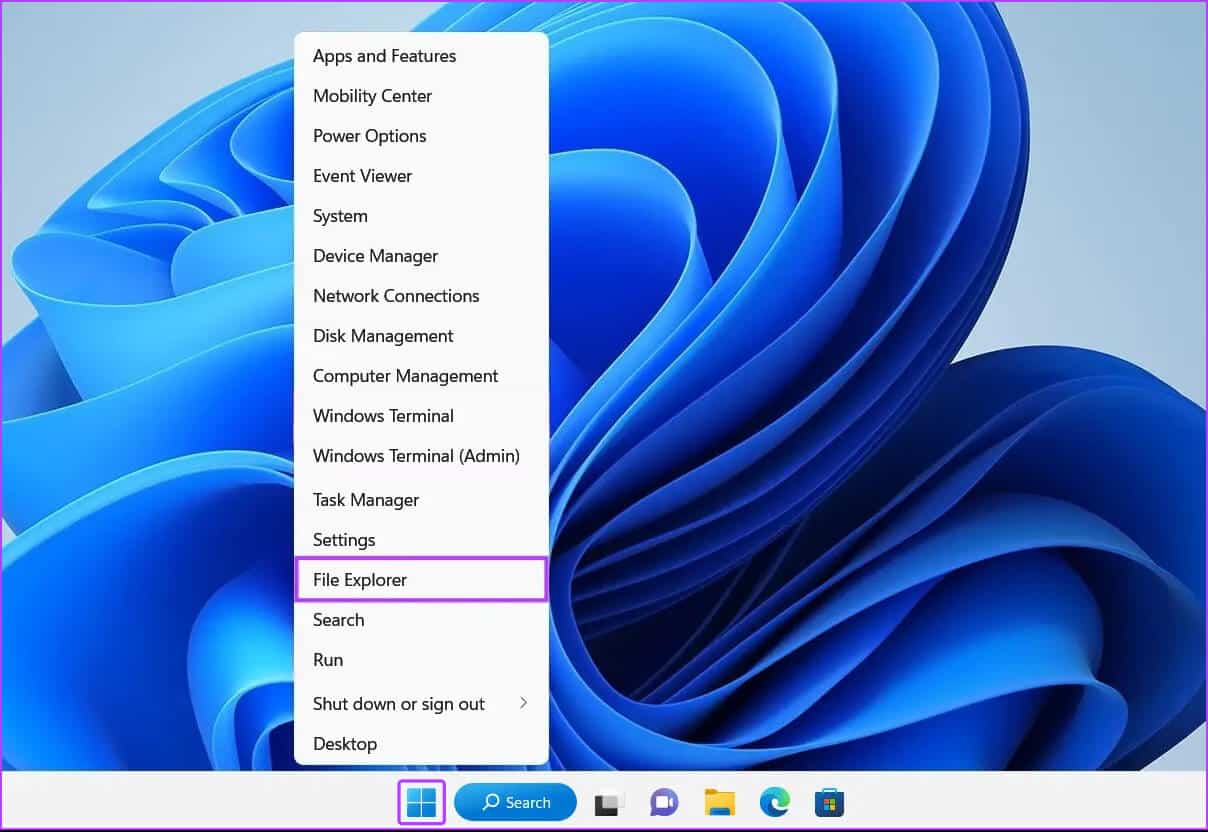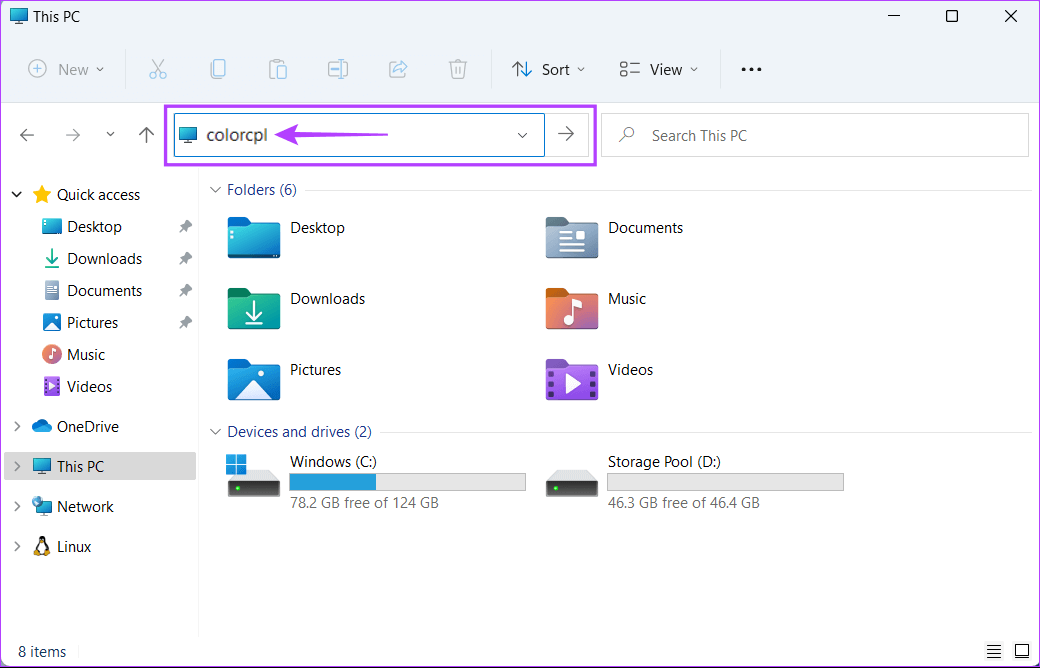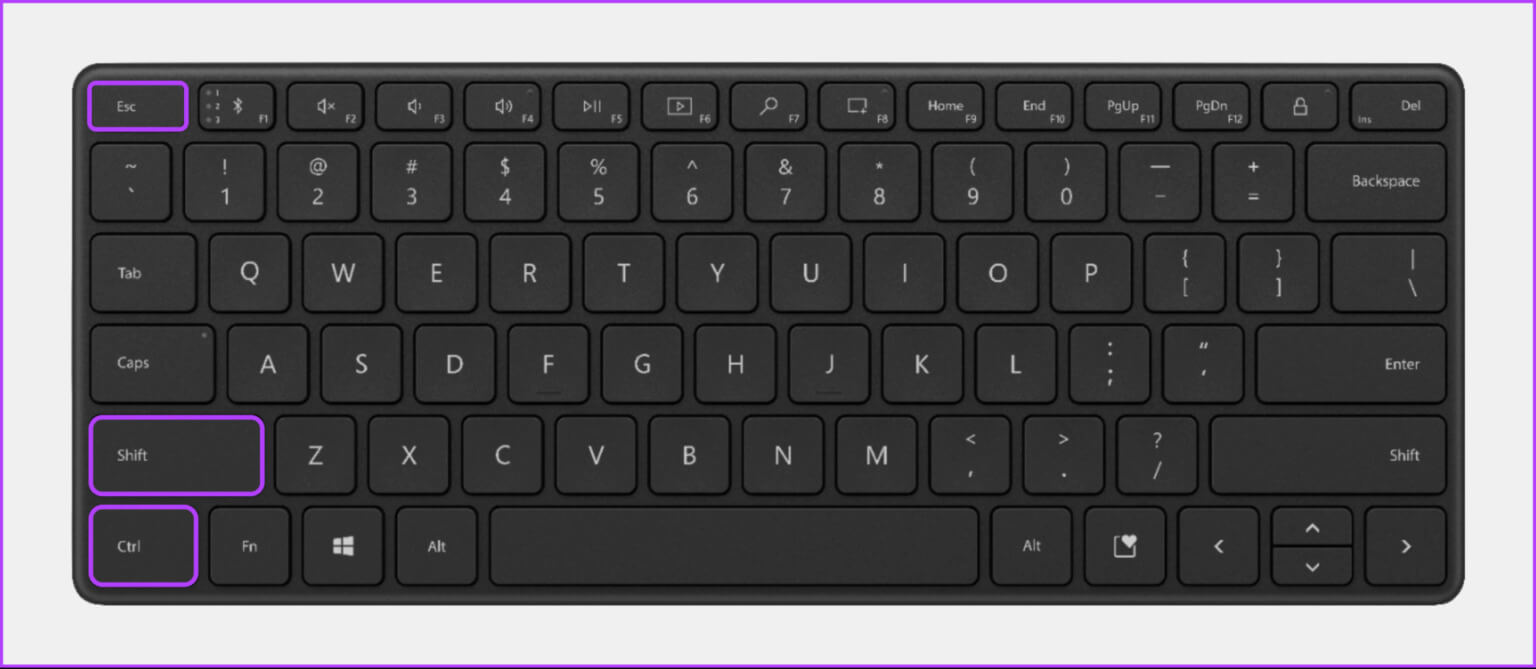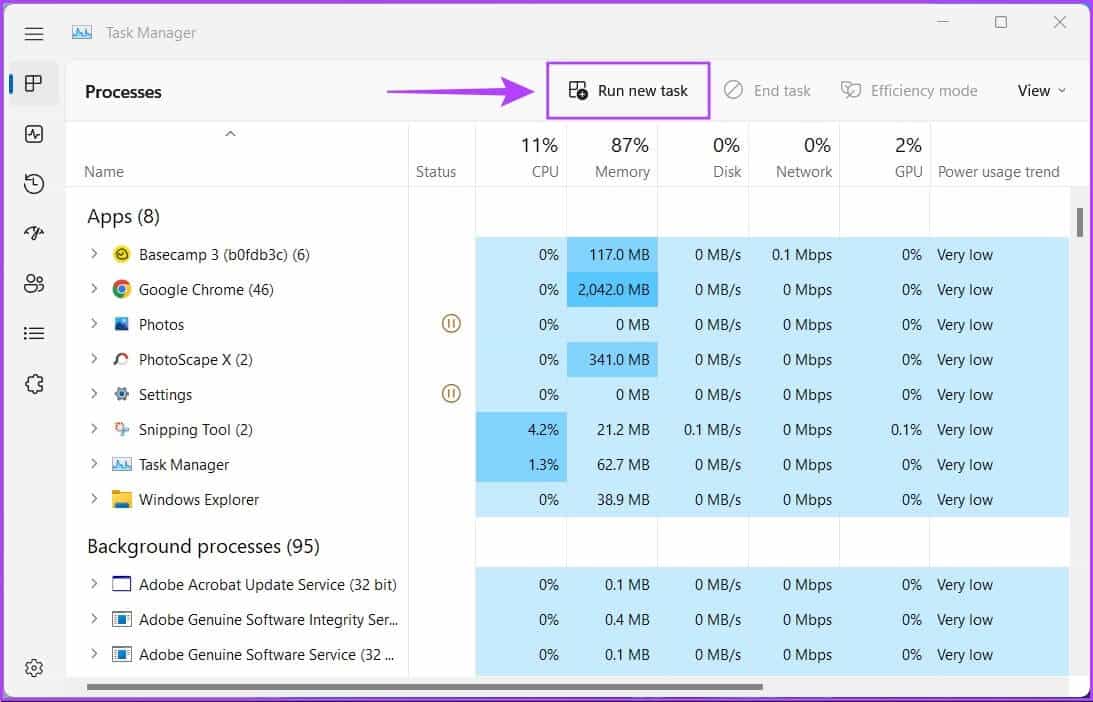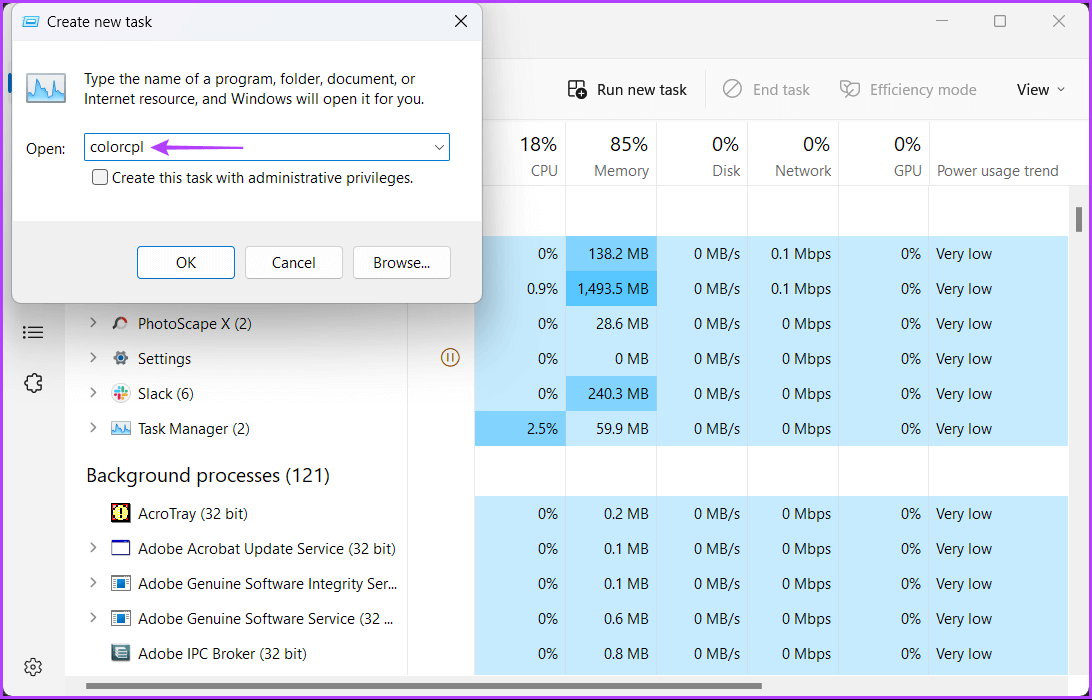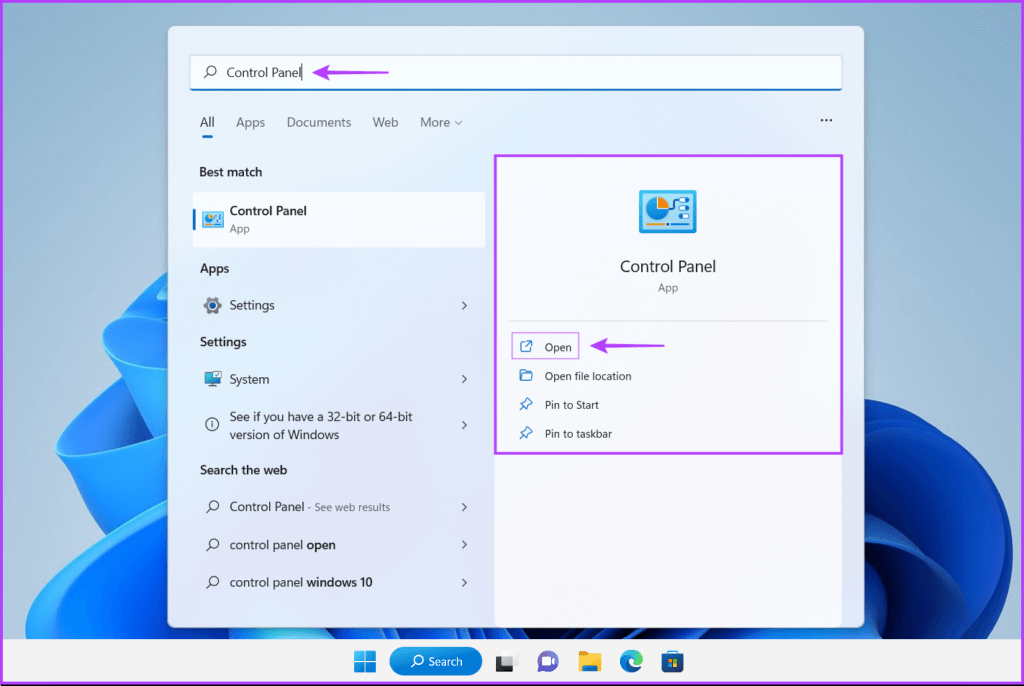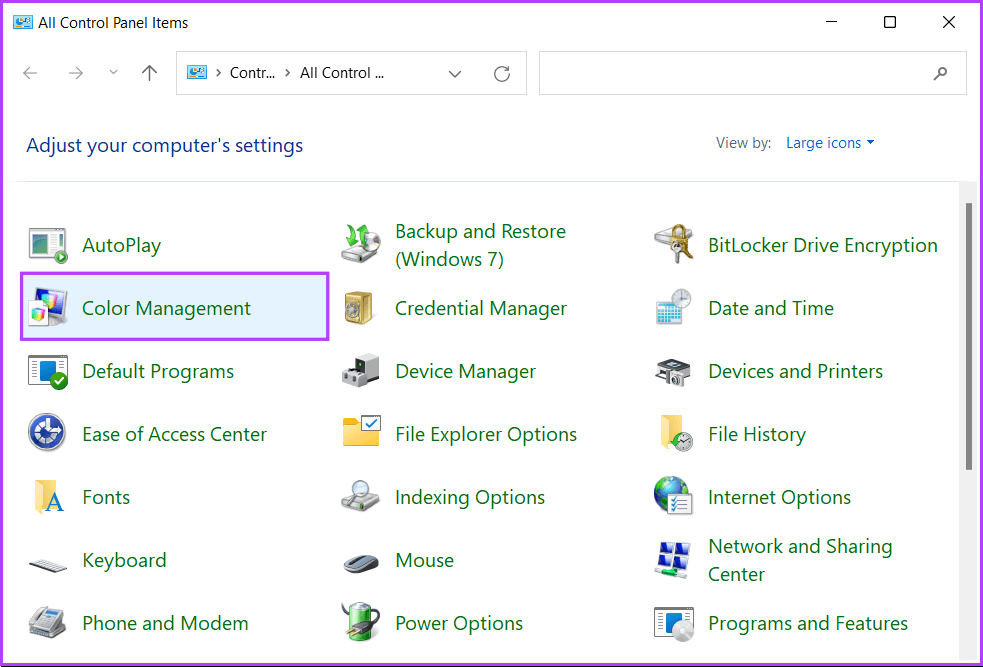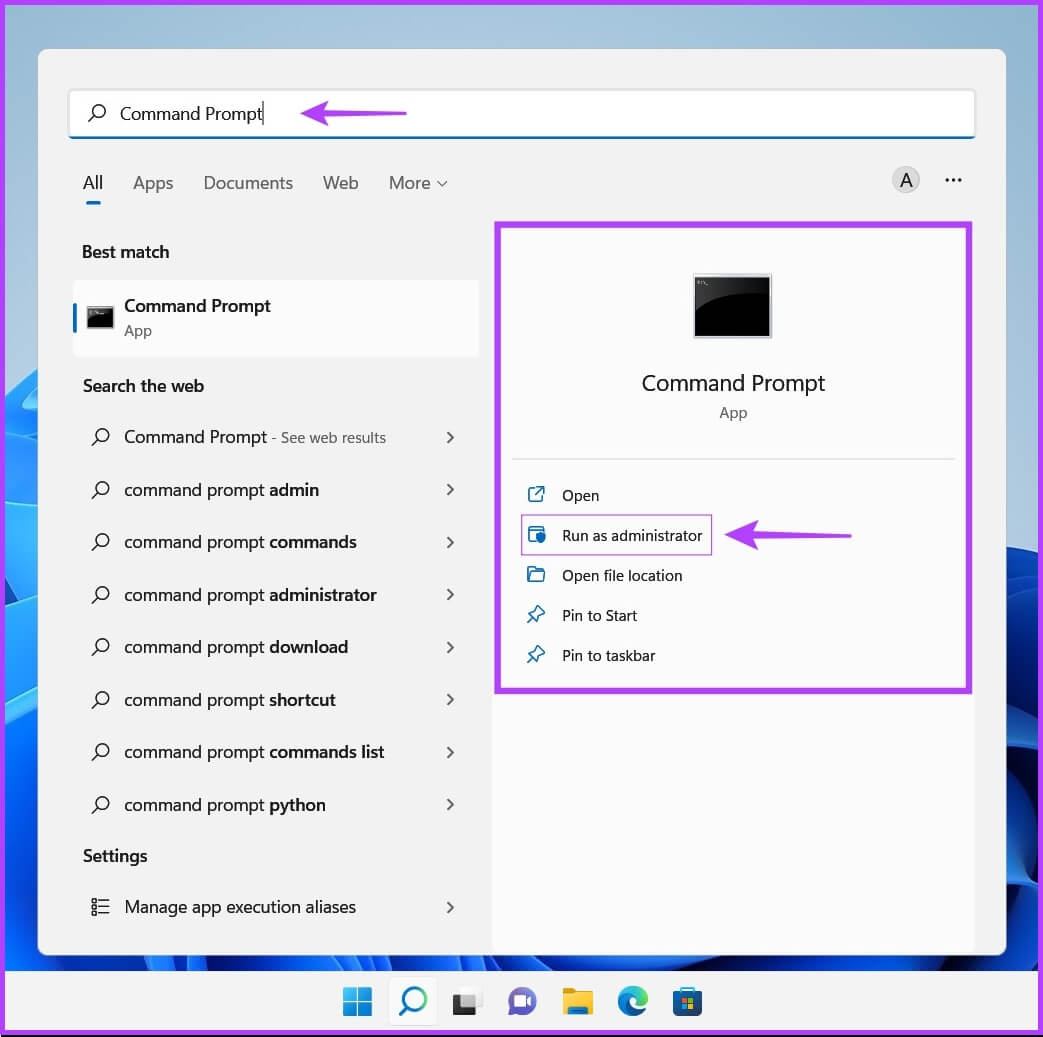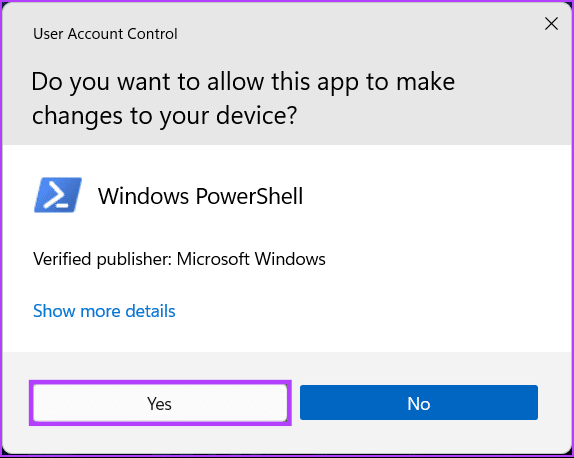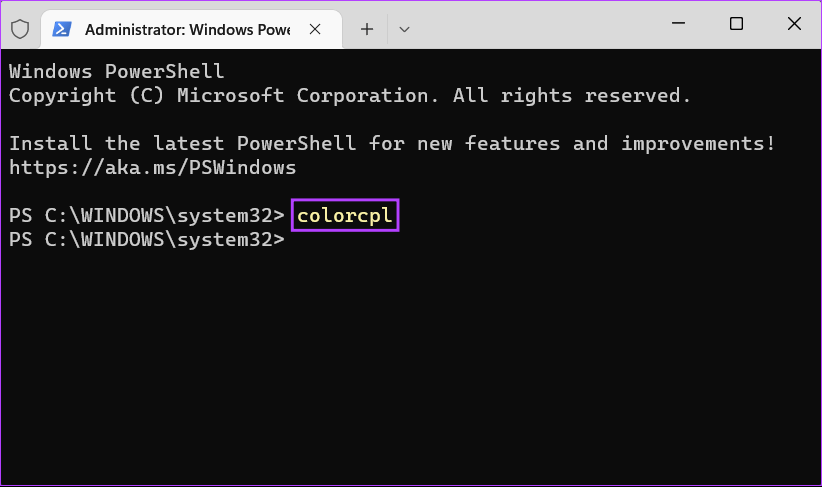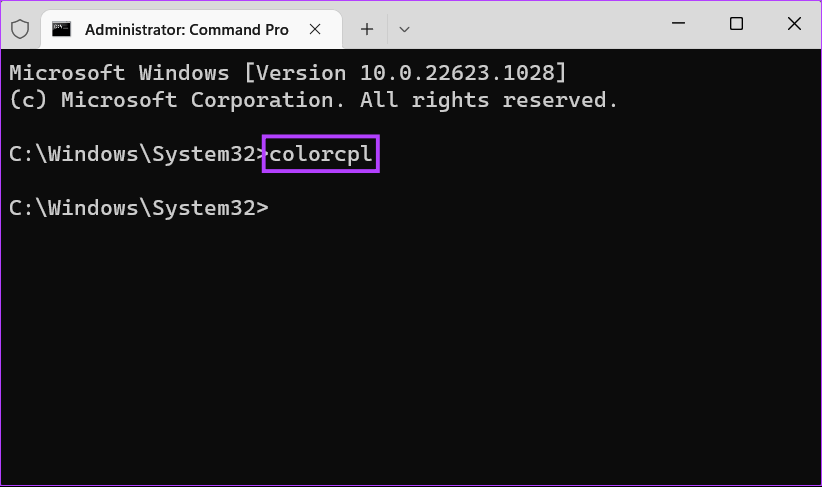Les 6 meilleures façons d'ouvrir la gestion des couleurs sur Windows 11
Windows 11 vous permet de calibrer et d'ajuster les couleurs pour obtenir les meilleurs résultats pour votre plaisir multimédia ou de meilleures impressions. C'est là que la fonction de gestion des couleurs aide le plus. Que vous Vous voulez ajuster la couleur après la mise à jour de Windows 11 ou tirer le meilleur parti de vos moniteurs externes, cet outil garantit que vos modifications sont appliquées avec succès.
Que vous souhaitiez éditer des photos ou des vidéos, jouer à des jeux ou prendre des impressions avec de meilleures couleurs, vous voudrez utiliser Profils de couleur Convient pour de meilleurs résultats. Mais vous devrez savoir comment le lancer. Voici les meilleures façons d'ouvrir la gestion des couleurs sur Windows 11.
1. Ouvrez Color Manager à l'aide de WINDOWS SEARCH
Préparer windows Search L'un des moyens les plus rapides d'accéder à la gestion des couleurs sur votre ordinateur. Cela vous oblige à saisir le nom et à rechercher l'utilitaire. Voici comment procéder sur votre ordinateur :
Étape 1: Appuyez sur les touches Windows + S pour arriver à Recherche Windows.
Étape 2: Type La gestion des couleurs Dans la barre de recherche et appuyez sur Entrer. À partir du résultat qui s'affiche, appuyez sur ouvrir.
2. Ouvrez la gestion des couleurs à l'aide de la boîte de dialogue Gestionnaire des tâches
La boîte de dialogue peutCourirExécutez les icônes que vous utilisez à l'invite de commande ou ouvrez rapidement d'autres outils et menus. Voici comment utiliser Courir Pour ouvrir La gestion des couleurs Sur un ordinateur exécutant Windows 11.
Étape 1: Appuyez sur Raccourci Windows + R Ouvre la boîte de dialogue Courir.
Étape 2: Cliquez sur un champ Texte Et le type couleurcpl Et cliquez Ok Pour démarrer la gestion des couleurs.
3. Ouvrez le gestionnaire de couleurs à l'aide de l'explorateur de fichiers
Outre l'organisation et la gestion des fichiers, l'Explorateur de fichiers a accès au Panneau de configuration et vous permet de lancer divers outils et utilitaires dans Windows. Voici comment utiliser l'Explorateur de fichiers pour activer la gestion des couleurs.
Étape 1: Appuyez sur les touches Windows + X Pour ouvrir un menu Power User Et cliquez Explorateur de fichiers.
Étape 2: En fenêtre de l'explorateur de fichiers, Cliquez sur la barre d'adresse. j'écris couleurcpl là et cliquez sur Entrer pour ouvrir la gestion des couleurs.
Consultez notre guide pour corriger La recherche dans l'explorateur de fichiers ne fonctionne pas sous Windows 11.
4. Ouvrez Color Manager à l'aide du gestionnaire de tâches
Accéder au gestionnaire de tâches C'est facile avec votre raccourci préféré ou d'autres moyens. Vous serez surpris de savoir que vous pouvez rapidement ouvrir la gestion des couleurs avec le gestionnaire de tâches. Voici comment activer la gestion des couleurs à l'aide du gestionnaire de tâches sur votre PC :
Étape 1: Clique sur Touches Contrôle + Maj + Échap Pour ouvrir le gestionnaire de tâches.
Étape 2: Cliquez sur le "Courir Une nouvelle tâche«Dans une fenêtre "gestion des tâches".
Étape 3: Lorsqu'une boîte de dialogue apparaît Créer une nouvelle tâche , Type couleurcpl dans le champ de texte et appuyez sur Entrer Au clavier.
Le gestionnaire de tâches ne répond pas ? Lisez notre guide pour réparer quand Le gestionnaire de tâches ne fonctionne pas sous Windows.
5. Ouvrez la gestion des couleurs à partir du panneau de configuration
Un autre endroit facile que vous pouvez facilement trouver et accéder est via le Panneau de configuration. Voici comment ouvrir le Panneau de configuration et cliquer sur l'option Gestion des couleurs sur votre PC Windows 11.
Étape 1: Clique sur Touches Windows + S. Pour ouvrir la recherche Windows et saisir Panneau de contrôle. Ensuite, à partir des résultats Panneau de contrôle , Cliquez ouvert.
Étape 2: Dans la fenetre Panneau de contrôle qui s'ouvre, cliquez sur Menu déroulant Catégorie et sélectionnez de grandes icônes.
Étape 3Cliquez sur Option de gestion des couleurs.
Consultez notre guide sinon Le panneau de configuration s'ouvre sur l'ordinateur Cela exécute Windows 11.
6. Ouvrez Color Manager à l'aide de l'invite de commande ou de Windows PowerShell
Si vous êtes rapide Ouvrir l'invite de commande Ou PowerShell, vous vous sentirez à l'aise en utilisant une simple commande pour activer la gestion des couleurs sous Windows. Bien sûr, il y a Différence entre PowerShell et l'invite de commande, Mais les deux fonctionnent bien pour ouvrir des utilitaires ou des outils dans Windows. Voici comment utiliser l'un ou l'autre.
Étape 1: Appuyez sur les touches Windows + S Pour ouvrir windows Search Et tapez Invite de commandes ou PowerShell. Lorsque les résultats de la recherche apparaissent, cliquez surExécuter comme administrateurpour l'ouvrir avec des privilèges administratifs.
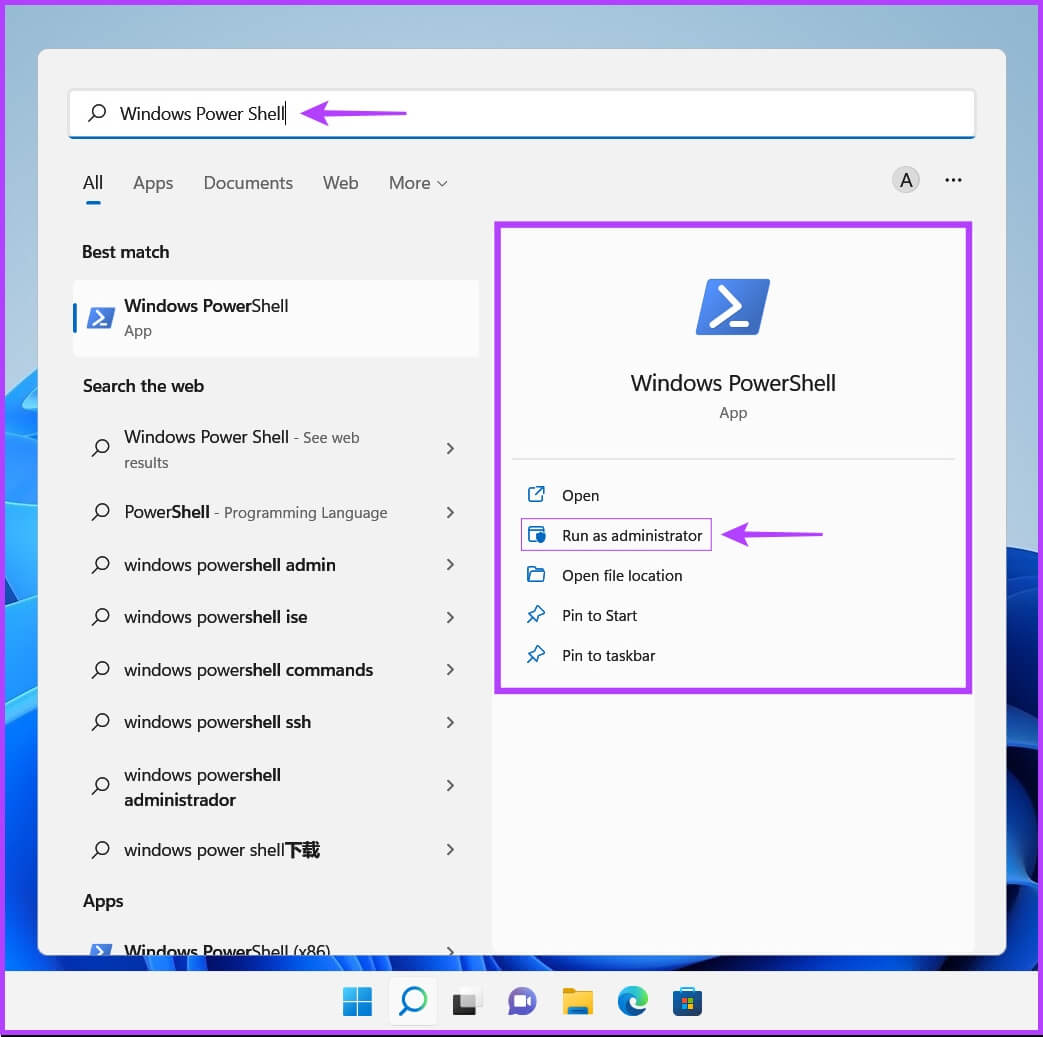
Étape 2: quand tu apparais Invite de contrôle de compte d'utilisateur (UAC), cliquez sur Oui.
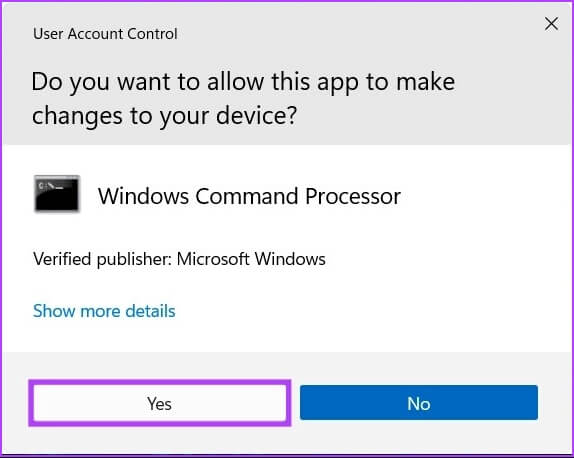
Étape 3: Dans la fenetre Invite de commandes ou PowerShell qui apparaît, tapez la commande suivante et appuyez sur Entrer.
couleurcpl
Accès rapide à la gestion des couleurs sur Windows 11
Vous pouvez utiliser l'une des méthodes ci-dessus pour accéder rapidement à l'outil de gestion des couleurs sous Windows afin de calibrer votre affichage et de gérer les profils de couleurs. Après cela, votre ordinateur n'apparaîtra pas aussi dynamique et les couleurs des impressions ne correspondront pas aux couleurs affichées. Bien entendu, la résolution dépend de l'écran ou du moniteur que vous utilisez pour votre ordinateur.