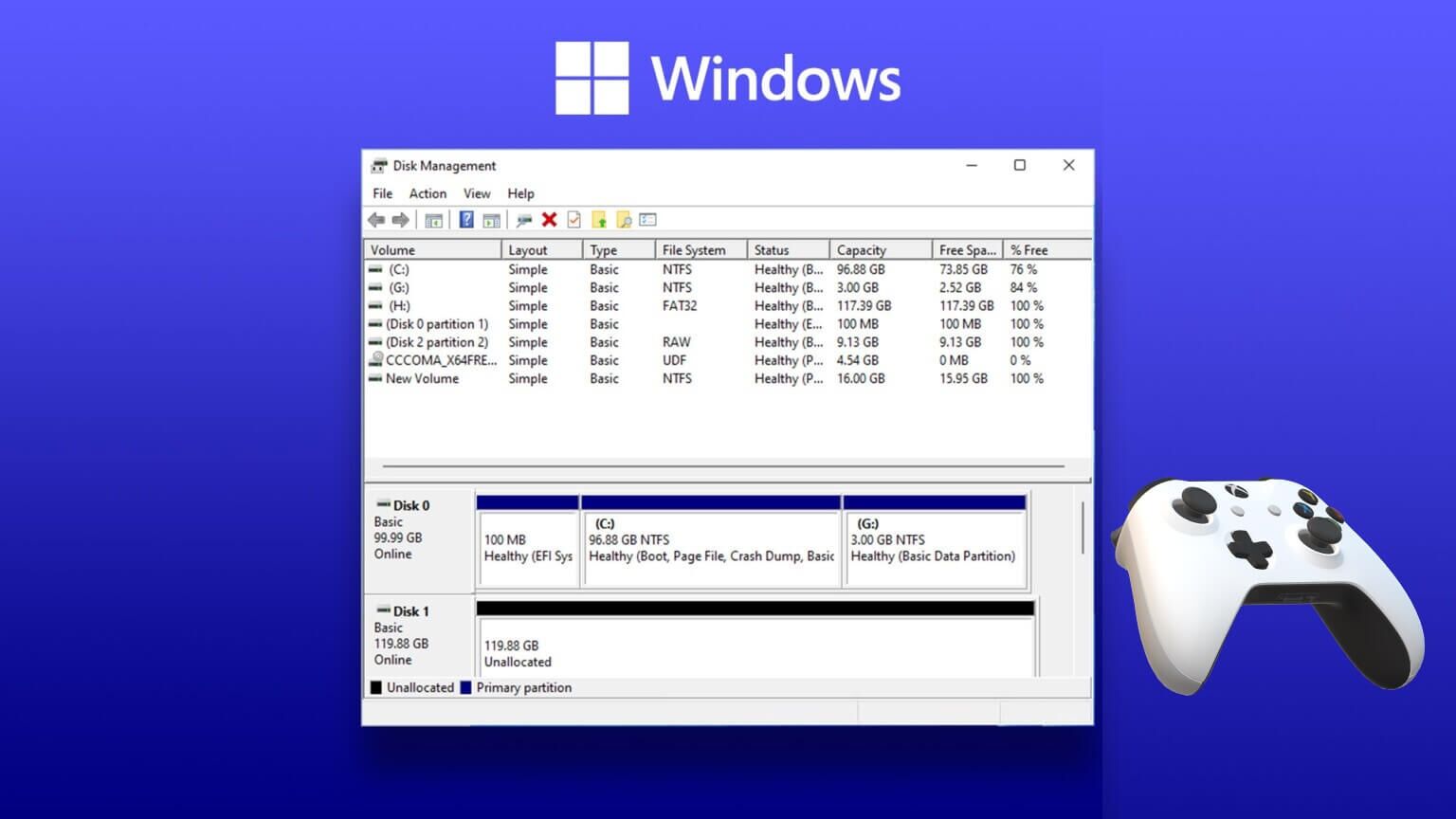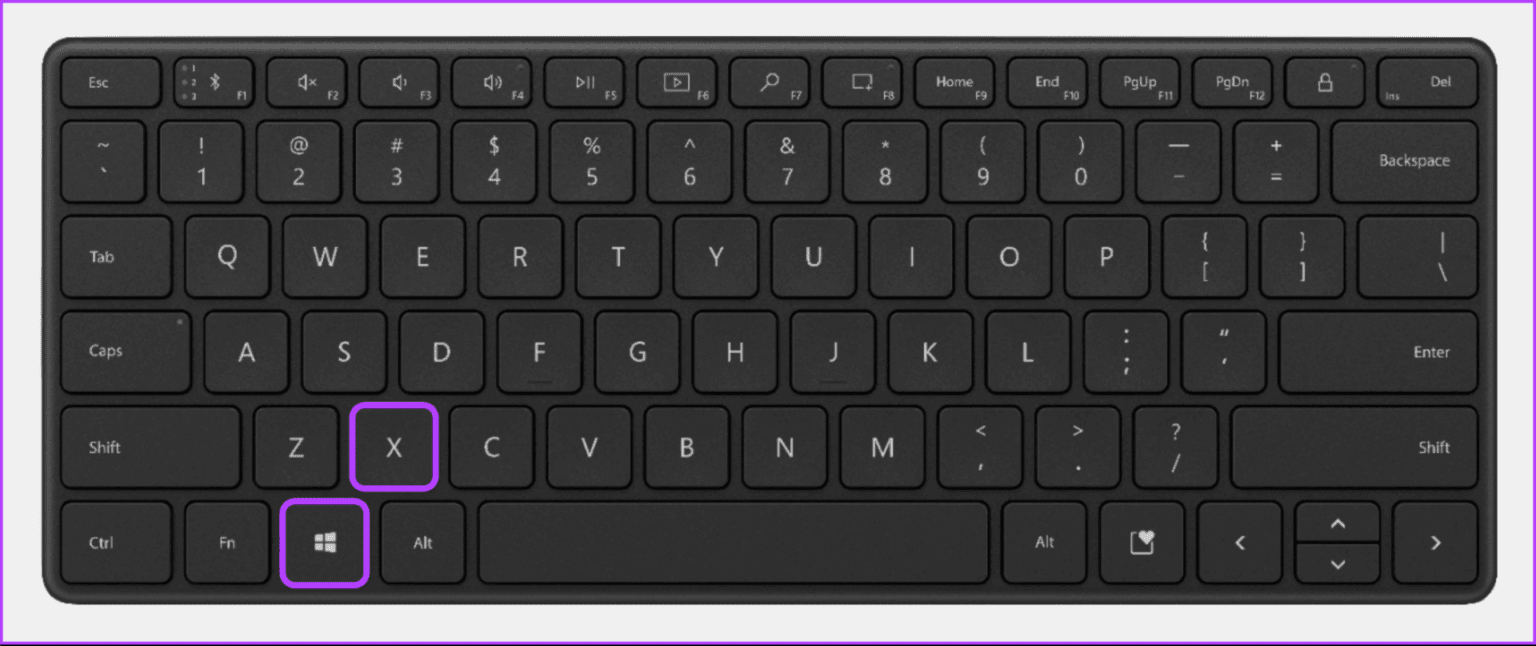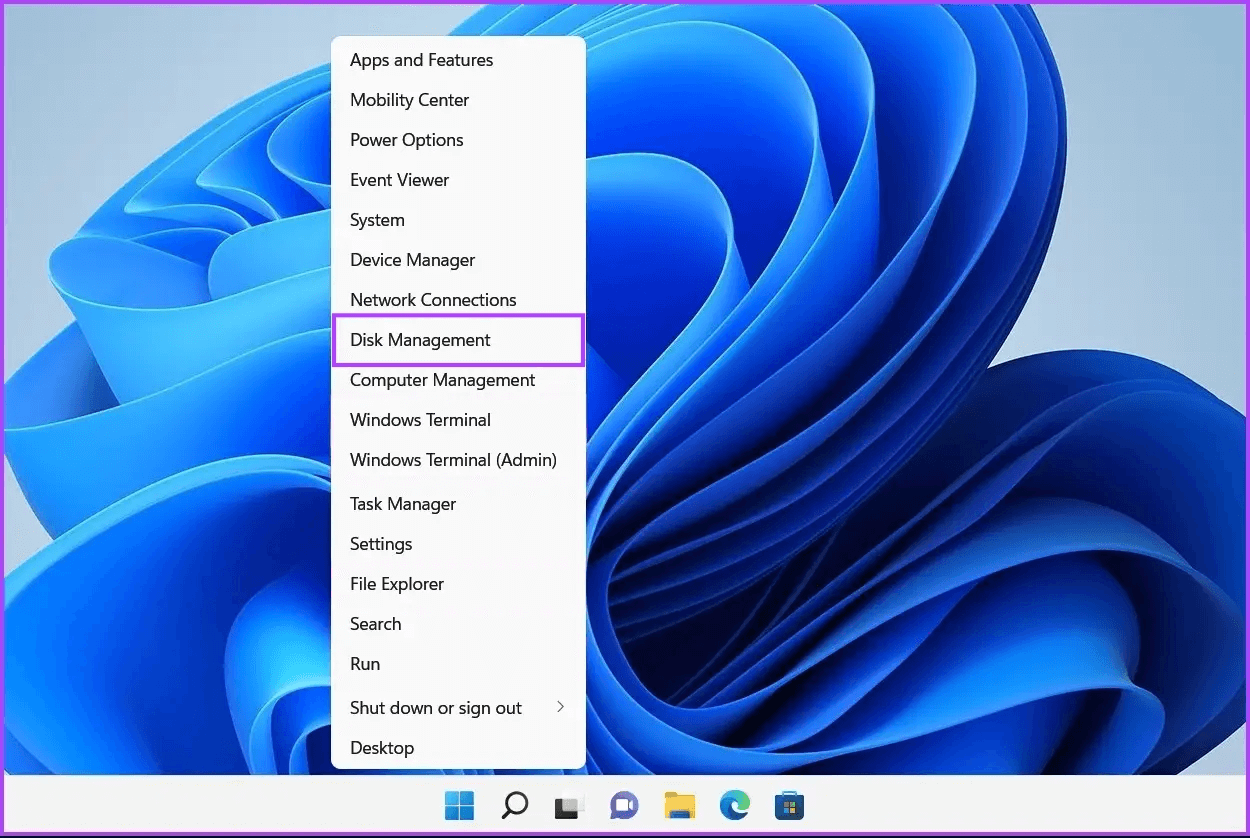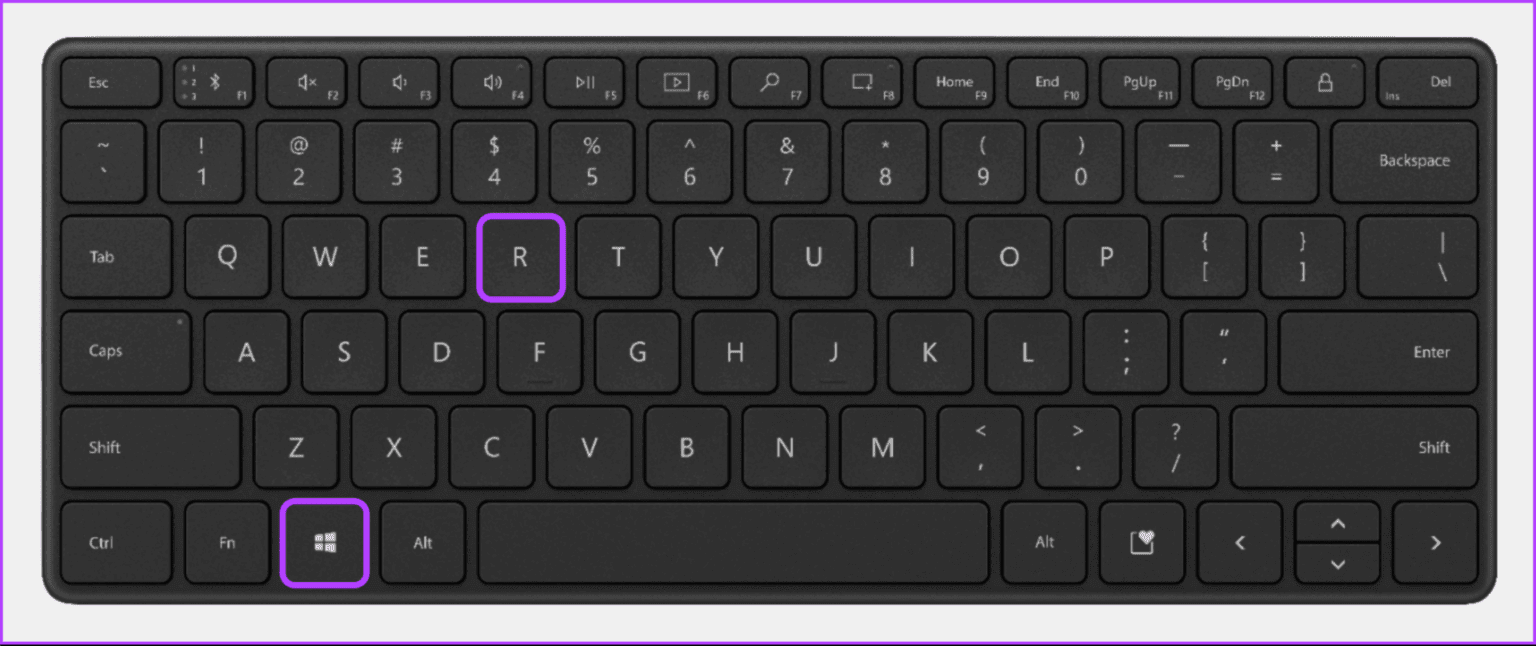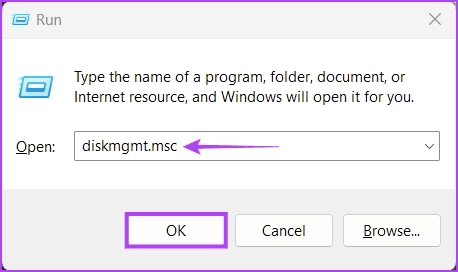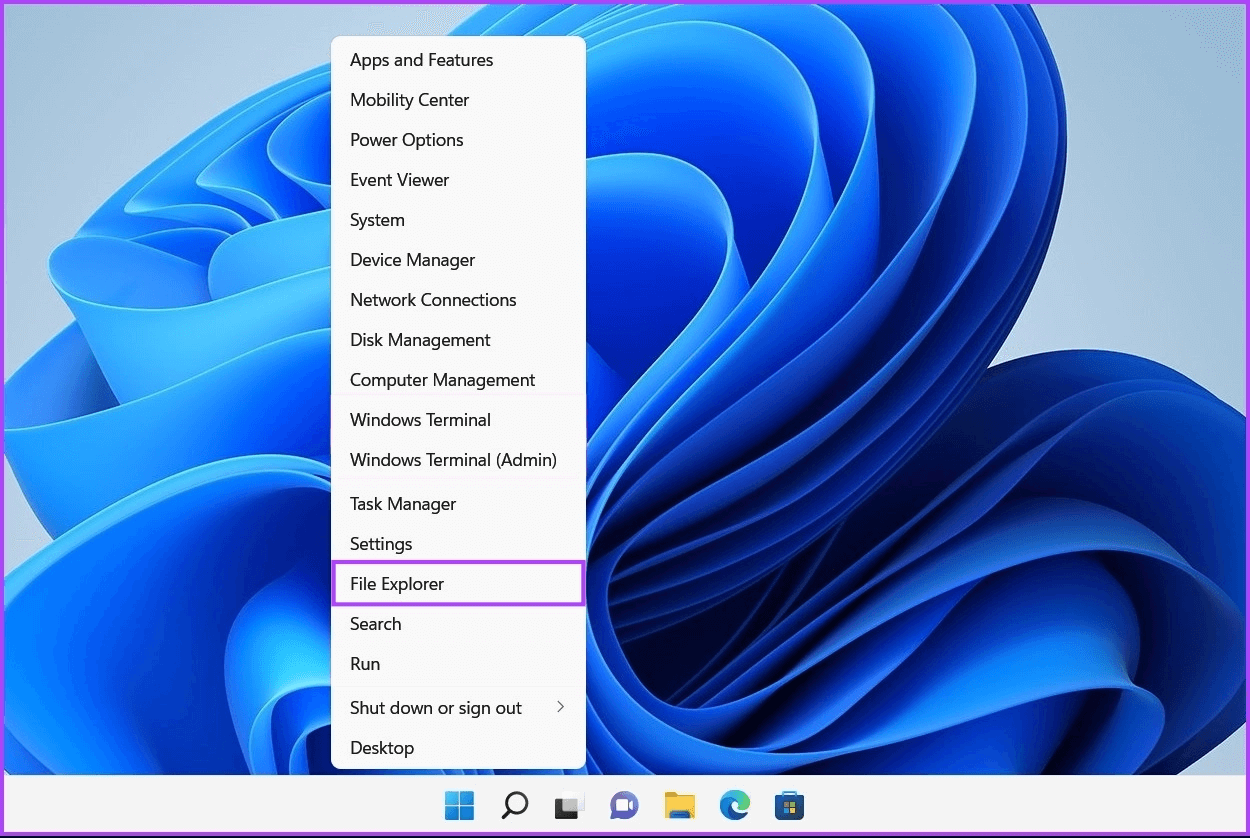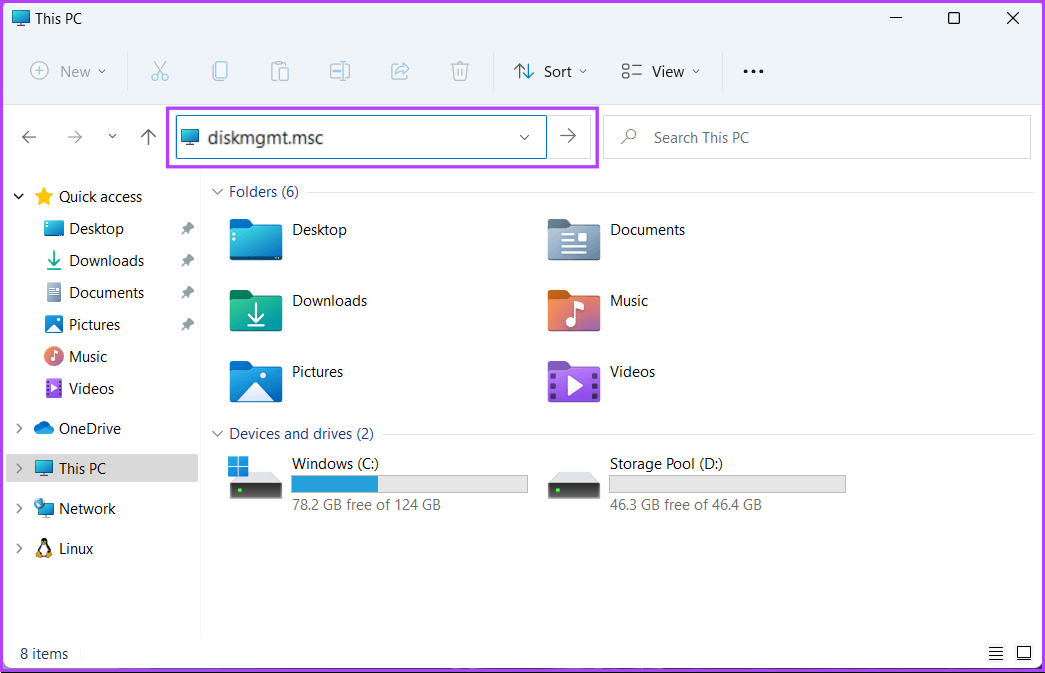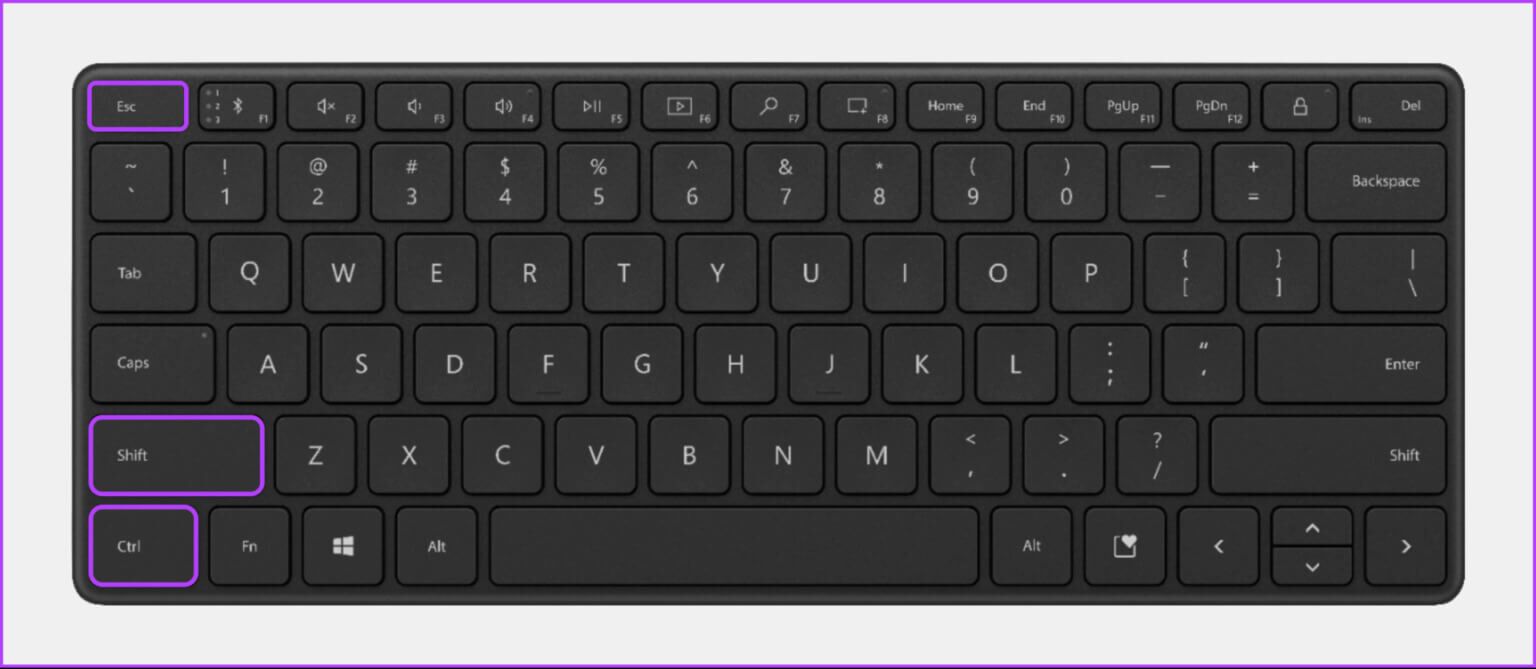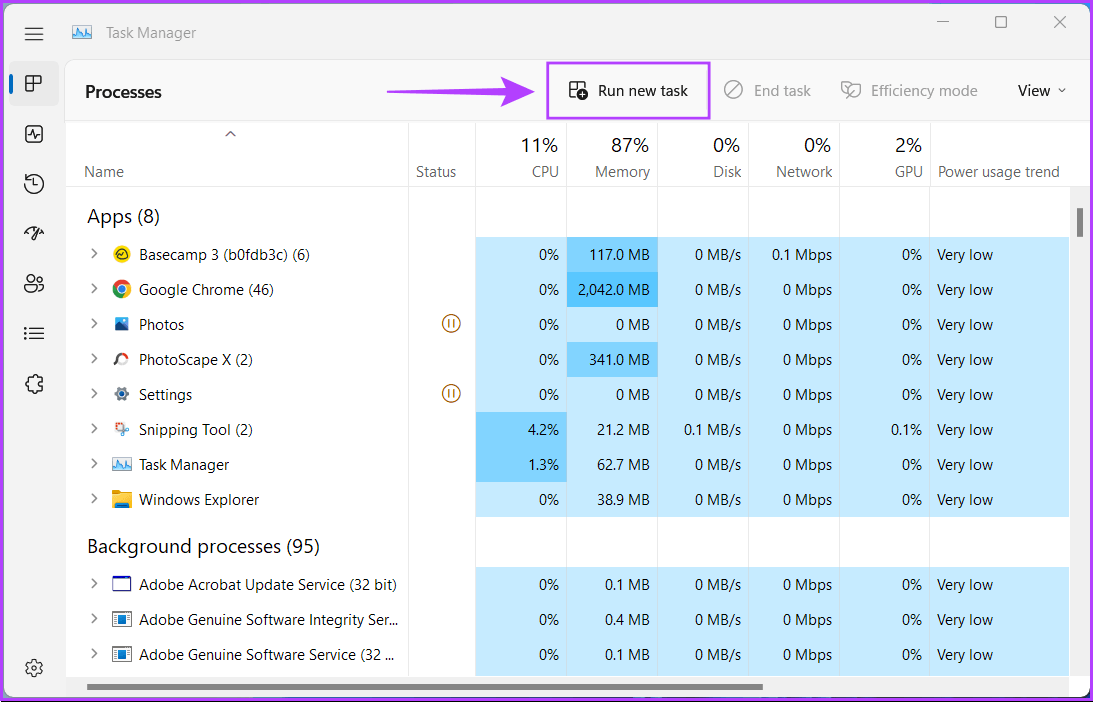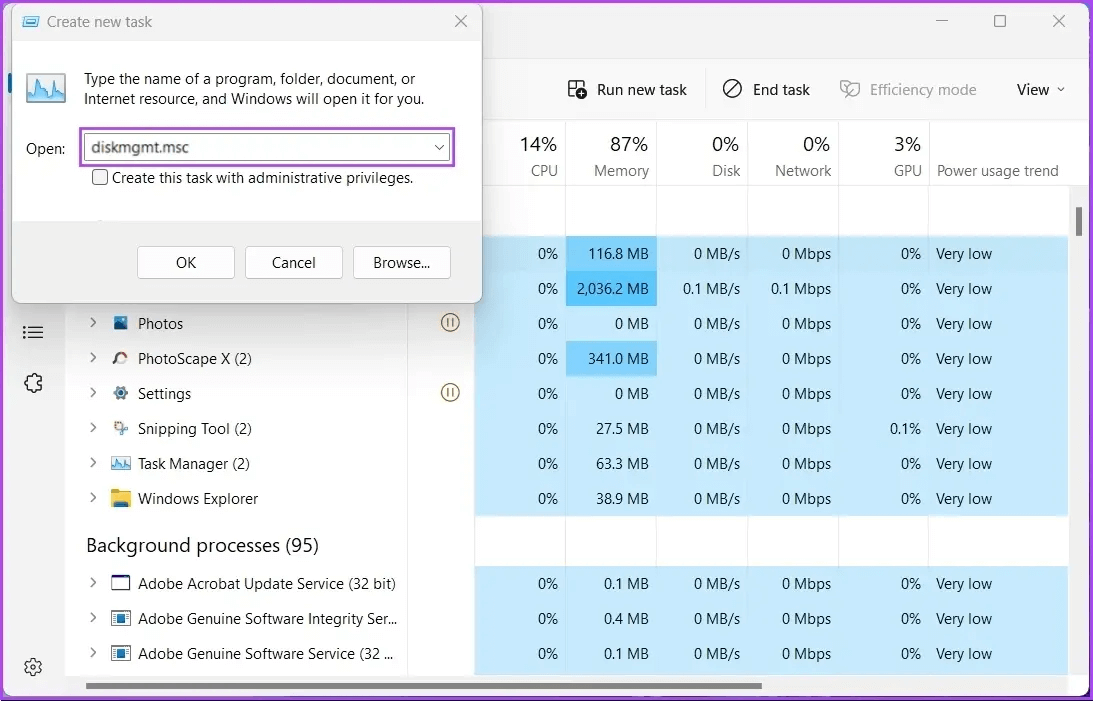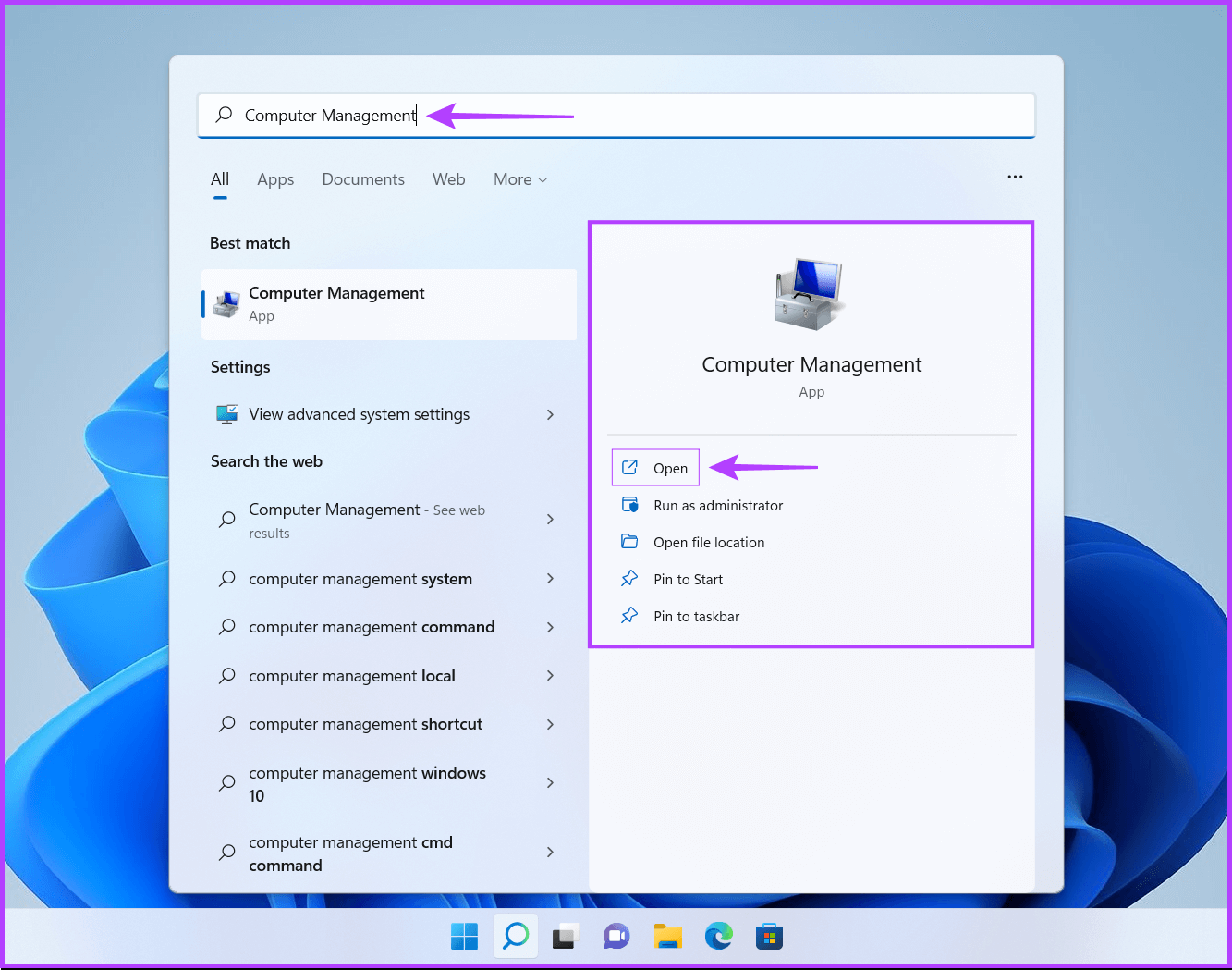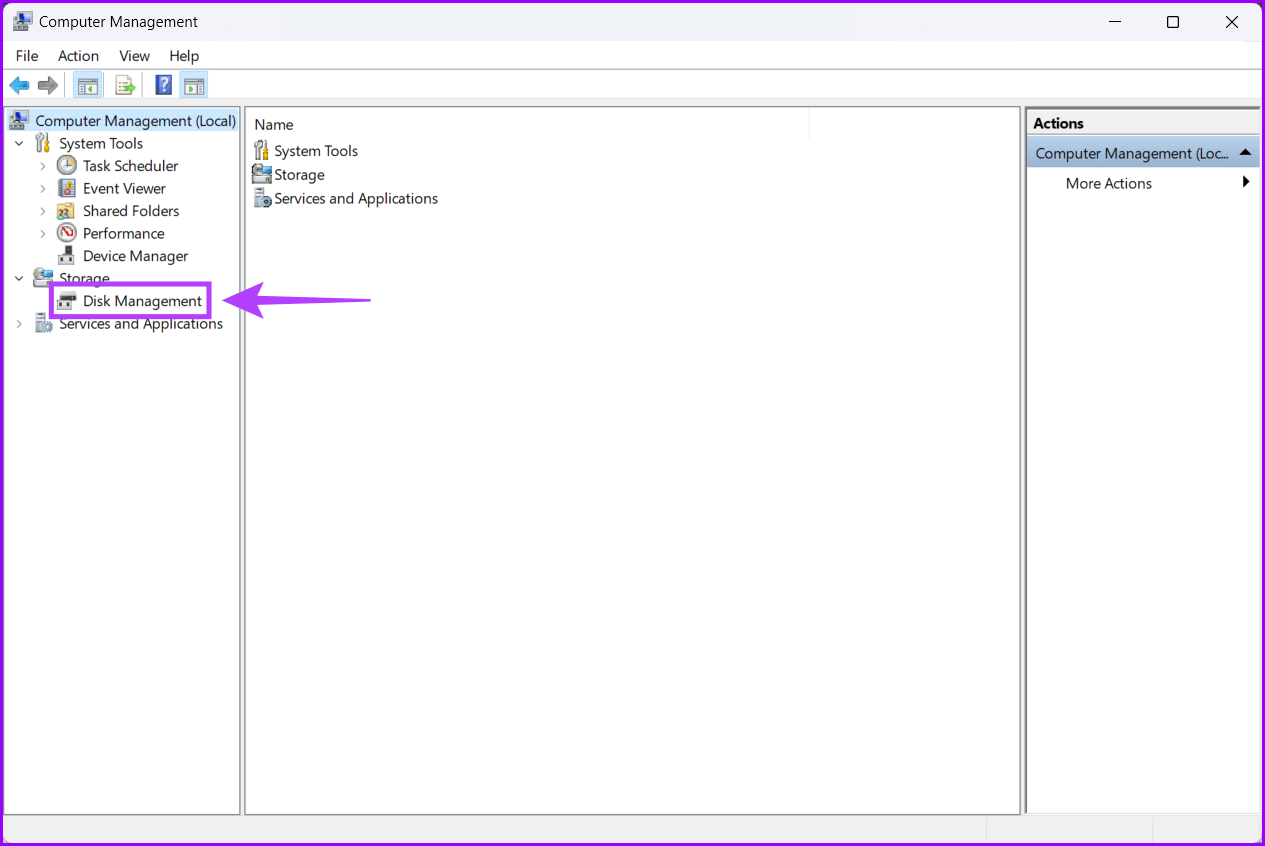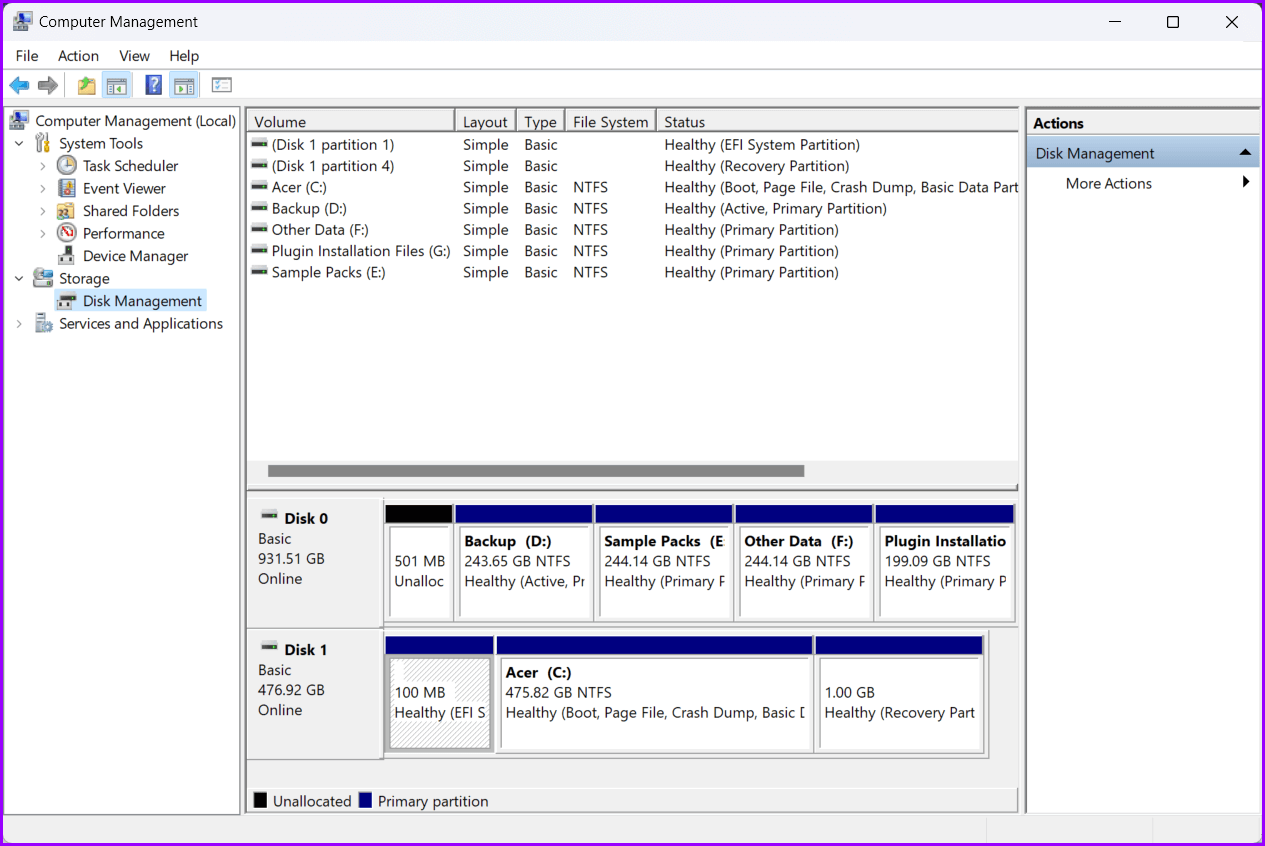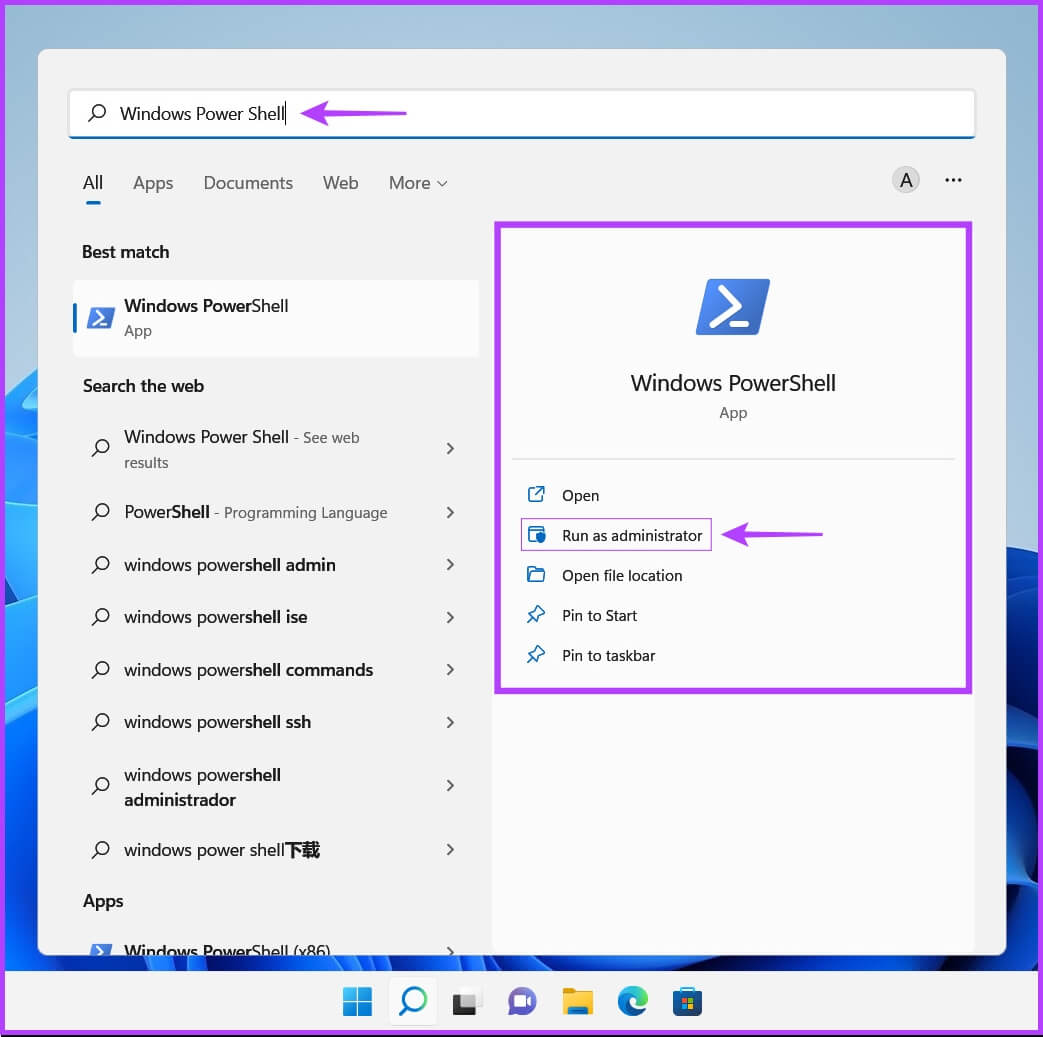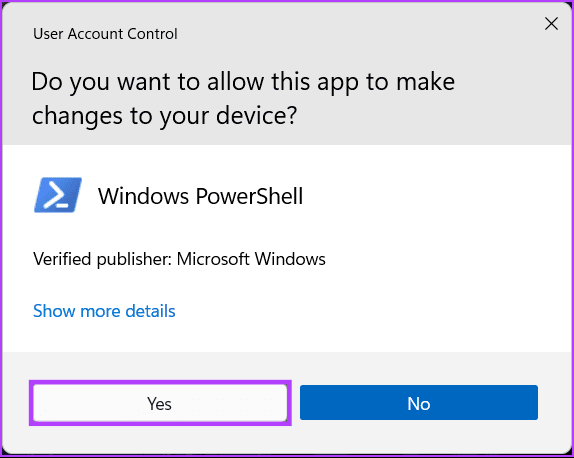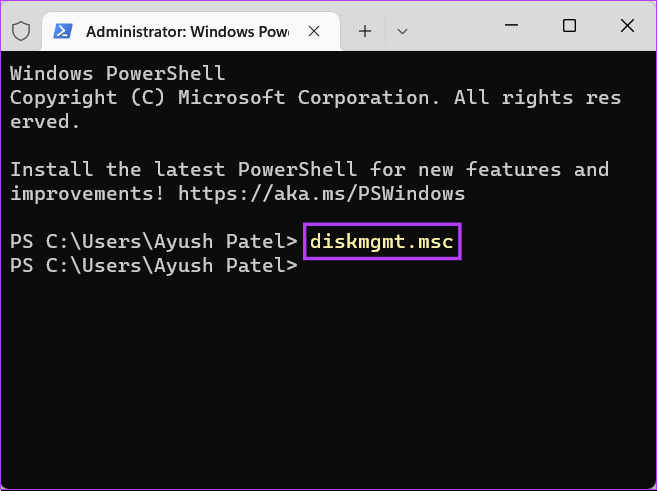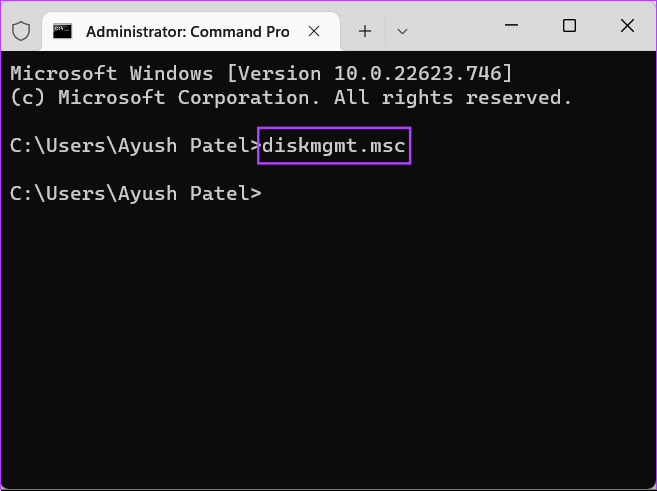Les 6 meilleures façons d'ouvrir la gestion des disques sur Windows 10 et Windows 11
L'utilitaire de gestion de CD de Windows vous permet de Gestion des partitions de disque et changer les lettres de lecteur etFormatage des lecteurs et effectuer d'autres tâches liées au stockage sur votre ordinateur. Il existe différentes façons d'ouvrir la gestion des disques sur votre PC Windows 11.
Dans cet esprit, nous avons compilé un mélange des meilleures façons d'ouvrir la gestion des disques sur votre PC Windows. Vous pouvez également suivre les mêmes étapes pour ouvrir la gestion des disques sur Windows 10 et Windows 11.
1. Ouvrez la gestion des disques à partir du menu POWER USER
Un moyen simple d'accéder à l'utilitaire de gestion des disques sous Windows consiste à utiliser le menu Power User. Vous pouvez appuyer sur le raccourci clavier Windows + X pour ouvrir le menu Power User.
Ensuite, cliquez sur Options Gestion des disques Pour y jouer.
2. Ouvrez la gestion des disques avec l'utilitaire de démarrage
L'outil de démarrage de Windows est pratique lorsque vous souhaitez accéder rapidement Éditeur de registre Ou l'éditeur de stratégie de groupe, l'invite de commande ou tout autre utilitaire utile sur votre système.
Voici comment utiliser l'outil de démarrage pour accéder à l'utilitaire de gestion des disques sur votre ordinateur :
Étape 1: Appuyez sur Raccourci Windows + R Ouvre la boîte de dialogue Courir.
Étape 2: Cliquez sur le champ de texte et tapez diskmgmt.msc. Cliquez ensuite Ok Pour démarrer l'outil de gestion des disques.
3. Ouvrez la gestion des disques à l'aide de l'explorateur de fichiers
Outre la gestion des fichiers et des dossiers, vous pouvez également utiliser l'Explorateur de fichiers pour lancer rapidement des outils utiles comme la gestion des disques. Voici comment utiliser l'explorateur de fichiers pour ouvrir la gestion des disques.
Étape 1: Appuyez sur les touches Windows + X Sur le clavier pour ouvrir un menu Power User Et cliquez Explorateur de fichiers.
Étape 2: Dans la fenetre Explorateur de fichiers , cliquez sur la barre d'adresse et saisissez diskmgmt.msc. Puis appuyez sur Entrer Avec le clavier pour ouvrir Gestion des disques.
Si cette solution ne fonctionne pas, il y a peut-être un problème. Consultez notre guide sur Comment réparer la gestion des disques qui ne se charge pas sur votre PC avant de passer à la méthode suivante.
4. Ouvrez la gestion des disques à l'aide du gestionnaire de tâches
Le Gestionnaire des tâches facilite également l'ouverture de l'utilitaire de gestion des disques. Juste Ouvrez le Gestionnaire des tâches sur PC votre et suivez ces étapes :
Étape 1: Appuyez sur les touches Ctrl + Maj + Echap Pour ouvrir gestion des tâches.
Étape 2: Cliquez sur le bouton « Exécuter une nouvelle tâche » Dans legestion des tâches".
Étape 3: Lorsqu'une boîte de dialogue apparaît Créer une nouvelle tâche , Type diskmgmt.msc dans le champ de texte et appuyez sur Entrer Au clavier.
5. Ouvrez la gestion des disques à partir de la gestion de l'ordinateur
Il peut être difficile de se souvenir de diskmgmt.msc et de l'ouvrir à partir de différents endroits. Vous pouvez également utiliser l'utilitaire de gestion de l'ordinateur. Il s'agit d'un ensemble d'outils de gestion tels que l'observateur d'événements etPlanificateur de tâches , Gestionnaire de périphériques, Gestion des disques, etc. pour gérer un ordinateur localement ou à distance.
Voici comment débloquer Gestion de disque Utilisation de l'utilitaire Gestion d'ordinateur Sur votre ordinateur Windows :
Étape 1: Appuyez sur les touches Windows + S pour arriver à windows Search Et tapez Gestion d'ordinateur. Ensuite, à partir du résultat qui apparaît, cliquez sur Ouvrir.
Étape 2: Lorsque la fenêtre Gestion de l'ordinateur s'ouvre, cliquez sur Option de gestion de disque incluse Dans une section Stockage Dans la barre latérale gauche.
Une fenêtre de l'utilitaire de gestion des disques s'ouvrira avec une liste des partitions et des lecteurs amovibles sur votre ordinateur.
6. Ouvrez la gestion des disques à l'aide de l'invite de commande ou de WINDOWS Powershell
Vous pouvez également accéder à la gestion des disques à l'aide de l'invite de commande (CMD) ou de PowerShell. Tout ce que vous avez à faire est d'exécuter une simple commande comme détaillé dans les étapes ci-dessous :
Étape 1: Appuyez sur les touches Windows + S Pour accéder à la recherche et tapez Invite de commandes ou PowerShell. Lorsque l'un ou l'autre apparaît, appuyez sur Exécuter comme administrateur Pour l'ouvrir avec des privilèges administratifs.
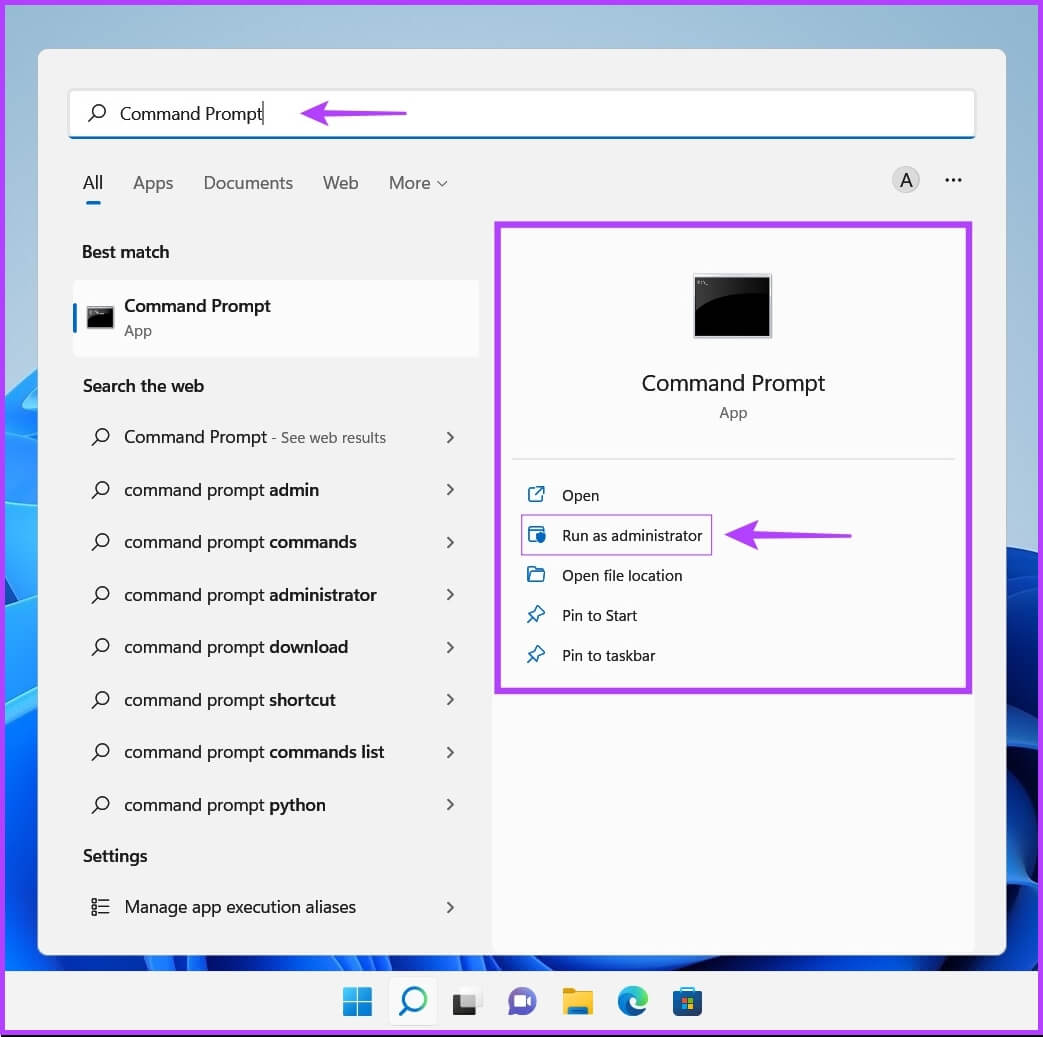
Étape 2: Lorsque l'invite de contrôle apparaît Compte utilisateur (UAC), Cliquez oui.
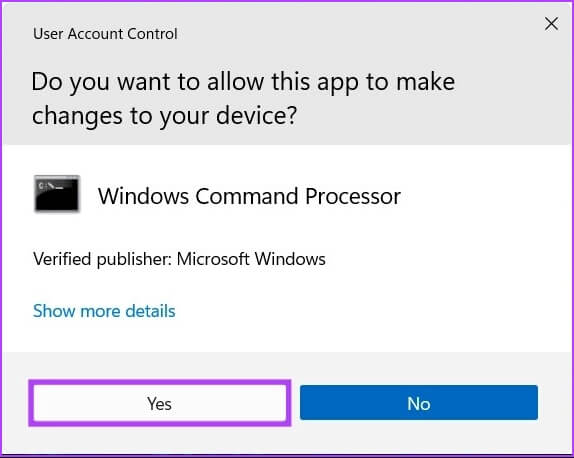
Étape 3: Dans la fenetre Invite de commandes ou PowerShell qui apparaît, tapez les caractères suivants et appuyez sur Entrez.
diskmgmt.msc
Ouvrir rapidement la gestion des disques sous Windows
Après avoir lu cet article, vous pouvez utiliser l'une des solutions ci-dessus pour ouvrir la gestion des disques sous Windows 11 et l'utiliser pour gérer les partitions de lecteur, formater les lecteurs, modifier les lettres de lecteur, etc. Le moyen le plus rapide d'y accéder est à partir du menu Power User. Cependant, il peut être difficile à utiliser s'il est La barre des tâches ne fonctionne pas sur Windows 11.