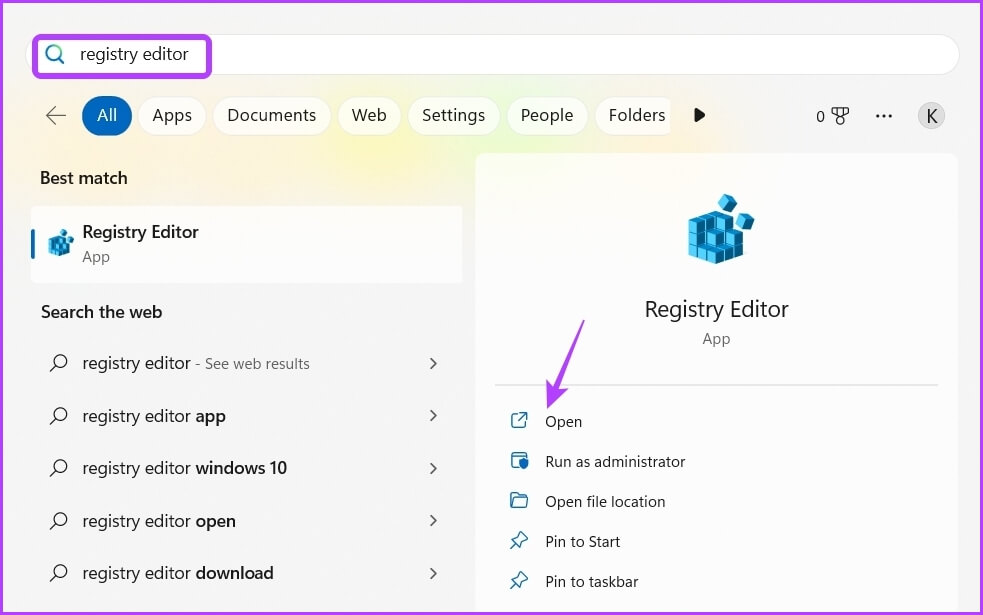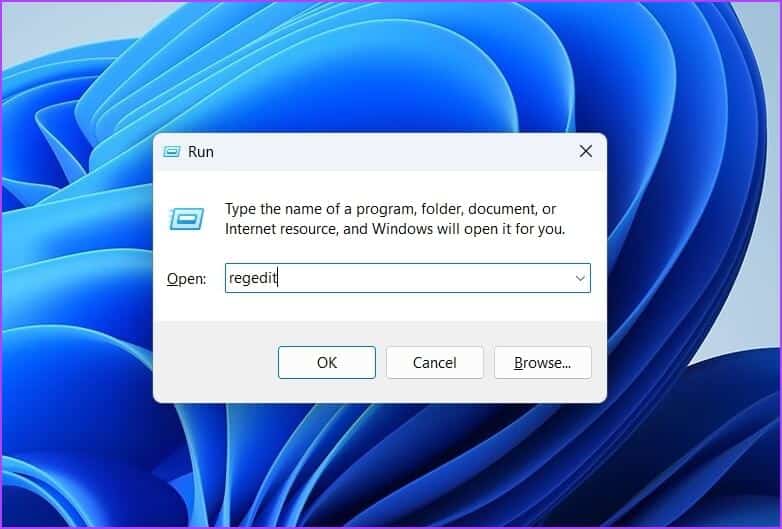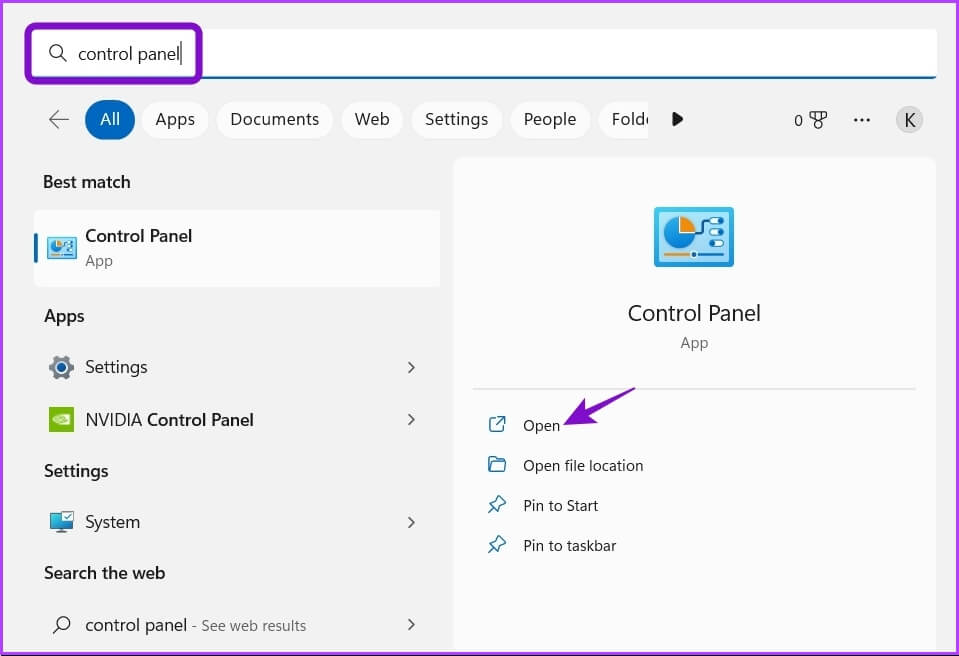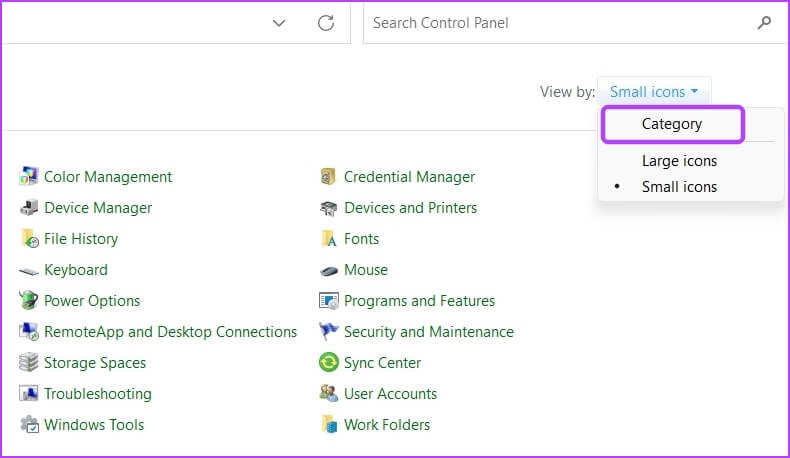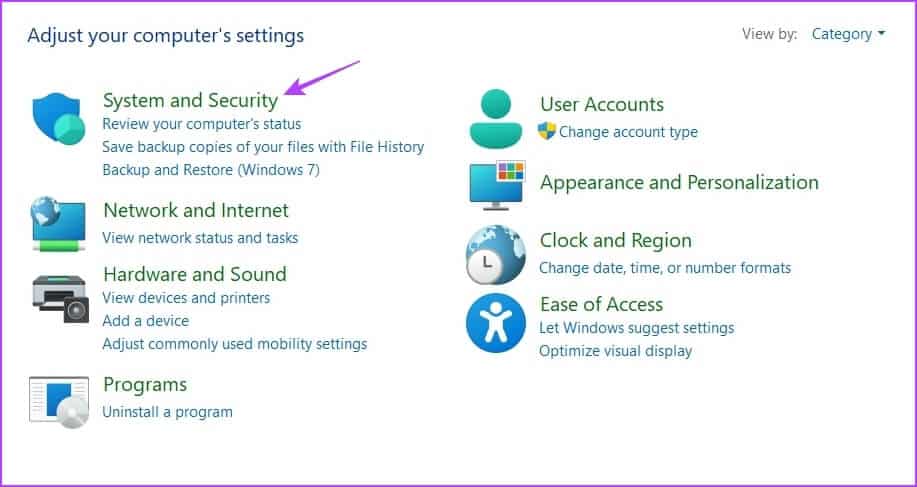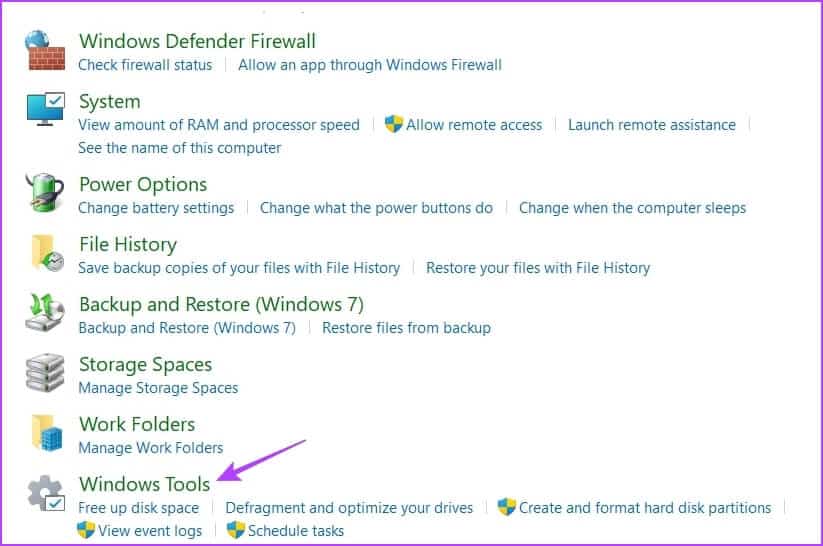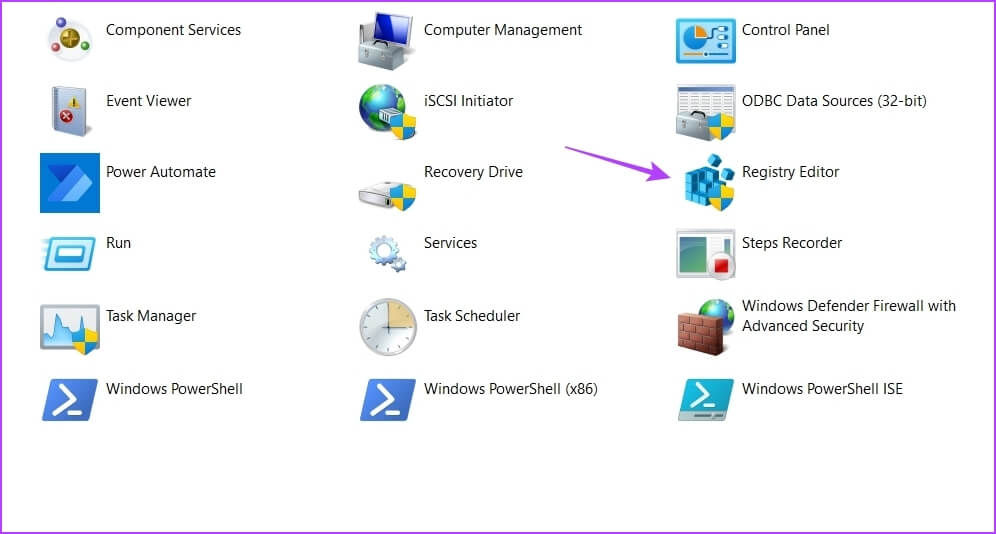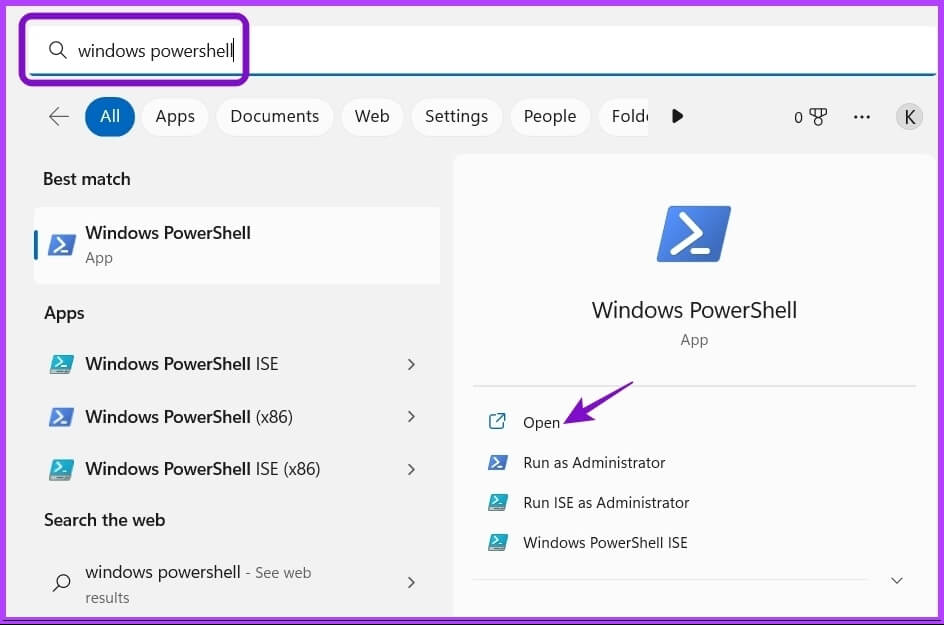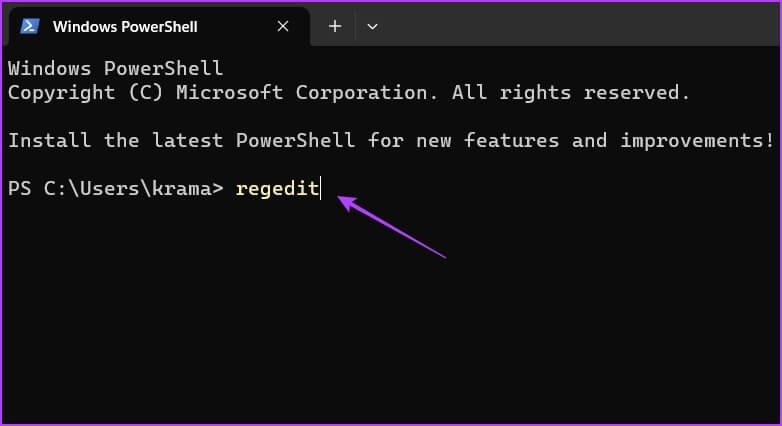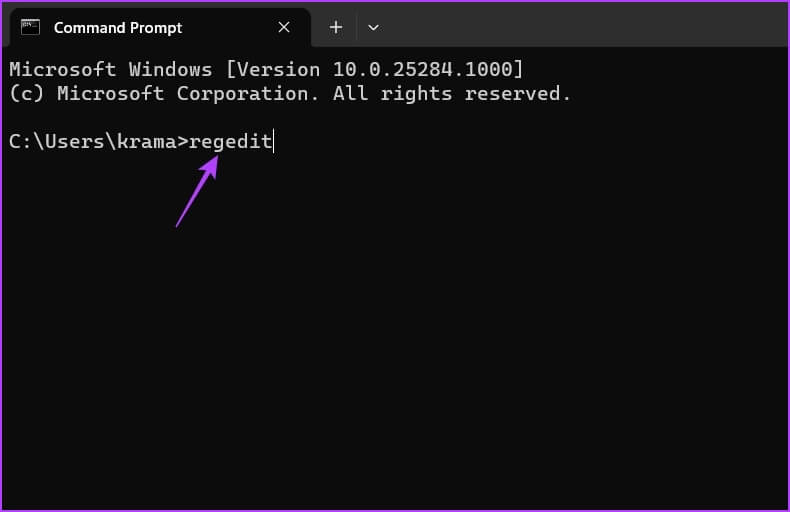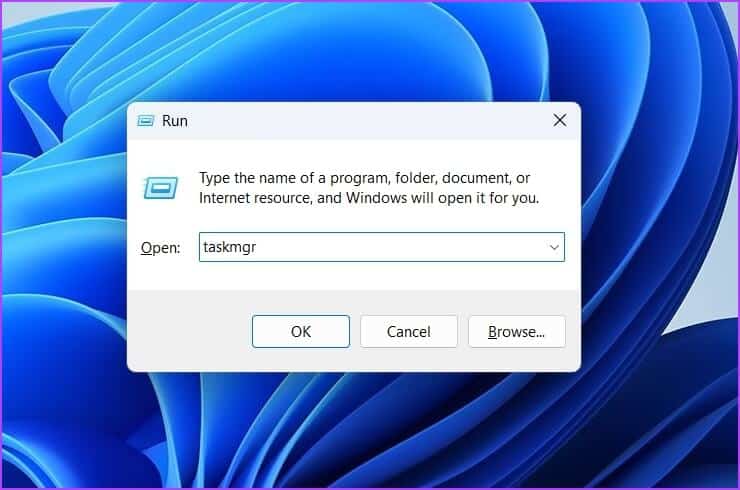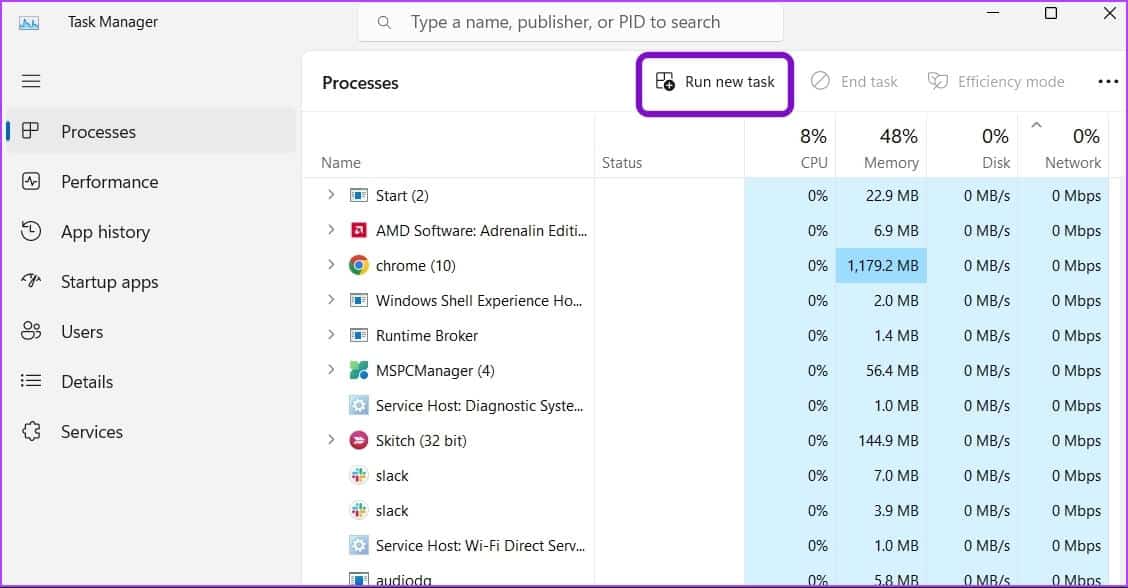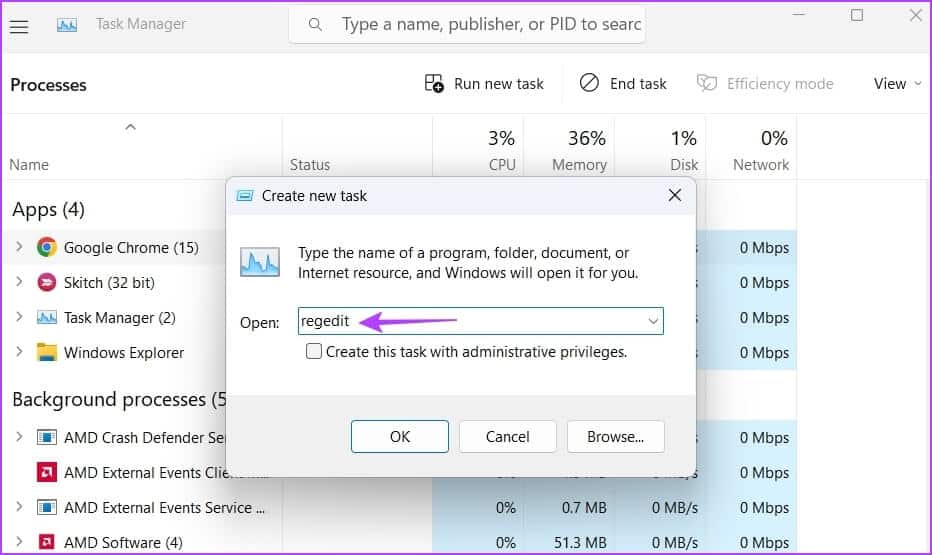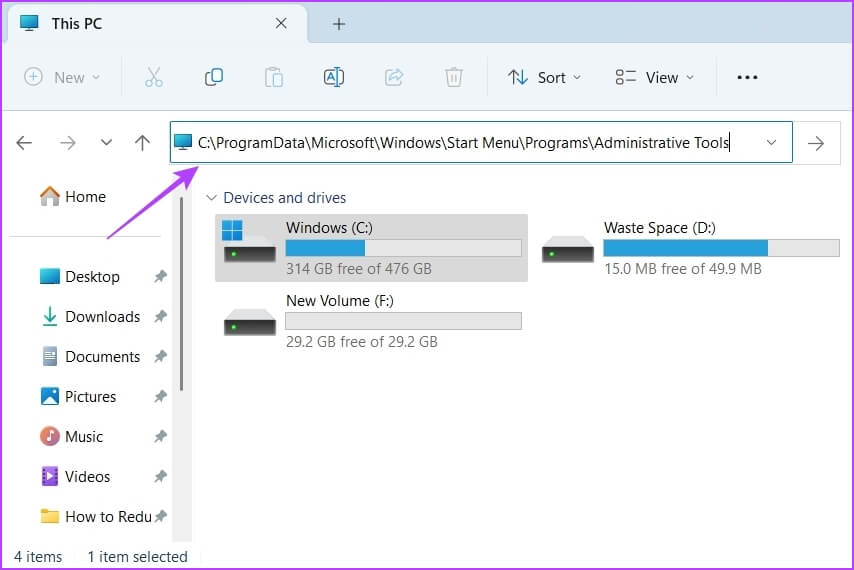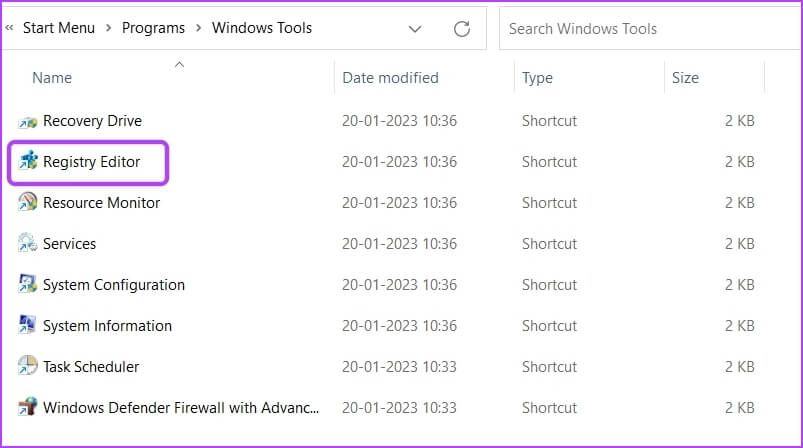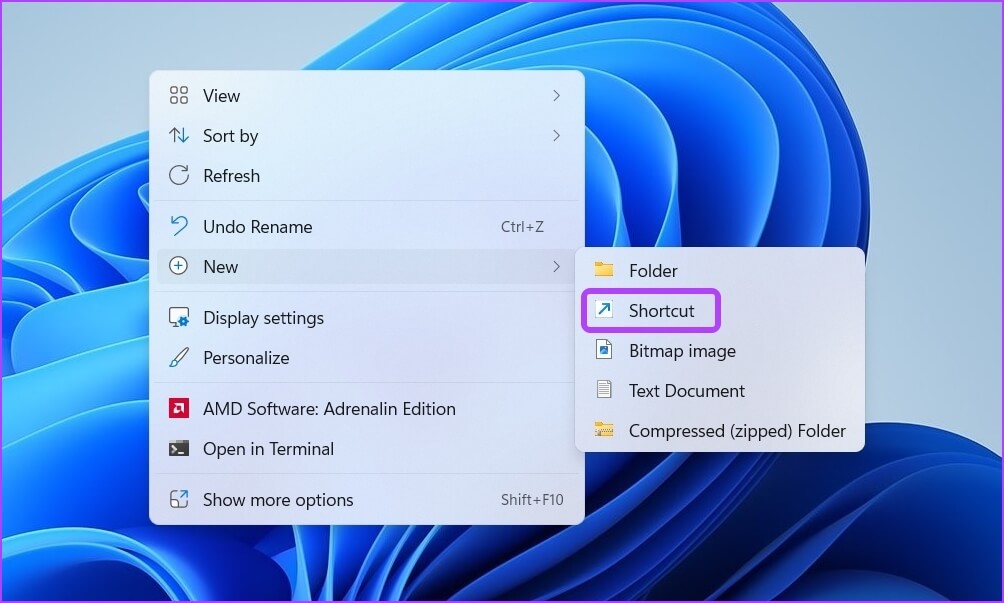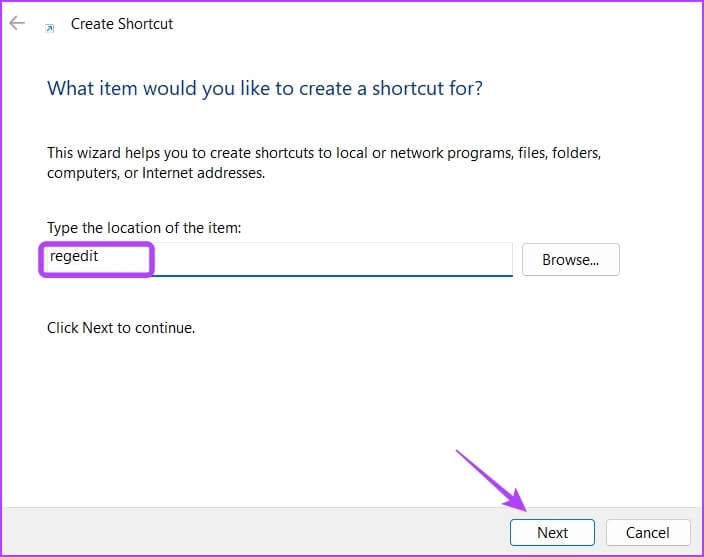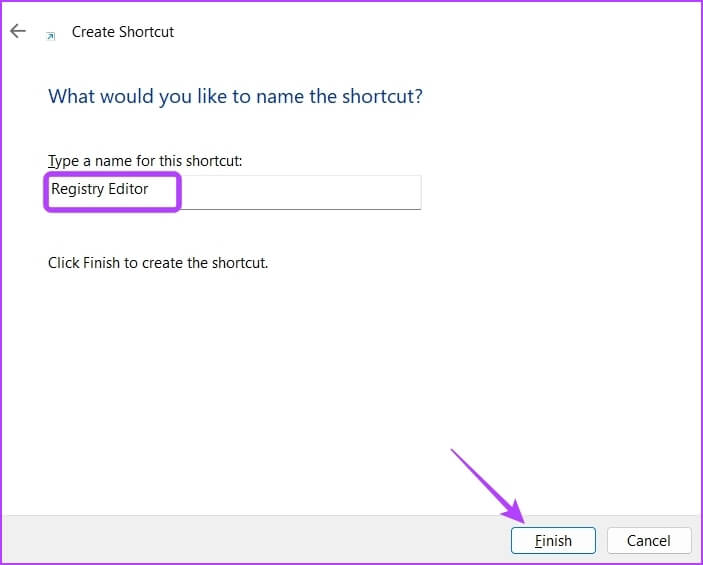Les 7 meilleures façons d'ouvrir l'éditeur de registre sur Windows 11
Le registre Windows est une énorme base de données qui contient des informations sur divers logiciels, services et paramètres matériels nécessaires à l'exécution de Windows. Vous pouvez afficher et modifier le registre à l'aide d'un outil intégré appelé Éditeur du Registre.
Il n'est pas recommandé de jouer avec le registre, si vous êtes un utilisateur expérimenté et que vous savez ce que vous faites, vous pouvez apporter quelques modifications à Windows. Pour n'en nommer que quelques-uns, vous pouvez personnaliser votre système, gérer des applications et résoudre des problèmes à l'échelle du système.
Pour effectuer de telles modifications, vous devez savoir comment ouvrir rapidement l'éditeur de registre. Voyons quelques moyens rapides d'ouvrir l'éditeur de registre sous Windows 11.
1. Ouvrez l'Éditeur du Registre à l'aide de la recherche WINDOWS
Le moyen le plus rapide d'ouvrir l'Éditeur du Registre sous Windows 11 consiste à utiliser le bouton de recherche Windows. Lorsque vous pouvez le rechercher facilement, vous n'avez pas besoin de vous souvenir de certaines commandes ou de certains termes. Voici ce que vous devez faire :
Étape 1: Clique sur Touches Windows + S pour ouvrir la recherche Windows.
Étape 2: Au bar recherche , Type Éditeur de registre Et choisissez Ouvrir dans le volet de gauche.
2. Ouvrez l'éditeur de registre avec l'outil de lancement
L'outil de lancement vous permet d'ouvrir facilement des utilitaires Windows importants. que ça soit Éditeur de stratégie de groupe Ou invite de commande ou gestionnaire de tâches pour tout autre outil utile, vous pouvez l'ouvrir avec l'outil d'exécution.
Voici comment ouvrir l'Éditeur du Registre avec l'outil de lancement :
Étape 1: Clique sur Touches Windows + R. pour ouvrir l'outil de lancement.
Étape 2: Dans le champ de texte, tapez regedit et cliquez sur OK pour commencer à courir Éditeur de registre.
3. Ouvrez l'Éditeur du Registre à l'aide du Panneau de configuration
Comme son nom l'indique, le Panneau de configuration est une destination unique pour tout contrôler sur Windows 11. Il s'agit d'un moyen visuel d'ouvrir l'Éditeur du Registre au lieu d'essayer de se souvenir de ce petit mot - regedit. Vous pouvez utiliser le panneau de contrôle Pour changer le type de compte gérez votre réseau, personnalisez votre PC, déverrouillez d'importants utilitaires Windows, etc.
Pour ouvrir l'Éditeur du Registre à l'aide du Panneau de configuration, suivez ces instructions :
Étape 1: Ouvert windows Search Et le type Panneau de contrôle dans la barre de recherche, puis choisissez Ouvrir dans le volet de gauche.
Étape 2: Cliquez sur l'icône liste Déroulez à côté de Afficher par et choisissez الفئة.
Étape 3: Choisis une option Système et sécurité.
Étape 4: Sélectionnez un champt Outils Windows.
Étape 5: Dans la fenetre Outil Windows qui apparaît, double-cliquez Éditeur de registre Pour l'ouvrir.
4. Ouvrez l'Éditeur du Registre à l'aide des outils de ligne de commande
Si vous êtes un utilisateur expérimenté, vous pouvez ouvrir l'éditeur de registre à l'aide des outils de ligne de commande Windows - Windows PowerShell et l'invite de commande. Voici comment ouvrir l'Éditeur du Registre à l'aide de Windows PowerShell.
Étape 1: Allumer windows Search Et le type Windows PowerShell pdans la barre de recherche, puis sélectionnez Ouvrir dans le volet de gauche.
Étape 2 : Dans une fenêtre PowerShell , Type regedit Et presse Entrer.
Pour accéder à l'Éditeur du Registre à l'aide de Invite de commandes Suivez ces étapes:
Étape 1: Ouvert Invite de commandes Sur ton ordinateur.
Étape 2: Dans la fenêtre d'invite de commande, tapez regedit Et appuyez sur Entrée pour lancer l'éditeur de registre.
5. Ouvrez l'éditeur de registre à l'aide du gestionnaire de tâches
Un autre moyen rapide d'accéder à l'Éditeur du Registre sous Windows 11 consiste à utiliser le Gestionnaire des tâches. Voici comment:
Étape 1: Ouvrez le lanceur et tapez taskmgr dans le texte enregistré et cliquez sur "Ok"Pour commencer à courir "gestion des tâches".
Étape 2: Cliquez Possibilité de lancer une nouvelle mission Dans la barre du haut.
Étape 3: Dans la boite de dialogue Créer une nouvelle tâche qui apparaît, tapez regedit dans le texte enregistré et cliquez sur "Ok" .
6. Ouvrez l'éditeur de registre à l'aide de l'explorateur de fichiers
L'Explorateur de fichiers Windows est l'endroit où accéder aux fichiers et dossiers stockés sur votre ordinateur. Mais vous pouvez également l'utiliser pour ouvrir des outils administratifs tels que l'Éditeur du Registre, le Panneau de configuration, l'Analyseur de performances, etc.
Suivez ces étapes pour ouvrir l'Éditeur du Registre à l'aide de l'Explorateur de fichiers :
Étape 1: Appuyez sur la touche Windows + E pour ouvrir l'explorateur de fichiers.
Étape 2: Cliquez Barre de titre En haut et collez l'emplacement suivant :
C:\ProgramData\Microsoft\Windows\Menu Démarrer\Programmes\Outils d'administration
Étape 3: Double-cliquez Éditeur du Registre pour l'ouvrir.
7. Ouvrez l'Éditeur du Registre à l'aide du raccourci
Si vous utilisez régulièrement l'Éditeur du Registre, vous pouvez créer son raccourci sur votre bureau pour un accès facile. Voici comment créer un raccourci sur le bureau pour l'Éditeur du Registre.
Étape 1: Clic droit Espace de bureau gratuit , et remuez pointeur vers nouveau , et choisissez un raccourci dans une liste Le contexte.
Étape 2: Dans le champ Type d'emplacement de l'élément, saisissez regedit , puis cliquez sur le bouton Suivant.
Étape 3: Tapez le nom que vous souhaitez donner au raccourci. Vous pouvez écrire n'importe quoi, mais nous vous recommandons de le nommer Éditeur de registre , parce que c'est plus logique. Puis cliqueTerminer" .
Vous pouvez double-cliquer sur le raccourci créé sur le bureau pour ouvrir l'Éditeur du Registre.
Accédez facilement à l'éditeur de registre
Il existe plusieurs façons d'accéder à l'Éditeur du Registre sous Windows 11, mais les méthodes ci-dessus sont les plus rapides et les plus simples. Nous espérons que cet article vous a aidé à apprendre comment ouvrir rapidement l'Éditeur du Registre sous Windows 11.