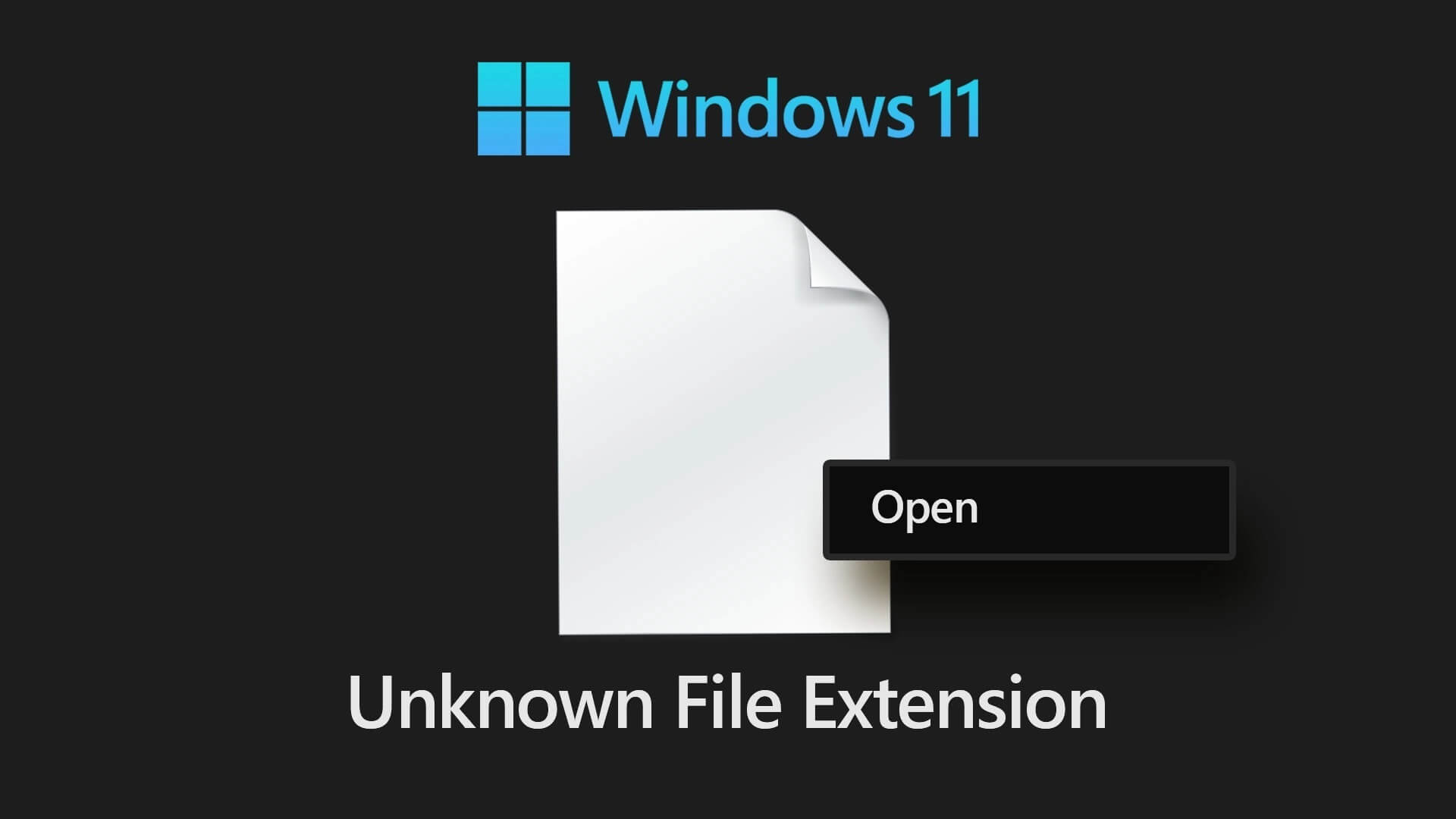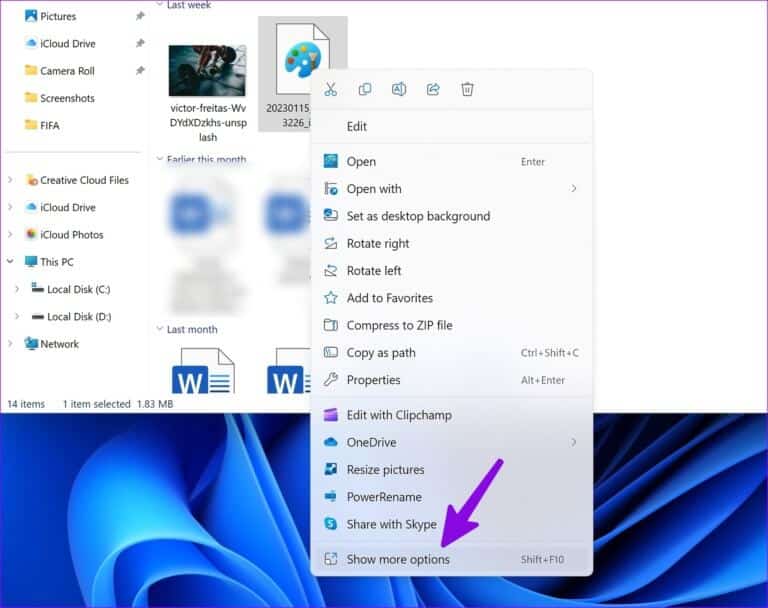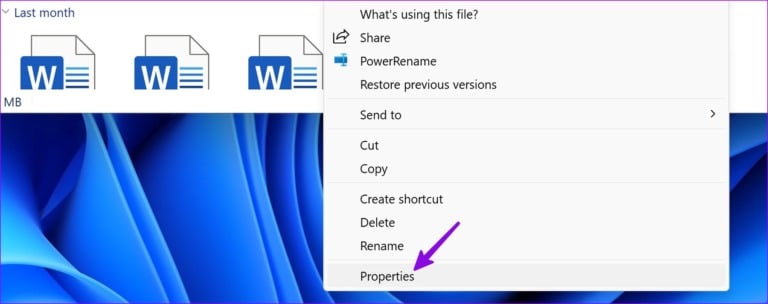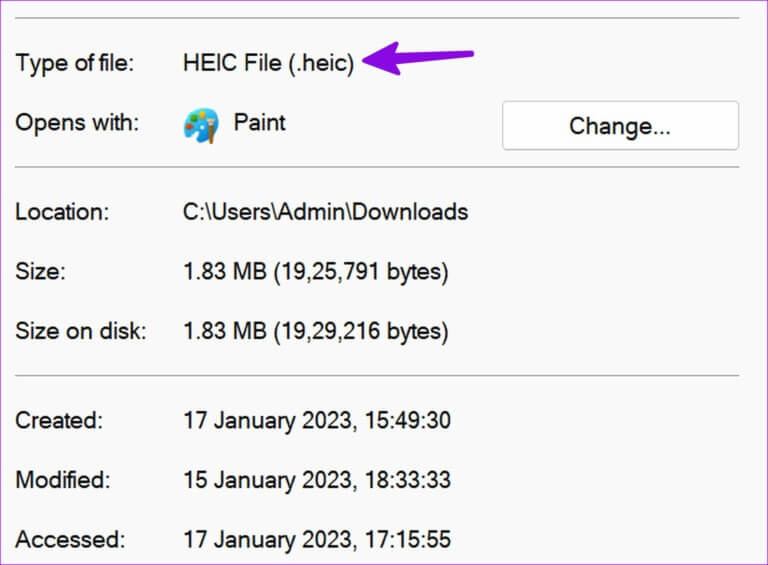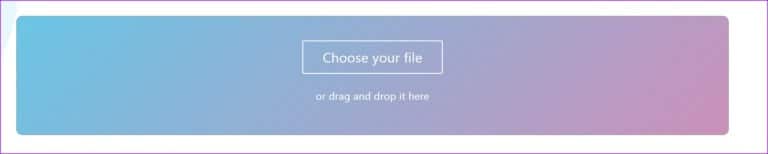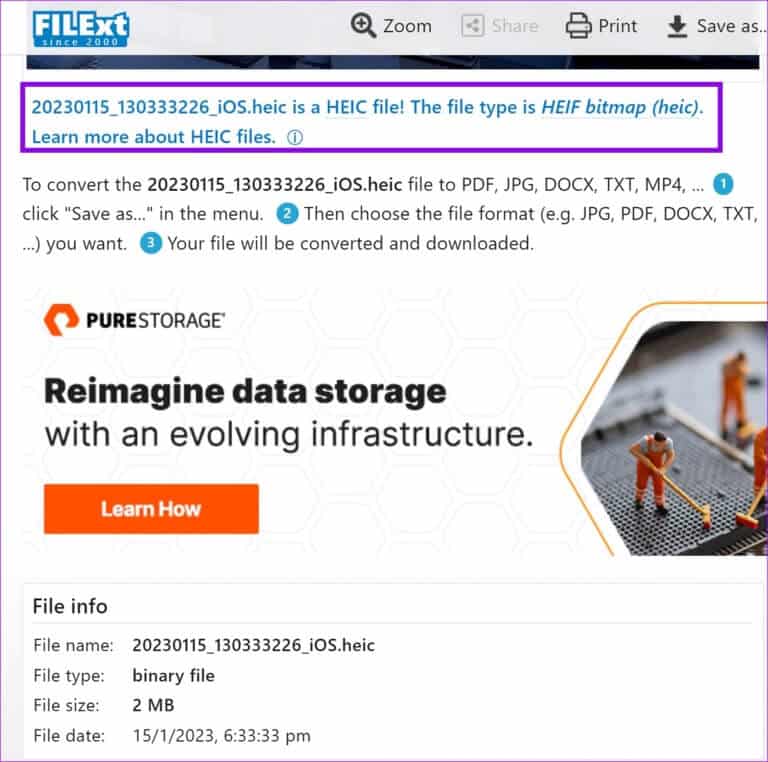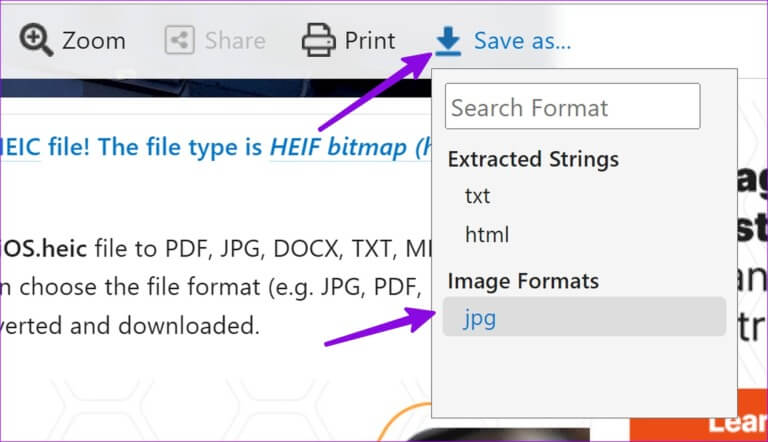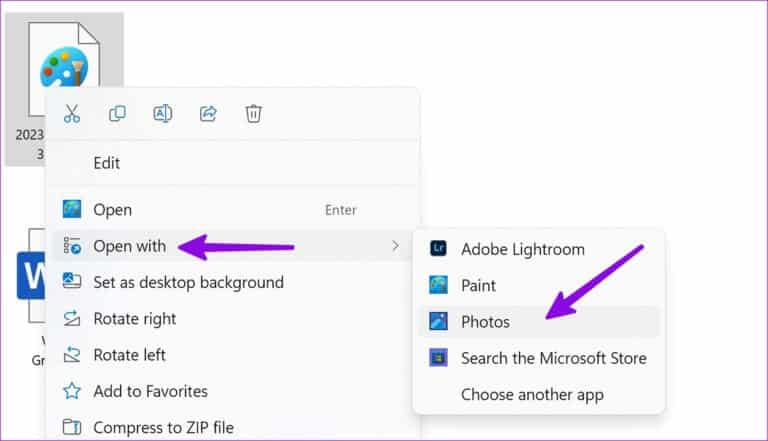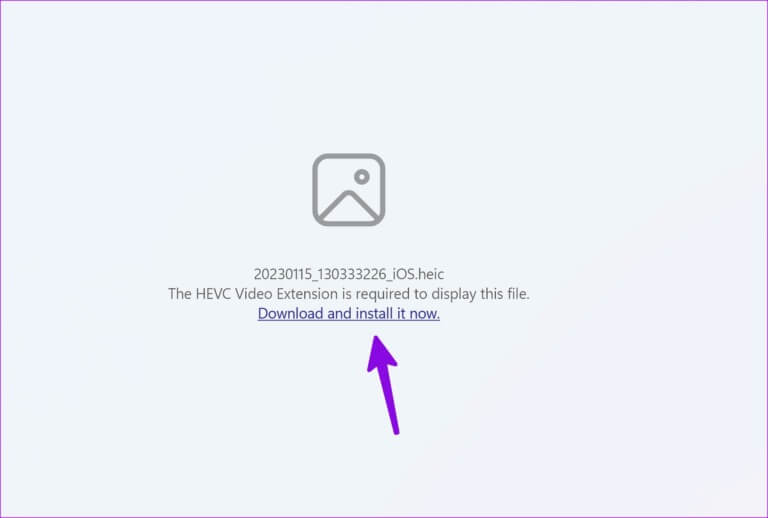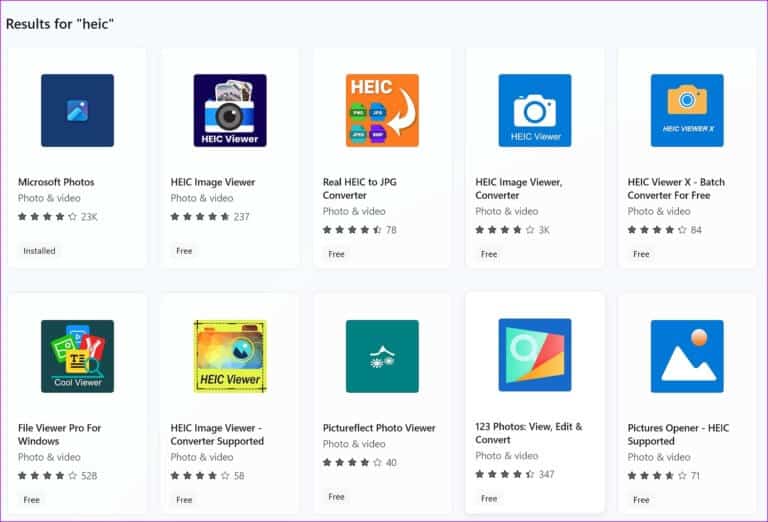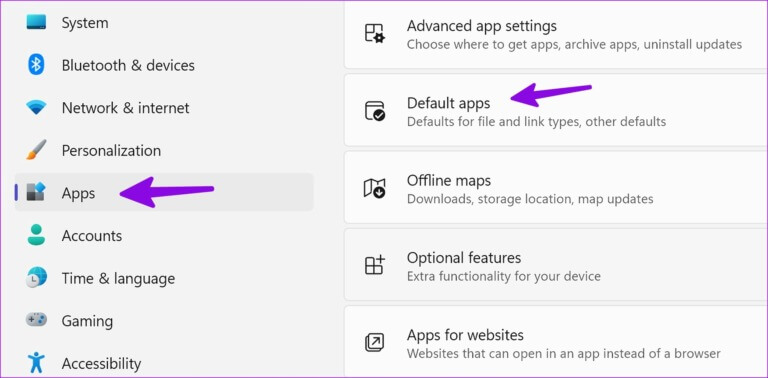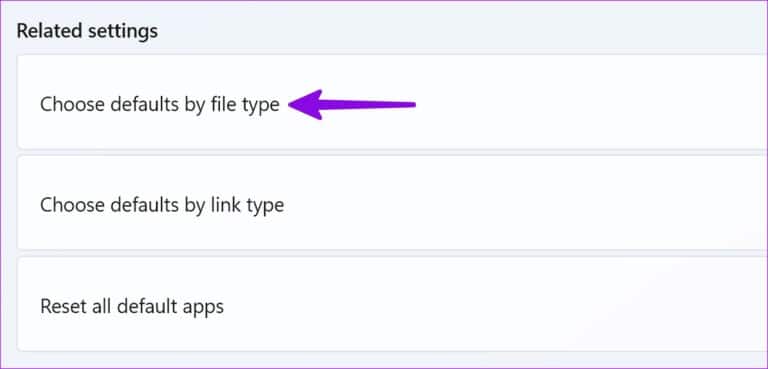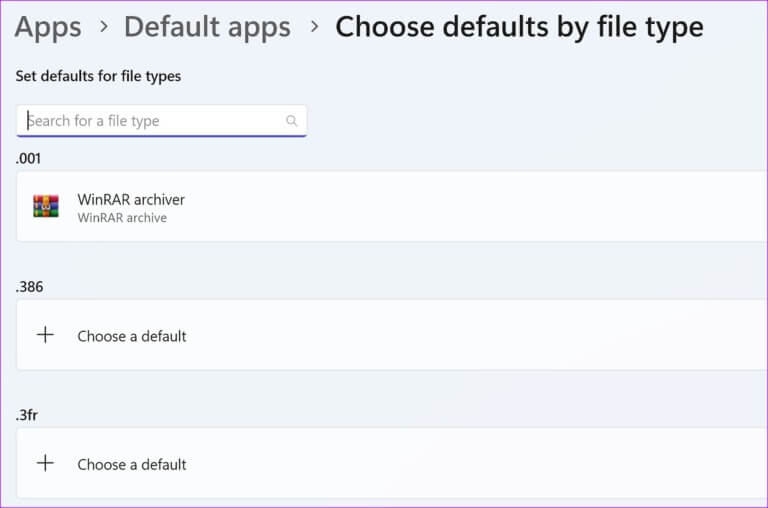Les 3 meilleures façons d'ouvrir des extensions de fichiers inconnues dans Windows 11
Chaque fichier sur votre ordinateur a une extension spécifiée à la fin de votre nom de fichier, suivie d'un point (.). Windows peut reconnaître la structure du fichier et l'ouvrir dans les programmes appropriés de votre ordinateur. Mais parfois, vous pouvez rencontrer des extensions de fichiers inconnues dans votre flux de travail. Voici les meilleures façons d'ouvrir des extensions de fichiers inconnues dans Windows 11.
Vous devez avoir un logiciel connexe installé sur votre ordinateur pour ouvrir certains fichiers. Par exemple, vous pouvez ouvrir des feuilles de calcul dans Microsoft Excel ou Libre Office. De même, vous pouvez accéder à votre document PDF dans Microsoft Edge, Foxit PDF, Adobe Reader etAutres programmes PDF sous Windows. Mais que se passe-t-il si vous tombez sur des fichiers avec des extensions inconnues ? Nous allons vous montrer comment déterminer les extensions de ces fichiers et utiliser des programmes compatibles pour les ouvrir.
Déterminer le type de fichier sur Windows 11
Il existe deux façons de trouver des extensions de fichiers sur Windows 11. Vous pouvez soit utiliser l'explorateur de fichiers intégré, soit utiliser des applications tierces.
مستكشف الملفات
Pour suivre les changements de conception dans Windows 11, Microsoft a réorganisé l'explorateur de fichiers et le menu contextuel du clic droit avec une nouvelle interface utilisateur sous Windows. Voici comment trouver les extensions de fichiers sur Windows 11.
Étape 1: Clique sur Touches Windows + E. Pour ouvrir un menu Explorateur de fichiers.
Étape 2: Sélectionner déposer Cliquez dessus avec le bouton . Souris droite.
Étape 3: Sélectionner "Afficher un plus d'options" Depuis le menu contextuel.
Étape 4: Ouvert Caractéristiques.
Étape 5: Vérifiez le type de fichier sous l'onglet.Public" .
Cette méthode peut ne pas fonctionner pour tous les fichiers. Parfois, vous pouvez rencontrer des fichiers avec des extensions inconnues. Dans de tels cas, vous devrez utiliser des outils d'identification de fichiers gratuits pour détecter les extensions de fichiers.
Utiliser les outils d'identification de fichier
Si vous ne trouvez pas les extensions de fichiers à partir de l'application Explorateur de fichiers, utilisez des services en ligne tels que FILExt ou FileInfo. Si vous avez des informations confidentielles dans le fichier, vous devez utiliser un programme hors ligne pour déterminer l'extension. Le téléchargement de fichiers privés vers des outils basés sur un site Web n'est pas recommandé.
Étape 1: Aller à FichierExt Sur le web.
Étape 2: Sélectionner "Choisissez votre dossier".
Étape 3: 11 Télécharger le fichier et ouvrez-le. Faites défiler vers le bas pour voir Nom, taille et extension du fichier.
La meilleure partie est que vous pouvez convertir ces fichiers inconnus au format PDF, JPG, DOCX, TXT et MP4 à partir du même menu.
Étape 4: Cliquez “Enregistrer sousen haut et sélectionnez votre format de fichier Et enregistrez le fichier converti sur votre ordinateur.
Nous avons converti avec succès le fichier HEIC en JPG et l'avons ouvert avec l'application Photos par défaut sur Windows 11.
1. Téléchargez les plugins requis
Vous devrez télécharger les extensions pertinentes à partir du Microsoft Store sous Windows pour certains types de fichiers. Prenons l'extension de fichier HEIC comme exemple ici. C'est un format de fichier populaire sur iPhone et iPad. Apple prend des photos au format HEIC par défaut. Lorsque vous transférez ces fichiers sur votre PC Windows, vous ne pouvez pas les ouvrir avec l'application Photos par défaut. Le système vous demandera d'installer l'extension vidéo HEVC.
Étape 1: Essayez d'ouvrir un fichier HEIC sur Windows.
Étape 2: fournira une application Photos Lien de téléchargement pour installer l'extension vidéo HEVC sur votre bureau.
11 Achetez l'extension et installez-la sur votre ordinateur et ouvrez les fichiers HEIC sans interruption.
2. Téléchargez des applications depuis le Microsoft Store
Vous pouvez télécharger des logiciels tiers à partir du Microsoft Store pour ouvrir des extensions de fichiers inconnues. C'est ce que vous devez faire.
Étape 1: Ouvrez l'application Explorateur de fichiers et cliquez avec le bouton droit sur un fichier avec une extension inconnue.
Étape 2: Développer "ouvert en utilisant“Sélectionnez "Rechercher avec le Microsoft Store".
Étape 3: Windows ouvrira le magasin par défaut avec une liste d'applications pour ouvrir ces fichiers.
Étape 4: Vous pouvez installer l'application associée en fonction des notes et des commentaires et ouvrir des fichiers inconnus sans effort.
3. Utilisez un logiciel tiers sur le Web
Toutes les applications associées ne sont pas disponibles sur le Microsoft Store. Vous pouvez télécharger des applications tierces à partir du Web et ouvrir des types de fichiers inconnus.
Par exemple, le lecteur vidéo par défaut sous Windows ne lit pas les vidéos MKV. Vous devez télécharger VLC Player sur le site officiel pour lire toutes sortes de vidéos. De même, vous pouvez utiliser Adobe Acrobat pour ouvrir des fichiers PDF volumineux.
Définir une application par défaut pour ouvrir un type de fichier spécifique dans Windows 11
Une fois que vous avez trouvé un programme compatible pour ouvrir les extensions de fichiers inconnues, suivez les étapes ci-dessous pour le définir comme programme par défaut pour ces types de fichiers.
Étape 1: Clique sur Windows + I Ouvre les paramètres.
Étape 2: Sélectionner Les applications de la barre latérale gauche. Cliquez sur Applications par défaut dans le volet de gauche.
Étape 3: Faites défiler jusqu'à "Choisir les paramètres par défaut par type de fichier".
Étape 5: Rechercher et sélectionner un type de fichier inconnu le programme pour le définir par défaut.
ACCÉDEZ À TOUS VOS FICHIERS SUR WINDOWS
Si aucune des astuces ne fonctionne, vous devrez convertir le type de fichier inconnu en un fichier reconnaissable sur votre ordinateur. Par exemple, vous pouvez convertir une vidéo MKV en MP4 et l'ouvrir facilement avec l'application Microsoft Photos.