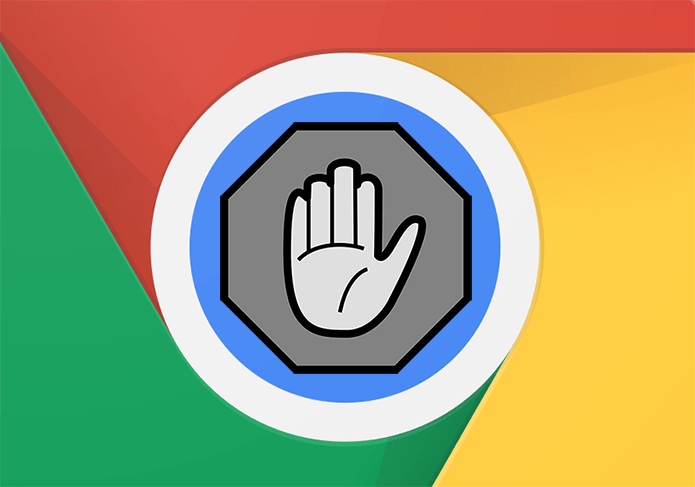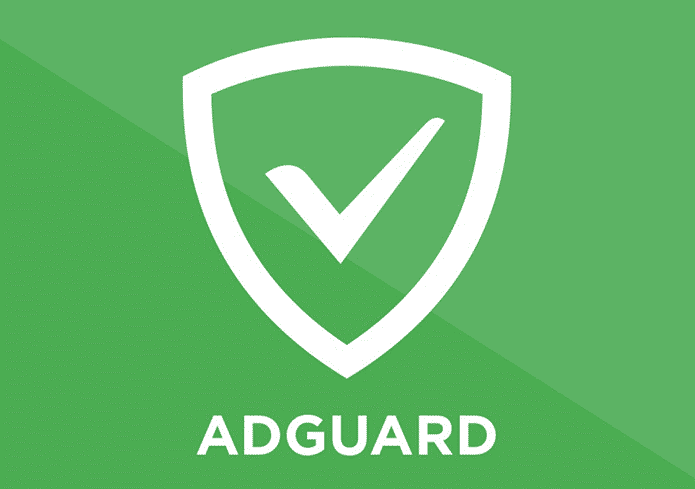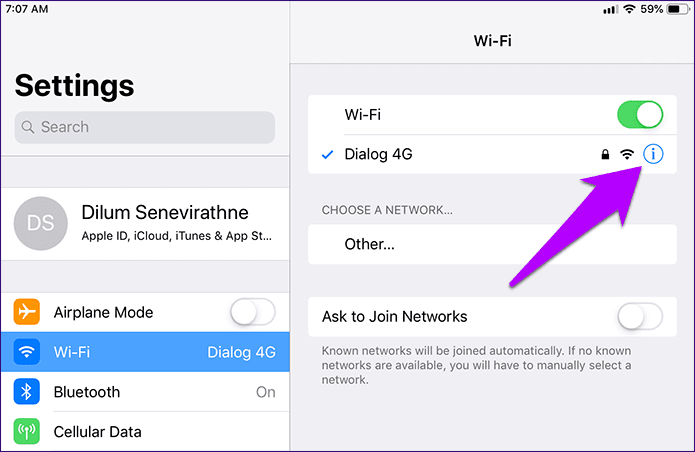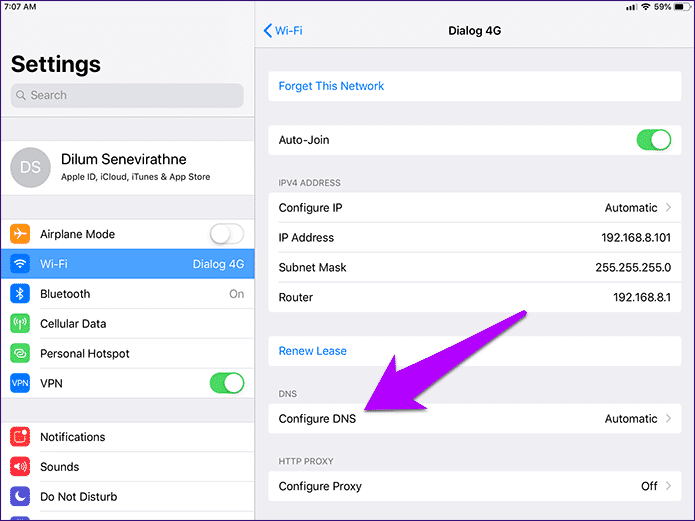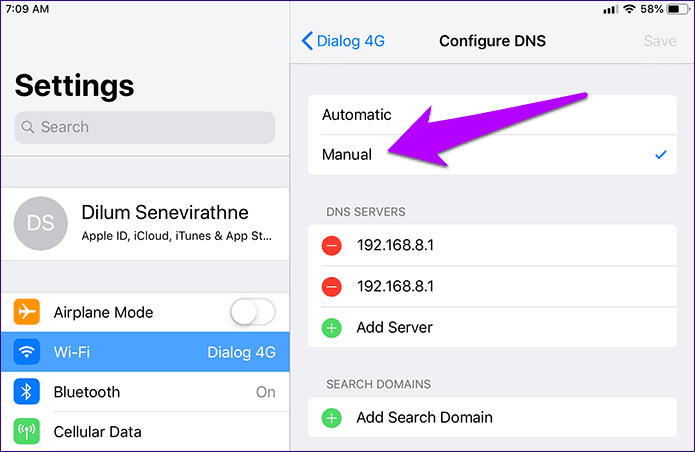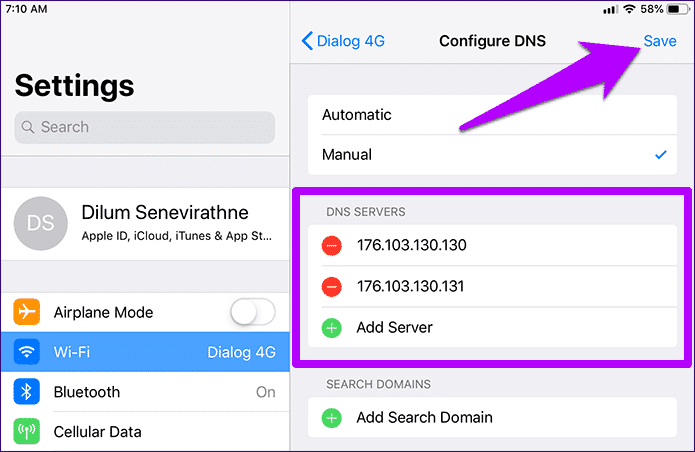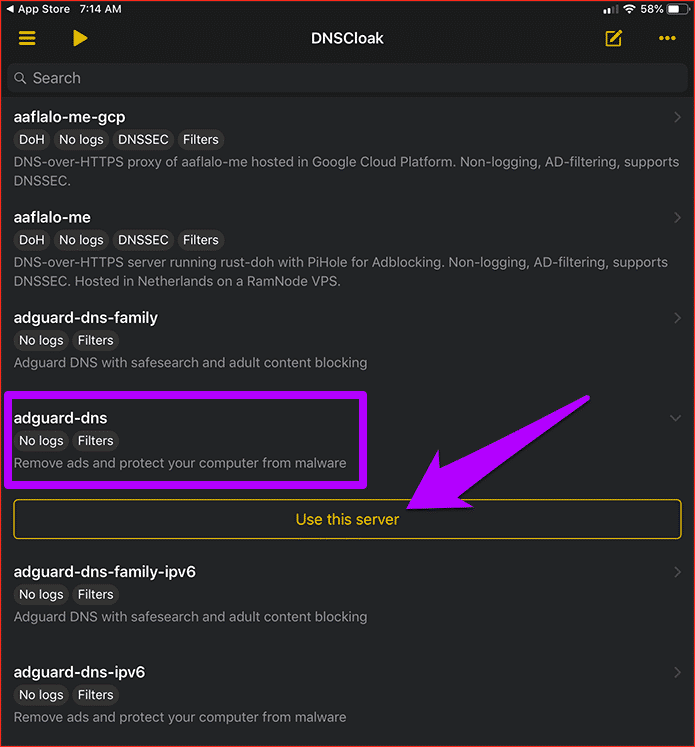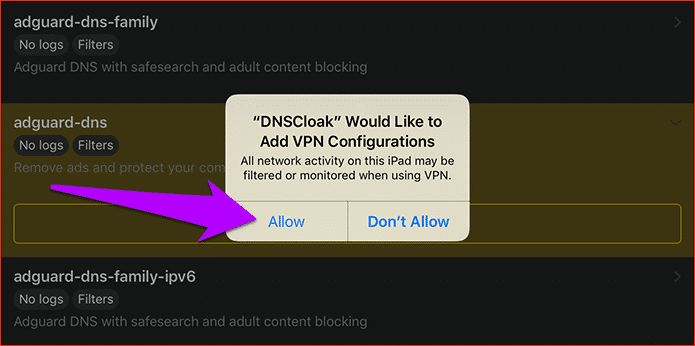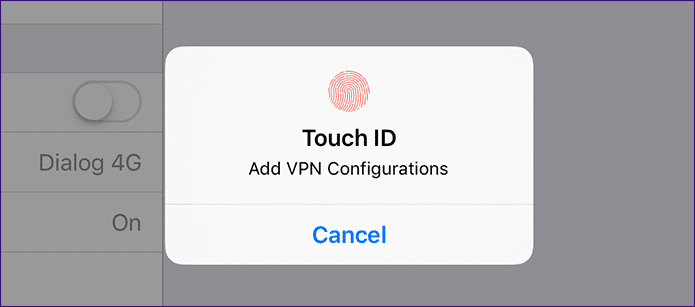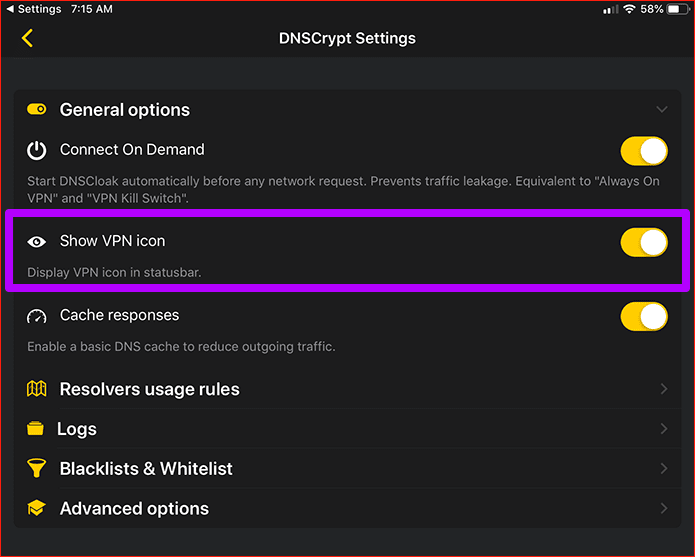Comment bloquer les annonces dans Chrome pour iOS
Vous êtes passé de Safari à Chrome sur iOS il y a quelque temps. Google est un bon interprète, il synchronise mes informations personnelles de manière transparente et possède une interface amusante et facile à utiliser. Mais l'incapacité totale de Chrome à bloquer les publicités est toujours difficile. Souvent, je devais revenir à Safari pour les sites remplis d'annonces qui ne permettaient pas une expérience naturelle sans bloquer les annonces.
L'autre jour, j'ai eu assez de changement de navigateur. Vous avez examiné la boutique d'applications pour les bloqueurs de publicité prenant en charge Google Chrome. Bien sûr, il n'y en a pas (qui est-ce que je plaisante?). Mais je n'ai pas abandonné. J'ai parcouru plusieurs forums à la recherche de solutions et, à ma grande surprise, j'ai trouvé un moyen! Ce que vous apprendrez n’est pas le moyen le plus approprié de bloquer les annonces, mais laissez-moi les partager avec vous afin que vous puissiez choisir vous-même.
Ajouter DNS aux serveurs
Ma solution implique l'utilisation de serveurs DNS (Domain Name System) dans un service commun de blocage des publicités appelé AdGuard. Cela ne prend rien de trop technique - configurez AdGuard DNS avec votre connexion Internet et vous finirez par filtrer les adresses IP et les suiveurs de vos systèmes de diffusion d'annonces. Très cool, hein? Et si vous vous posez la question, AdGuard est très ouvert à vous en utilisant ses propres serveurs DNS. Ce n'est donc pas comme si vous faisiez quelque chose de mal.
Il suffit d’appliquer le DNS AdGuard à votre connexion Internet pour filtrer les adresses IP et les abonnés des systèmes d’affichage principaux.
Mais il y a un problème. La configuration de serveurs DNS AdGuard sur votre iPhone ou iPad bloque les annonces non seulement sur Chrome, mais également sur toutes les autres applications. Considérez cela comme quelque chose de similaire au blocage des annonces pour l'ensemble du système. Ne soyez donc pas surpris de voir certaines applications, telles que des jeux gratuits, qui ne fonctionnent pas correctement car elles ne peuvent pas diffuser d'annonces. Dans ce cas, vous devriez envisager de réinitialiser vos serveurs DNS.
Un autre problème - iOS ne vous permet que de configurer les serveurs DNS pour les connexions Wi-Fi. Même dans ce cas, vous devez le faire manuellement pour chaque connexion Wi-Fi à laquelle vous vous connectez - bien que cela ne se répète pas lorsque vous vous connectez au même point de connexion. Alors, qu'en est-il du blocage des annonces lorsque vous parcourez des données cellulaires?
IOS vous permet uniquement de configurer des serveurs DNS pour les connexions Wi-Fi
Pour contourner la restriction, vous essayez d'utiliser une application payante qui remplacerait les paramètres DNS par défaut pour les données cellulaires. J'ai regardé autour de vous plus que cela comme une alternative et suis tombé sur une application appelée DNSCloak qui est censée vous protéger contre l'usurpation d'identité DNS. Étonnamment, il comporte un profil de serveur DNS AdGuard intégré que vous pouvez utiliser pour vous débarrasser des publicités sur les réseaux Wi-Fi et cellulaires.
Quoi qu'il en soit, je ne renoncerai pas à la modification manuelle des serveurs DNS Wi-Fi. C'est sans risque par rapport à DNSCloak, qui pourrait avoir des problèmes de sécurité inconnus que je mentionnerai au fur et à mesure de nos progrès.
Bloquer les annonces sur le WI-FI
IOS vous permet de modifier facilement les serveurs DNS pour toute connexion Wi-Fi. Toutefois, comme je l’ai mentionné précédemment, vous devez l’appliquer chaque fois que vous vous connectez à un nouveau point d'accès Wi-Fi. Une fois les serveurs DNS configurés, le périphérique utilise ces paramètres lorsque vous rejoignez le même point de connexion.
Dans mon cas, j'ai configuré les serveurs DNS AdGuard pour ma connexion Wi-Fi à domicile, ainsi que pour les réseaux publics que je fréquentais. Pour les autres réseaux aléatoires, je gère des annonces ou utilise DNSCloak si cela s'avère très gênant.
Les étapes suivantes devraient vous guider tout au long du processus requis pour bloquer les annonces sur une connexion Wi-Fi.
Étape 1: Dans l'application Paramètres iOS, cliquez sur Wi-Fi. Cliquez ensuite sur l'icône en forme de i en regard du réseau Wi-Fi connecté.
Étape 2: Cliquez sur l'option intitulée Configurer DNS.
Étape 3: Manuel, puis supprimez les serveurs DNS actuels pour votre connexion Wi-Fi.
- Remarque: envisagez de prendre des captures d'écran des serveurs DNS actuels ou de les prendre si nécessaire ultérieurement. Cependant, vous pouvez également choisir d'oublier la connexion et de le reconnecter pour revenir automatiquement aux serveurs DNS par défaut.
Étape 4: Entrez les serveurs DNS AdGuard suivants dans deux tranches distinctes, puis cliquez sur Enregistrer.
176.103.130.130
176.103.130.131
c'est ça. Il est temps d'aller sur Chrome pour télécharger n'importe quel site et profiter d'une expérience sans publicité. Je n'ai rencontré aucun problème d'utilisation des serveurs DNS AdGuard: ils ont bloqué la quasi-totalité des annonces rencontrées, à l'exception de certains sites sur lesquels des onglets contextuels ont été affichés. Mais dans l’ensemble, j’ai été ravi de trouver des annonces déplacées de ce qui est maintenant mon navigateur préféré sur iOS.
Bloquer les annonces avec DNSCLOAK
J'ai eu beaucoup de chance de tomber sur DNSCloak. Il s'agit d'une application entièrement gratuite qui offre la possibilité de contrecarrer l'usurpation de DNS. En termes plus simples, DNSCloak vérifie qu'il n'y a pas de falsification des réponses vers et depuis les serveurs auxquels vous êtes connecté. L'application y parvient en utilisant un profil de réseau privé virtuel (VPN), ce qui fait hérisser quelques poils.
Les VPN, en particulier les gratuits, peuvent comporter certains risques pour la confidentialité. Mais à première vue, j'ai découvert que L'application utilise un faux VPN qui renvoie les demandes de connexion à votre iPhone ou iPad et les résout localement. Ainsi, vous ne devriez pas être trop inquiet en termes de sécurité. Cependant, je vous recommande de ne pas utiliser DNSCloak lors de la manipulation de données sensibles par précaution.
DNSCloak utilise un faux VPN qui reconnecte automatiquement les appels sur votre iPhone ou iPad et les remplace localement
Quoi qu'il en soit, ce qui rend DNSCloak totalement spécial, c'est son inclusion d'un profil DNS AdGuard pré-créé qui permet un blocage à l'échelle du système. Et grâce au fait qu'il transmet toutes les demandes de connexion via le profil VPN factice. L'application bloque non seulement les publicités sur les connexions Wi-Fi mais aussi sur les données cellulaires. C'est une excellente nouvelle pour les utilisateurs de Chrome.
Les étapes suivantes doivent suivre le blocage des publicités avec les serveurs DNS AdGuard utilisant DNSCloak.
Étape 1: Téléchargez et installez DNSCloak depuis l'App Store.
Étape 2: Lancez DNSCloak. Vous devriez voir une liste de filtres DNS listée sur l'écran principal de l'application. Cliquez sur adguard-dns et identifiez-en un, puis cliquez sur Utiliser ce serveur.
Étape 3: Dans le menu contextuel, cliquez sur Autoriser.
Étape 4: Utilisez Touch ID ou Face ID pour authentifier la nouvelle configuration VPN.
Vous pouvez désormais parcourir Chrome sans faire face à aucune annonce contenant des données cellulaires et Wi-Fi. N'oubliez pas que la même chose s'applique également à d'autres applications.
- Remarque: pour désactiver le filtre DNS AdGuard, cliquez sur Arrêter d'utiliser ce serveur sous adguard-dns.
Si vous souhaitez savoir que vous utilisez activement DNSCloack lors de la navigation, activez l'option "Afficher l'icône VPN" dans le panneau Paramètres DNSCloak. Cela affichera une icône VPN sur la barre d'état de votre iPhone ou iPad. Grandes choses!
Bien que vous puissiez utiliser DNSCCloak pour bloquer les annonces assez facilement, vous pouvez utiliser la solution de contournement manuelle décrite ci-dessus dans les cas où votre confidentialité est d'une importance primordiale. À la fin de la journée, vous ne pouvez pas faire confiance à une application très gratuite, peu importe ce qu’elle prétend être. Mais quand il s’agit de données cellulaires, elles sont DNSCloak ou aucune.
Publicité gratuite
Un essai gratuit des publicités sur Chrome pour iOS se sent enfin libre. Ne vous méprenez pas, je ne suis pas contre toutes les publicités. Il fournit une source de revenus essentielle aux créateurs de contenu en ligne. Mon problème, ce sont ces annonces pop-up ennuyeuses que vos sites Web vous font voir et vous n’avez pas le choix. Ce qui détruit l'expérience de navigation.
Heureusement, nous avons maintenant des alternatives comme AdGuard DNS et DNSCloak pour les secours. Alors, que pensez-vous de ces solutions? Des suggestions? La section des commentaires est juste en dessous. En attendant.