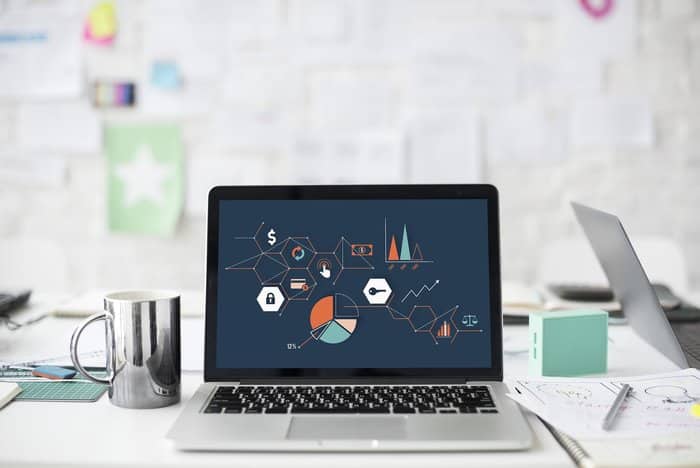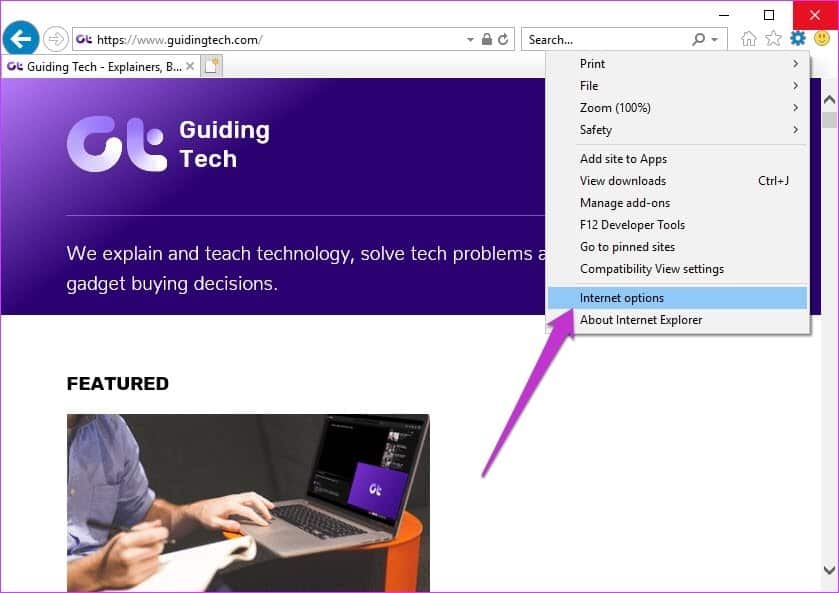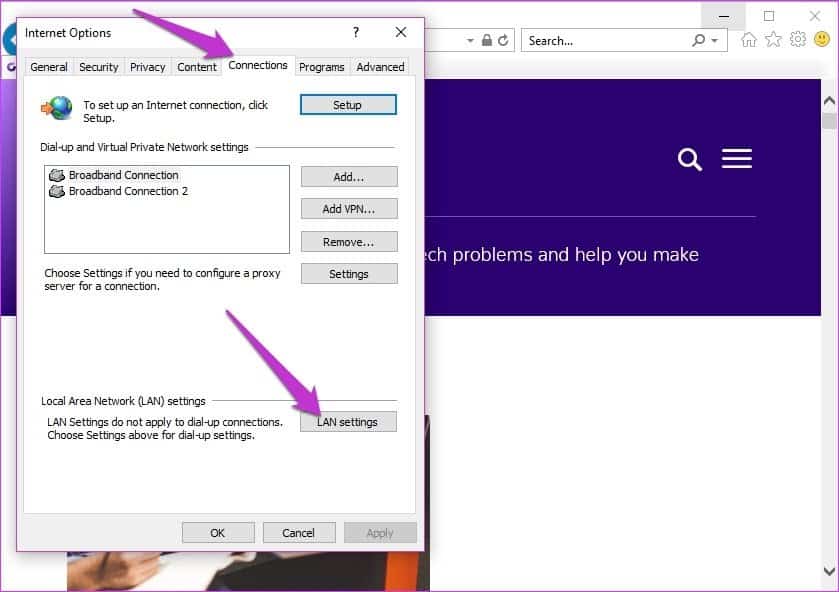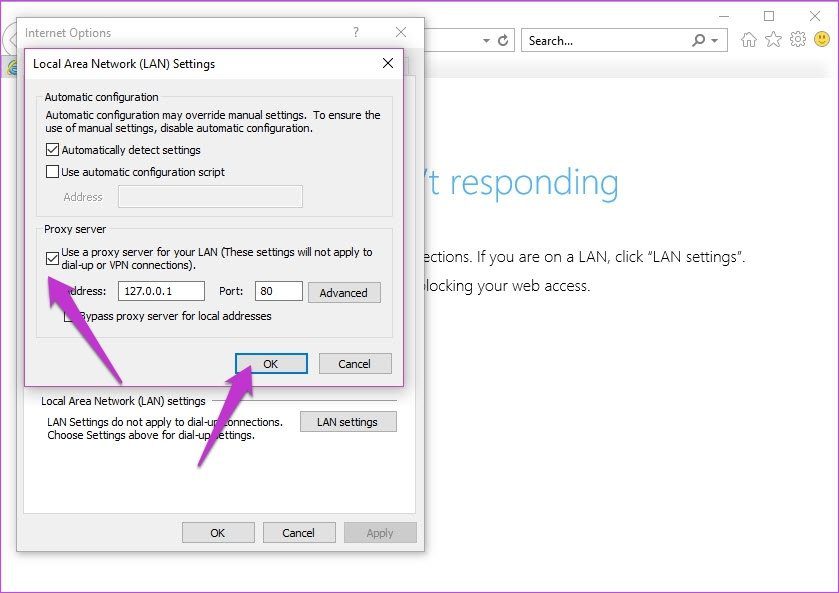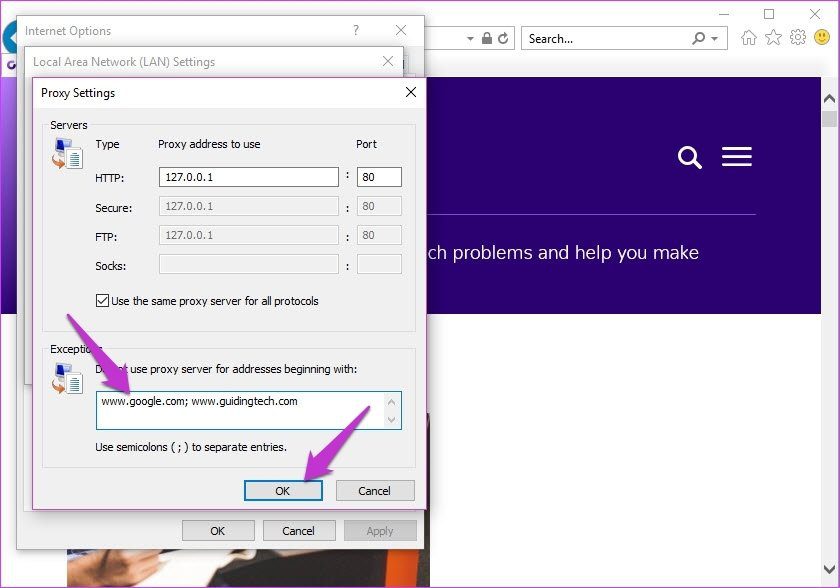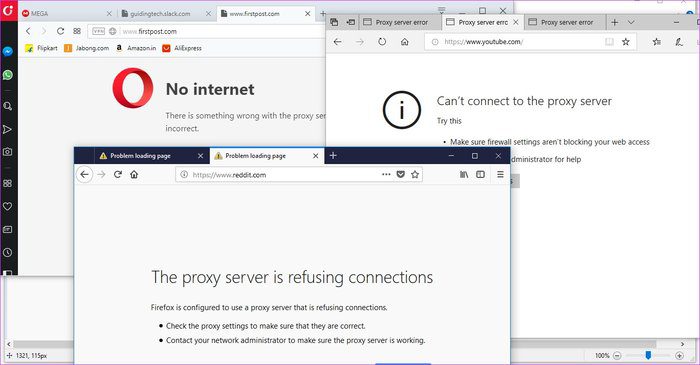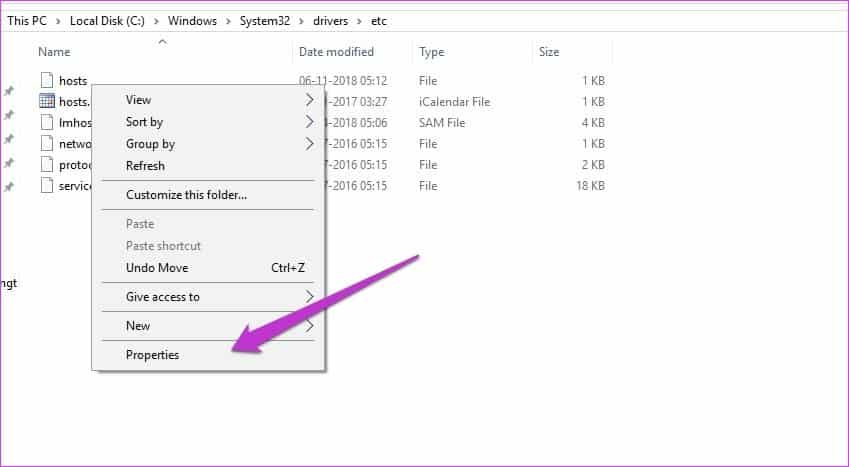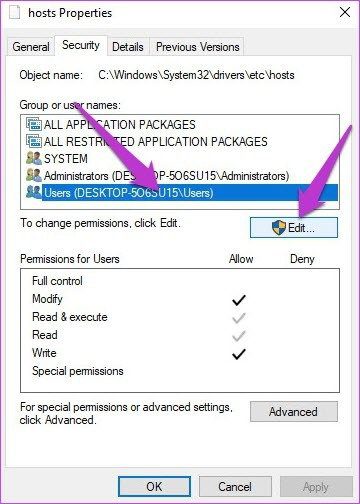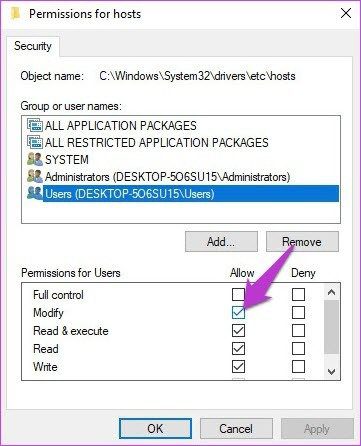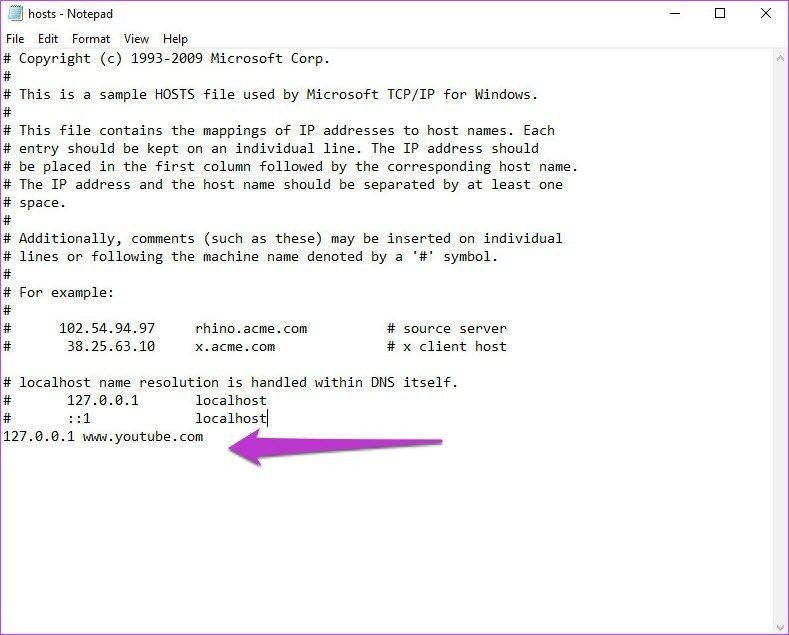Comment bloquer tous les sites sauf ceux pris en charge par Windows 10
Internet est un endroit gigantesque. Avec plus d'un milliard de sites Web et des milliers de personnes qui ajoutent des chiffres en lisant cette publication, ils ouvrent votre monde à toutes sortes de contenus. Inclut une part équitable de contenu explicite, de blagues inappropriées et de vidéos choquantes. En tant que parent, vous voulez que votre enfant éloigne certains sites (ou dans toutes les situations extrêmes) avant d'apprendre à faire la distinction entre le bien et le mal.
Dans la présente publication, nous verrons comment bloquer tous les sites Web, à l'exception des sites pris en charge sur les ordinateurs Windows 10. Il est utile pour les enfants qui utilisent un ordinateur pour travailler sur des projets scolaires ou naviguer pour s'amuser.
Pour cela, nous allons utiliser les paramètres de proxy pour Internet Explorer. Ne vous inquiétez pas, nous ne vous obligerons pas à utiliser Internet Explorer comme navigateur par défaut.
La bonne chose à propos d'Internet Explorer est qu'une fois son serveur proxy activé, il s'exécute sur le système, y compris les applications Windows et les navigateurs. Par conséquent, vous pouvez considérer que c'est un moyen très sûr de bloquer tous les sites Web sur Windows 10. Pour ceux qui ne le savent pas, le serveur proxy agit comme une passerelle entre votre ordinateur et Internet.
Voyons comment faire cela.
1. Via un serveur proxy et Internet Explorer
Étape 1: Ouvrez Internet Explorer. Si vous utilisez Internet Explorer pour la première fois, il est probable que cela prendra quelques secondes. Une fois qu'il est lancé, cliquez sur l'icône icône Toothy dans le coin supérieur droit et sélectionnez Options Internet.
Étape 2: Dans la fenêtre du menu Options Internet, allez à l’onglet Connexions et cliquez sur Paramètres réseau.
Étape 3: Sélectionnez l'option "Utiliser les paramètres du serveur proxy", qui activera la zone de texte pour l'adresse et le numéro de port. Il suffit d'entrer l'adresse suivante:
127.0.0.1
Laissez le numéro de port reste 80.
Étape 4: Maintenant, cliquez sur le bouton Avancé. Vous verrez que les adresses HTTP et FTP seront déjà renseignées. Faites défiler la liste et entrez les URL que vous souhaitez ajouter à la liste blanche. Assurez-vous d'entrer les adresses complètes. Séparez plusieurs adresses avec un point-virgule.
Une fois terminé, appuyez sur OK. Désormais, tous les sites, à l'exception de ceux figurant sur la liste blanche, seront bloqués sur un ordinateur Windows 10, quel que soit le navigateur utilisé.
Vous verrez le message "Internet n'est pas disponible" ou "Le serveur proxy ne répond pas" lorsque vous essayez d'accéder à des sites Web bloqués.
La méthode ci-dessus doit être utilisée en dernier recours lorsque tous les autres moyens sont épuisés. Dans le cas d'un ordinateur partagé à la maison, cette méthode peut également devenir gênante pour les autres utilisateurs.
Les limites de cette méthode
Le seul inconvénient que vous pouvez rencontrer est que cette méthode ne fonctionne pas pour les connexions à distance ou lorsque vous utilisez un VPN. De plus, il est très facile de le désactiver. Cependant, cela est vrai si votre seul petit fils n'a jamais entendu parler d'Internet Explorer.
Il y a aussi quelques autres alternatives. Cependant, ils n'interdisent pas tous les sites. Au lieu de cela, vous devez spécifier les sites que vous souhaitez bloquer. De plus, cette méthode peut s'avérer fastidieuse si vous avez une longue liste.
2. Méthode alternative: hôte de fichiers de raquette
Les fichiers hôte vous permettent de contourner les noms de domaine et de rediriger le trafic de votre ordinateur vers une adresse IP spécifique.
La modification de ces fichiers hôtes peut être dangereuse et empêcher certaines applications ou sites Web de se charger, notamment sous Windows 10. Pour cette raison, Windows 10 ne vous permet pas de modifier directement ces fichiers. Vous devez d'abord accorder l'autorisation appropriée. Voyons comment faire cela.
Étape 1: Accédez au chemin suivant sur un ordinateur Windows 10 et cliquez avec le bouton droit sur le fichier nommé Hosts.
C: \ Windows \ System32 \ drivers \ etc
Étape 2: Choisissez Propriétés et cliquez sur l'onglet Utilisateurs. Une fois Entrée, sélectionnez Utilisateurs et cliquez sur Modifier.
Étape 3: Maintenant, sélectionnez à nouveau les utilisateurs et cochez la case Modifier. Appuyez sur Appliquer et sur OK.
Étape 4: Ouvrez maintenant le fichier Hosts à l'aide du Bloc-notes et appuyez sur Entrée pour ajouter une nouvelle ligne après l'hôte local. Tapez l'adresse suivante suivie de l'espace et de l'adresse du site Web que vous souhaitez bloquer.
127.0.0.1 [espace] [URL du site]
Si Facebook, la commande sera comme "www.facebook.com 127.0.0.1" sans guillemets. Pour plusieurs sites Web, entrez une nouvelle ligne et ajoutez l'adresse. Après cela, enregistrez le fichier.
Maintenant, retournez sur le navigateur de votre choix et essayez de vous connecter aux sites que vous venez de bloquer. Vous verrez le message "Le site ne peut pas être atteint". Il s'agit d'une méthode assez infaillible où un profil d'utilisateur non administrateur ne peut apporter aucune modification.
Gardez la perversité
Une autre façon de l'explorer est Microsoft Family, où vous pouvez bloquer des sites qui ne sont pas appropriés pour votre profil enfant. Ceci est similaire à la deuxième méthode que nous avons discutée ci-dessus, mais la famille a une meilleure interface utilisateur et trop d'options.
Vous pouvez sélectionner l'âge, ainsi, les jeux et applications adaptés à l'âge seront affichés. En dehors de cela, vous pouvez également sélectionner le temps d'écran. Naturellement, la famille a besoin d'un compte Microsoft pour enregistrer une Entrée.