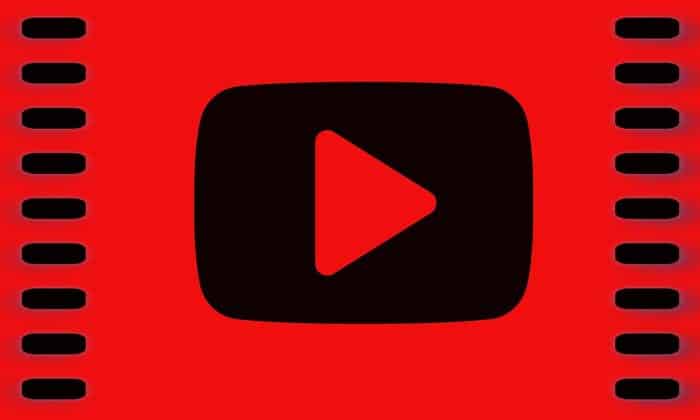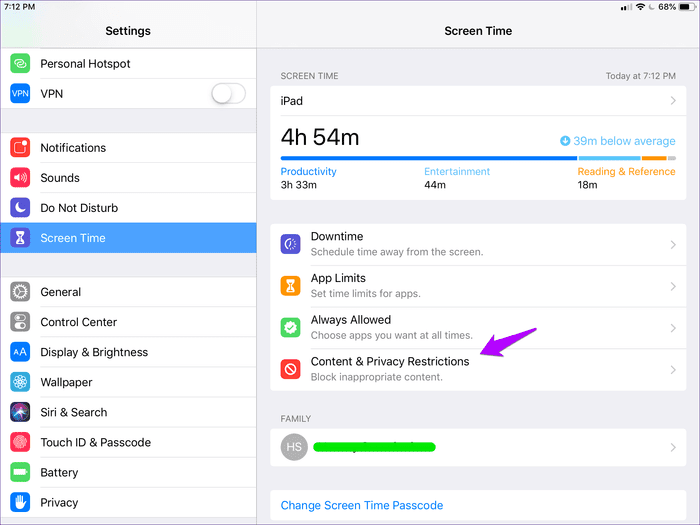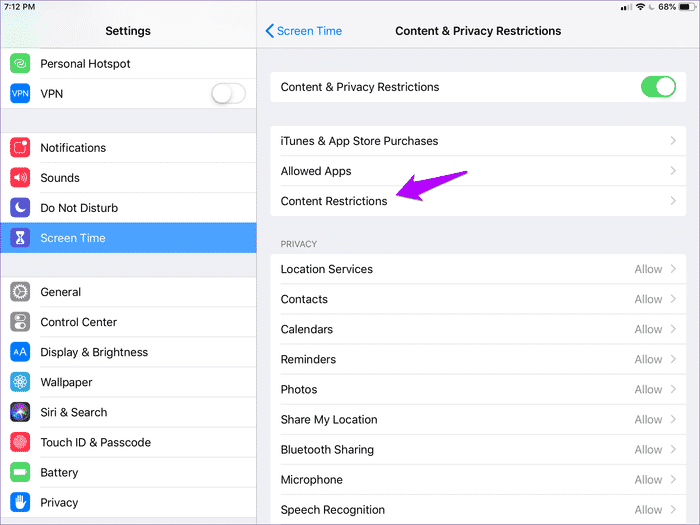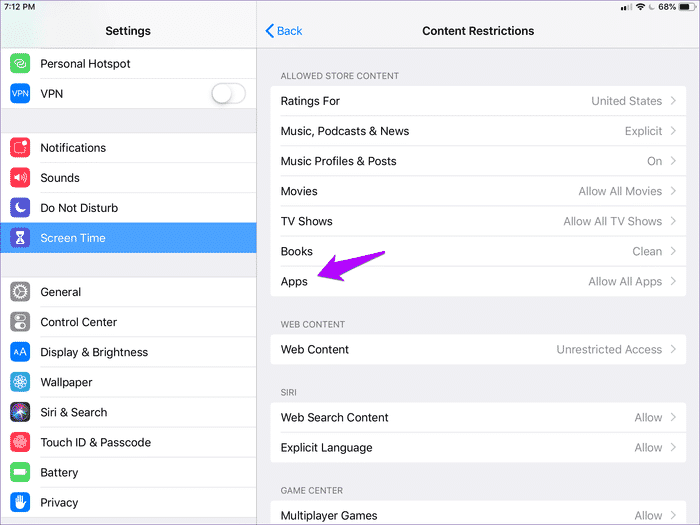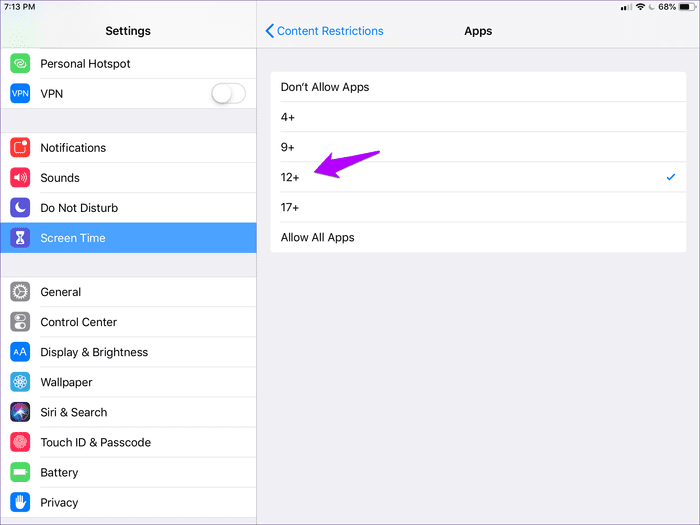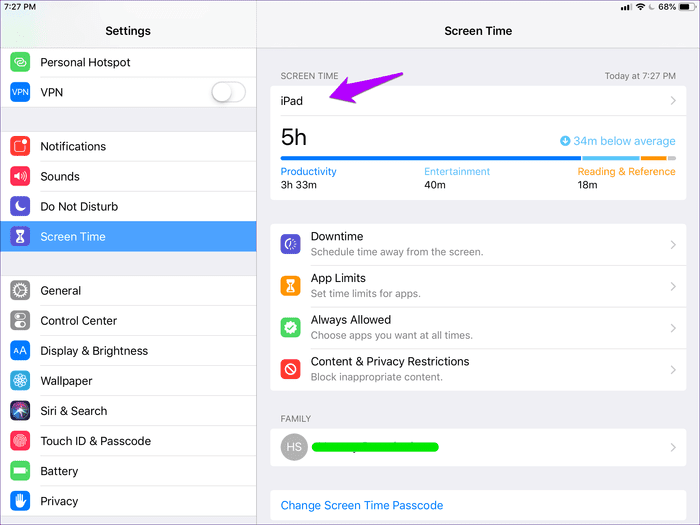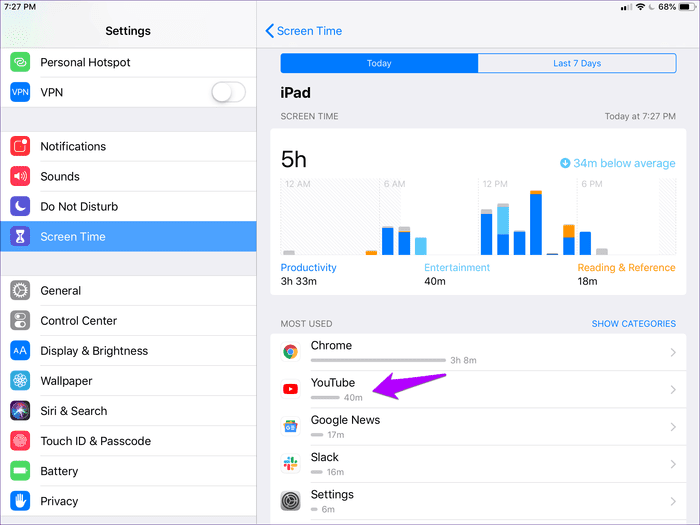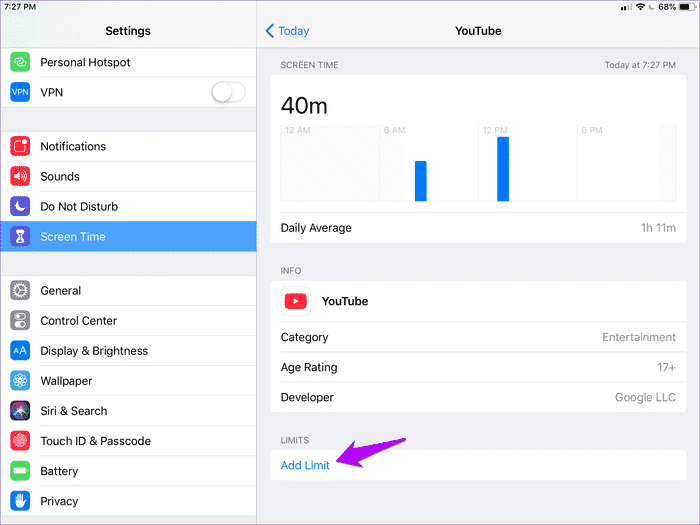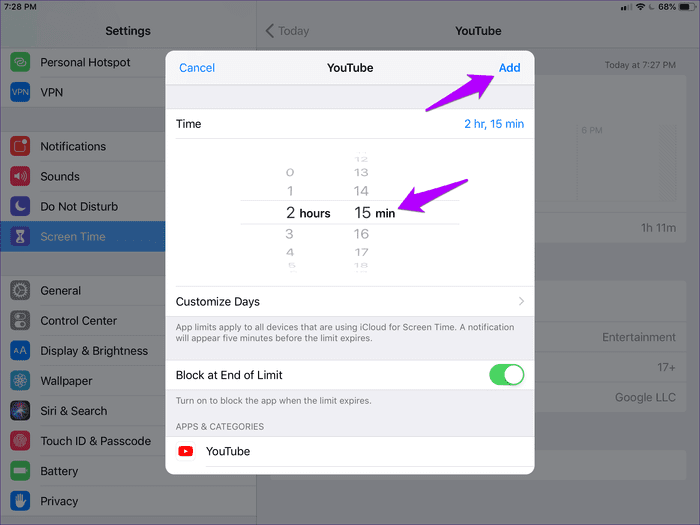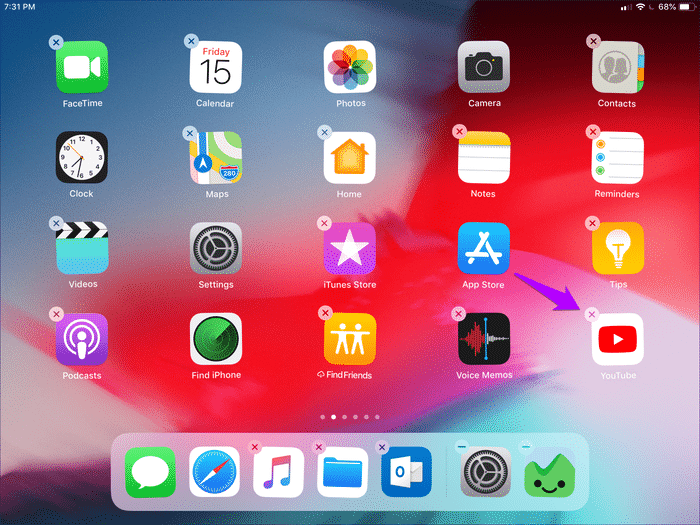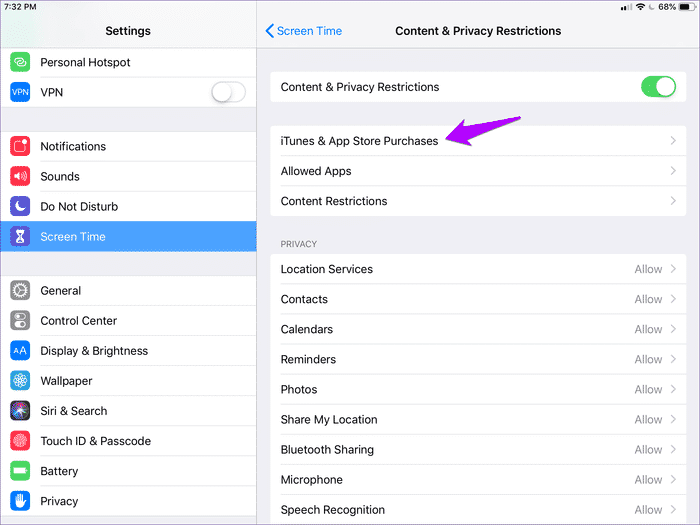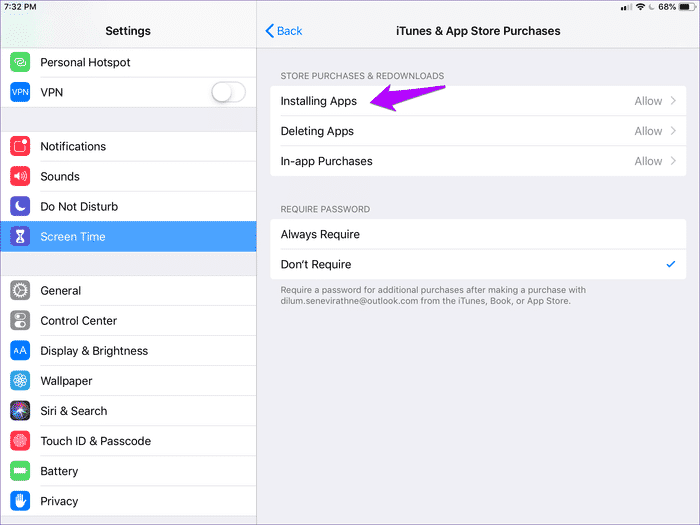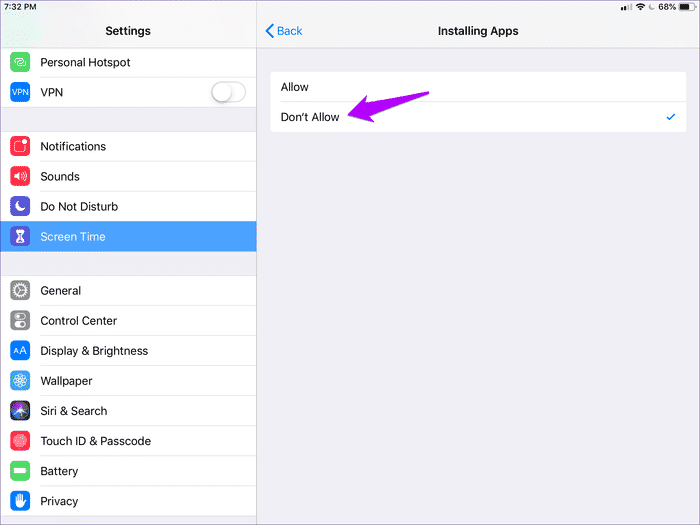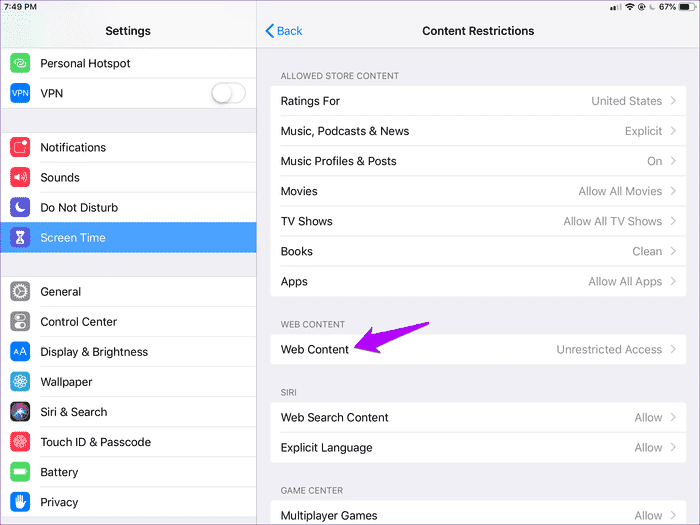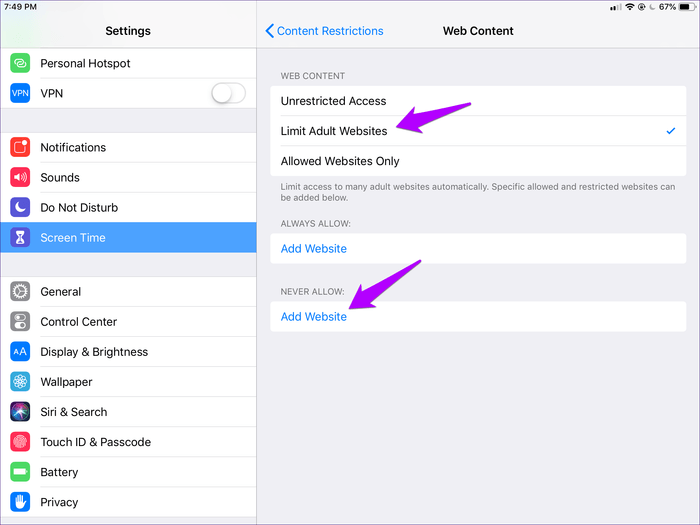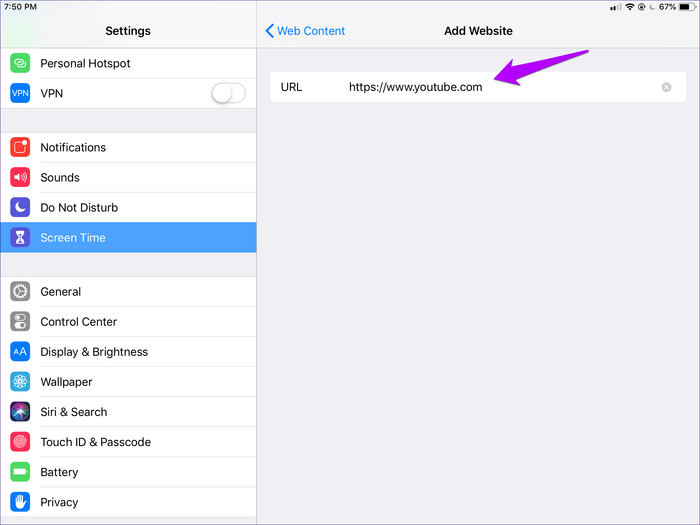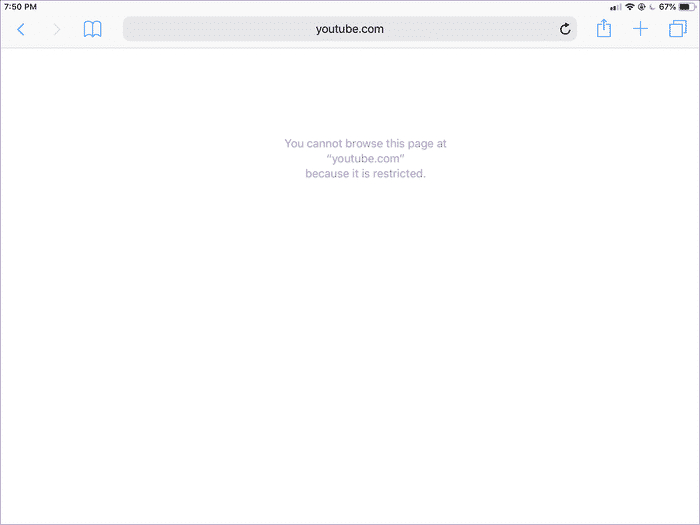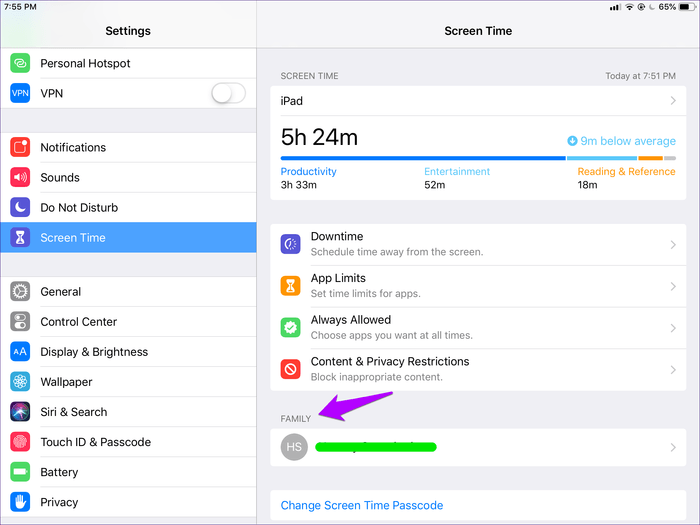Comment bloquer YouTube en utilisant le temps passé sur un iPhone et un iPad
Application YouTube éducative et pédagogique. Mais cela peut aussi être une menace réelle. Apportez votre iPhone ou votre iPad à quelqu'un et vous risquerez d'être manipulé sur YouTube. Vous pouvez également vous retrouver sur un écran qui affiche de superbes vidéos pour les chats plus que vous ne le souhaitez.
Si cela vous pose un problème, il existe plusieurs façons de bloquer YouTube sur iOS, avec la permission de l’écran. Ces restrictions peuvent ne pas être importantes si vous n’avez pas la discipline pour les maintenir appliquées. Cependant, les mêmes limites se retrouvent dans les scénarios de périphériques partagés ou en matière de gestion de périphériques à distance.
Alors, sans plus tarder, examinons et examinons toutes les manières possibles de restreindre ou de restreindre l'accès à YouTube à l'aide de la durée d'écran.
Bloquer YouTube avec des restrictions d'âge
Le moyen le plus simple et le plus rapide de bloquer YouTube à l'aide de Screen Time consiste à utiliser des restrictions d'âge. Toutefois, cela désactive également les autres applications dépassant des catégories d’âge similaires. Très utile quand il s'agit d'enfants. Mais c'est totalement gênant si vous recherchez simplement une interdiction YouTube pour vous-même ou un autre adolescent.
Étape 1: Ouvrez l'application Paramètres sur votre iPhone ou iPad, cliquez sur Heure à l'écran, puis sur Restrictions relatives au contenu et à la confidentialité.
- Remarque: Si vous ne disposez pas d'un code d'accès au temps d'écran, envisagez de configurer une icône pour empêcher les autres utilisateurs de modifier vos préférences de temps d'affichage. Appuyez sur pour définir le code temporel de la durée à l'écran.
Étape 2: Cliquez sur Restrictions de contenu.
- Remarque: Si vous ne pouvez pas voir l'option Restrictions sur le contenu, activez le commutateur en regard de Restrictions relatives au contenu et à la confidentialité.
Étape 3: Appuyez sur Applications.
Étape 4: Sélectionnez une étiquette d'âge supérieure à 12 (ou moins), puis retournez en arrière.
Vous ne trouverez plus YouTube, en plus des autres applications qui vont au-delà de la classification par âge 12 +, répertoriées sur l'écran d'accueil.
Si vous changez d'avis, ramenez la limite d'âge à 17 + au moins pour débloquer YouTube. Pour débloquer toutes les applications limitées à YouTube, vous devrez peut-être sélectionner Autoriser toutes les applications.
Force limite de temps
L'une des meilleures caractéristiques de Screen Time est sa capacité à imposer des délais afin de limiter l'utilisation des applications. C'est une bien meilleure option que d'utiliser la limite d'âge, surtout si vous souhaitez limiter le temps que vous ou une autre personne passez quotidiennement sur YouTube.
Étape 1: Sélectionnez votre appareil dans le panneau Heure de l'écran.
Étape 2: Sous la liste la plus utilisée, cliquez sur YouTube.
- Remarque: si YouTube ne figure pas dans la liste, passez à l'onglet "Derniers jours 7" (en haut de l'écran) ou utilisez simplement l'application YouTube pendant quelques minutes, puis comptez.
Étape 3: Sous Bordures, cliquez sur Ajouter une limite.
Étape 4: Sélectionnez une limite de temps, puis cliquez sur Ajouter.
- Conseil: ajoutez le minimum pendant 1 minute si vous souhaitez bloquer YouTube dès que possible.
YouTube sera bloqué une fois le délai spécifié atteint.
Supprimer YOUTUBE et restreindre l'App Store
L'autre méthode consiste à supprimer YouTube, puis à limiter les installations de l'App Store. Cette méthode est très pratique si vous ne souhaitez pas contrôler les restrictions d’âge ou les limites de temps. Cependant, vous devrez lever temporairement la restriction lorsque vous souhaitez installer une autre application.
Étape 1: Supprimer youtube. Pour ce faire, cliquez sur l'icône YouTube et maintenez-la enfoncée, attendez qu'un menu apparaisse, puis cliquez sur la petite icône "x" en haut à droite de l'icône de l'application YouTube.
Étape 2: Dans le panneau Temps d'écran, appuyez sur Confidentialité et restrictions de contenu, puis appuyez sur Achats iTunes et App Store.
Étape 3: Installer des applications.
Étape 4: Cliquez sur Ne pas autoriser.
Ni vous ni personne d’autre ne pourrez installer YouTube (ou toute autre application liée à ce problème) à moins que vous ne choisissiez explicitement de supprimer les restrictions relatives aux installations de l’App Store.
Bloc YouTube
Bloquer l'application YouTube à l'aide des méthodes ci-dessus n'empêchera pas vous ou toute autre personne d'accéder à YouTube à l'aide d'un navigateur Web. Voici comment vous devriez le bloquer aussi.
Étape 1: Dans le panneau Temps d'écran, cliquez sur Restrictions de contenu et de confidentialité, sur Restrictions de contenu, puis sur Contenu Web.
Étape 2: Cliquez sur Limiter les sites pour adultes, puis cliquez sur Ajouter un site Web sous Autoriser.
Étape 3: Entrez l'URL de YouTube: https://www.youtube.com
Étape 4: Essayez à nouveau, puis essayez de visiter YouTube. Vous le trouverez banni, quel que soit le navigateur que vous utilisez.
Bien entendu, tous les sites Web avec du contenu pour adultes seront bloqués.
Gérer le temps d'écran à distance
Comme vous venez de le voir, les différentes manières de bloquer YouTube sont utiles pour gérer les habitudes de consommation de vidéos de vos enfants. Si votre enfant dispose d'un appareil iOS, vous pouvez le contrôler à distance avec la fonctionnalité Partage de famille Apple.
Cliquez sur votre profil dans l'application Paramètres, puis sur Partage de la famille pour ajouter votre enfant en tant que membre de la famille. Ensuite, accédez au panneau Heure de l'écran.
Cliquez sur le nom de votre enfant dans la section "Famille" pour afficher un panneau "Heure à l'écran" rappelant le panneau de votre appareil. Vous pouvez ensuite l'utiliser pour empêcher un accès direct à YouTube. Vous pouvez également limiter le nombre d’expositions que YouTube impose aux délais. La même procédure suit à peu près tout.
YouTube interdit
Par conséquent, c’est ce que vous devez empêcher de bloquer YouTube. Vous pouvez enfin avoir l'esprit tranquille, surtout si vous avez des enfants. Et n'oubliez pas que vous pouvez également utiliser ces techniques à distance sur d'autres appareils.