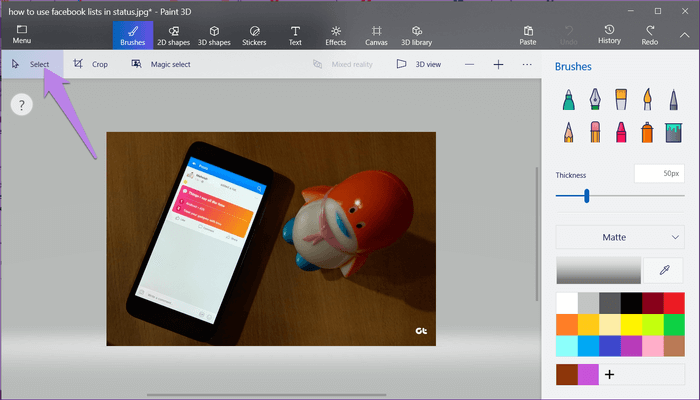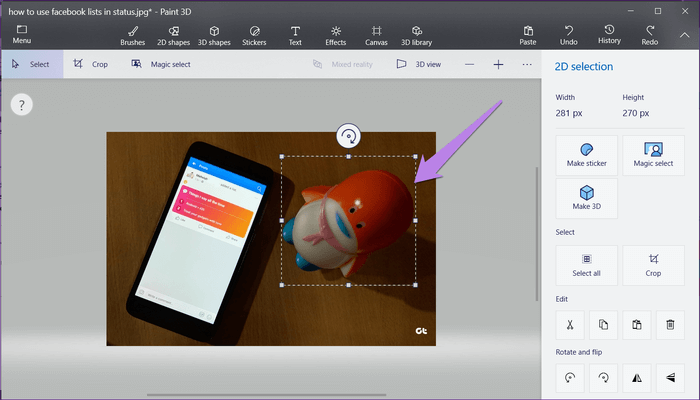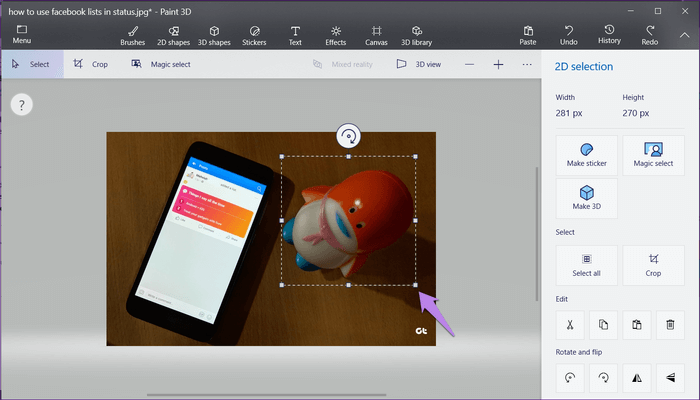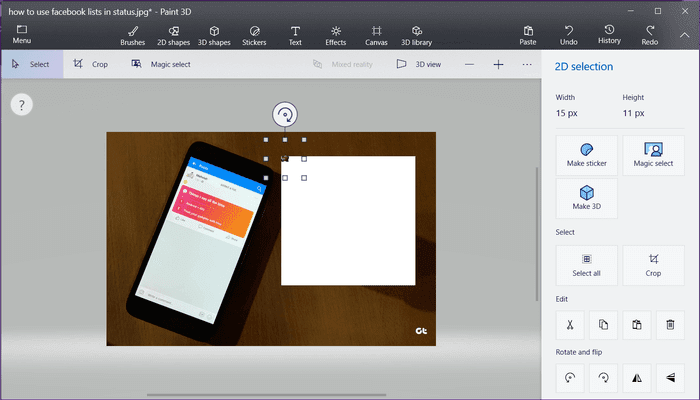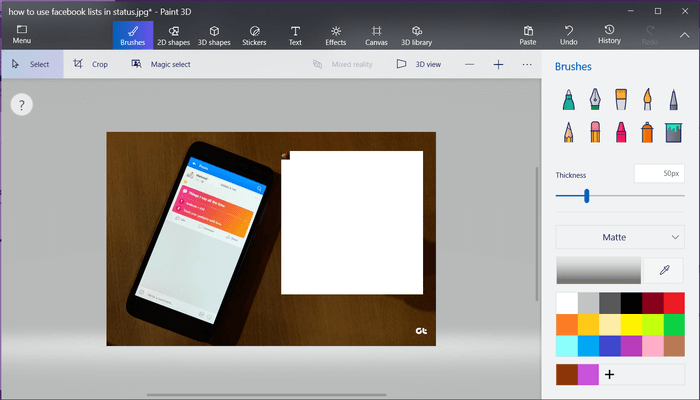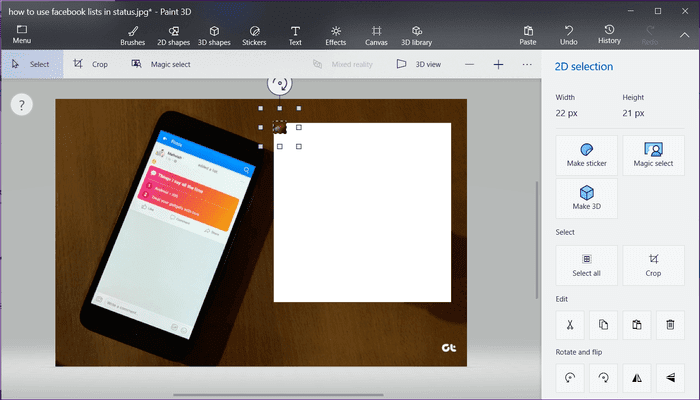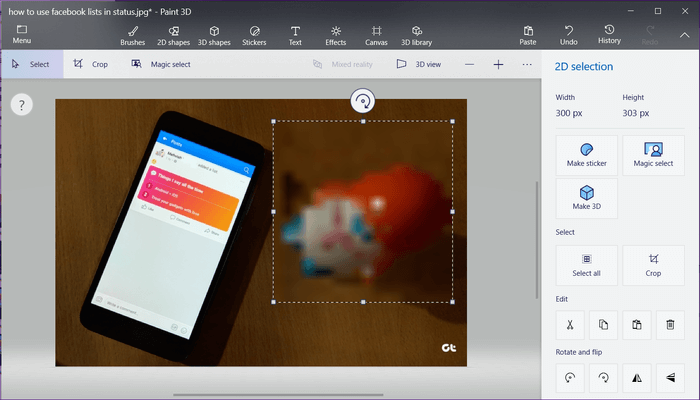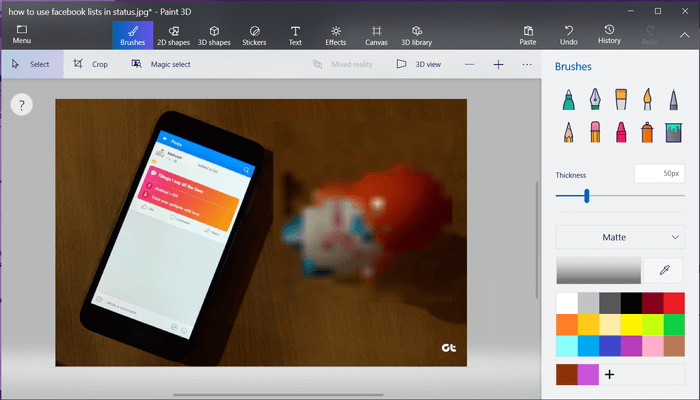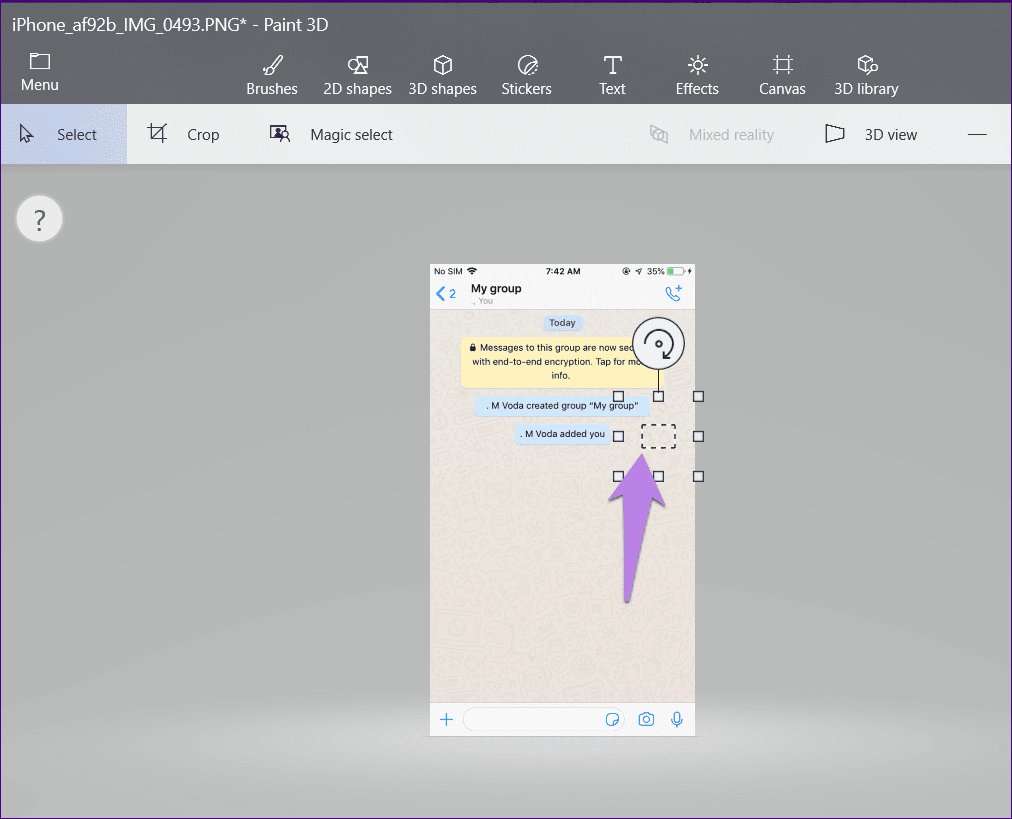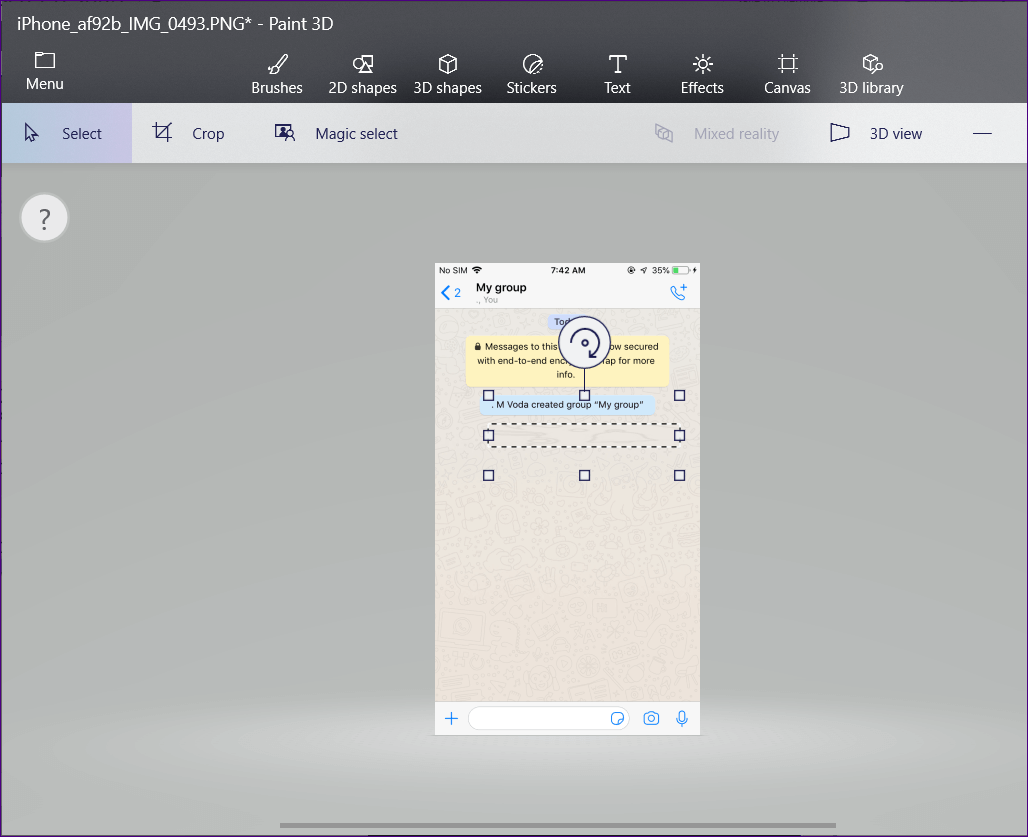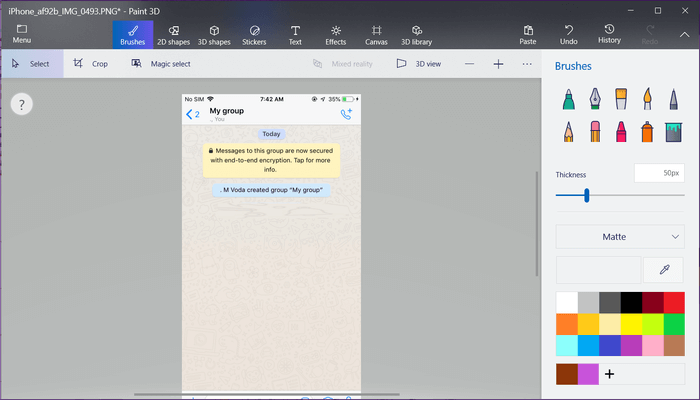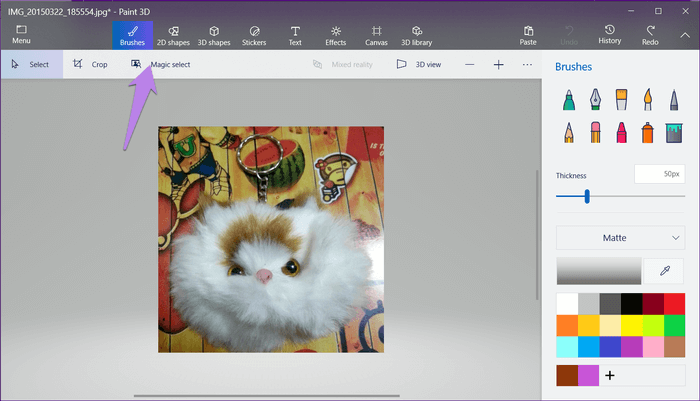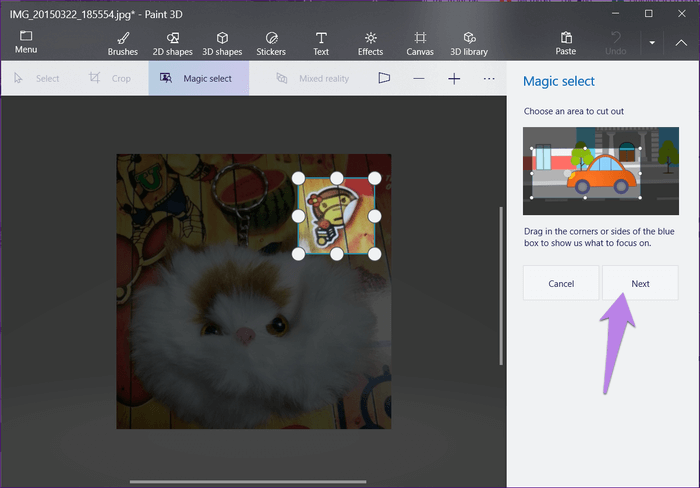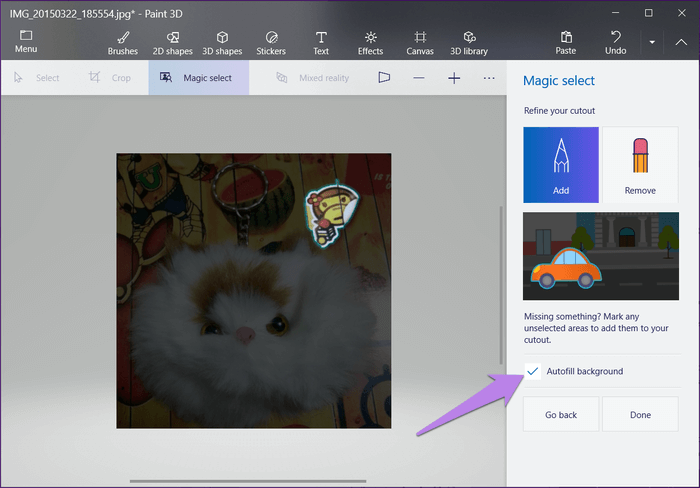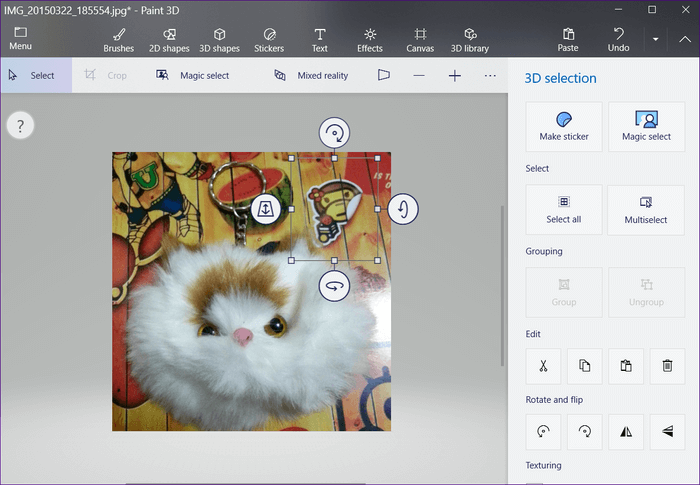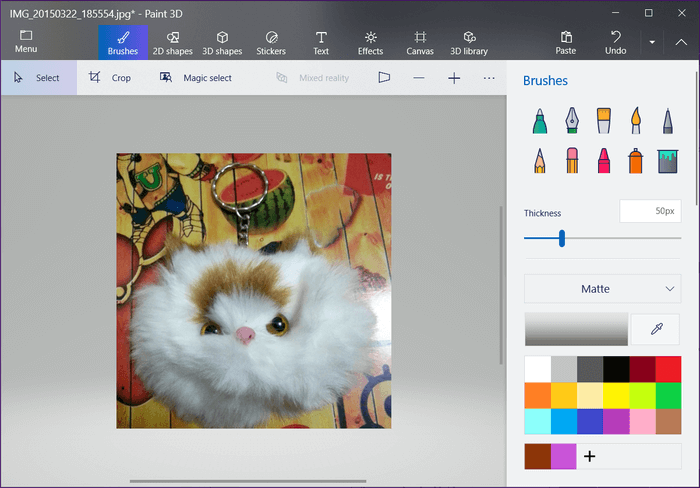Comment rendre une photo floue sur Paint 3D
Parfois, vous souhaiterez peut-être flouter une partie d'une image pour masquer les détails. Alors que de puissants outils de retouche photo sont capables de faire de même, choisir le meilleur pour vos besoins et votre confort peut être un défi. Heureusement, Microsoft a rendu le nouveau panneau XNUMXD suffisamment capable pour vous permettre de flouter une partie de l'image sur votre ordinateur de bureau ou votre ordinateur portable Windows. Bien sûr, c'est un peu délicat, et c'est pourquoi nous sommes là pour vous aider.
Cependant, le Peinture 3D Comme son MS Paint, il ne propose pas d'option de flou personnalisé. Le processus n'est donc pas simple, mais il existe plusieurs solutions. Vous pouvez utiliser Paint 3D pour flouter les captures d'écran, les objets supplémentaires et même l'arrière-plan.
Voyons les différentes façons de pixelliser ou de flouter une partie d'une image dans Peignez la 3D sur Windows 10.
Méthode XNUMX: flouter l'image à l'aide de l'outil de sélection
Dans cette méthode, vous devez spécifier la zone que vous souhaitez flouter. Après cela, vous devez réduire sa taille autant que possible. Une fois que cela se produit, augmentez à nouveau la taille pour l'adapter à la zone d'origine. La partie sélectionnée de l'image sera assombrie.
Voici les étapes en détail:
Étape 1: Lancez Paint 3D sur un PC Windows 10 et ouvrez l'image.
Étape 2: Cliquez sur l'outil de sélection situé sous l'onglet Pinceaux.
Étape 3: Sélectionnez la partie que vous souhaitez rendre floue. Par exemple, dans l'image suivante, je veux rendre le jeu flou.
Étape 4: Dans le coin inférieur droit de la sélection, faites glisser la zone de sélection vers l'intérieur pour réduire sa taille. Faites-le très petit. Mais gardez à l'esprit que cela devrait être suffisant pour pouvoir redimensionner à nouveau.
Cliquez n'importe où sur l'image. Vous verrez que la zone restante devient blanche.
Étape 5: Sélectionnez la zone que vous avez redimensionnée. Assurez-vous qu'aucun espace blanc n'est inclus dans la zone restante.
Maintenant, au lieu de réduire la taille, augmentez sa taille en utilisant le coin inférieur droit d'une manière qui correspond à l'espace blanc.
Étape 6: Cliquez n'importe où sur l'image. Votre photo avec une partie floue est prête.
Remarque: vous pouvez d'abord rencontrer des problèmes. Mais après avoir essayé deux fois, vous vous sentirez à l'aise avec le flou des images dans Paint 3D. Bien sûr, cette méthode ne conduit pas à l'un des meilleurs résultats. Mais les photos doivent être suffisamment bonnes pour être partagées via les réseaux sociaux ou les applications de messagerie.
La deuxième méthode: couvrir la zone similaire
Dans cette méthode, nous allons assombrir la partie de l'image en pixels de la zone environnante. L'avantage de cette méthode est que l'image finale semble moins éditée (ou collante) par rapport à la méthode précédente. Si vous faites cela avec soin, vous pouvez facilement Supprimer des choses Et les textes de votre photo.
Voici les mêmes étapes:
Étape 1: Ouvrez votre photo dans l'application Paint 3D.
Étape 2: Sélectionnez un petit fragment, à droite ou à gauche, près de la zone que vous souhaitez flouter ou masquer avec l'outil de sélection. Par exemple, dans la capture d'écran suivante, je souhaite masquer le texte «M Voda vous a ajouté». Je choisirai la bonne zone.
Étape 3: À l'aide du carré central de la zone de sélection, faites-le glisser vers la zone que vous souhaitez masquer. À l'aide d'autres petites boîtes, vous pouvez ajuster leur taille et leur emplacement.
Étape 4: Cliquez n'importe où pour l'appliquer. Voici à quoi ressemblerait l'image finale.
Méthode XNUMX: utilisez l'outil de sélection magique
Cette méthode utilise l'incroyable outil Magic Select de Peinture XNUMXD pour flouter une partie d'une image. Pour ce faire, nous devons d'abord sélectionner la pièce à l'aide de l'outil Magic Selection, puis remplir automatiquement l'arrière-plan avec.
Voici les étapes:
Étape 1: Ouvrez votre photo dans XNUMXD Paint.
Étape 2: Cliquez sur l'outil de sélection magique sous l'option pinceau.
Étape 3: Une boîte apparaîtra sur votre image. Avec de petites cases de sélection, choisissez la zone que vous souhaitez flouter. Par exemple, je veux effacer le singe dans l'image suivante. Cliquez ensuite sur Suivant sur le côté droit.
Étape 4: À l'aide des boutons Ajouter ou Supprimer, optimisez la sélection si la sélection automatique n'est pas parfaite. Assurez-vous que le fond d'écran de remplissage automatique est sélectionné. Enfin, cliquez sur Terminé.
Étape 5: Vous remarquerez de nouvelles icônes autour de l'image que vous avez choisie.
Appuyez sur la touche Suppr du clavier. Cela supprimera la zone souhaitée et la remplira d'un arrière-plan flou qui ressemble à votre photo réelle.
Aiguille précise
Si vous voulez brouiller beaucoup d'images, nous vous suggérons de télécharger l'outil de retouche photo qui fournit un bouton dédié pour cela. Très facile de cette façon. Vous pouvez essayer des outils gratuits comme PhotoScape et GIMP et PicsArt et plus. Pour une utilisation ponctuelle ou occasionnelle, Paint 3D devrait bien vous servir.