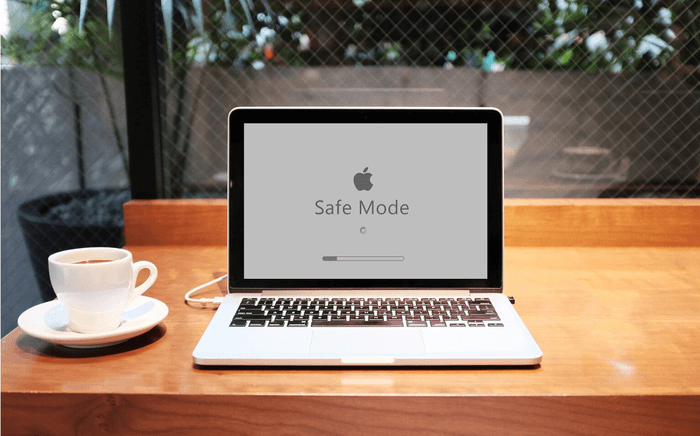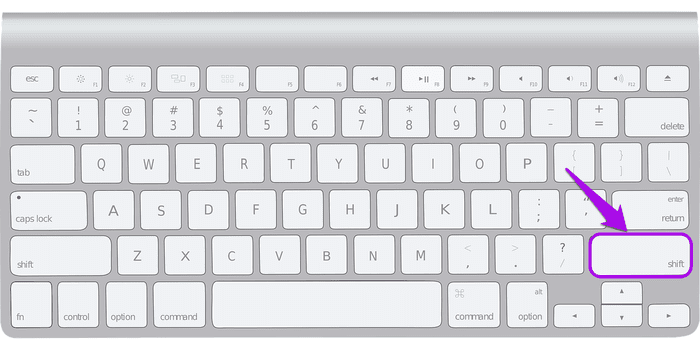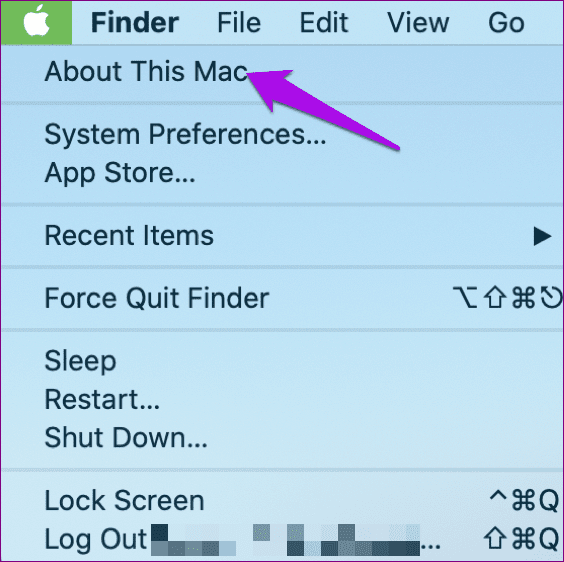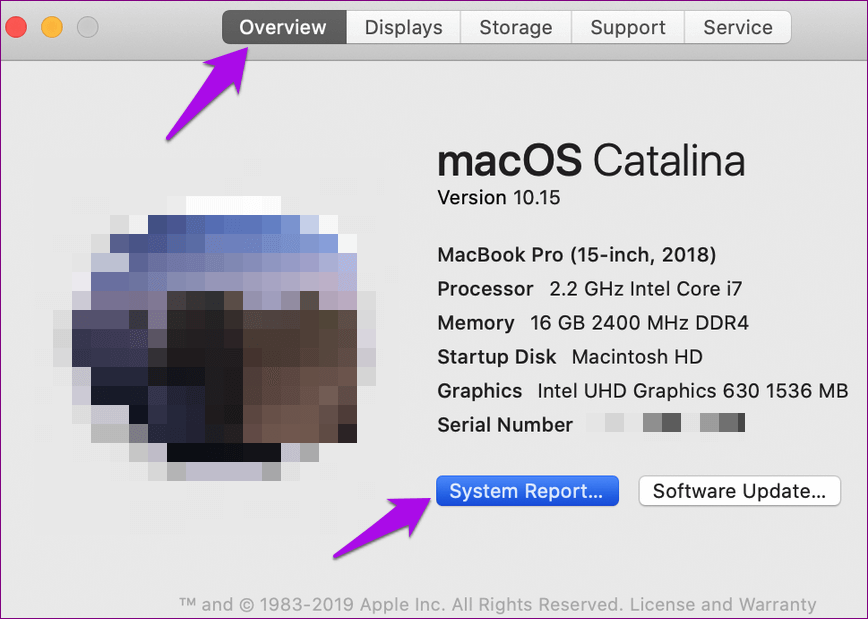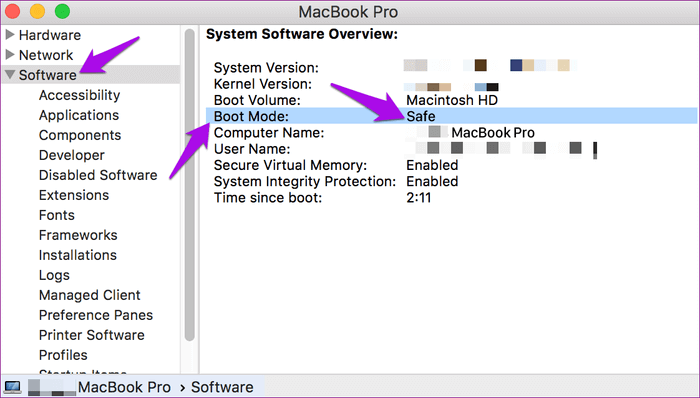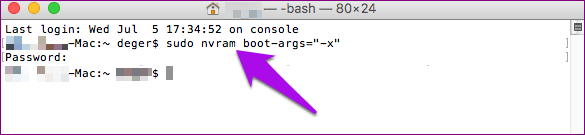Comment démarrer votre Mac en mode sans échec et quand l'utiliser
Si vous rencontrez des problèmes avec Mac , Vous pouvez facilement résoudre ce problème en le redémarrant. Je sais que cela semble étrange, mais parfois cela aide. Cependant, si cela ne résout pas le problème, il existe des moyens habituels de résoudre le problème. Une façon de le résoudre est de commencer Jouez sur Mac En mode sans échec.
Non seulement cela vous aide à tester l'emplacement du problème, mais c'est également l'une des méthodes de maintenance les plus courantes que vous pouvez utiliser avec votre ordinateur.
Nous expliquerons le mode sans échec, comment vous pouvez démarrer votre Mac dans ce cas et quand vous devez l'utiliser.
Qu'est-ce que le mode sans échec
Le mode sans échec ou démarrage sans échec est un mode de diagnostic MacOS conçu pour résoudre de nombreux problèmes avec votre Mac.
L'activation du mode sans échec vous permet de résoudre les problèmes qui empêchent le système d'exploitation de fonctionner normalement. Il vous aide à découvrir le problème en fonction de la façon dont l'ordinateur interagit avec l'environnement en mode sans échec.
Lorsque ce mode est activé, votre Mac démarre sans télécharger de logiciel tiers supplémentaire. Vous pouvez ainsi tester si l'ensemble du système ou un programme spécifique est à l'origine des problèmes.
Cela signifie que seul un nombre limité de préférences, d'extensions système et de polices à exécuter démarrera avec l'ordinateur afin d'isoler les problèmes et de les dépanner en conséquence.
Le mode sans échec peut redémarrer votre ordinateur et le redémarrer chaque fois que des problèmes surviennent en raison de données ou d'applications corrompues, de polices corrompues, de fichiers de préférences ou de problèmes d'installation de logiciels.
Vous pouvez l'utiliser pour résoudre tous les problèmes qui empêchent votre Mac de démarrer ou de démarrer des problèmes liés au disque, y compris les applications qui ne sont pas en cours d'exécution ou celles qui provoquent le plantage, le gel ou l'arrêt de votre ordinateur.
Que se passe-t-il lorsque votre appareil est en mode sans échec
Plusieurs choses se produisent lorsque vous démarrez votre Mac en mode sans échec. Plus précisément, il effectue les opérations suivantes:
- Vous Mac téléchargez les extensions du noyau nécessaires pour exécuter macOS.
- Il vérifie votre disque de démarrage en effectuant une analyse manuelle et tente de résoudre les problèmes.
- Empêche l'ouverture automatique des éléments d'enregistrement de démarrage et d'entrée au démarrage.
- Il désactive les polices installées par l'utilisateur (externes) ainsi que les polices du système / bibliothèque / polices fournies par Apple.
- Il supprime toutes les mémoires de cache de polices et les déplace dans la corbeille, y compris le cache du noyau et d'autres fichiers de cache système.
- Il supprime également le cache du chargeur dynamique connu pour provoquer le gel de l'écran bleu au démarrage.
- Désactive ou restreint des fonctionnalités telles que les DVD et iMovie (ne capturera pas de vidéo), les modems internes et / ou externes, les cartes AirPort (selon la version et la version de macOS utilisées), Quartz Extreme et le partage de fichiers réseau.
Comment démarrer votre Mac en mode sans échec
Pour démarrer en mode sans échec, procédez comme suit:
Étape 1: Démarrer ou Redémarrez le Mac.
Étape 2: Appuyez et maintenez la touche Shift Immédiatement après avoir entendu un son Sonnerie. Vous verrez le logo Apple apparaître sur votre écran.
Étape 3: Gratuit مفتاح Shift Une fois que la fenêtre d'enregistrement Entrée apparaît. Si le disque de démarrage de votre Mac est chiffré avec FileVault , vous enregistrerez Entrée deux fois - la première connexion déverrouille le disque de démarrage, la seconde enregistre Entrée dans le Finder.
Remarque: Une fois le problème identifié, vous pouvez quitter le mode sans échec en redémarrant le Mac sans appuyer sur aucune touche au démarrage.
Comment savoir si votre MAC est en mode sans échec
Vous pouvez savoir si votre Mac est en mode sans échec en utilisant l'application Informations système. L'application Informations système (également connue sous le nom de System Profiler dans certaines versions d'OS X) affiche un résumé des informations sur le logiciel, le matériel, le réseau de votre Mac et d'autres informations sur votre Mac.
Pour passer à l'application "Informations système, Cliquez Menu Pomme> À propos de ce Mac Ouvre une vue d'ensemble de l'ordinateur Mac, y compris le modèle, la mémoire, le processeur, le numéro de série et la version macOS.
Vous pouvez voir plus d'informations en cliquant sur le bouton "Rapport système" .
Dans la section des programmes de «Informations système", Vous verrez le texte"آمن" Au lieu de "عادي"À côté de Mode de démarrage.
La fenêtre d'enregistrement Entrée apparaîtra également Label Safe Boot Dans le coin supérieur gauche de l'écran lorsque vous êtes en mode sans échec.
Que faire lorsque votre appareil MAC ne fonctionne pas en toute sécurité?
Voici quelques éléments à vérifier lorsque votre Mac ne fonctionne pas ou fonctionne mais ne termine pas le démarrage:
- Recherchez les problèmes liés à l'alimentation tels que les sons de ventilateur ou de disque dur parmi les autres sons de démarrage. Recherchez également des lampes comme l'indicateur de sommeil, la touche de verrouillage des majuscules ou le clavier rétroéclairé, si vous en avez un.
- Vous pouvez également vérifier qu'il est alimenté en vous assurant que le câble d'alimentation n'est pas endommagé et qu'il est connecté en toute sécurité à une prise de courant qui fonctionne.
- Vérifiez que vous utilisez le câble et l'adaptateur secteur appropriés, et si vous utilisez un moniteur externe, allumez-le et assurez-vous qu'il n'a pas d'autres problèmes d'affichage. Augmentez la luminosité de l'écran à partir du clavier intégré.
- Vérifiez les autres problèmes de démarrage si vous n'avez pas terminé le démarrage comme le disque dur / SSD ou la mémoire nouvellement installée, et assurez-vous qu'il est compatible et installé correctement. Vous pouvez également retirer le disque ou la mémoire d'origine et les tester.
- Si vous avez encore besoin d'aide, contactez l'assistance Apple ou visitez Apple Store ou Prestataire de services certifié.
Si vous n'avez pas de clavier ou que vous ne pouvez pas utiliser la touche Maj du clavier pour démarrer en mode sans échec, vous pouvez configurer votre Mac pour qu'il s'exécute en mode sans échec si vous avez un accès à distance à votre Mac. Pour ce faire:
Étape 1: Ouvrez le terminal distant pour accéder à la ligne de commande, ou enregistrez Entrée pour Mac Utilisation SSH. Utilisez cette commande: Terminal: sudo nvram boot-args = “- x”
Au lieu de cela, démarrez en mode détaillé avec la commande:
sudo nvram boot-args = ”- x –v”
Étape 2: Une fois que vous avez fini d'utiliser le mode sans échec, revenez au démarrage normal avec cette commande Terminal:
sudo nvram boot-args = ””