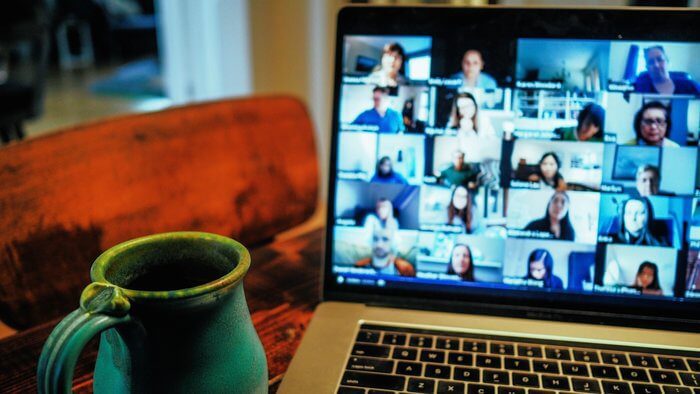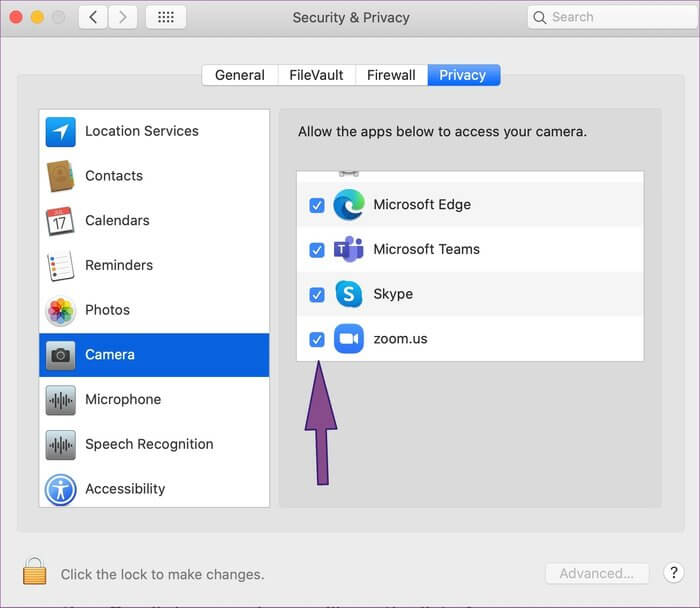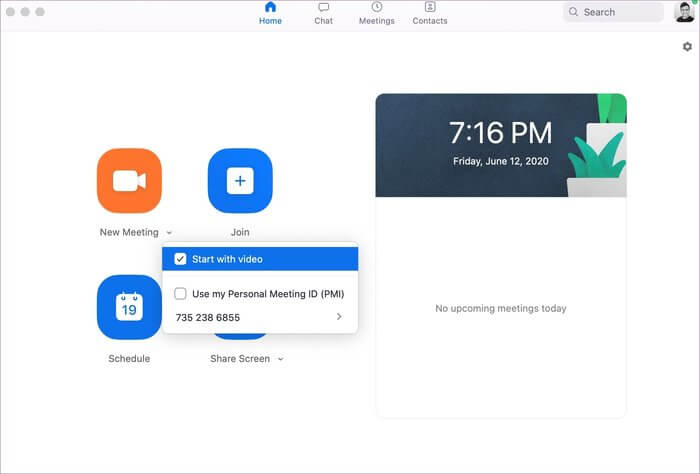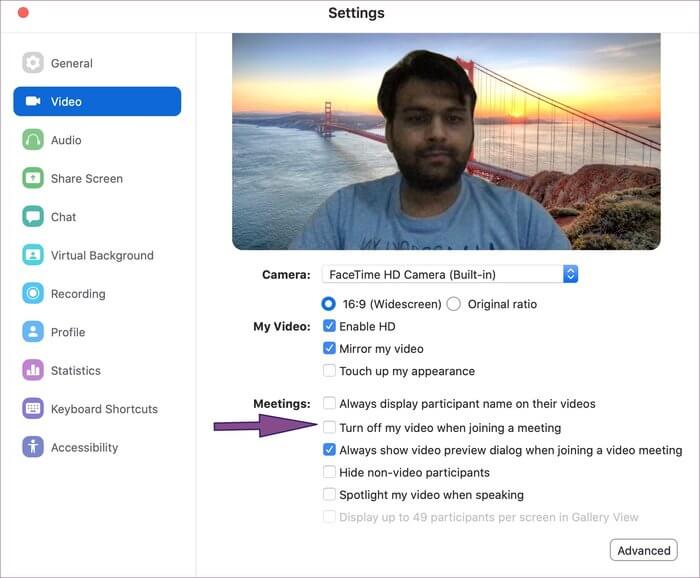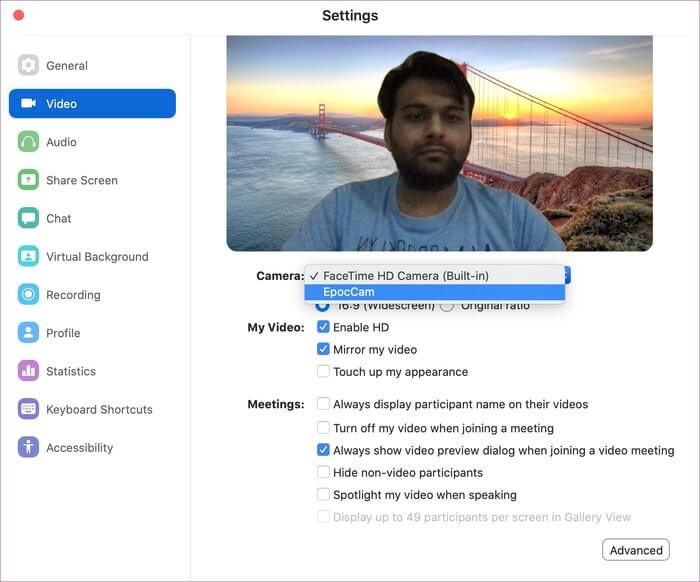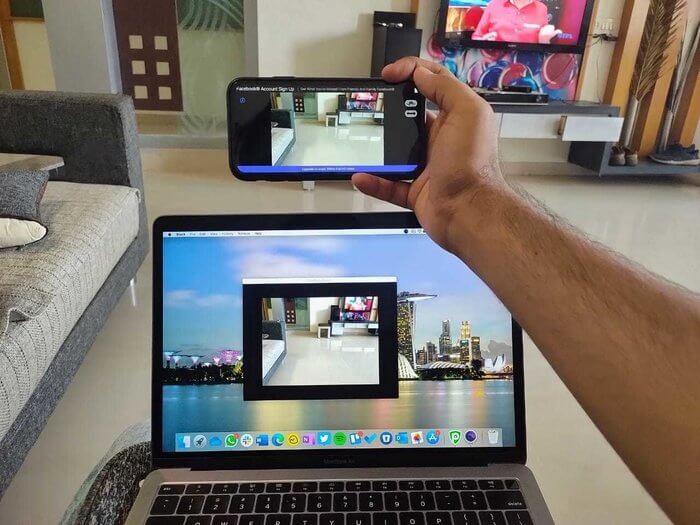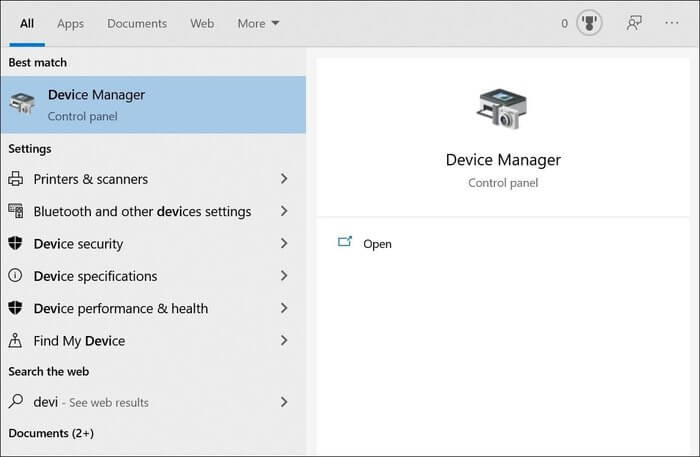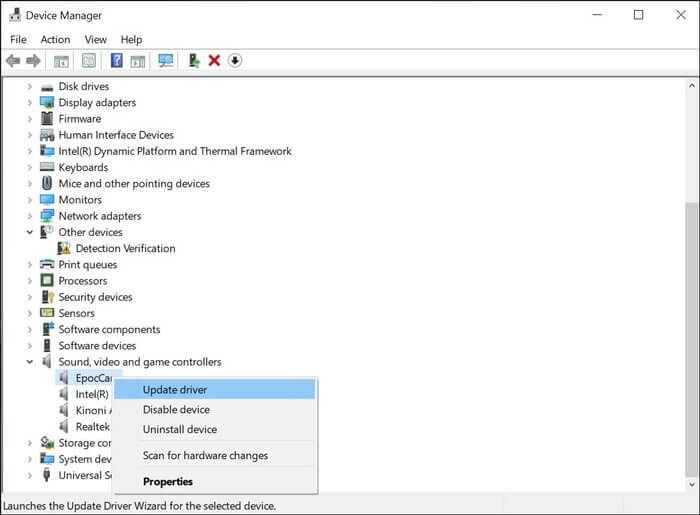Pourquoi ne puis-je pas me voir dans Zoom: guide de réparation vidéo
Il est sûr de dire que les applications d'appels vidéo ont capturé les réunions et conférences réelles de l'entreprise. Les leaders du marché comme Zoom, Microsoft Teams et Google Meet se développent à un rythme rapide pour les appels vidéo de groupe. Parmi eux, Zoom est peut-être l'application d'appel vidéo la plus utilisée pour diverses raisons. Le programme est facile à utiliser et est disponible sur différentes plateformes. Avec autant d'options, rien ne vous contrarie plus qu'une webcam ou Le microphone ne fonctionne pas pendant l'appel vidéo Zoom. Nous parlerons de la résolution de la plupart des problèmes vidéo lors de l'utilisation de Zoom dans ce post.
Si vous ne remarquez pas correctement les fenêtres contextuelles Zoom, vous verrez un écran noir au début des réunions. Le microphone ne fonctionne pas pendant les réunions Le zoom est également l'un des nombreux problèmes rencontrés par les utilisateurs. Cependant, ce qui est étrange, c'est que les autres ne peuvent pas les voir via un appel vidéo.
Zoom propose plusieurs options pour améliorer l'expérience des appels vidéo. Vous pouvez également utiliser des applications comme EpocCam pour convertir votre téléphone en webcam Zoom. Dans cet article, nous allons résoudre les erreurs de webcam non fonctionnelles en huit étapes. Examinons d'abord quelques solutions de base qui conduisent souvent à des problèmes de vision vidéo dans Zoom.
1. Donnez l'autorisation de caméra appropriée à ZOOM
Zoom demande principalement les autorisations appropriées lors de l'installation du logiciel. Vous pouvez vérifier si L'application a la permission de la caméra d'utiliser la webcam à chaque fois que vous la lancez. Le client Windows de Zoom est une bonne chose à gérer et c'est pourquoi nous avons mis en place Liste utile des paramètres Zoom vidéo Que vous pouvez utiliser sur les systèmes Windows. Cependant, nous avons remarqué que de nombreux utilisateurs de Mac avaient des difficultés avec cela, en particulier ceux qui exécutaient les dernières mises à jour macOS.
Suivez les étapes ci-dessous pour vérifier l'autorisation sur votre Mac.
Étape 1: Ouvrir un menu Préférences système.
Étape 2: Aller à Sécurité et confidentialité> Confidentialité> Caméra.
Étape 3: Assurez-vous que Zoom Il a Autorisation de caméra.
Sous Windows, vous pouvez rechercher «webcam» dans le menu Démarrer et sélectionner l'option «Applications pouvant utiliser l'appareil photo». Faites défiler vers le bas et vous verrez une liste des applications qui utilisent l'appareil photo. Assurez-vous que l'application Zoom utilise l'autorisation webcam.
2. Activer le démarrage de la réunion avec l'option vidéo
Le zoom vous permet de démarrer la réunion avec la lecture de la vidéo. Je la désactive principalement parce que je suis mal à l'aise de participer directement à une réunion avec la vidéo activée. Cependant, vous pouvez activer l'option si vous souhaitez remplacer l'écran vide au début de la réunion et toujours choisir l'option pour démarrer la vidéo depuis la fin.
Ouvrez l'application Zoom et accédez à l'onglet "Nouvelle réunion". Cliquez sur la flèche vers le bas à côté du menu et activez l'option "Démarrer avec la vidéo" pour rejoindre / créer la réunion avec la lecture de la vidéo.
Conseil professionnel: lorsque vous rejoignez une vidéoconférence, Zoom vous invite à activer l'audio chaque fois que vous assistez à la réunion. Vous pouvez activer l'option «Rejoindre automatiquement l'audio sur mon ordinateur lorsque vous rejoignez une réunion». Le microphone de l'appareil vous activera.
3. Désactivez l'option vidéo hors des paramètres
Vous devez désactiver l'option "Désactiver la vidéo lorsque vous rejoignez une réunion" dans le menu Paramètres de zoom. Une fois activé, vous ne pourrez pas vous voir dans une réunion Zoom. Pour désactiver l'option, suivez les étapes ci-dessous.
Étape 1: Ouvrez Zoom et appuyez sur Icône Paramètres Dans le coin supérieur droit
Étape 2: Aller à Option vidéo.
Étape 3: Faites défiler jusqu'à l'option Réunions et désactivez l'option "Désactiver la vidéo lorsque vous rejoignez une réunion" .
4. Assurez-vous qu'aucune autre application n'utilise la webcam en arrière-plan
Si d'autres applications comme FaceTime Teamviewer ou Skype utilise déjà la caméra en arrière-plan, vous ne pourrez pas utiliser la vidéo dans l'application Zoom.
Sur la plupart des ordinateurs portables, il est facile de savoir si une autre application utilise l'appareil photo ou non. Vous pouvez jeter un coup d'œil rapide à la caméra de l'ordinateur portable et si la LED est allumée (blanche ou verte), cela indique que l'application utilise une caméra en arrière-plan. Fermez ces applications et revenez à l'application Zoom pour voir si la vidéo fonctionne.
5. Changez la caméra par défaut sur ZOOM
Si vous utilisez des applications comme Droidcam, EpocCam et iVCam Pour convertir votre téléphone en webcam, vous devez sélectionner l'option de caméra appropriée pour alimenter la vidéo en zoom.
Ouvrez l'application Zoom et accédez aux paramètres de l'application. Accédez au menu vidéo et sélectionnez la caméra que vous utilisez actuellement.
Vous pouvez également basculer entre les caméras à partir du menu Zoom Meeting. Cliquez sur la flèche vers le haut dans l'option Caméra désactivée et sélectionnez la caméra appropriée.
6. Si vous utilisez le téléphone comme une WEBCAM
Dans de tels cas, vous devez vous assurer que les pilotes appropriés pour l'application sont installés sur votre PC / Mac. Ces pilotes vous permettent d'utiliser l'application Zoom avec ces applications et services.
Si vous utilisez des applications comme EpocCam pour utiliser la caméra de votre téléphone comme caméra Web, assurez-vous que votre téléphone et votre ordinateur portable sont connectés au même réseau Wi-Fi, et n'oubliez pas de modifier les paramètres vidéo par défaut dans l'application Zoom.
Si vous rencontrez toujours des problèmes, lisez notre article personnalisé Pour résoudre de tels problèmes avec les applications webcam.
7. Mettez à jour vos pilotes vidéo
Si la vidéo ne fonctionne pas pour vous, vous devriez envisager de mettre à jour vos pilotes de webcam vers la dernière version. Suivez les étapes ci-dessous pour mettre à jour les pilotes de webcam sur votre ordinateur portable Windows.
Étape 1: Appuyez sur le bouton Windows Et tapez Gestionnaire de périphériques.
Étape 2: Clique sur Entrer , Et il s'ouvrira Gestionnaire de périphériques.
Étape 3: Faites défiler vers le bas et allez à Consoles et jeux audio et vidéo Et rafraîchir Pilotes vidéo.
8. Mettez à jour l'application ZOOM
La disparition du zoom de la vidéo peut ne pas être due à l'ancienne version de votre téléphone portable ou de votre ordinateur. Vous devez mettre à jour l'application Zoom vers la dernière version car elle comporte de nombreuses corrections de bugs et améliorations des performances. Plus important encore, ces mises à jour corrigent également toutes les vulnérabilités potentielles. Ouvrez l'application Zoom et vous verrez la bannière de mise à jour en haut. Installez la dernière version et commencez à utiliser Zoom pour les réunions numériques.
Correction du système vidéo ZOOM VIDEO ne fonctionnant pas
Zoomer sur une vidéo ou un son qui ne fonctionne pas lors de votre première conférence numérique ne vous donne pas l'air professionnel. Si vous rencontrez des difficultés avec la vidéo Zoom à chaque fois, consultez nos solutions et personnalisez l'application L'application en fonction de vos besoins et de votre utilisation. Bien que le temps soit d'une importance primordiale, vous pouvez appliquer ces solutions pour commencer à utiliser Zoom comme un pro.