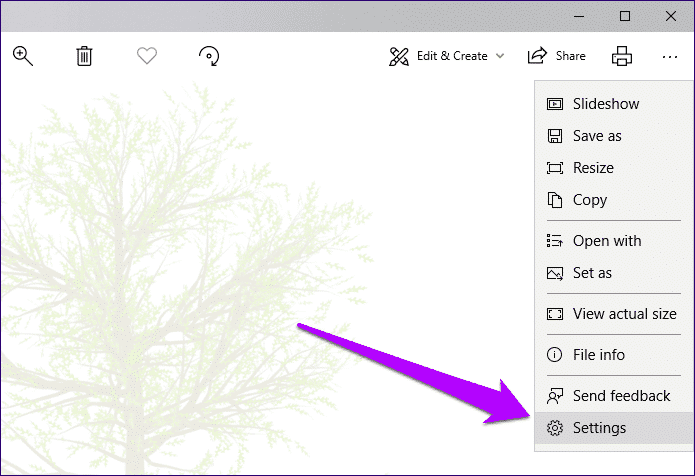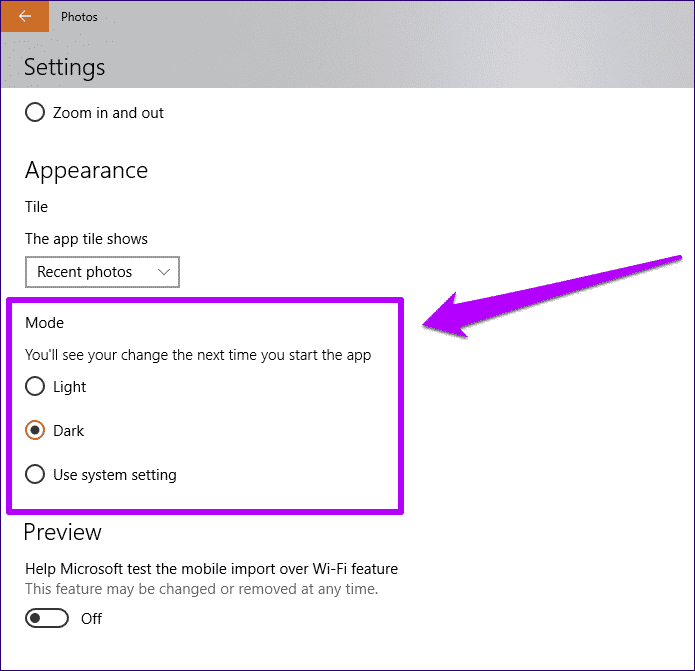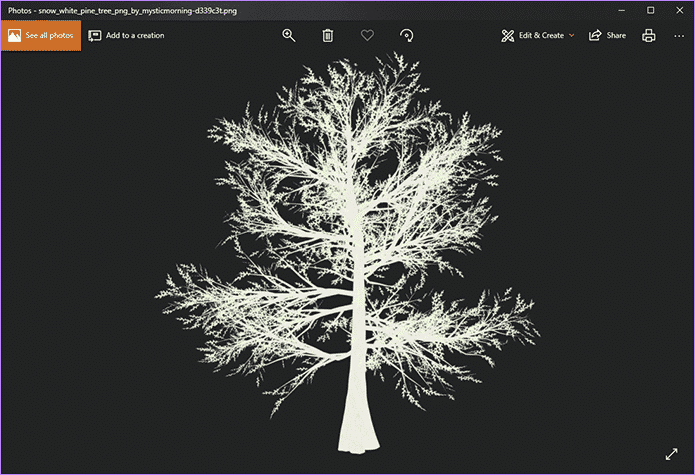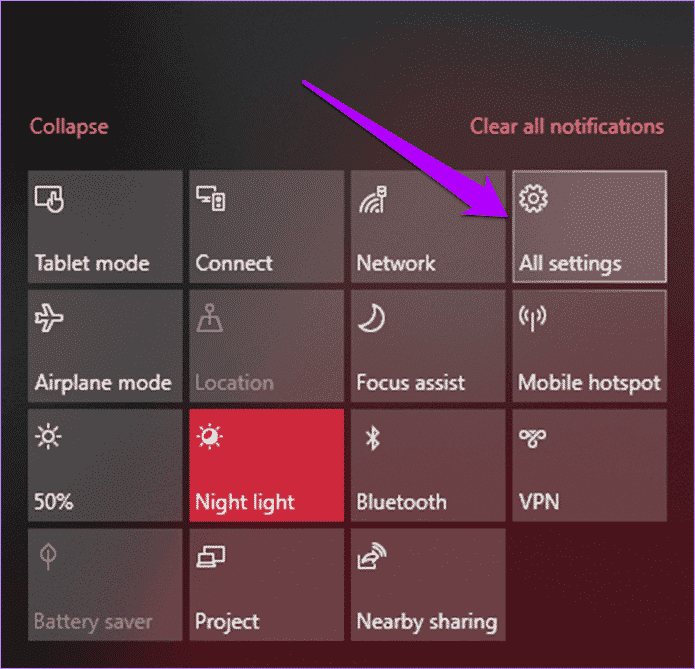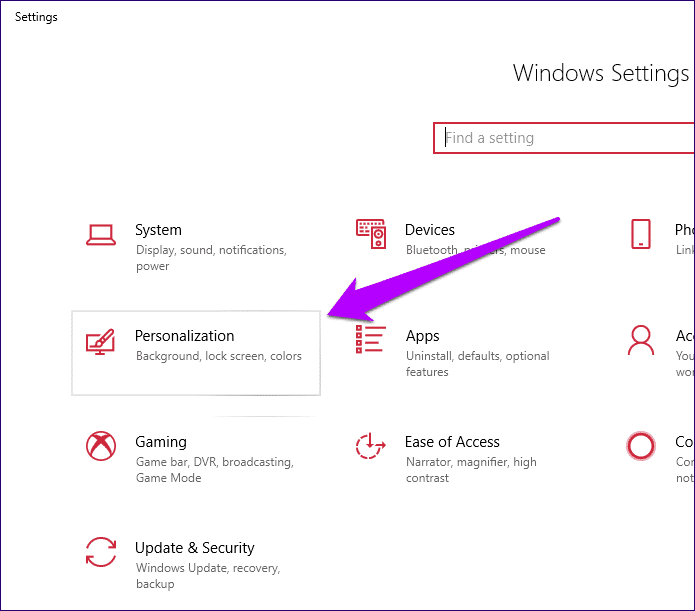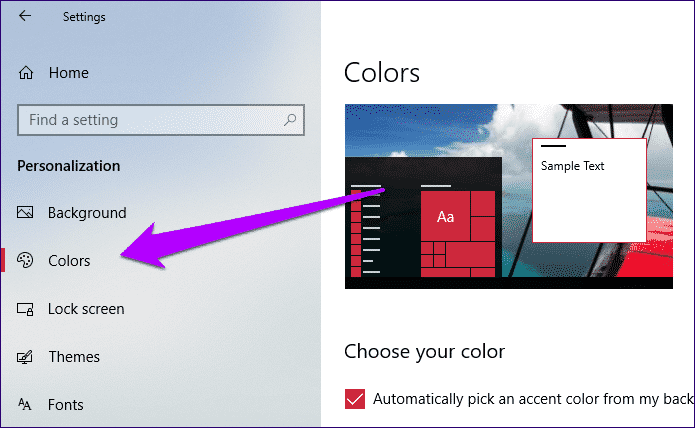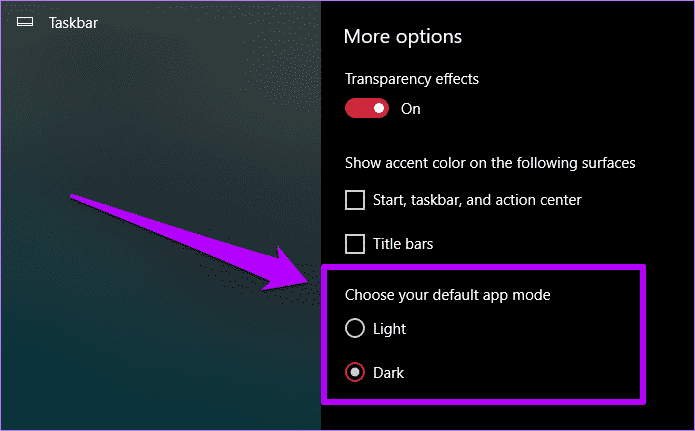Comment changer la couleur d'arrière-plan d'une application Windows 10 (noir ou blanc)
Microsoft Windows 10 est arrêté depuis juillet et 2015, mais il lui reste encore beaucoup à faire pour que l’application d’image fonctionne correctement. Bien que l'application Photos ait l'air fragile au premier abord, elle possède une interface utilisateur à talon haut, des menus et des commandes compliqués. N'oubliez pas ces incidents répétitifs ridicules qui peuvent vous énerver rapidement. Ensuite, le problème vient avec la couleur de fond.
Selon le mode couleur de Windows 10, l'application Photos peut avoir un thème noir ou blanc. Cependant, les couleurs sont affichées de manière uniforme dans toute l'application et peuvent être assez difficiles lorsqu'il s'agit de visualiser certaines images en raison de la couleur ambiante très forte.
Par exemple, les images PNG translucides contenant des éléments noirs ou blancs peuvent être combinées avec l'arrière-plan et sembler ridicules. Un autre scénario désagréable se produit avec les limites des images, où il est souvent impossible de distinguer les couleurs lorsque l'application Photos affiche un arrière-plan sombre.
Les images PNG transparentes contenant des éléments noirs ou blancs peuvent être combinées avec l'arrière-plan
Microsoft aurait pu atténuer ce problème en utilisant une teinte plus claire en bleu, comme dans l'ancienne Visionneuse de photos Windows. Mais tout ce que vous pouvez faire maintenant est de modifier manuellement la couleur d’arrière-plan en fonction de l’image que vous souhaitez afficher. Ou peut-être juste un problème esthétique - votre choix.
Changer la couleur de fond directement
Par défaut, l'application Photos affiche le mode de couleur (Clair ou Gras) spécifié par le système d'exploitation. Au lieu de changer la couleur du système (ce que nous verrons plus loin) et d'affecter les autres applications natives Windows 10 dans ce processus, l'application d'image comprend des changeurs intégrés que vous pouvez utiliser pour passer rapidement d'un mode à l'autre.
Étape 1: Démarrez l'application Photos, puis cliquez sur l'icône Ellipsis horizontale dans le coin supérieur droit de la fenêtre. Dans la liste déroulante, cliquez sur Paramètres.
Étape 2: Sur l'écran Paramètres, faites défiler jusqu'à la section intitulée Mode. Par défaut, le mode de couleur est défini sur "Utiliser les paramètres du système", c'est pourquoi L'application reprend le schéma de couleurs du système.
Vous pouvez le remplacer en cliquant sur "light" pour passer à un thème de fond blanc ou sur "bold" couleur pour choisir la fonction opposée exacte (noir).
Pour appliquer le changement, vous devez quitter l'application Photos. Fermez la fenêtre pour continuer.
Étape 3: Réappliquez les images, vous verrez le changement d'attribut et la couleur de fond reflétée instantanément.
J'y ai bien réfléchi - vous devez suivre le même processus chaque fois que vous souhaitez modifier la couleur d'arrière-plan. Un simple basculement vers la même interface utilisateur aurait fait des miracles, et j'espère ici que Microsoft fera de même ou quelque chose de similaire à l'avenir.
Changer le mode à la couleur du système
Si vous souhaitez bénéficier d'une expérience unifiée avec d'autres applications Windows 10 natives prenant en charge les modes de couleur, telles que Mail, Windows Store, Paramètres Windows, etc., envisagez de modifier le même jeu de couleurs système pour obtenir le même résultat. Si la mise à jour Windows 10 October 2018 est installée, les étapes suivantes affectent également la couleur par défaut dans l'Explorateur de fichiers.
- Remarque: assurez-vous que l'option "Utiliser les paramètres système" est sélectionnée dans le panneau Paramètres de l'application Photos. Sinon, les paramètres de couleur d'origine de l'application auront priorité sur les couleurs du système.
Étape 1: Cliquez sur la zone de notification dans la barre d'état système, puis cliquez sur Tous les paramètres.
Étape 2: Dans l'application Paramètres Windows, cliquez sur Personnaliser l'étiquette nommée Personnalisation.
Étape 3: Cliquez sur l'onglet Profils intitulé Couleurs.
Étape 4: Ensuite, faites défiler jusqu'à la section intitulée Choisissez votre mode d'application L'par défaut, puis sélectionnez votre couleur d'arrière-plan préférée.
Alors que l'application Paramètres Windows modifie instantanément le mode couleur, l'application Photos nécessite un redémarrage, si elle est déjà ouverte, pour afficher le thème et la nouvelle couleur d'arrière-plan.
En ce qui concerne la libéralisation et la création de la situation
Malgré ses nombreux inconvénients, l'application Photos fournit de nombreux outils utiles que vous pouvez utiliser pour modifier des photos et des épices. Cependant, le mode d'édition et la configuration dont vous avez besoin pour passer aux fonctions d'arrière-plan sont complètement sombres. Malheureusement, cela ne changera pas, quel que soit le réglage que vous apportez à l'application d'image ou aux paramètres de couleur du système.
C'est très ridicule. Surtout lors de l'édition d'images transparentes composées uniquement de couleurs noires où vous ne pouvez rien voir en premier lieu. Dans le même temps, envisagez d'utiliser un autre logiciel de retouche photo pour les cas dans lesquels l'application Photos vous chagrine.
Vous voila!
Par conséquent, vous pouvez modifier les couleurs d’arrière-plan de l’application images. Bien que vous ne disposiez que de deux couleurs, il peut s'avérer essentiel de passer de l'une à l'autre, car des images différentes ne sont pas esthétiques.
Une couleur d'arrière-plan plus équilibrée ferait de L'application un monde de bien, et la seule chose que nous puissions faire est d'espérer des améliorations significatives de l'expérience inhabituelle de visualisation des images.