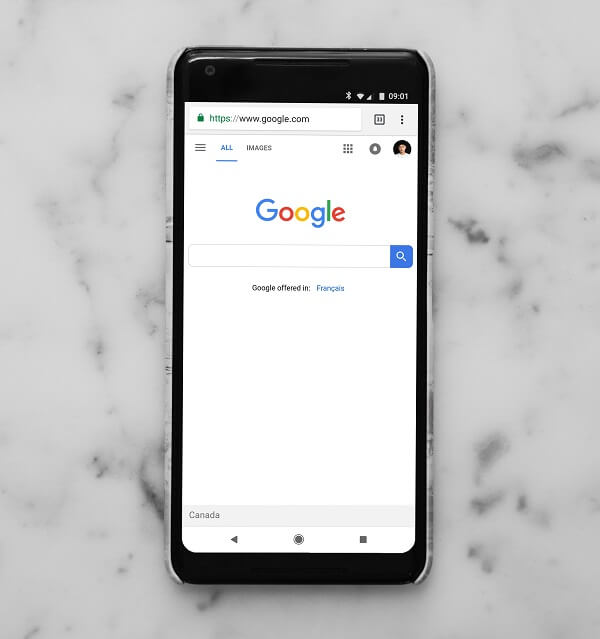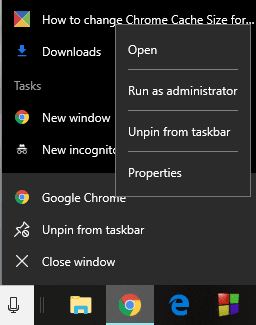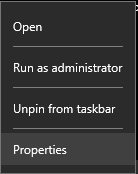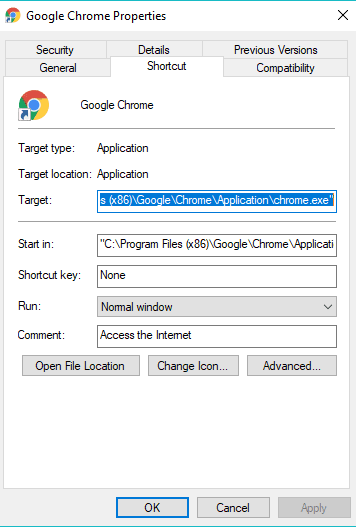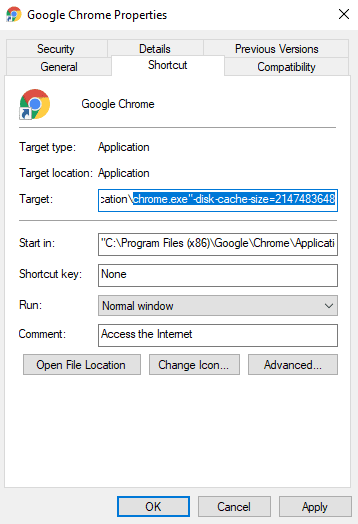Modification de la taille du cache Chrome dans Windows 10
Environ 310 millions de personnes l'utilisent Google Chrome En tant que navigateur principal pour eux en raison de sa fiabilité, de sa facilité d'utilisation et surtout de son extension de base.
Google Chrome:Google Chrome Il s'agit d'un navigateur Web multiplateforme développé et maintenu par Google. Il est disponible gratuitement pour téléchargement et utilisation. Il est pris en charge par toutes les plateformes comme Windows, Linux, macOS, Android, etc. Même si le Google Chrome Il offre beaucoup, mais il agace toujours ses utilisateurs avec la quantité d'espace disque dont il a besoin pour stocker temporairement des éléments Web.
Cache: Cache Un composant logiciel ou matériel utilisé pour stocker des données, et l'information, temporairement dans un environnement informatique. Il est fréquemment utilisé par les clients de cache, tels que le processeur, les applications, les navigateurs Web ou les systèmes d'exploitation. Le cache réduit le temps d'accès aux données, rendant le système plus rapide et plus réactif.
Si vous avez beaucoup d'espace sur le disque dur, l'allocation ou l'allocation de quelques gigaoctets pour le stockage temporaire ne pose aucun problème car la mise en mémoire tampon augmente la vitesse de la page. Mais si vous avez moins d'espace disque et que Google Chrome occupe beaucoup de stockage temporaire, vous devez choisir de modifier la taille du cache de Chrome dans Windows 7/8/10 et l'espace disque libre.
Si vous vous demandez combien de cache avez-vous pour Chrome, alors vous savez simplement écrire "chrome://net-internals/#httpCacheDans la barre d'adresse, appuyez sur Entrée. Ici, vous pouvez voir l'espace utilisé par Chrome pour le stockage temporaire à côté de "Taille actuelle". Cependant, la taille est toujours affichée en octets.
En outre, Google Chrome ne vous permet pas de modifier la taille du cache dans la page des paramètres, mais vous pouvez spécifier la taille du cache dans Chrome dans Windows.
Après avoir vérifié l'espace occupé par Google Chrome pour la mise en cache, si vous souhaitez modifier la taille du cache pour Google Chrome, procédez comme suit.
Comme décrit ci-dessus, Google Chrome ne propose aucune option pour modifier la taille du cache directement à partir de la page Paramètres; c'est facile à faire dans Windows. Tout ce que vous avez à faire est d'ajouter un signet au raccourci Google Chrome. Une fois la balise ajoutée, Google Chrome réduira la taille du cache en fonction de vos paramètres.
Comment changer la taille du dossier de cache de Google Chrome dans Windows 10
Suivez ces étapes pour modifier la taille du cache dans Google Chrome dans Windows 10:
1. Exécutez Google Chrome À l'aide d'une barre de recherche ou en cliquant sur l'icône sur le bureau.
2. Une fois en cours d'exécution Google Chrome , Sera Afficher l'icône privée Faire dans Barre des tâches.
3. Clic droit Icône Chrome Disponible dans la barre des tâches.
4. Ensuite, faites un clic droit sur l'option Google Chrome disponible dans le menu qui s'ouvrira.
5. Un nouveau menu s'ouvrira - sélectionnez l'option "Propriétés«De là.
6. Après cela, la boîte de dialogue s'ouvre Propriétés de Google Chrome. Passer à signer Onglet de raccourci.
7. Dans l'onglet Raccourci, il y aura un champ cible. Ajoutez ce qui suit à la fin du chemin du fichier.
8. Taille Que vous souhaitez utiliser Google Chrome Pour le stockage temporaire (par exemple, -disk-cache-size = 2147483648).
9. La taille que vous mentionnerez sera en octets. Dans l'exemple ci-dessus, la taille en octets est de 2 Go.
10. Après référence à Taille du cache , Cliquez sur le "OkDisponible en bas de page.
Après avoir effectué les étapes ci-dessus, la balise de taille de cache sera ajoutée et vous avez modifié la taille du cache de Google Chrome dans Windows 10. Si vous souhaitez supprimer la limite de cache de Google Chrome, supprimez simplement le cache - taille du disque Drapeau, la limite sera supprimée.