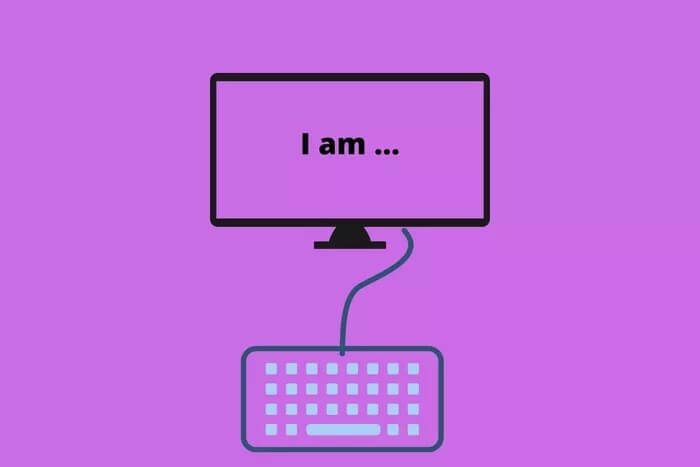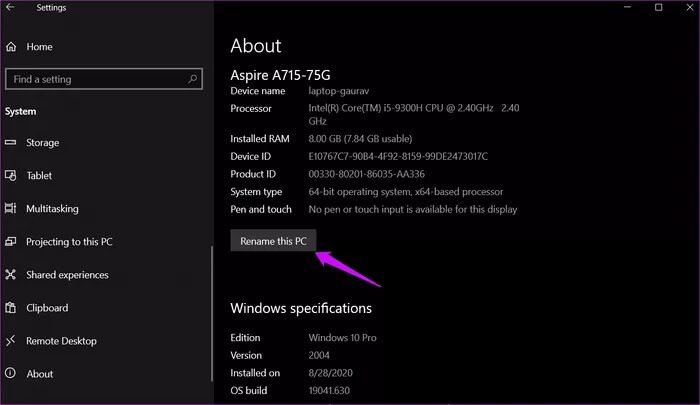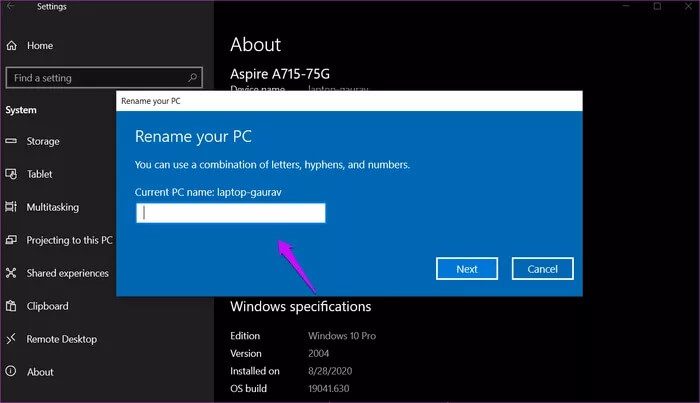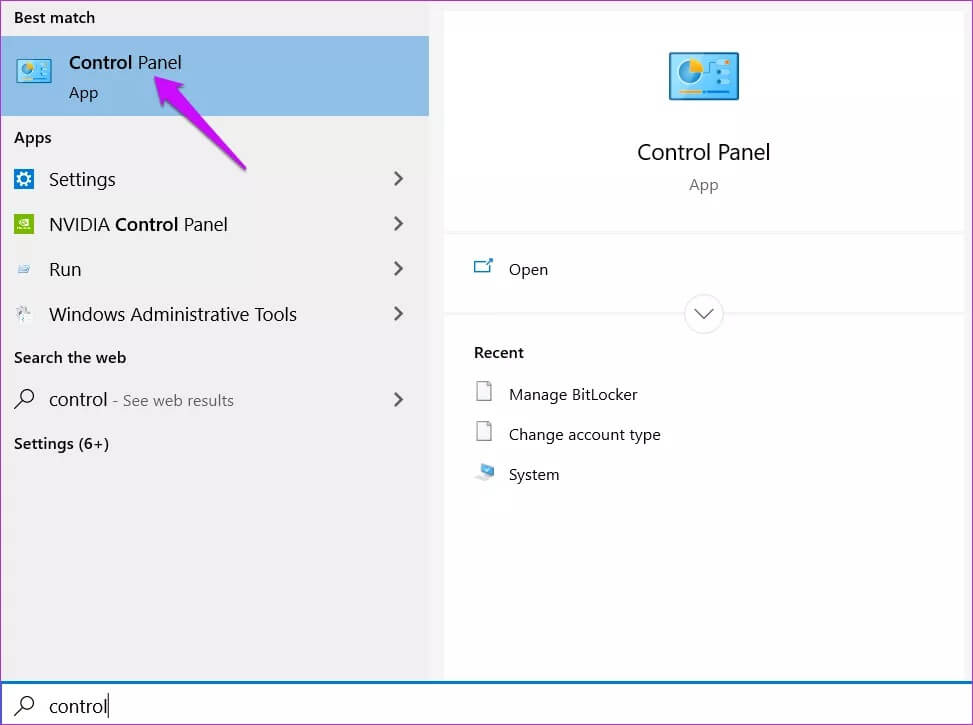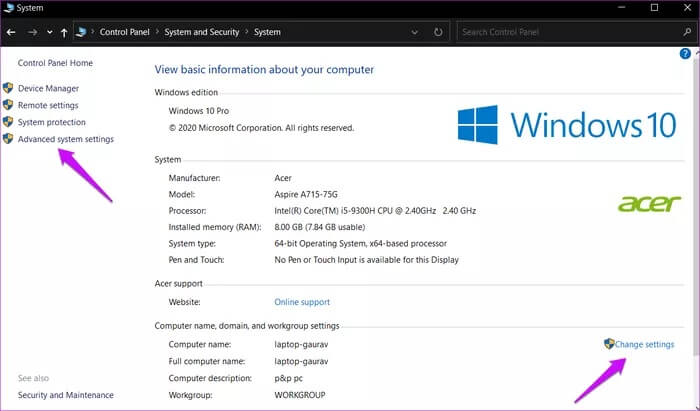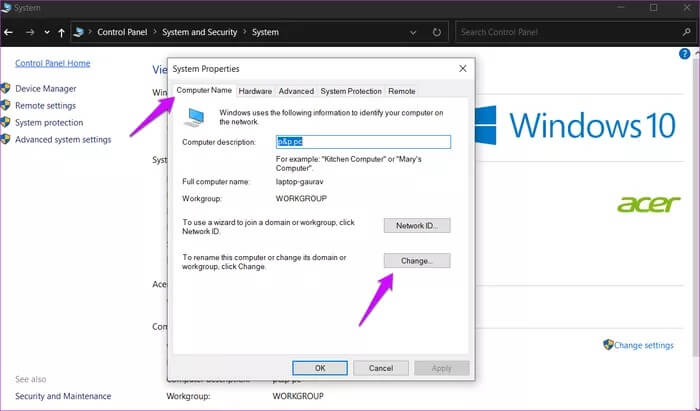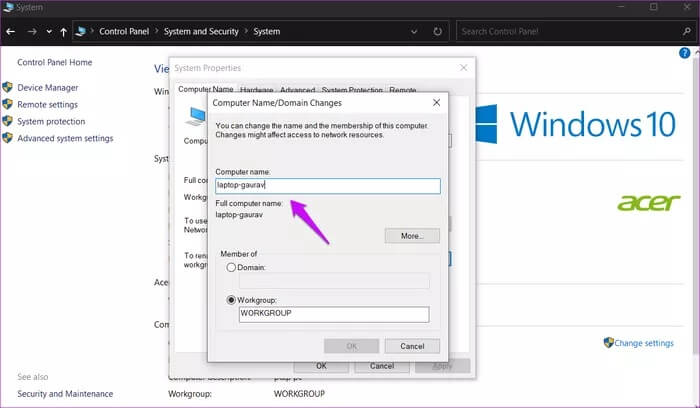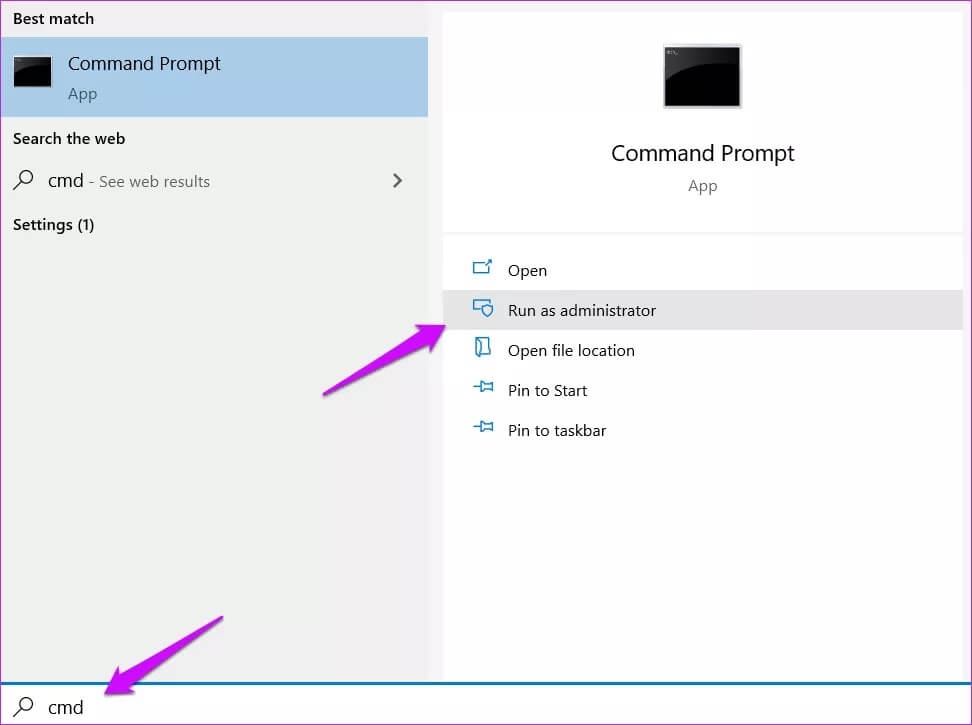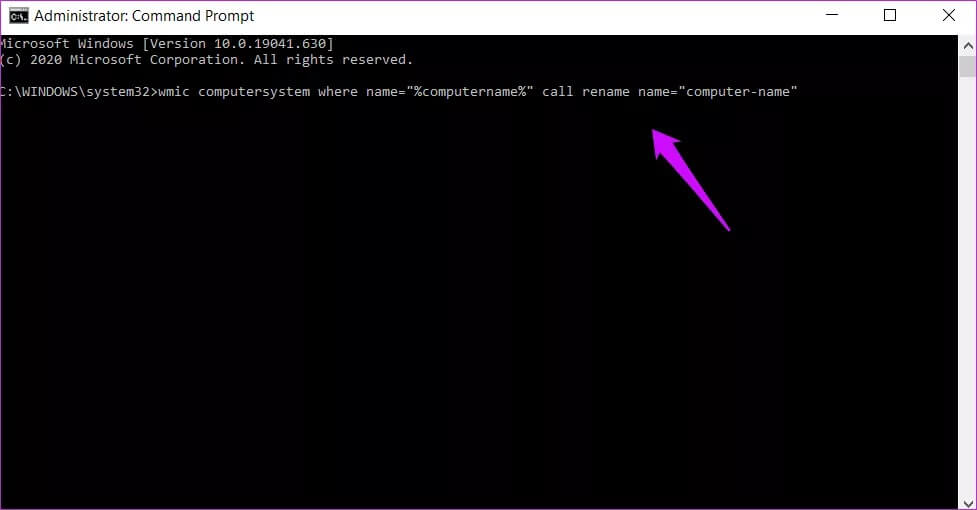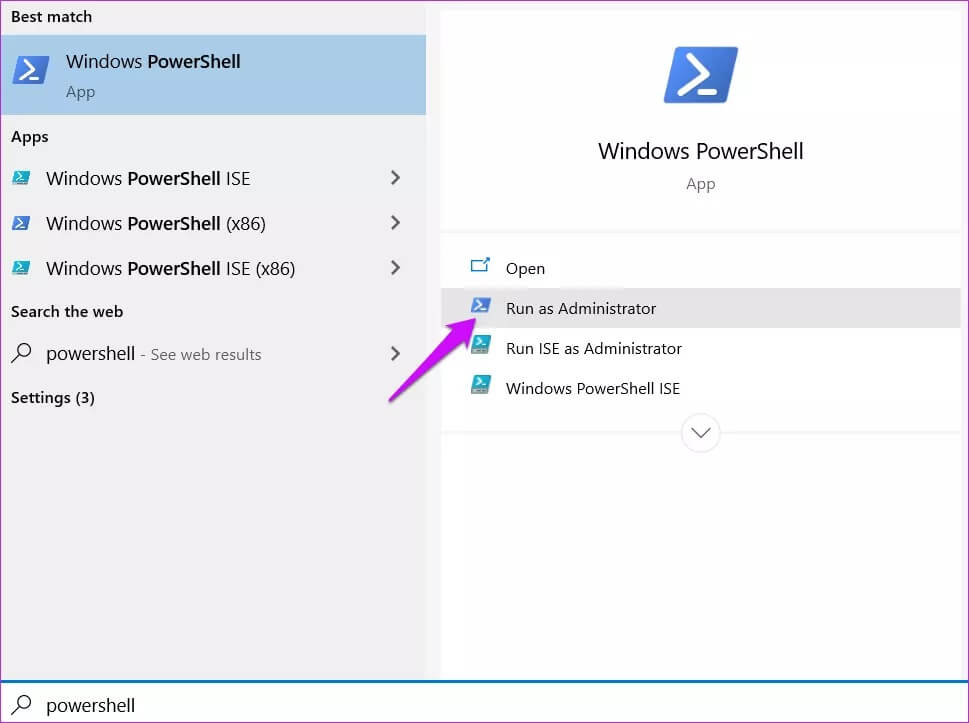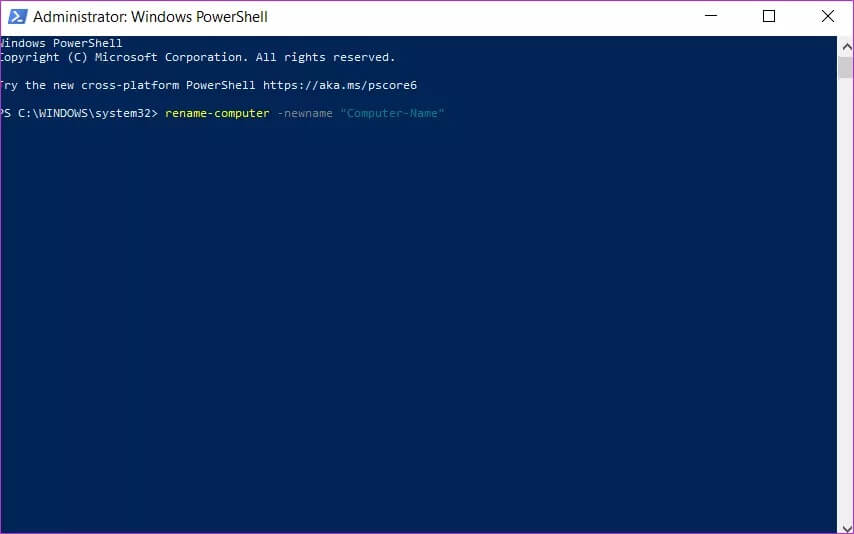Top 4 des façons de changer le nom de l'ordinateur dans Windows 10
Comment spécifier un PC Windows 10 auquel se connecter via un réseau? Dans son nom. Le nom de l'appareil est le moyen par lequel vous pouvez reconnaître et communiquer via Bluetooth ou Wi-Fi. C'est pourquoi il est si important d'avoir un moyen facile de reconnaître un nom d'ordinateur. Mais les noms par défaut attribués par Windows semblent étranges et difficiles à retenir. Apprenons donc à changer le nom de votre PC sous Windows 10.
Il existe plusieurs façons de changer le nom de votre ordinateur et nous en discuterons toutes ci-dessous.
Pour plus de clarté, le nom de l'ordinateur est le nom du système matériel global (ordinateur de bureau ou portable) et n'est pas le même que le nom de votre compte utilisateur. Certains utilisateurs de Windows 10 sont confus entre les deux.
Sur votre ordinateur portable Windows, vous pouvez ensuite créer plusieurs comptes utilisateur sur le même ordinateur (un pour chaque membre de la famille) et leur donner des noms différents. Ainsi, un seul ordinateur peut avoir plusieurs comptes utilisateurs. Cependant, le nom de votre PC Windows apparaîtra tel quel quel que soit le compte utilisateur par lequel vous y accédez. Cependant, si vous souhaitez uniquement modifier le nom de l'ordinateur, nous vous expliquerons comment. Continuer à lire.
Choisissez un nom d'ordinateur
Il existe certaines règles de convention de dénomination définies par Microsoft que vous devez garder à l'esprit avant de donner un nouveau nom à votre ordinateur. Vous êtes libre d'utiliser les alphabets (az) et les nombres (0-9) mais sans caractères spéciaux. Cependant, le tiret (-) est autorisé. La longueur minimale des caractères est de 1 et la longueur maximale est de 15. Il convient également de noter Microsoft a réservé des mots spécifiques Et vous ne pouvez pas l'utiliser.
Remarque: la modification du nom de votre ordinateur ne modifiera pas le chemin du dossier de votre profil utilisateur si c'est la raison pour laquelle vous le faites. Par exemple, C: \ Users \ old-name restera le même. C'est parce qu'il s'agit d'un nom d'utilisateur et non d'un nom d'appareil ou d'ordinateur.
1. Paramètres WINDOWS
C'est ici que vous trouverez tous les paramètres que vous pouvez utiliser pour modifier, configurer et personnaliser votre PC Windows 10.
Étape 1: Clique sur Touche Windows + I Pour ouvrir Paramètres Et aller à Commander> À propos. Cliquez sur un bouton Renommer Cet ordinateur.
Étape 2: Une fenêtre contextuelle sur un écran bleu se révélera où vous entrerez Le nom du nouvel ordinateur. Vous serez également informé du nom actuel.
Étape 3: Cliquez “Suivant"Entrer un mot de passe Le compte administrateur Si vous y êtes invité. Vous devrez redémarrer votre ordinateur une fois pour que les modifications prennent effet.
2. Caractéristiques du système WINDOWS
Une autre façon à l'ancienne est de changer le nom de votre ordinateur.
Étape 1: je cherche Panneau de contrôle Dans le menu Démarrer et ouvrez-le.
Étape 2: Aller à Système et sécurité> Système> Paramètres système avancés (Barre latérale gauche) et cliquez sur Modifier Paramètres.
Étape 3: Cliquez sur le "Changement«Sur l'onglet "Nom de l'ordinateur" Dans la fenêtre pop-up suivante.
Étape 4: Vous entrerez le nom d'ordinateur souhaité dans la case prévue à cet effet.
Enregistrez les modifications et redémarrez votre ordinateur.
3. Invite de commandes (CMD)
Cette méthode est uniquement destinée aux utilisateurs professionnels qui aiment utiliser la CLI. Si vous n'êtes pas à l'aise avec l'invite de commande, n'hésitez pas à ignorer cette astuce.
Étape 1: je cherche CMD Dans le menu Démarrer et cliquez sur Exécuter comme administrateur Pour l'ouvrir avec les droits d'administrateur.
Étape 2: Donnez la commande ci-dessous et appuyez sur Entrer Pour le mettre en œuvre. N'oubliez pas de remplacer le texte "nom de l'ordinateur" par le nom que vous souhaitez donner à votre ordinateur.
wmic computersystem où name = "% computername%" call rename name = "Computer-Name"
Attendez que la commande commence son cours, puis redémarrez votre ordinateur une fois pour implémenter les modifications.
4. Powerchel
PowerShell est la version avancée de l'invite de commande et devrait la remplacer dans le futur. Vous feriez mieux de vous y habituer maintenant.
Étape 1: je cherche PowerShell Dans le menu Démarrer et ouvrez-le avec Droits d'administrateur. Vous pouvez également utiliser ADOuvrez le raccourci Windows + X pour ouvrir un menu masqué.
Étape 2: Tapez la commande ci-dessous et appuyez sur Entrer. Remplacez la dernière partie "nom de l'ordinateur" par le nom que vous voulez donner à votre ordinateur.
Rename-Computer -NewName "Computer-Name"
Redémarrez votre ordinateur. c'est ça.
Dis mon nom
Maintenant que vous connaissez différentes manières de nommer votre PC Windows 10, vous devez lui attribuer un nom. Je ne dirais pas la même chose pour un ordinateur d'entreprise car il est connecté à un système et dispose de nombreuses applications de niveau administrateur installées qui dépendent du nom de l'ordinateur pour fonctionner correctement. Plus important encore, vos informations techniques vous ont peut-être empêché d'effectuer de tels changements. Il est préférable de lui envoyer un message un e-mail.
Les versions précédentes de Windows obligeaient les utilisateurs à choisir un nom au moment de l'installation de Windows, mais ce n'est plus le cas avec Windows 10. Notez que la modification du nom de l'ordinateur dans Windows 10 peut vous obliger à reconnecter les appareils Bluetooth tels que TWS et Wi-Fi, Mais c'est tout. Ce n'est pas un gros problème et ne devrait pas prendre plus de quelques instants. Vous pouvez le faire tout en l'utilisant en cours de route.
Vous pouvez utiliser n'importe laquelle des astuces mentionnées ci-dessus, et si cela ne fonctionne pas pour vous, il y a toujours une autre méthode sur la liste.