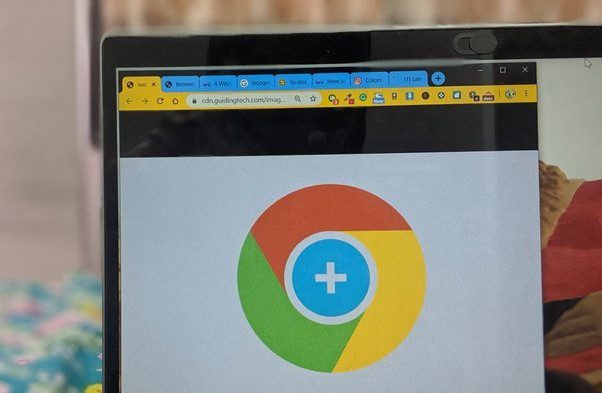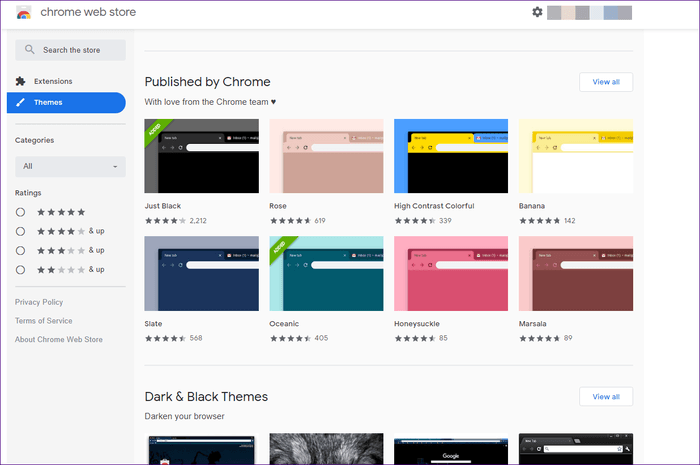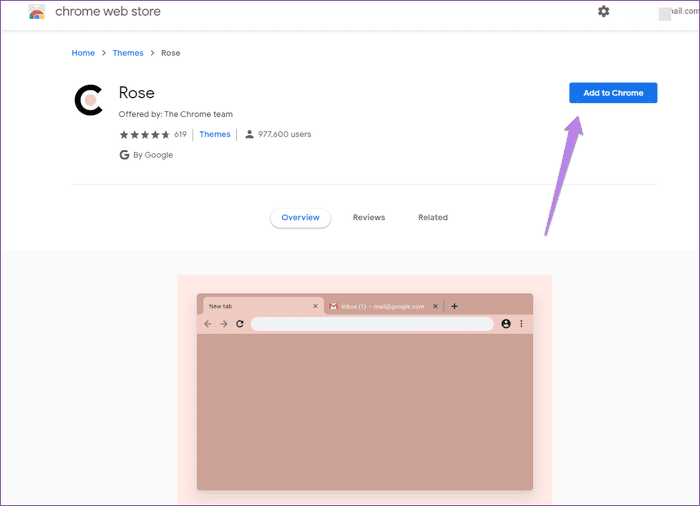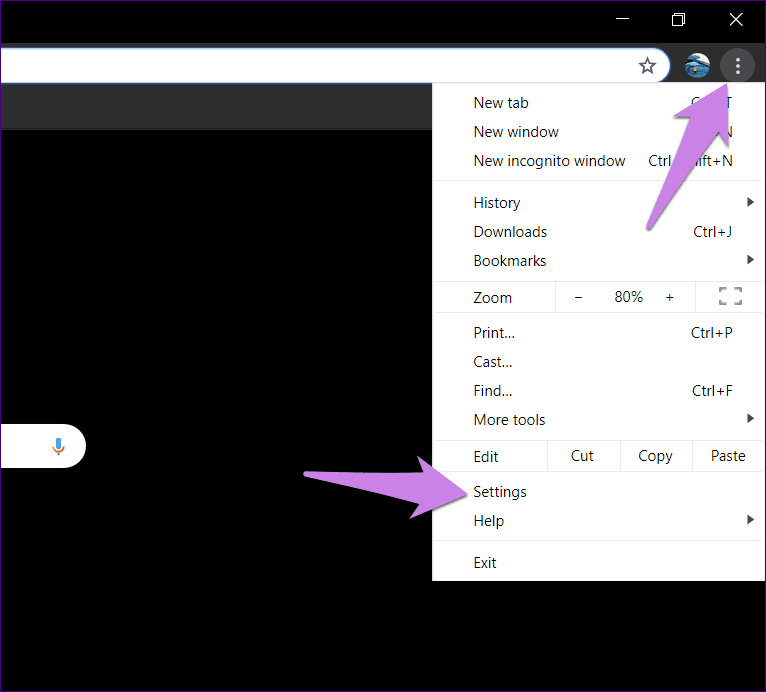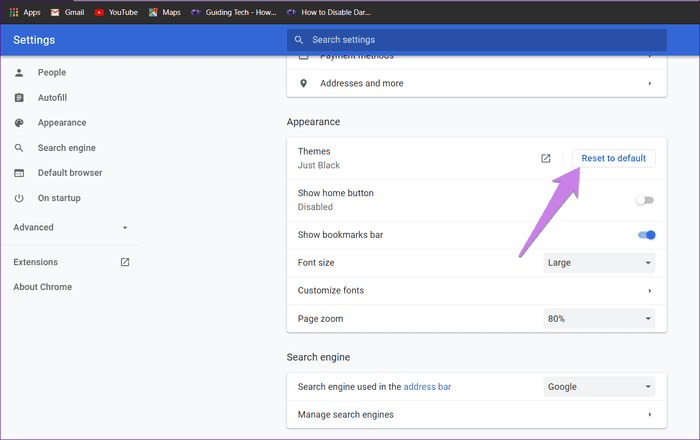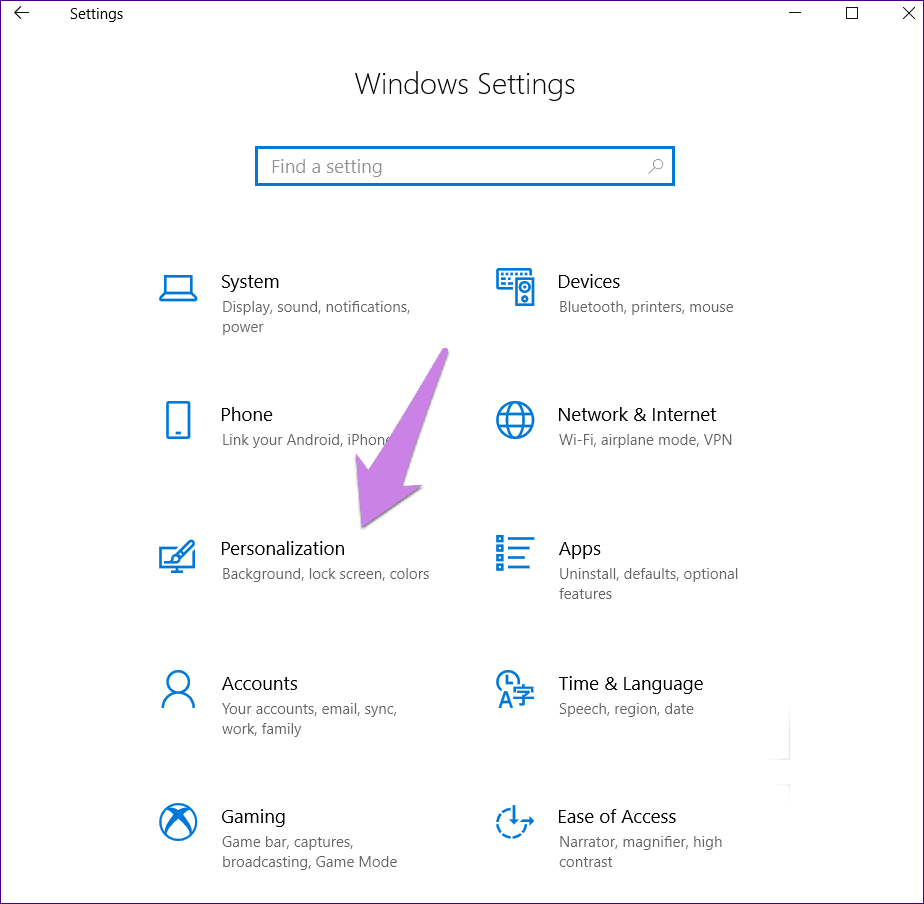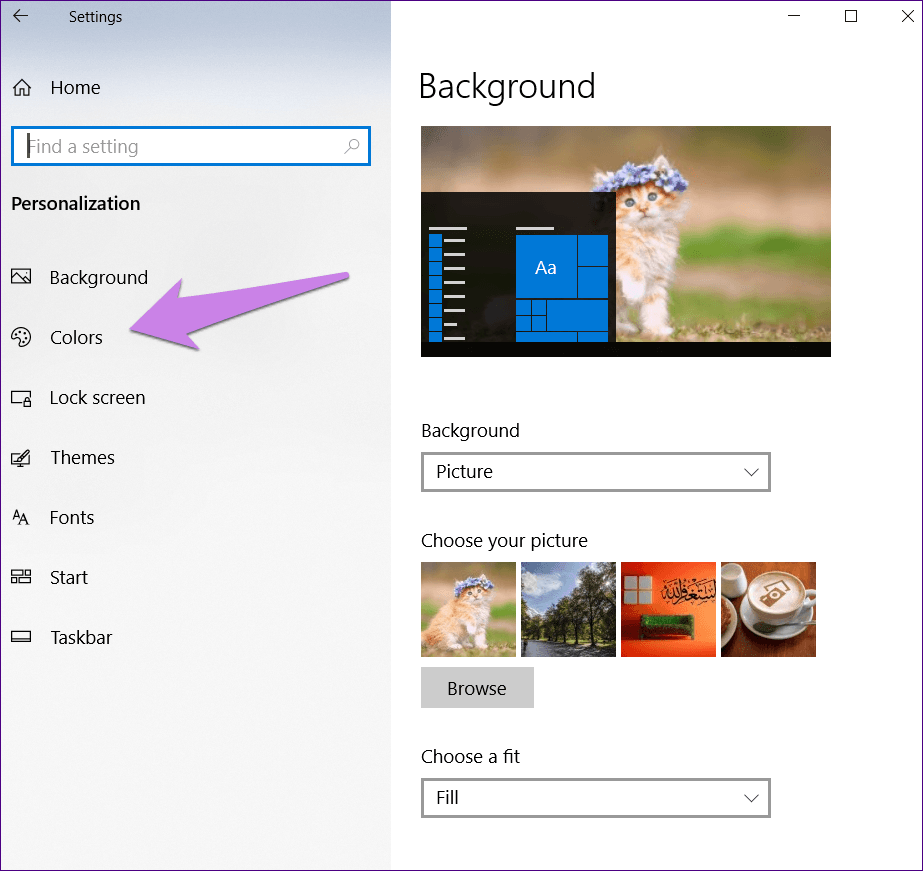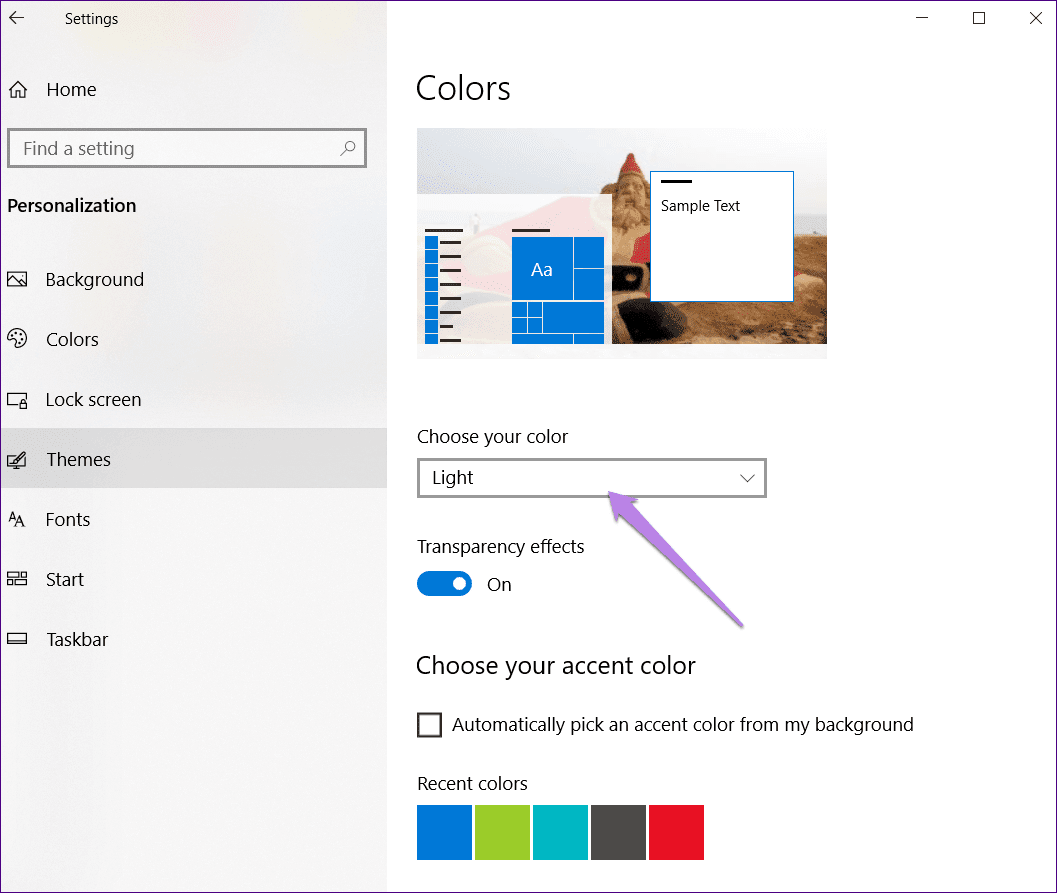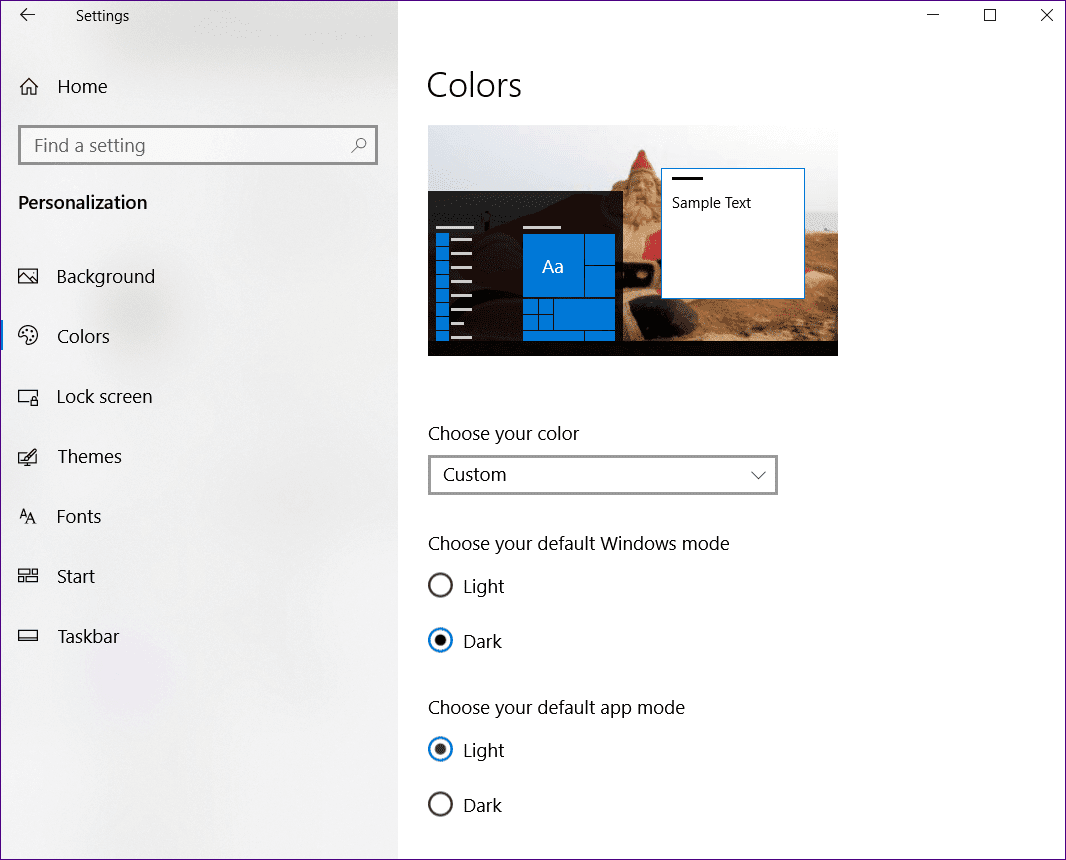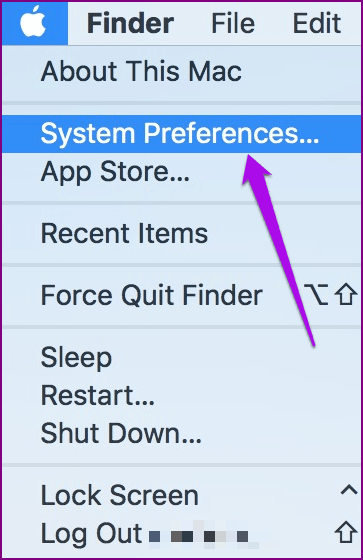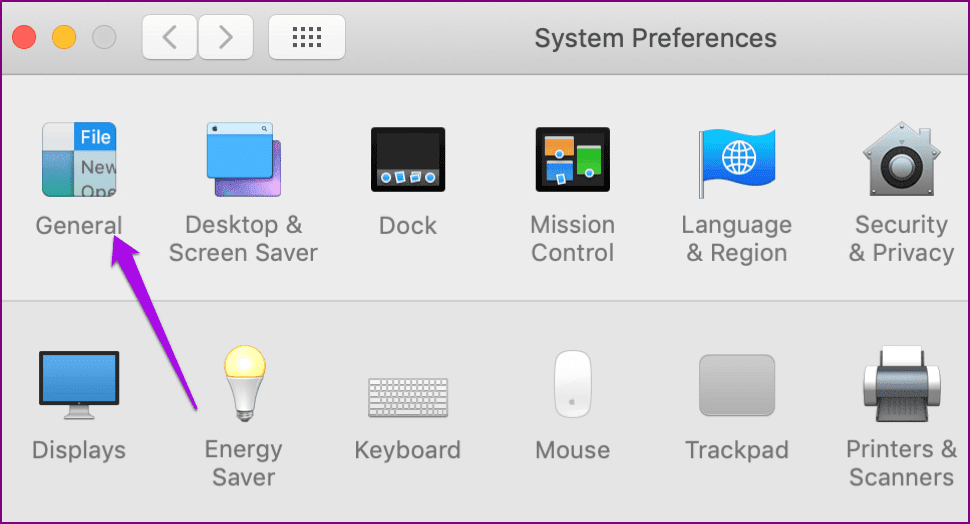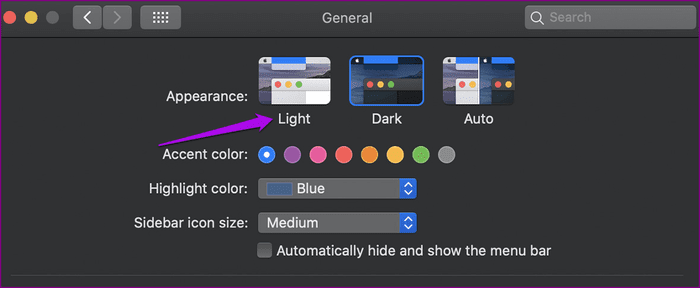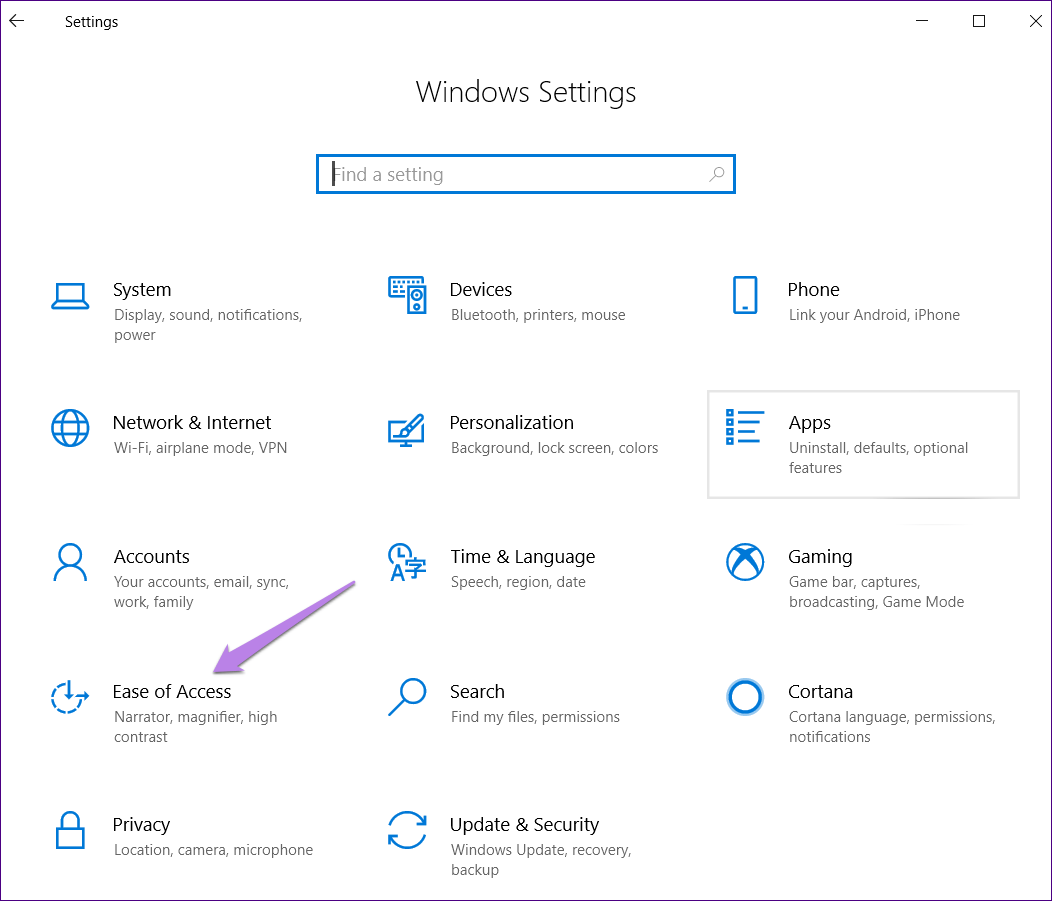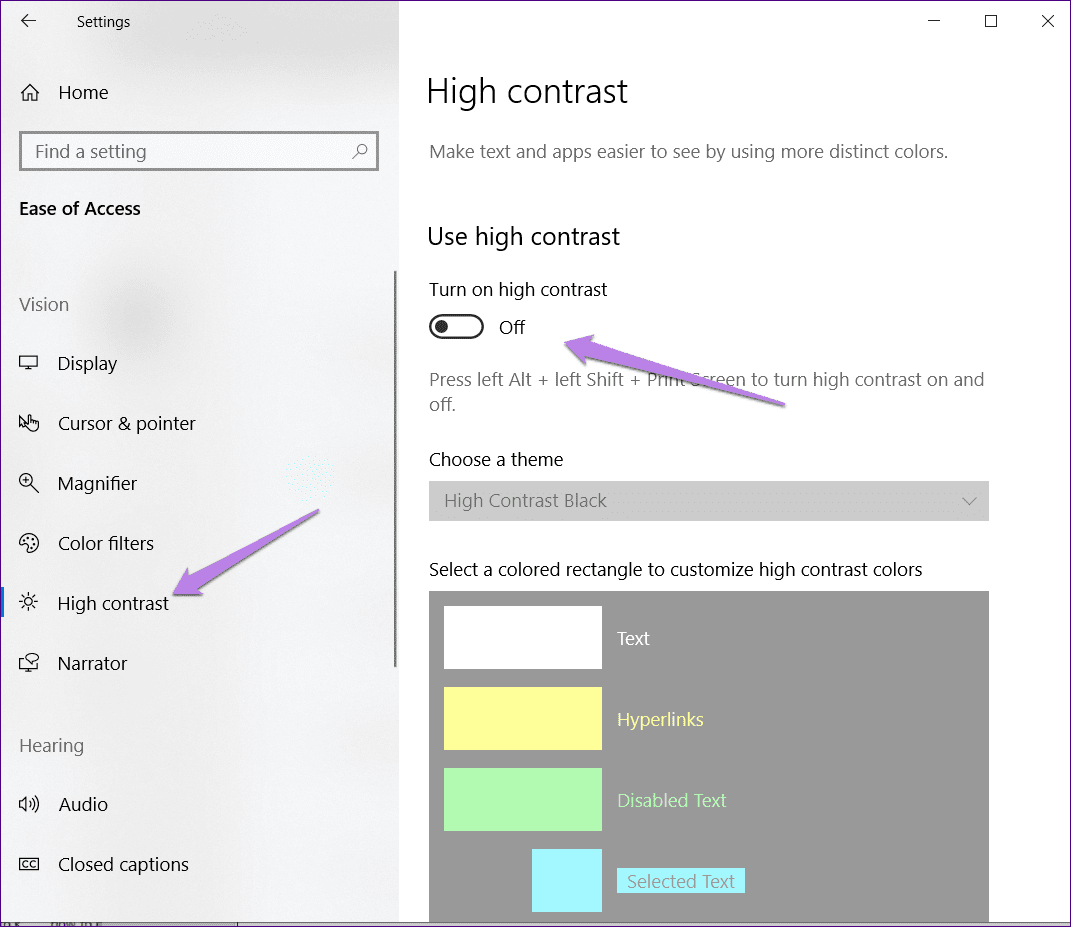4 principales façons de modifier la couleur d'arrière-plan par défaut dans Chrome
Chaque personne a des préférences différentes. Cela tombe également sur les couleurs. Alors que certains aiment les couleurs claires, d'autres préfèrent les couleurs sombres et lumineuses. Heureusement, même les applications vous permettent de changer leurs couleurs maintenant. Nous parlons de Google Chrome. Dans cet article, nous vous expliquerons quatre façons de changer la couleur de Chrome.
Que ce soit Votre navigateur est bloqué en mode noir ou sombre Ou vous voulez changer le thème Chrome, vous trouverez ici la réponse aux deux. Si vous rencontrez un problème où la couleur de la police est la même que la couleur d'arrière-plan Chrome, les conseils suivants vous aideront également à résoudre ce problème.
Voyons donc les différentes façons de changer la couleur de Chrome.
1. Appliquer une fonctionnalité différente
Auparavant, il fallait prendre l'aide de fonctionnalités tierces pour changer la couleur de Google Chrome. Mais il y a quelques mois, Google a introduit un tas de fonctionnalités spécifiques à Chrome. Par conséquent, vous devez changer le thème en un thème officiel, soit pour résoudre le problème dans le thème actuel, soit simplement pour changer la couleur d'arrière-plan. Vous pouvez même essayer d'autres fonctionnalités tierces.
Pour modifier le thème Chrome, procédez comme suit:
Étape 1: Activez Chrome Et il a bougé Vers la page Thèmes dans le Chrome Store.
Étape 2: Vous y trouverez de nombreux thèmes, à commencer par un tas de thèmes Chrome. Cliquez sur le thème que vous souhaitez appliquer.
Étape 3: Cliquez Ajouter à Chrome Pour obtenir le thème que vous souhaitez utiliser. c'est ça. Vous obtiendrez un nouveau look pour Chrome.
Remarque : Si vous utilisez la fonctionnalité de journalisation Entrée de Chrome pour synchroniser les données Chrome sur tous les appareils, le thème que vous appliquez sur un ordinateur apparaîtra sur tous les ordinateurs connectés.
2. Passez à la fonctionnalité d'origine de Chrome
Parfois, il y a un problème avec le thème actuel, donc au lieu de le changer en un autre thème, vous devriez essayer de le réinitialiser à sa valeur par défaut. Vous pouvez également utiliser cette méthode pour revenir au thème Chrome d'origine.
Comment faire ça
Étape 1: Dans Chrome, cliquez sur Icône en trois points En haut et sélectionnez Paramètres. À la place, ouvrez chrome: // settings /.
Étape 2: Faites défiler jusqu'à une section Apparence. Vous trouverez un choix Caractéristiques. Cliquez “Réinitialiser"Par défaut pour revenir au thème Chrome L'original.
3. Modifiez la fonction du système
Sous MacOS et Windows, Chrome change également de couleur lors du changement de thème du système. Vous devez donc essayer cette méthode pour changer la couleur ou revenir à la couleur d'origine.
Changer le thème Chrome sous Windows
Étape 1: Aller à Paramètres Système dans le menu Démarrer.
Étape 2: Cliquez Personnalisation.
Étape 3: Cliquez Couleurs.
Étape 4: Voici la partie intéressante. Vous devez choisir un style de thème dans la liste déroulante ci-dessous en choisissant votre couleur. Vous pouvez avoir trois options - clair, foncé et couleur. Si vous optez pour la version précédente, toutes les applications prises en charge et l'interface Windows seront un thème léger. De même, choisir Dark appliquera le noir aux deux.
Dans le cas où vous souhaitez simplement changer la couleur des applications prises en charge comme Chrome Laissant la couleur de Windows inchangée ou vice versa, optez pour une option Personnalisé. Une fois sélectionné, il apparaîtra Deux boites Deux nouveaux. Définissez vos préférences de thème sous "Choisir le mode par défaut de L'application"Appliqué à Chrome et aux autres applications prises en charge.
Astuce: si la couleur du thème correspond déjà à vos préférences pour Chrome, mais affiche une couleur différente, sélectionnez une autre option, puis revenez à votre sélection. Cela résoudra le problème, le cas échéant.
Changer le thème de Chrome sur Mac
Étape 1: Cliquez sur le menu Apple En haut et choisissez "Préférences Système«D'eux.
Étape 2: Cliquez Public.
Étape 3: Choisissez votre thème pour Chrome parmi les options disponibles sous Thème. Veuillez noter que cela changera toute la fonctionnalité macOS. Découvrez Comment changer le thème Chrome sans changer le thème Mac.
4. Désactivez le contraste élevé
Si vous voyez un décalage entre la couleur de la police et les attributs dans Chrome, vous devez essayer de désactiver le mode de contraste élevé. Pour ce faire sur un ordinateur Windows, procédez comme suit:
Étape 1: Ouvrez les paramètres sur votre ordinateur et cliquez sur "Accès facile" .
Étape 2: Cliquez Contraste élevé Dans la barre latérale gauche. Ensuite, désactivez l'interrupteur à côté de "Lecture à contraste élevé" .
Conseil: vous pouvez également rechercher un paramètre de contraste élevé à l'aide de la recherche Windows pour y accéder directement.
La couleur de ta vie
Le thème n'appliquera pas de changements de couleur aux pages Web. Elle est limitée aux onglets, à la barre de favoris et à des zones similaires. Si les méthodes ci-dessus n'ont pas été modifiées ou modifiées dans Chrome, vous devez essayer de réinitialiser les paramètres de Chrome. Soit dit en passant, saviez-vous que vous pouvez également changer la couleur du thème par défaut pour le mode navigation privée? Apprenez comment.