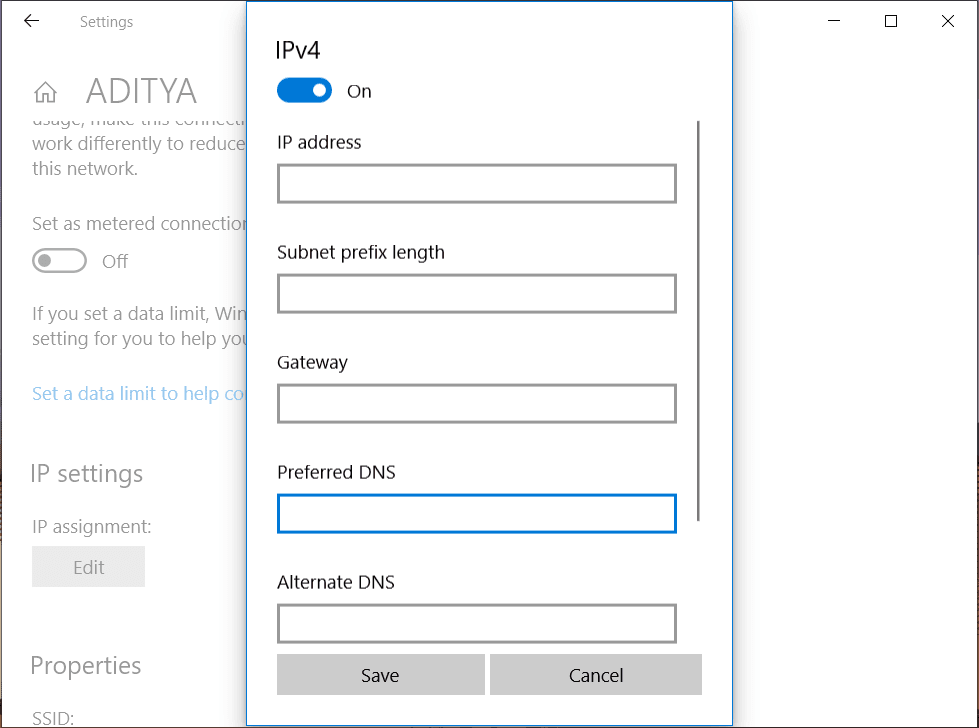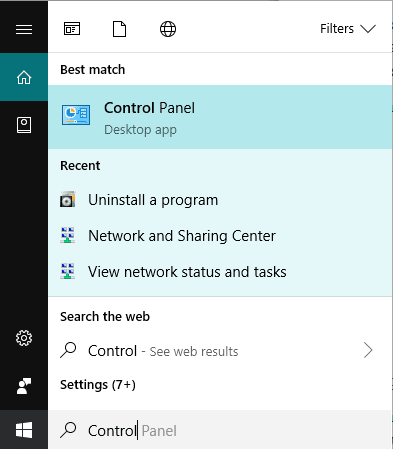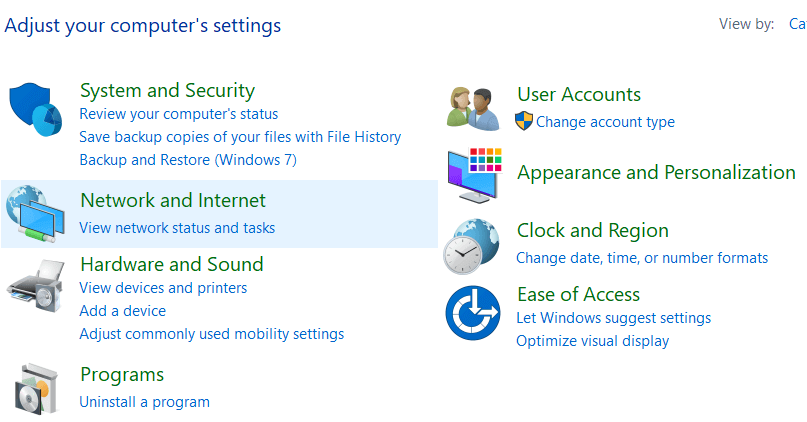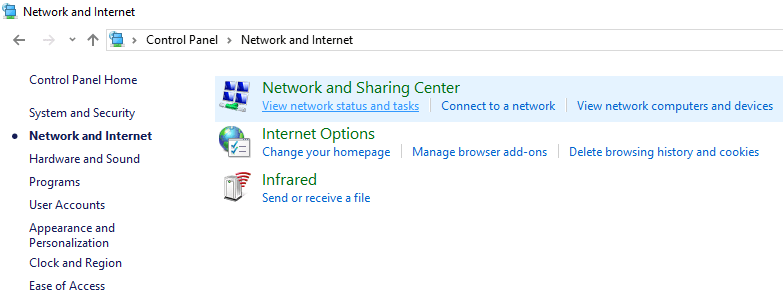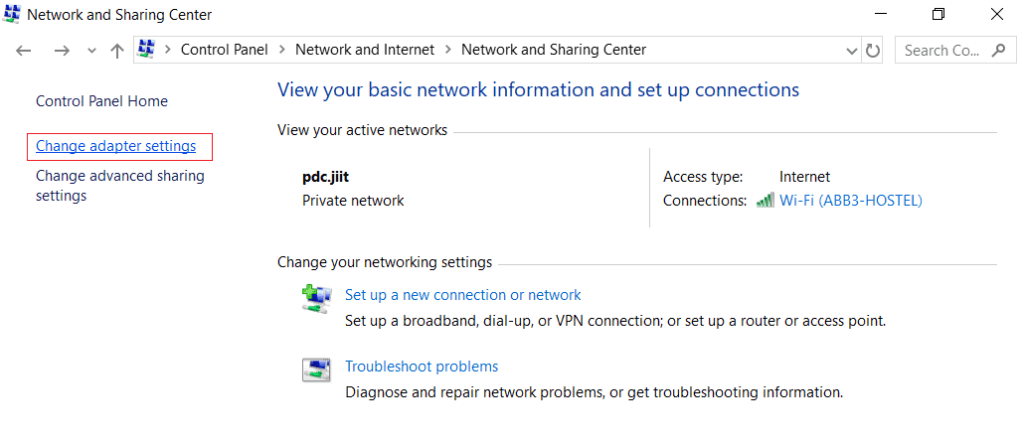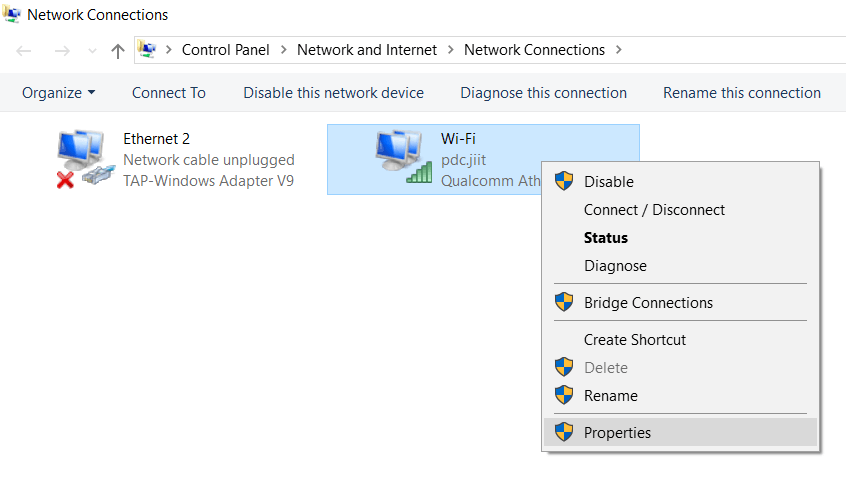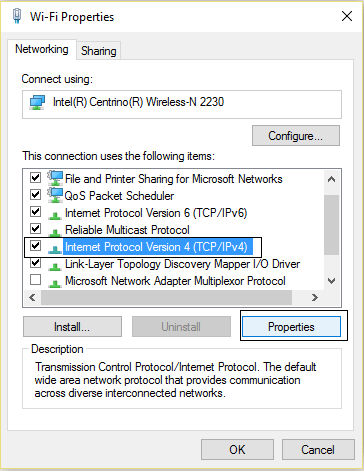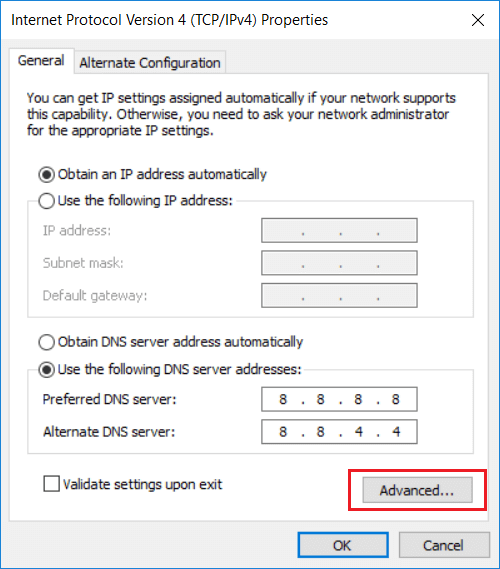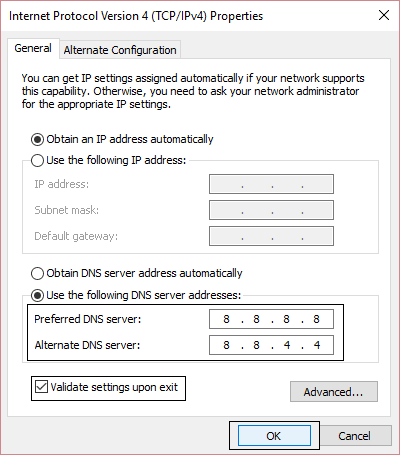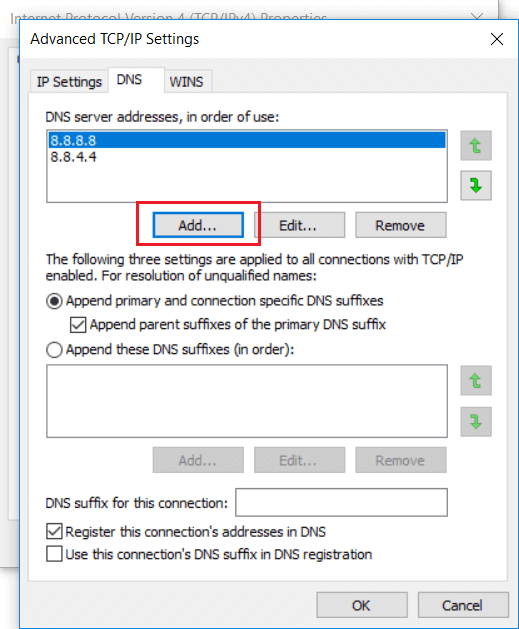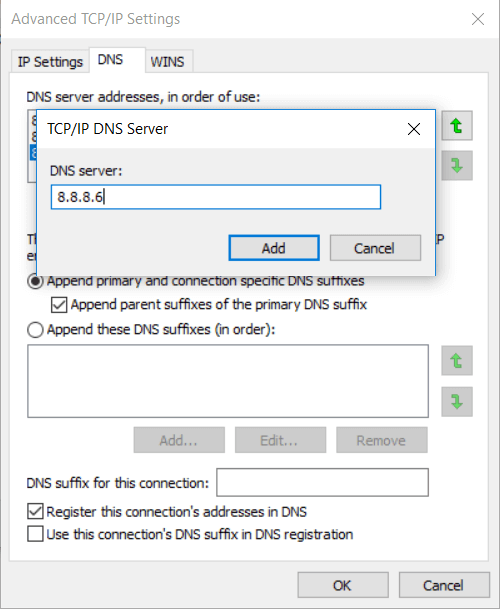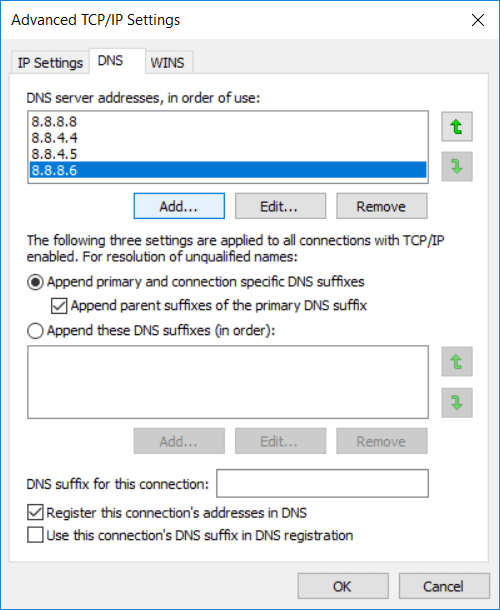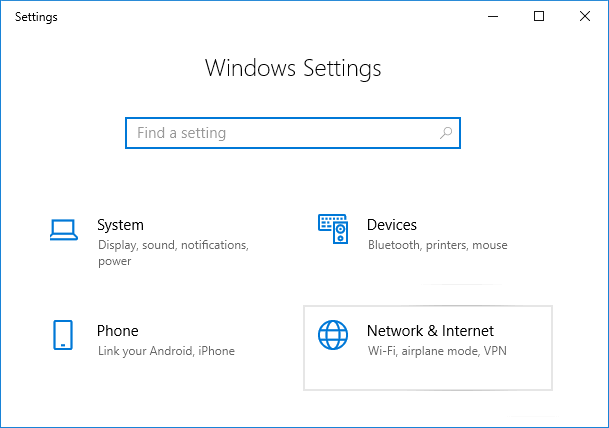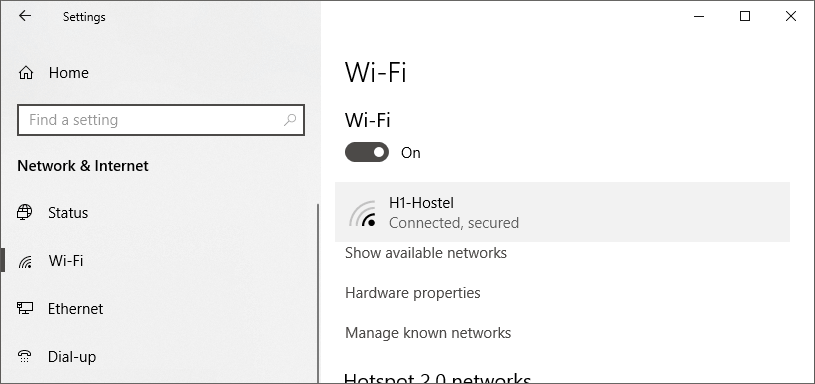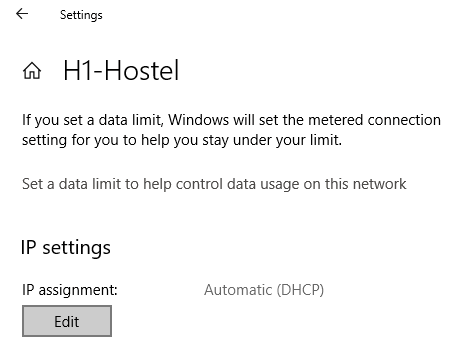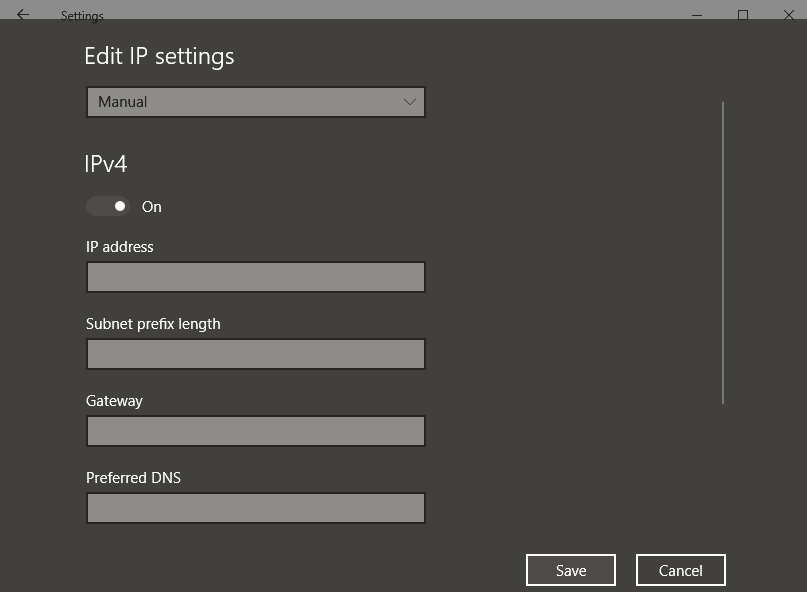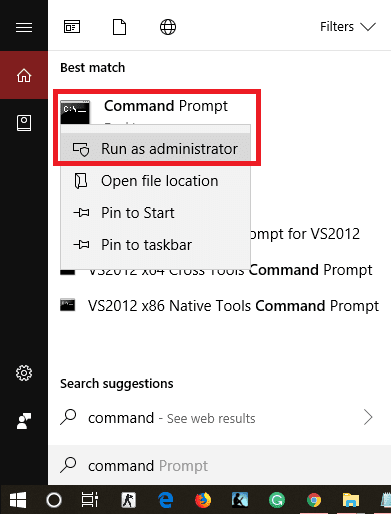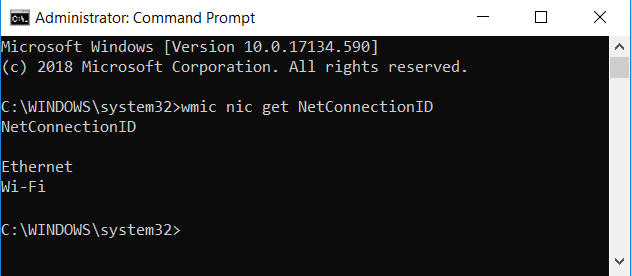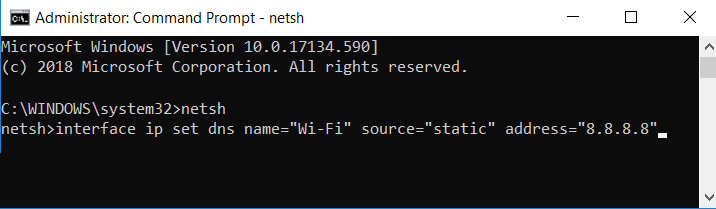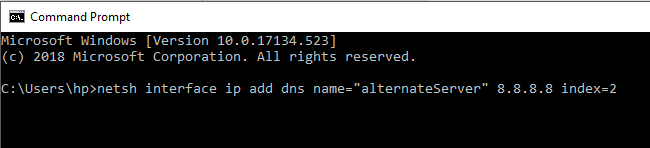3 façons de modifier les paramètres DNS sur Windows 10
Qu'est-ce que le DNS et comment fonctionne-t-il? DNS est l'abréviation de Domain Name System, Domain Name Server ou Domain Name Service. DNS C'est l'épine dorsale des réseaux modernes. Dans le monde d'aujourd'hui, nous sommes entourés d'un immense réseau d'ordinateurs. Internet est un réseau de millions d'ordinateurs connectés d'une manière ou d'une autre. Ce réseau est très utile pour une communication et un transfert d'informations efficaces. Chaque ordinateur se connecte à un autre ordinateur via une adresse IP. Cette adresse IP est Un numéro unique attribué Tout est dans le réseau.
Chaque appareil, qu'il s'agisse d'un téléphone mobile, d'un système informatique ou d'un ordinateur portable, chacun a sa propre adresse IP unique qui est utilisée pour se connecter à cet appareil dans le réseau. De même, lorsque nous surfons sur Internet, chaque site a sa propre adresse IP unique qui est identifiée pour être identifiée de manière unique. Nous voyons le nom de sites Web comme Google.com et Facebook.com, mais ils sont simplement masqués en cachant leurs adresses IP uniques derrière eux. En tant qu'êtres humains, nous avons tendance à mémoriser les noms plus efficacement que les chiffres et c'est pourquoi chaque site Web a un nom qui cache l'adresse IP du site derrière lui.
Maintenant, ce que fait le serveur DNS, c'est qu'il apporte l'adresse IP du site Web que vous avez demandé à votre système afin que votre système puisse se connecter au site Web. En tant qu'utilisateur, nous tapons uniquement le nom du site Web que nous voulons visiter, et il est de la responsabilité du serveur DNS d'obtenir une adresse IP correspondant au nom du site afin que nous puissions communiquer avec ce site Web sur notre système. Lorsque notre système obtient l'adresse IP requise, il envoie la demande au FAI concernant l'adresse IP, puis suit le reste de la procédure.
Le processus ci-dessus se produit en millisecondes et c'est la raison pour laquelle nous ne remarquons généralement pas ce processus. Mais si notre serveur DNS ralentit votre connexion Internet ou n'est pas fiable, vous pouvez facilement changer les serveurs DNS sur Windows 10. Tout problème avec le serveur DNS ou changer le serveur DNS peut être fait à l'aide de ces méthodes.
3 façons de modifier les paramètres DNS sur Windows 10
Assurez-vous Créer un point de restauration Seulement si quelque chose tourne mal.
Méthode 1: modifier les paramètres DNS en configurant les paramètres IPv4 dans le panneau de configuration
1. Ouvrez le "CommencerEn cliquant sur le "CommencerDans le coin inférieur gauche de l'écran de la barre des tâches ou appuyez sur "Touche Windows" .
2. Tapez dans le panneau de commande et appuyez sur Entrer Pour l'ouvrir.
3. Cliquez Réseau et internet Dans le panneau de configuration.
4. Cliquez Centre de réseau et de partage Dans le réseau et Internet.
5. Dans le coin supérieur droit du Centre Réseau et partage, cliquez sur "Modifier les paramètres de l'adaptateur" .
6. Le «Connexions réseauDe là, sélectionnez votre connexion Internet connectée.
7. Clic droit Ce contact Et sélectionnez Propriétés.
8. Sous "Cette connexion utilise les éléments suivantsSélectionnez Internet Protocol Version 4 (TCP / IPv4) et cliquez sur le bouton "Propriétés" .
9. Dans la fenêtre Propriétés IPv4, sélectionnez "Utilisez les adresses de serveur DNS suivantes" .
10. Type Serveurs DNS préférés Et alternative.
11. Si vous souhaitez ajouter Un serveur DNS public , Vous pouvez utiliser le serveur DNS public de Google:
- Serveur DNS préféré: 8.8.8.8
- Boîte alternative du serveur DNS: 8.8.4.4
12. Si vous voulez En utilisant OpenDNS, Utilisez ce qui suit:
- Serveur DNS préféré: 208.67.222.222
- Boîte alternative du serveur DNS: 208.67.220.220
13. Si vous souhaitez ajouter plus de deux serveurs DNS, cliquez sur "Options avancées" .
14. À la fenêtre Propriétés TCP / IP avancées , Passer à Onglet DNS.
15. Cliquez sur le bouton ""Ajouter"«Vous pouvez ajouter toutes les adresses de serveur DNS que vous souhaitez.
16. Les serveurs DNS que vous ajoutez seront prioritaires de haut en bas.
17. Enfin, cliquez sur "Ok"Alors cliquez"OkEncore une fois toutes les fenêtres ouvertes pour enregistrer les modifications.
18. Sélectionner Ok Pour appliquer les modifications.
C'est ainsi que vous pouvez modifier les paramètres DNS en configurant les paramètres IPV4 via le panneau de commande.
Méthode 2: modifier les serveurs DNS à l'aide des paramètres de Windows 10
1. Appuyez sur la touche Windows + I Pour ouvrir Paramètres , Puis appuyez sur Réseau et Internet.
2. Dans le menu de droite, cliquez sur WiFi ou Ethernet Selon votre connexion.
3. Cliquez maintenant pour appeler Réseau connecté , Tels que WiFi ou Ethernet.
4. Après cela, faites défiler jusqu'à ce que vous voyez une section Paramètres IP, cliquez sur le "Modifier«En dessous.
5. Sélectionnez "Manuel"Dans le menu déroulant, signez Mettez le commutateur IPv4 sur ON.
6. Tapez votre adresse.DNS FavoriEt DNS alternatif" .
7. Une fois terminé, cliquez sur le bouton "Sauvegarder" .
Méthode 3: modifiez les paramètres IP DNS à l'aide d'une invite de commande
Nous savons également que toutes les instructions que vous effectuez manuellement peuvent également être exécutées à l'aide de l'invite de commandes. Vous pouvez donner toutes les instructions à Windows en utilisant cmd. Par conséquent, pour gérer les paramètres DNS, une invite de commande peut également être utile. Pour modifier les paramètres DNS sur Windows 10 avec une invite de commande, procédez comme suit:
1. Ouvrez le "CommencerEn cliquant sur le "CommencerDans le coin inférieur gauche de l'écran dans la barre des tâches ou appuyez sur Touche Windows.
2. Type Invite de commandes , Puis faites un clic droit dessus Exécuter comme administrateur.
3. Type wmic nic obtenir NetConnectionID À une invite de commande pour les noms Adaptateurs réseau.
4. Pour changer Paramètres réseau , Type netsh.
5. Pour ajouter l'adresse IP DNS principale, tapez la commande suivante et appuyez sur Entrer:
Interface DNS définie nom DNS = "nom de l'adaptateur" source = "statique" adresse = "AAAA"
Remarque: N'oubliez pas de remplacer le nom de l'adaptateur par le nom de l'adaptateur réseau que vous avez vu à l'étape 3 et de modifier XXXX avec l'adresse du serveur DNS que vous souhaitez utiliser, par exemple, dans le cas de Google Public DNS au lieu de XXXX en utilisant 8.8.8.8.
5. Pour ajouter une autre adresse IP DNS à votre système, tapez la commande suivante et appuyez sur Entrée:
Interface IP add DNS name = “adapter name” addr = “YYYY” index = 2.
Remarque: n'oubliez pas de mettre le nom de l'adaptateur comme nom de votre carte réseau et de l'afficher à l'étape 4 et de modifier YYYY avec l'adresse du serveur DNS secondaire que vous souhaitez utiliser, par exemple, dans le cas de Google Public DNS au lieu de YYYY, utilisez 8.8.4.4.
6. C'est ainsi que vous pouvez modifier les paramètres DNS dans Windows 10 à l'aide d'une invite de commande.
Ce sont trois façons de modifier les paramètres DNS sur Windows 10. De nombreuses applications tierces comme DNS rapide & DNS public L'outil serveur est utile pour modifier les paramètres DNS. Ne modifiez pas ces paramètres lorsque l'ordinateur est sur le lieu de travail, car la modification de ces paramètres peut entraîner des problèmes de connexion.
Étant donné que les serveurs DNS fournis par les FAI sont très lents, vous pouvez utiliser des serveurs DNS publics qui sont rapides et plus réactifs. Certains bons serveurs DNS publics sont fournis par Google et le reste peut être vérifié ici.
J'espère que les étapes ci-dessus sont utiles et que vous pouvez désormais facilement modifier les paramètres DNS sur Windows 10, mais si vous avez encore des questions concernant ce message, n'hésitez pas à les poser dans la section commentaires.