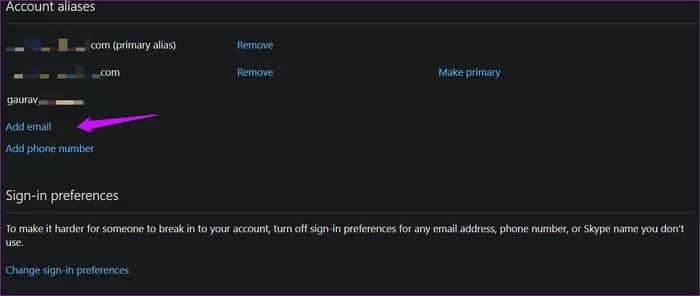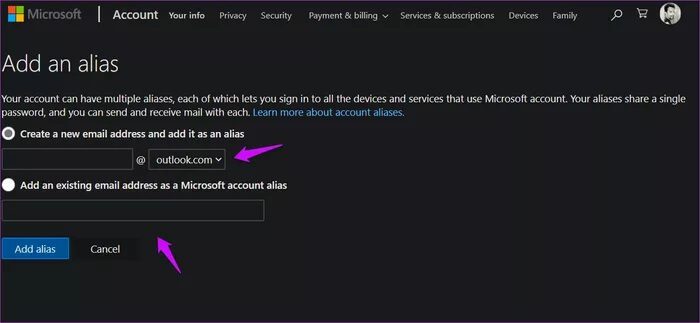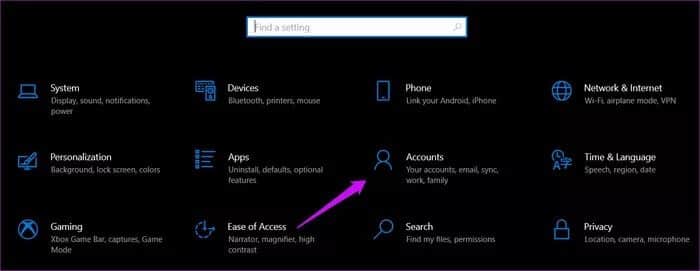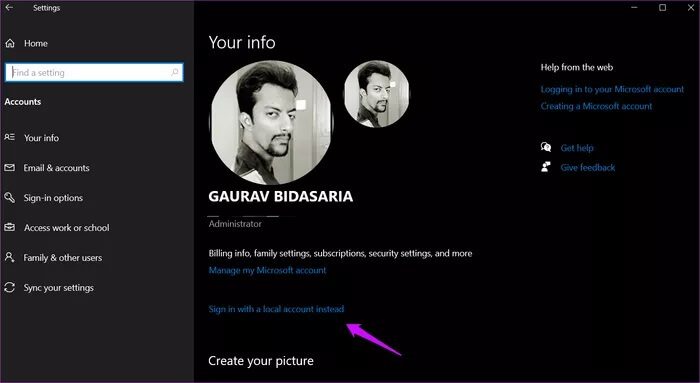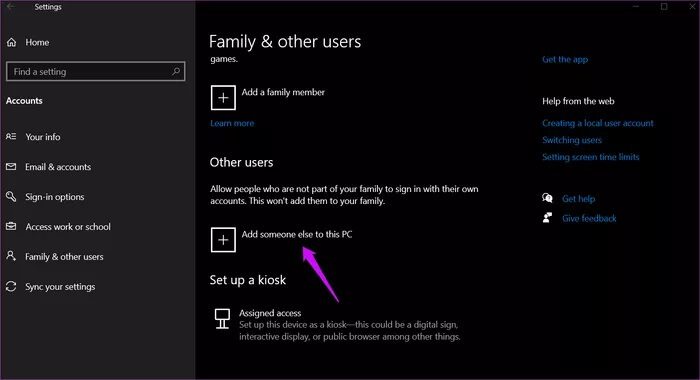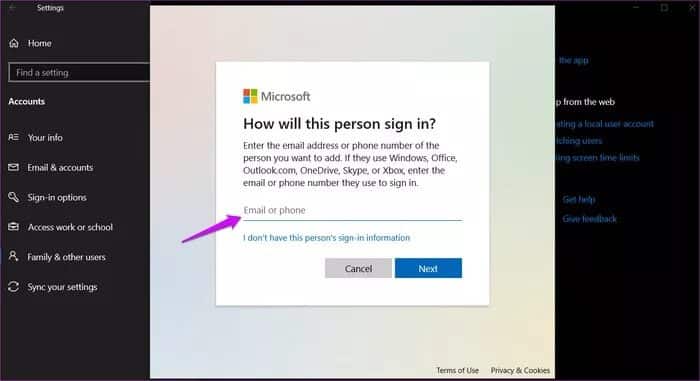Comment changer de compte Microsoft sur Windows 10
Tous les produits et services Microsoft sont connectés à votre compte Microsoft. Jusqu'à ce que Windows offre la possibilité d'enregistrer une Entrée En utilisant le même compte. Cependant, de nombreux utilisateurs ont plusieurs comptes Microsoft pour séparer leur vie personnelle et professionnelle. D'autres préfèrent utiliser un compte local. Mais, comment pouvez-vous changer votre compte Microsoft sur votre PC Windows 10 en cas de besoin? Comment créer / ajouter un nouveau compte?
Bien qu'un compte Microsoft ne soit pas requis pour utiliser un ordinateur Windows 10, il est conseillé Cependant. Il peut y avoir d'autres raisons de mettre à jour ou de modifier les détails du compte Microsoft sur votre ordinateur:
- Vous avez acheté un ordinateur d'occasion et le dernier propriétaire n'a pas réussi à le formater.
- Vous vivez une double vie et avez plusieurs emplois qui vous obligent à vous inscrire à différents comptes.
- Vous êtes un utilisateur avancé, un passionné ou un développeur qui adore déconner.
- Tu veux Utiliser deux comptes OneDrive Pour augmenter l'espace de stockage gratuit qu'il fournit.
Découvrons comment changer de compte Microsoft sur un PC Windows 10 et ce que vous devez prendre en compte.
Ajoutez l'identifiant et le numéro de l'e-mail au même compte MICROSOFT
Plusieurs utilisateurs souhaitaient modifier l'adresse e-mail et le numéro de téléphone pour enregistrer Entrée sur un compte Microsoft. Pas besoin de créer un nouveau compte juste pour ça. Vous pouvez ajouter jusqu'à 10 identifiants et numéros de messagerie au même compte que ".AliasSans créer un nouveau compte pour chacun. Vous pouvez également remplacer les anciens détails du compte par un nouveau ou rendre le nouvel identifiant "principal".
Étape 1: Ouvert Zone de gestion de compte Microsoft Et sous les alias de votre compte où vous pouvez Ajoutez un nouvel identifiant ou numéro de courriel.
Étape 2: Sélectionner La première option Si tu veux Créer un compte Outlook Nouveau ici et deuxième option si vous utilisez un fournisseur de messagerie tiers comme Gmail.
Vous devez savoir qu'il n'y a aucun moyen de transférer des alias d'un compte Microsoft à un autre. Vous ne pouvez pas non plus récupérer les alias. Si vous supprimez un alias dans un compte Microsoft, il sera définitivement supprimé des serveurs de Microsoft et ni vous ni personne d'autre ne pourrez l'utiliser sur un autre compte Microsoft.
Changez votre compte MICROSOFT en local et vice versa
D'autres utilisateurs voulaient se débarrasser de Compte Microsoft Leur et passer au niveau local ou vice versa.
Pour commencer, il existe deux types de comptes que vous pouvez créer sur les ordinateurs Windows. Vous pouvez créer un compte local ou un compte Microsoft. Un compte local est un compte qui ne nécessite qu'un nom d'utilisateur et un mot de passe. Vous pouvez également supprimer votre mot de passe ultérieurement. Aucune de vos données Microsoft ne quitte votre ordinateur ou ne se synchronise avec un autre appareil Windows. Il reste hors ligne et sur un seul appareil. De nombreuses applications Microsoft telles que Store, Skype, etc. ne fonctionneront pas ou ne seront pas téléchargées sans compte Microsoft.
D'une part, le compte Microsoft synchronisera toutes vos activités sur les appareils et conservera toutes les données dans le cloud sur les serveurs Microsoft. L'avantage est clair. Voulez-vous changer entre eux?
Étape 1: Clique sur Touche Windows + I Pour ouvrir Paramètres Et cliquez Les comptes.
Étape 2: Cliquez sur une option "S'inscrire à une entrée avec un compte local à la place" Pour démarrer le processus.
Suivez ensuite les instructions à l'écran. Vous devrez peut-être Entrez le mot de passe / code PIN de votre compte Microsoft Actuel à vérifier.
Pour passer d'un compte local à un compte Microsoft, la même chose suivra Étapes. Cette fois, tu feras une option "S'inscrire à une entrée avec un compte Microsoft à la placeCe qui devrait être visible car vous utilisez plutôt un compte local.
CHANGER VERS UN NOUVEAU COMPTE MICROSOFT OU AJOUTER UN NOUVEAU COMPTE MICROSOFT
Vous disposez d'un nouveau compte Microsoft avec un ID de messagerie différent (Outlook.com ou Live.com, appartenant à Microsoft) et souhaitez utiliser ce nouveau compte sur votre ordinateur Windows 10.
Étape 1: Ouvert Paramètres Encore une fois (touche Windows + I) et allez à Comptes> Famille et autres utilisateurs.
Étape 2: Cliquez sur le bouton Ajoutez une autre personne à cet ordinateur.
Vous allez maintenant suivre les instructions à l'écran et entrer votre nouvel ID de compte Microsoft et votre mot de passe pour ajouter ce compte à votre ordinateur. Les instructions de configuration comprendront des paramètres tels que 2FA et Windows Hello. Tout comme vous avez ajouté votre premier compte Microsoft.
Ce que vous faites est de créer un nouveau compte d'utilisateur sur votre ordinateur avec ce nouveau compte Microsoft. Vous pouvez basculer entre ces deux utilisateurs comme vous le feriez normalement à partir du menu Démarrer ou redémarrer l'ordinateur.
Double système comptable
Microsoft permet de nombreuses façons de gérer votre PC Windows 10. Contrairement à Windows 7 et aux versions antérieures, vous disposez en plus d'options telles que l'utilisation d'un compte local ou d'un compte Microsoft, ce qui ouvre de nouvelles possibilités. Je vous suggère de prendre le temps de réfléchir à ce que vous voulez faire et comment vous voulez le faire. Cela vous évitera d'avoir à naviguer entre les paramètres et les comptes. Protégez toujours votre compte avec des fonctionnalités telles que Hello ou 2FA. Eitehr vous évitera bien des maux de tête un jour.
Faites-nous savoir si vous avez des questions dans la section commentaires ci-dessous.