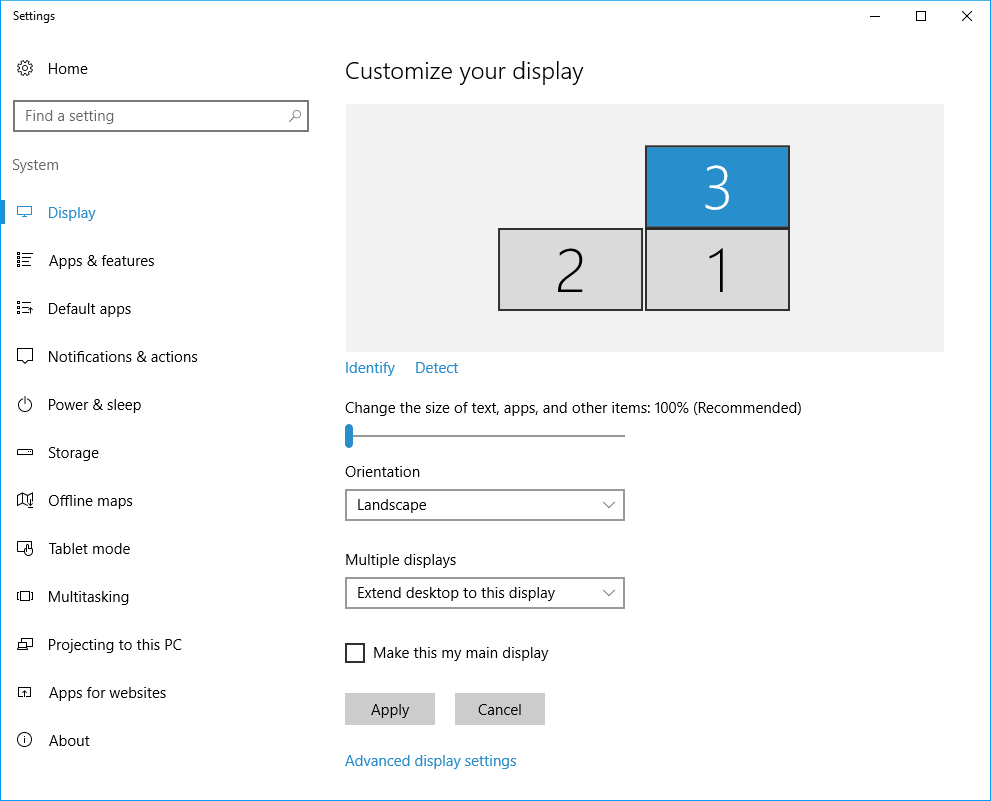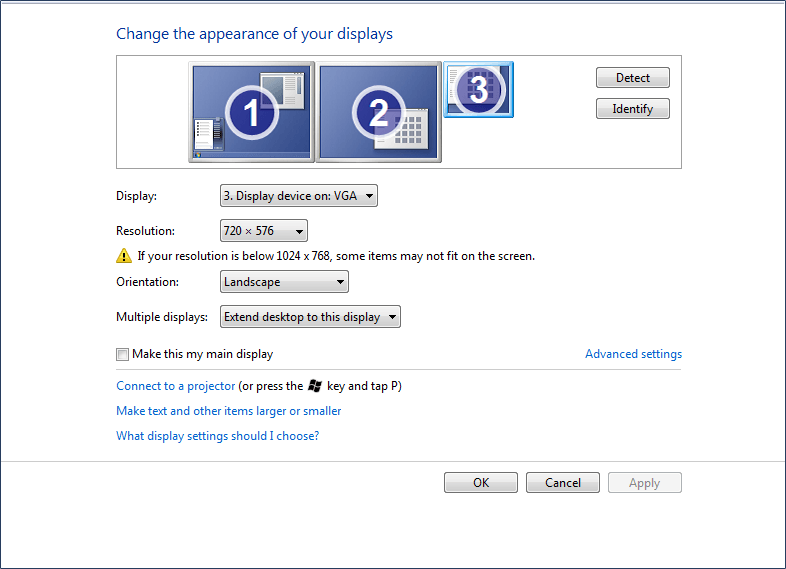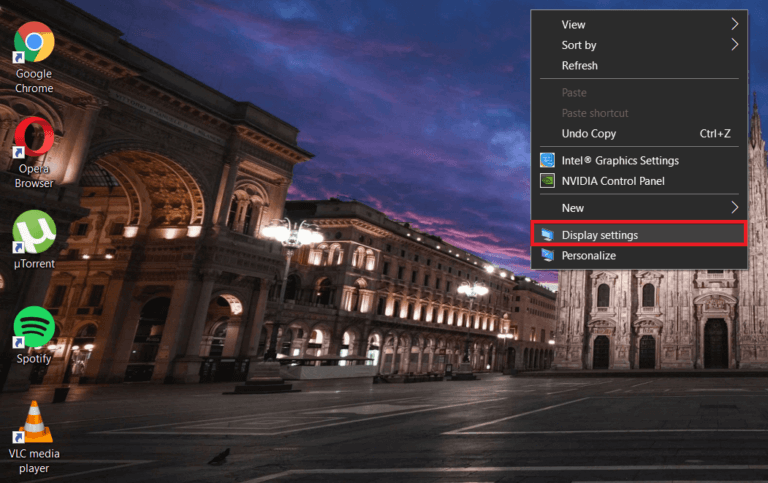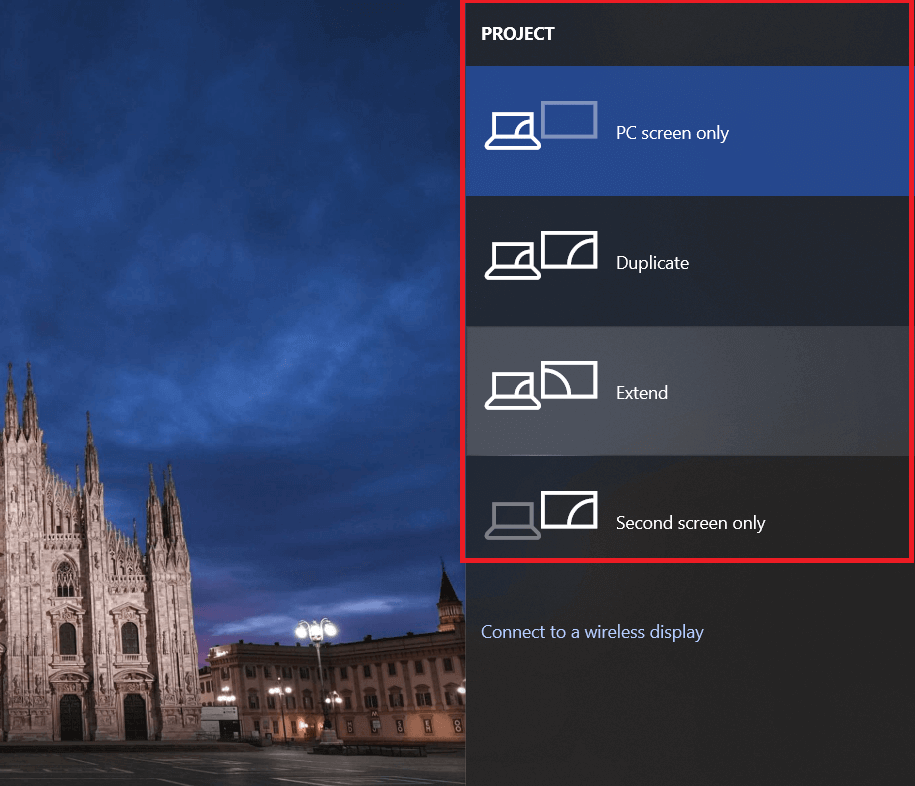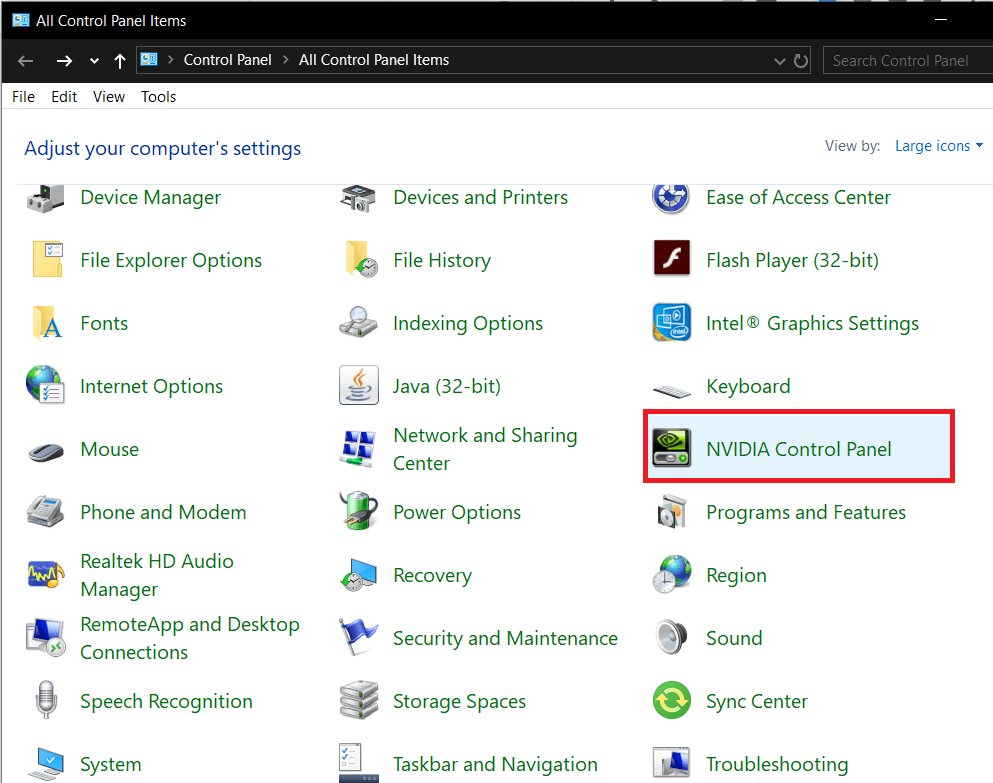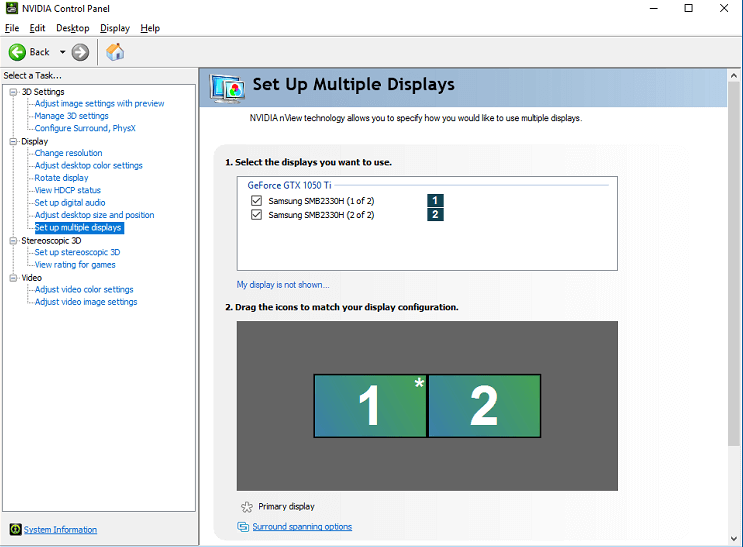Comment changer le moniteur principal et secondaire sous Windows
Il est extrêmement rare de voir une personne effectuer une seule tâche à la fois sur un ordinateur. La plupart d'entre nous ont grandi pour être multitâche et adorent travailler sur plusieurs projets à la fois. Que vous écoutiez de la musique tout en faisant vos devoirs ou que vous ouvriez plusieurs onglets de navigateur pour rédiger votre rapport dans Word. Les individus créatifs et les joueurs professionnels font passer l'action multitâche à un autre niveau et disposent à tout moment d'un nombre inimaginable d'applications / fenêtres ouvertes. Pour eux, la configuration multi-fenêtres habituelle n'a pas vraiment d'importance, c'est pourquoi ils ont plusieurs écrans connectés à leur ordinateur.
Les projecteurs multi-écrans sont devenus très populaires dans le monde entier, et ils sont principalement appréciés des joueurs. Cependant, il est essentiel de savoir comment basculer rapidement entre plusieurs écrans et comment diviser le contenu entre eux pour profiter des avantages réels d'une configuration multi-écrans.
Heureusement, changer ou basculer entre un écran principal et un écran secondaire dans Windows est très facile et peut être accompli en moins d'une minute. Nous en discuterons dans cet article.
Comment changer le moniteur principal et secondaire sur Windows 10
La procédure de changement d'écran diffère légèrement selon la version de Windows que vous utilisez sur un PC. Cela peut sembler inhabituel, mais il existe toujours un nombre entier d'ordinateurs exécutant Windows 7. Cependant, voici la procédure pour changer d'écran sur Windows 7 et Windows 10.
Changer le moniteur principal et secondaire sous Windows 7
1. Cliquez avec le bouton droit sur un espace vide sur le bureau.
2. Dans la liste des options suivantes, cliquez sur Résolution d'écran.
3. Dans la fenêtre suivante, chaque écran connecté à l'ordinateur principal sera affiché sous la forme d'un rectangle bleu avec un numéro au milieu dans la section "Changer l'apparence de l'écran".
L'écran / rectangle bleu avec le numéro 1 en son centre est l'écran / écran principal en ce moment. Cliquez simplement sur l'icône d'écran que vous souhaitez faire comme affichage principal.
4. Cochez / cochez la case à côté de l'option "Faire de cet écran principal" (ou utilisez cet appareil comme moniteur principal dans d'autres versions de Windows 7) situé conformément aux paramètres avancés.
5. Enfin, cliquez sur Appliquer pour changer d'écran d'accueil, puis cliquez sur OK pour quitter.
Allumez le moniteur principal et secondaire sur Windows 10
La procédure de modification de l'affichage principal et secondaire sous Windows 10 est la même que celle de Windows 7. Bien que deux options aient été renommées et pour éviter toute confusion, voici un guide pas à pas pour changer d'écran dans Windows 10:
1. Cliquez avec le bouton droit sur une zone vide du bureau et choisissez Paramètres d'affichage.
Sinon, cliquez sur le bouton Démarrer (ou appuyez sur la touche Windows + S), saisissez les paramètres d'affichage et appuyez sur Entrée lorsque les résultats de la recherche reviennent.
2. Comme pour Windows 7, tous les écrans que vous avez connectés à l'ordinateur principal s'affichent sous forme de rectangles bleus et l'écran principal porte le numéro 1 en son centre.
Cliquez sur le rectangle / écran que vous souhaitez définir comme affichage principal.
3. Faites défiler la fenêtre pour trouver «Faites-en mon écran d'accueil» et cochez la case à côté.
Si vous ne pouvez pas cocher la case à côté de "En faire mon écran d'accueil" ou si elle est grise, il est probable que l'écran que vous essayez de configurer soit parce que votre écran principal est déjà votre écran principal.
Assurez-vous également d'étendre tous les projecteurs. La fonction / extension "Agrandir ces écrans" se trouve sous la section Moniteurs multiples dans les paramètres d'affichage. La fonction permet à l'utilisateur de définir un écran comme affichage principal; Si la fonction n'est pas activée, tous les écrans connectés seront traités de la même manière. En étendant l'écran, vous pouvez ouvrir différents programmes sur chaque écran / écran.
Les autres options incluses dans le menu déroulant multi-écran sont: - Dupliquez ces écrans et affichez-les uniquement sur ...
De toute évidence, la sélection de l'option de duplication pour ces affichages affichera le même contenu sur tous ou tous les écrans que vous avez connectés. En revanche, sélectionner Afficher uniquement sur ... n'affichera le contenu que sur l'écran correspondant.
Vous pouvez également appuyer sur la combinaison de touches Windows + P pour ouvrir le menu latéral du projet. Dans le menu, vous pouvez choisir votre option d'écran préférée, que ce soit pour dupliquer ou agrandir des écrans.
Basculer les écrans via le panneau de configuration Nvidia
Parfois, le logiciel graphique installé sur nos ordinateurs personnels modifie la commutation entre les écrans composés de paramètres d'affichage Windows. Si tel est le cas et que vous ne pouvez pas changer d'écran en utilisant la procédure ci-dessus, essayez de changer d'écran avec le programme graphique. Vous trouverez ci-dessous la procédure de changement d'écran à l'aide du panneau de configuration NVIDIA.
1. Cliquez sur l'icône NVIDIA Control Panel dans la barre des tâches pour l'ouvrir. (Il est souvent masqué et peut être trouvé en cliquant sur la flèche Afficher les icônes cachées).
Cependant, si l'icône n'est pas dans la barre des tâches, vous devrez y accéder via le panneau de configuration.
Appuyez sur la touche Windows + R du clavier pour démarrer la commande. Dans la zone de texte, saisissez tableau de bord ou tableau de bord et appuyez sur Entrée pour ouvrir le tableau de bord. Localisez le panneau de configuration NVIDIA et double-cliquez dessus pour l'ouvrir (ou cliquez avec le bouton droit et sélectionnez Ouvrir). Pour faciliter la recherche du panneau de configuration NVIDIA, modifiez la taille des icônes en majuscules ou en minuscules selon vos préférences.
2. Une fois la fenêtre du panneau de configuration NVIDIA ouverte, double-cliquez sur Affichage dans le panneau de gauche pour ouvrir le sous-menu / menu des paramètres.
3. Sous Affichage, sélectionnez la configuration multi-écrans.
4. Dans le panneau de gauche, vous verrez une liste de tous les écrans / écrans connectés sous "Sélectionnez les écrans que vous souhaitez utiliser".
Remarque: Le numéro d'écran astérisque (*) est actuellement le moniteur principal.
5. Pour modifier l'affichage principal, cliquez avec le bouton droit sur le numéro d'affichage que vous souhaitez utiliser comme affichage principal et sélectionnez Make Basic.
6. Cliquez sur Appliquer pour enregistrer toutes les modifications, puis sur Oui pour confirmer votre action.
Nous espérons que vous pourrez modifier votre écran principal et secondaire sous Windows assez facilement. Dites-nous comment et pourquoi vous utilisez la configuration multi-écran ci-dessous.