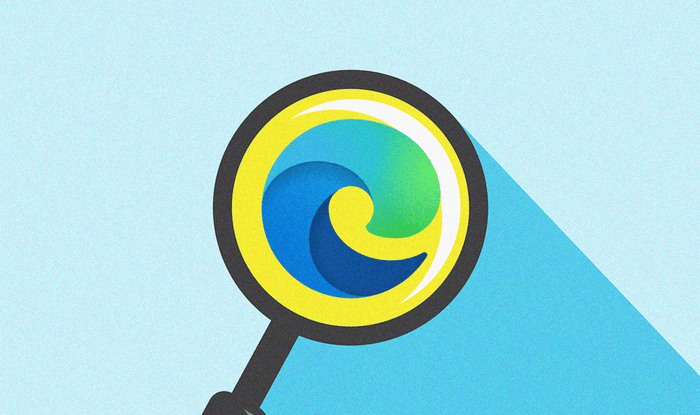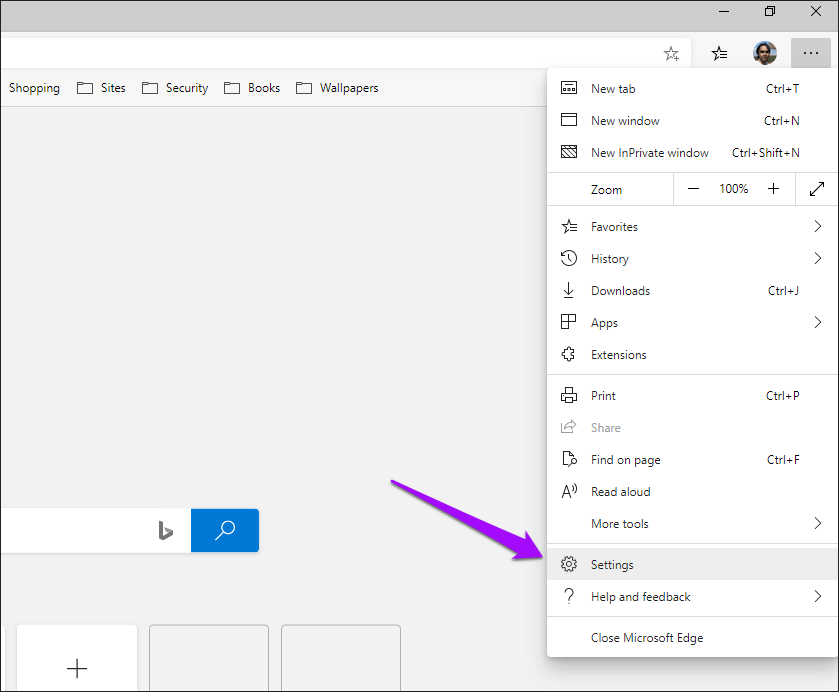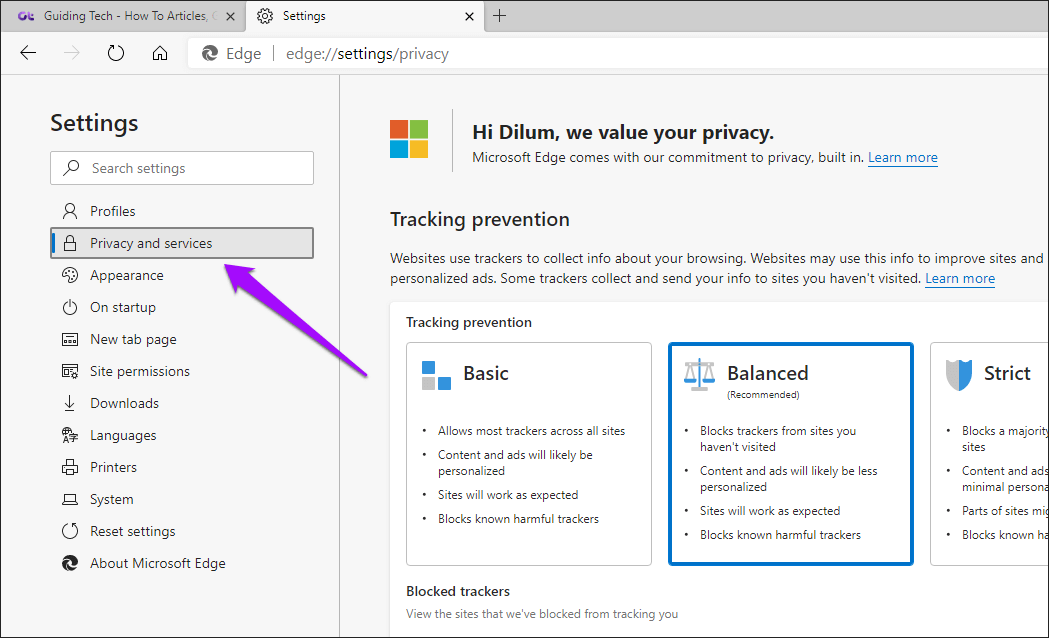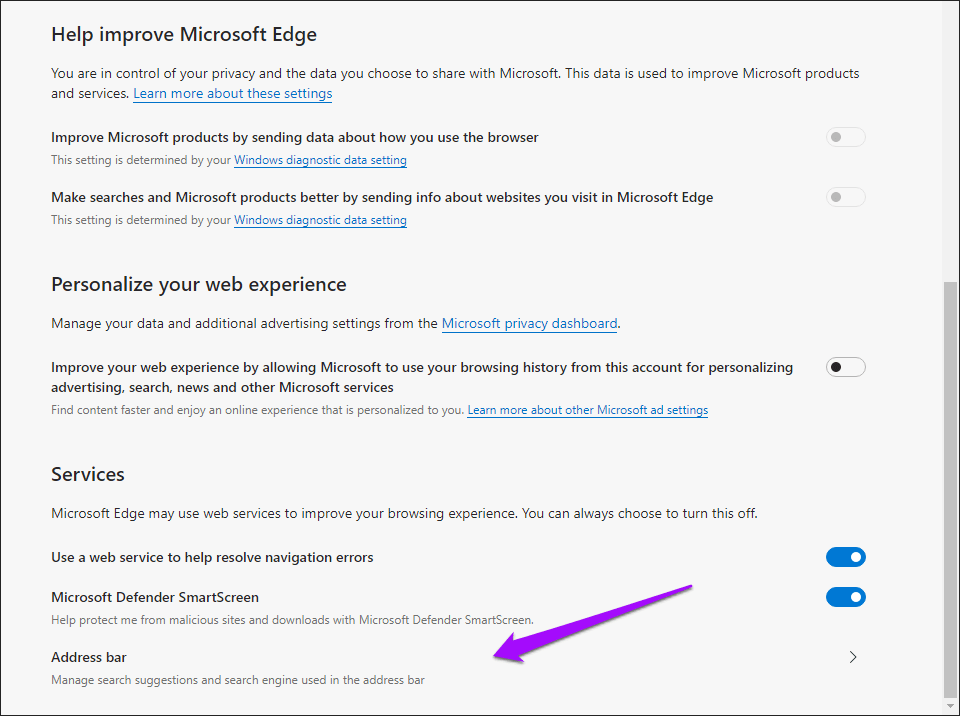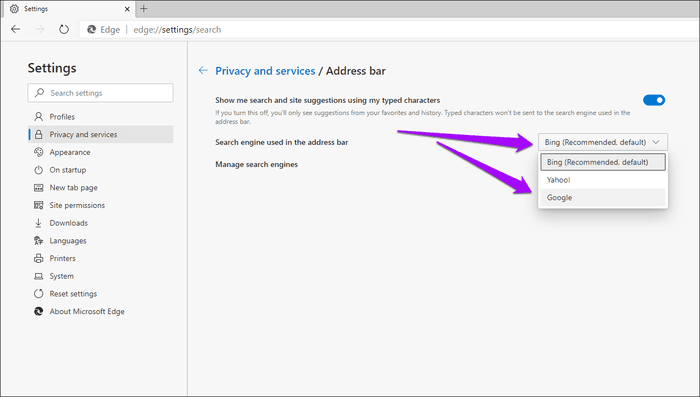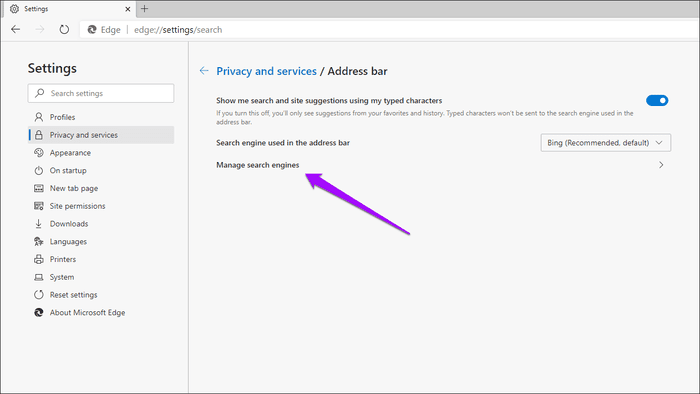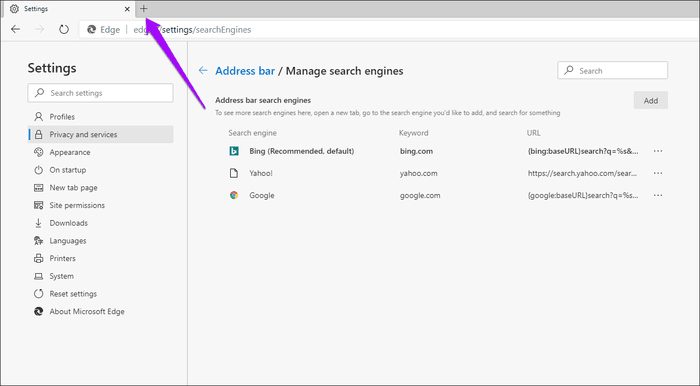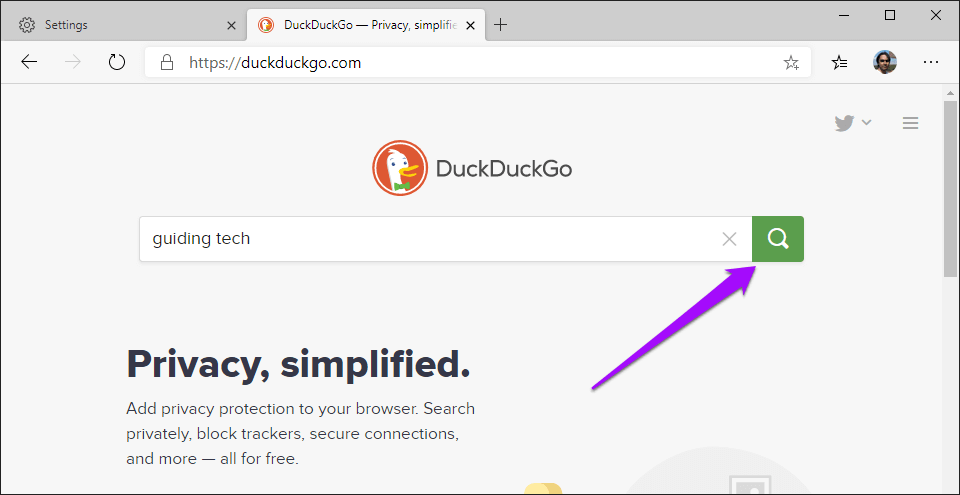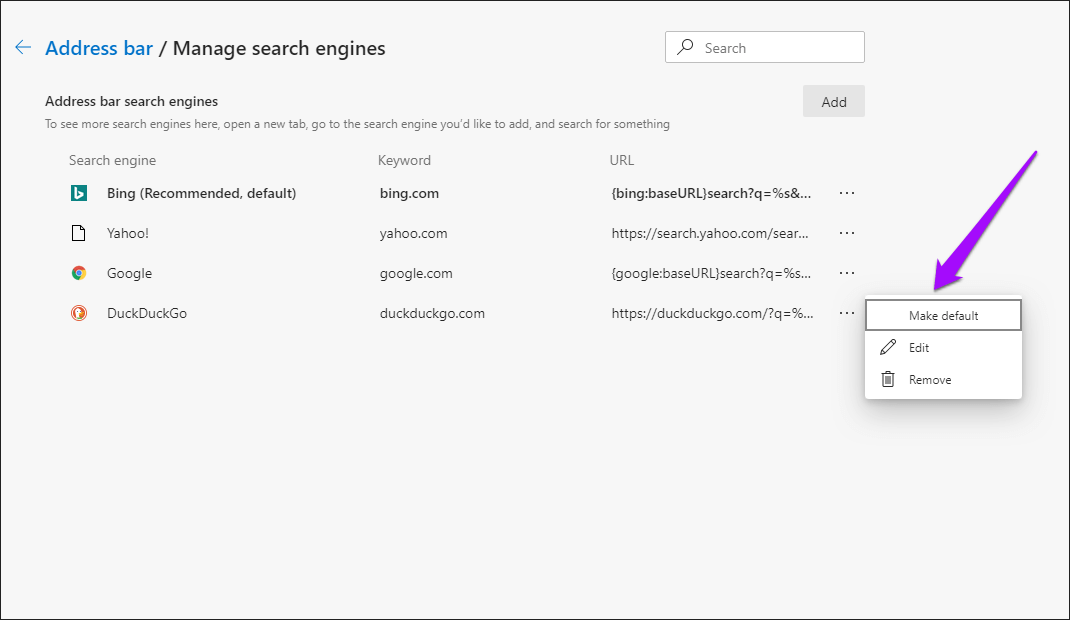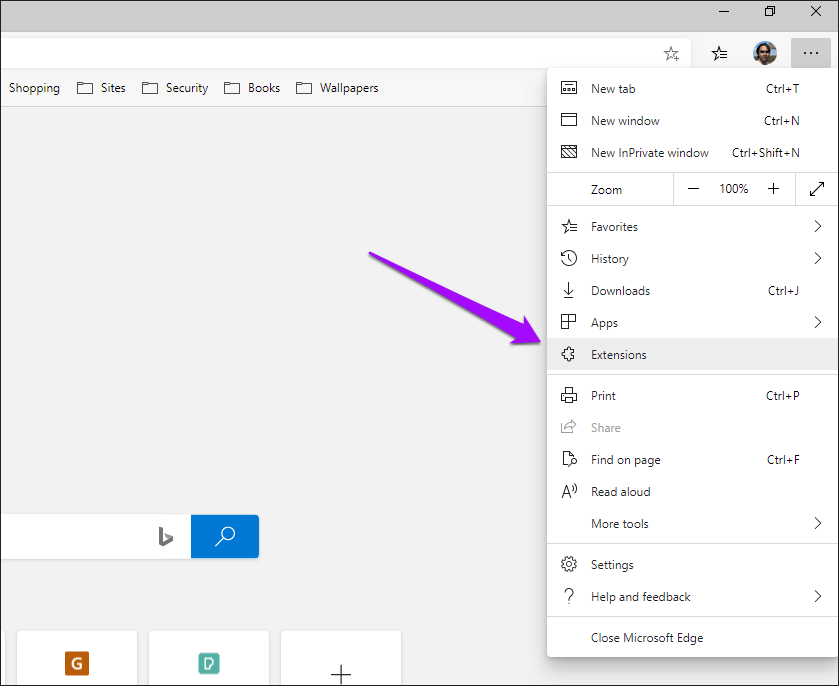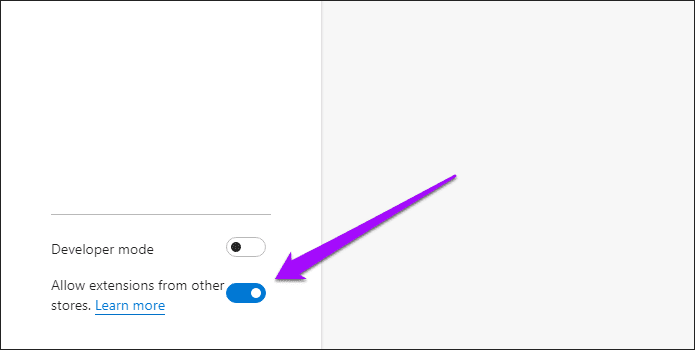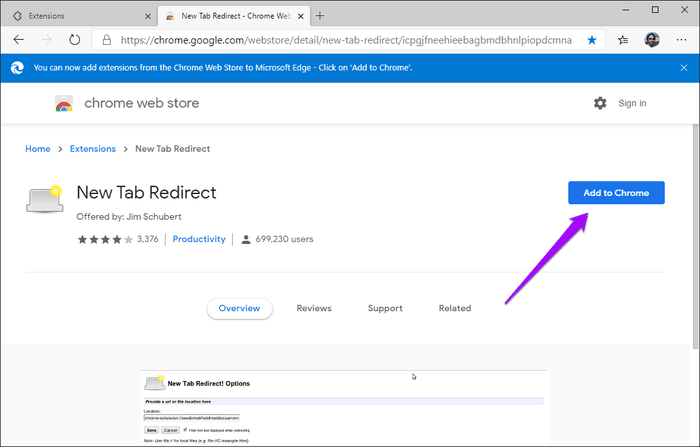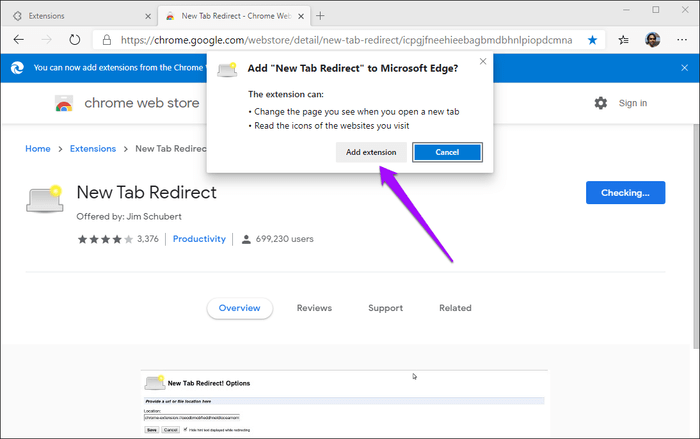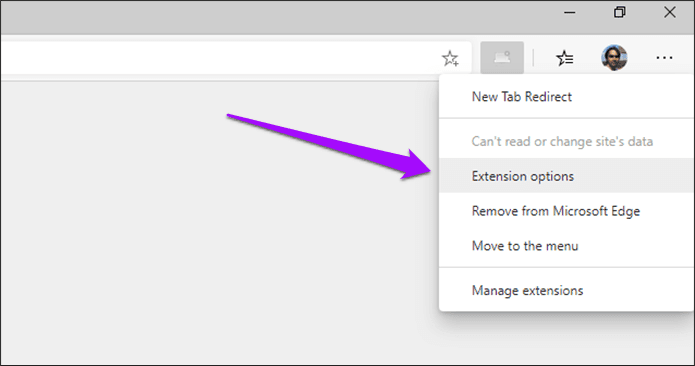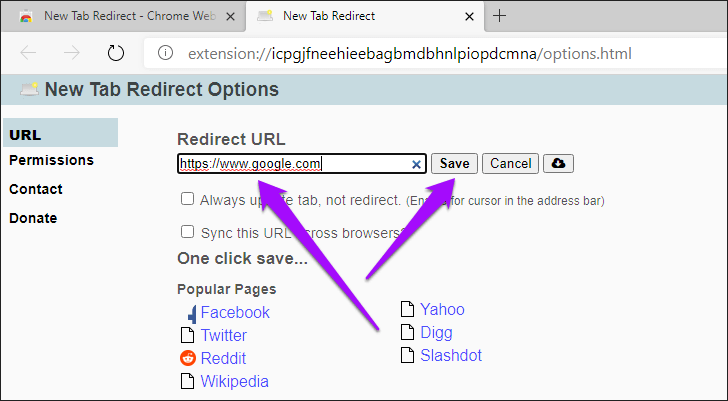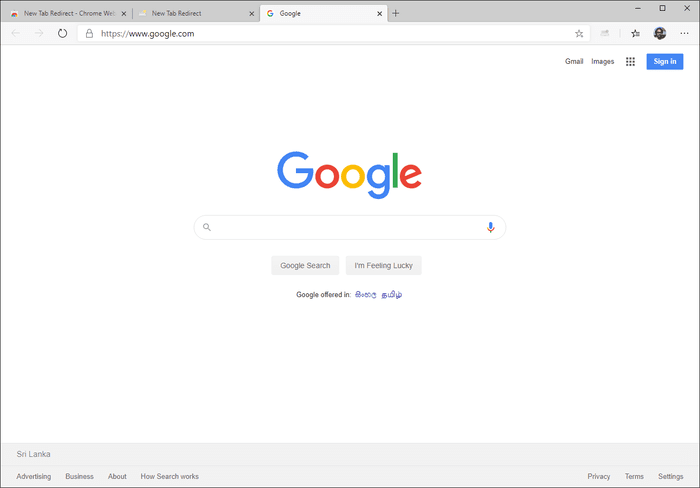Comment changer votre moteur de recherche dans Microsoft Edge Chromium
Préparer Chrome de Microsoft Edge Mieux qu'un navigateur Edge L'ancien. Il est nettement plus rapide, rend les sites Web correctement et c'est une explosion de navigation. Mais si vous venez de quitter Google Chrome Ou Firefox Quantum, vous remarquerez que votre moteur de recherche par défaut est défini sur Bing. Nous vous montrerons comment changer votre moteur de recherche en votre favori dans Microsoft Edge Chrome.
Je vais bien avec Compétition saine Entre les moteurs de recherche. Mais avouons. Bing craint quand il s'agit de créer des résultats de recherche pertinents. Je trouve que Google est plus compétent dans ce domaine. Ou DuckDuckGo quand il s'agit de maintenir ma confidentialité.
Mais quel que soit votre moteur de recherche préféré, Microsoft Edge Chromium n'est pas facile de basculer entre Bing. Pour commencer, l'option de changer le moteur de recherche par défaut dans la barre d'adresse est hors de vue.
De plus, il y a aussi une énorme barre de recherche Bing qui s'allume sur votre visage chaque fois que vous lancez un nouvel onglet. Mais ne vous inquiétez pas - voyons ce que vous pouvez faire pour passer des moteurs de recherche à la fois à la barre d'adresse et aux nouveaux onglets.
Changer le moteur de recherche par défaut dans la barre de titre
La barre d'adresse de Microsoft Edge Chromium joue un grand rôle lorsqu'il s'agit d'effectuer des recherches. Bien que le moteur de recherche par défaut soit défini sur Bing, vous pouvez le remplacer par Google ou tout autre moteur de recherche à condition de savoir où aller Paramètres Dans le navigateur
Étape 1: Ouvert Menu de bord (Cliquez sur l'icône à trois points dans le coin supérieur droit de la fenêtre), puis cliquez sur Paramètres.
Étape 2: Cliquez Confidentialité et services Dans le panneau de navigation sur le côté gauche.
Étape 3: Faire défiler un écran Confidentialité et services Jusqu'à ce que vous rencontriez la section nommée الخدمات. Ci-dessous, cliquez sur l'option intitulée Barre d'adresse.
Étape 4: Vous voulez faire de Google ou Yahoo Votre moteur de recherche par défaut? Si c'est le cas, utilisez le menu déroulant à côté du moteur de recherche utilisé dans la barre d'adresse, puis sélectionnez Google ou Yahoo. Si vous souhaitez utiliser un autre moteur de recherche, passez à l'étape suivante.
Étape 5: Cliquez Gestion des moteurs de recherche.
Étape 6: Le moteur de recherche que vous souhaitez basculer dans la liste de l'écran Gestionnaire de moteur de recherche? Si c'est le cas, passez à l'étape 8. Sinon, ouvrez un nouvel onglet.
Étape 7: Visitez la page d'accueil du moteur de recherche pour lequel vous souhaitez effectuer le réglage par défaut et effectuez une recherche - cela peut être n'importe quoi. Supposons que je veuille passer à DuckDuckGo - je vais DuckDuckGo Home Et renseignez-vous.
Étape 8: Retour à la "Paramètres- Vous verrez le moteur de recherche répertorié en son sein. Cliquez sur Icône en trois points À côté du moteur de recherche, cliquez sur Configuration par défaut.
Remarque: Vous pouvez également utiliser le bouton "Ajouter" (coin supérieur gauche de l'écran) pour ajouter directement votre moteur de recherche. Cependant, cela nécessite de taper l'URL de la requête de recherche dans le moteur de recherche, ce qui peut être très difficile à détecter.
Et c'est tout. Toutes les recherches dans la barre d'adresse que vous effectuez désormais sont effectuées par le moteur de recherche que vous venez de définir par défaut.
Utilisez Ajouter pour remplacer les nouveaux onglets Bing
La modification du moteur de recherche par défaut pour la barre de titre dans Microsoft Edge Chromium ne modifie pas l'énorme barre de recherche Bing qui apparaît dans les nouveaux onglets. Il n'y a aucun moyen de modifier ce comportement via le panneau Paramètres Edge non plus. En bref, vous ne pouvez pas remplacer de nouveaux onglets par des moteurs de recherche ou d'autres pages Web par conception. Le problème.
Cependant, j'ai trouvé une solution de contournement basée sur les additifs que vous pouvez utiliser pour que Microsoft Edge Chromium ouvre une autre page - notre moteur de recherche préféré dans ce cas - au lieu de l'onglet Edge standard chaque fois que j'ouvre une. Mais au moment de la rédaction de ce rapport, je n'ai pas trouvé de plugin Edge personnalisé qui pourrait remplacer de nouveaux onglets par d'autres pages.
Heureusement, alorsInstaller des extensions Chrome dans Edge Plus que possible car les deux navigateurs s'appuient sur le même moteur de rendu.
Étape 1: ouvert Liste Edge, puis cliquez sur Extensions.
Étape 2: Activez le commutateur à côté de Autoriser les extensions d'autres magasins - cette option est située dans le coin inférieur gauche de l'écran. Vous pouvez maintenant installer des extensions Chrome dans Microsoft Edge Chromium!
Étape 3: Visitez le Chrome Web Store. Trouver une extensionNouvelle redirection d'ongletsEt puis cliquez sur “Ajouter à Chrome«Pour l'installer.
Installer la nouvelle redirection d'onglets
Remarque: il peut y avoir d'autres extensions dans le Chrome Web Store qui peuvent effectuer la même tâche que la redirection d'un nouvel onglet. N'hésitez pas à l'essayer.
Étape 4: Cliquez sur Ajouter Annexe Pour terminer l'installation "Transfert de nouvel onglet."
Étape 5: Cliquez sur l'icône Extension de transfert de nouvel onglet en regard de la barre de titre Microsoft Edge Chromium, puis cliquez sur Options d'extension.
Étape 6: Entrez l'URL de la page d'accueil du moteur de recherche, puis cliquez sur Enregistrer. Quittez l'onglet après cela.
Étape 7: Ouvrez un nouvel onglet et le tour est joué! Vous verrez le moteur de recherche apparaître à la place de l'onglet Edge par défaut.
Ce n'est pas la solution parfaite car vous perdez l'accès aux raccourcis et à d'autres choses dans les onglets Edge par défaut. Mais si vous voulez avoir une expérience de moteur de recherche cohérente, vous devriez faire l'affaire.
Remarque: si vous souhaitez revenir aux onglets de bord par défaut, vous devez désactiver l'extension "Transférer nouvel onglet". Pour ce faire, accédez à l'écran Extensions du navigateur (menu Edge> Extensions), puis désactivez le commutateur en regard de Redirection nouvel onglet.
Lancer la recherche
Les moteurs de recherche dictent votre expérience de navigation. Maintenant que Microsoft Edge Chromium est équipé de votre moteur de recherche préféré, il est temps de mettre le navigateur dans ses étapes. Amuse toi bien!