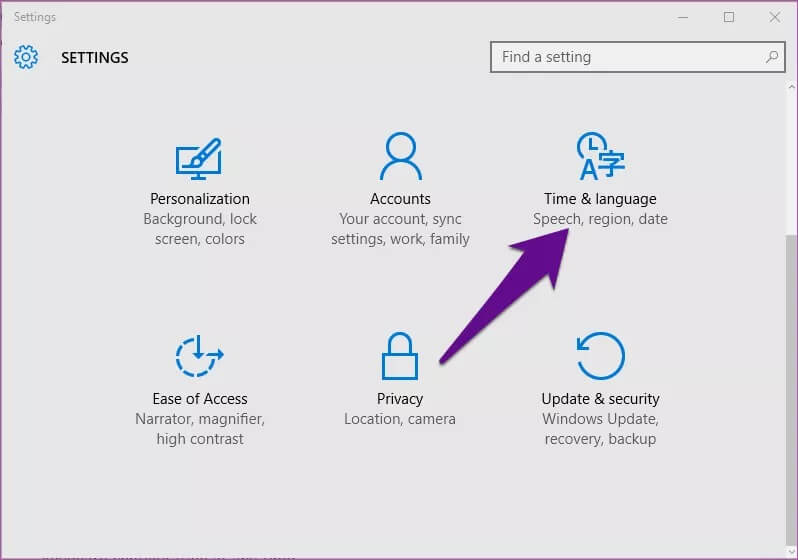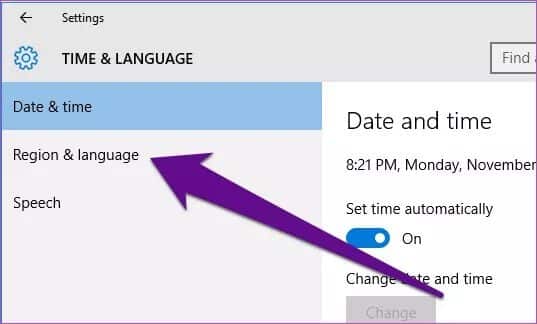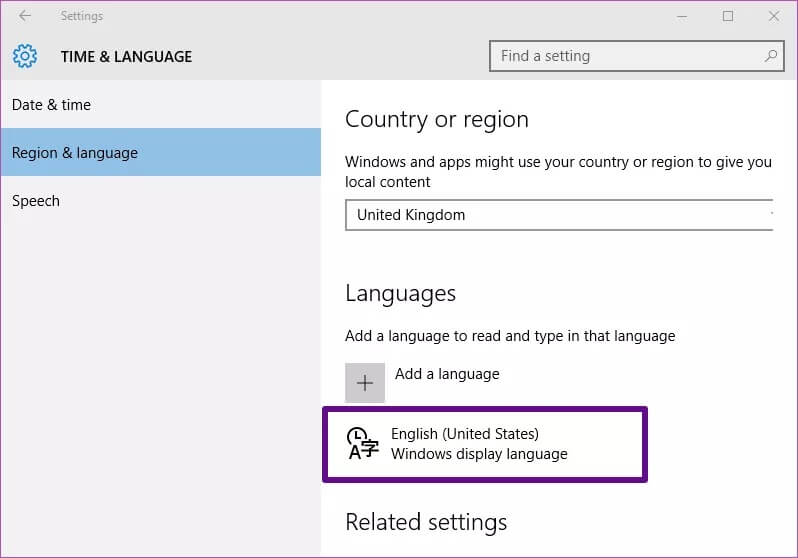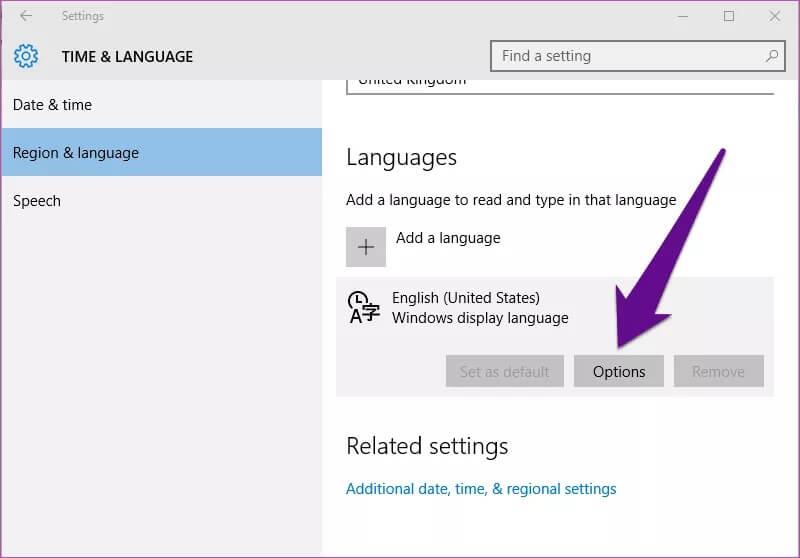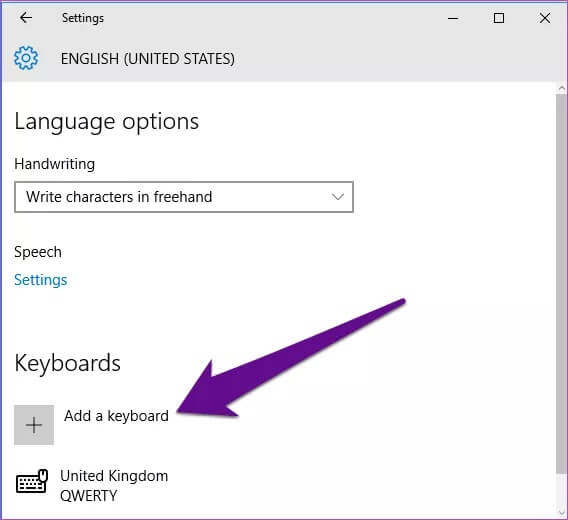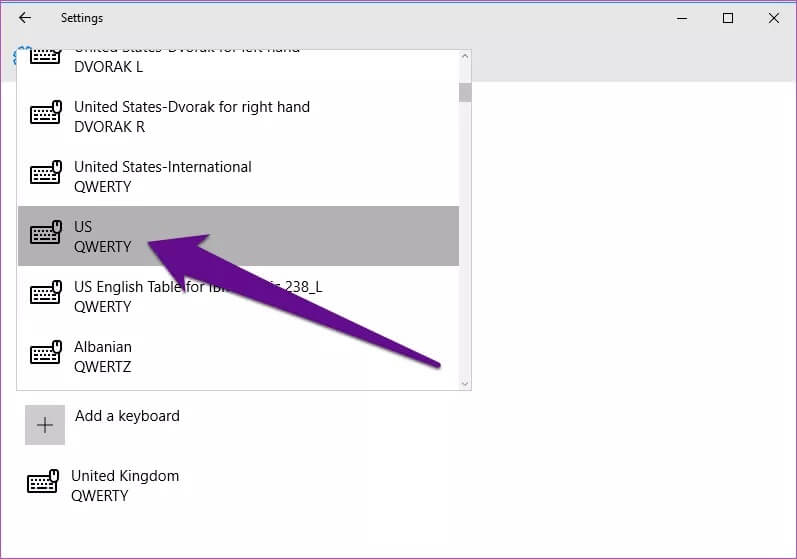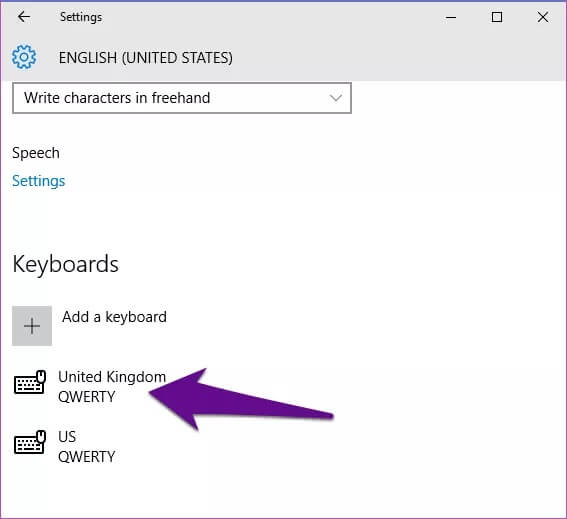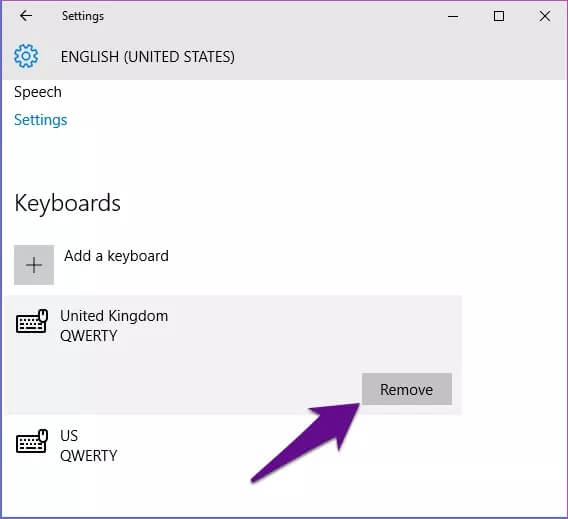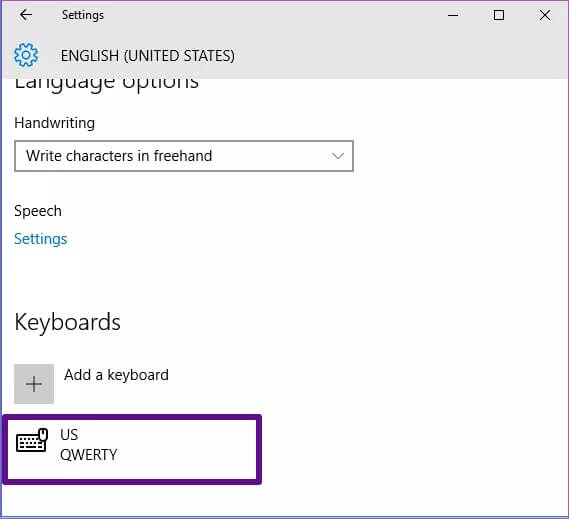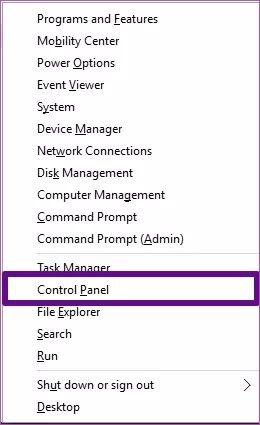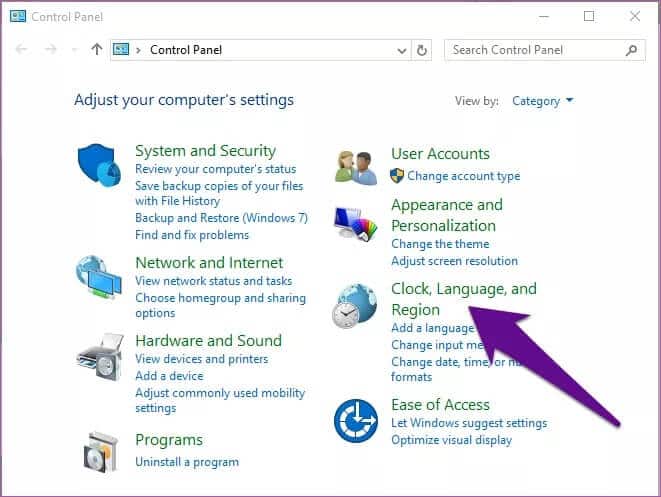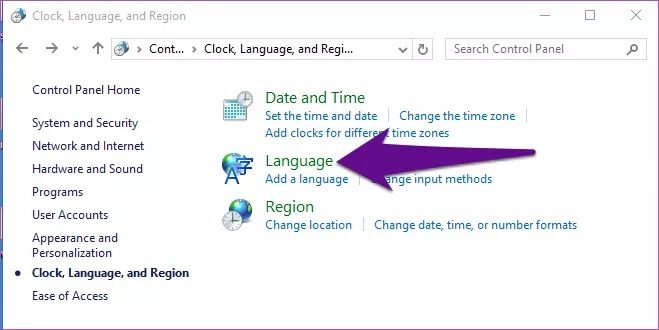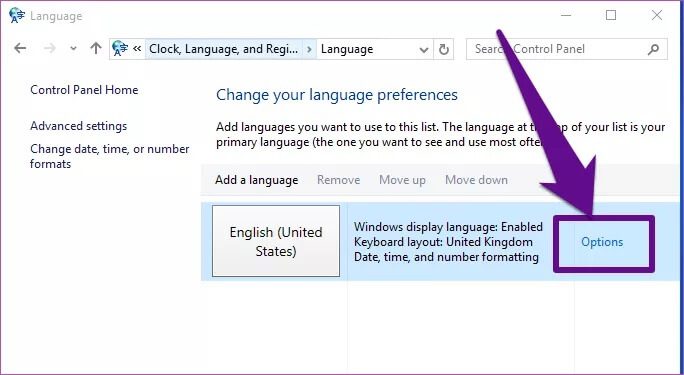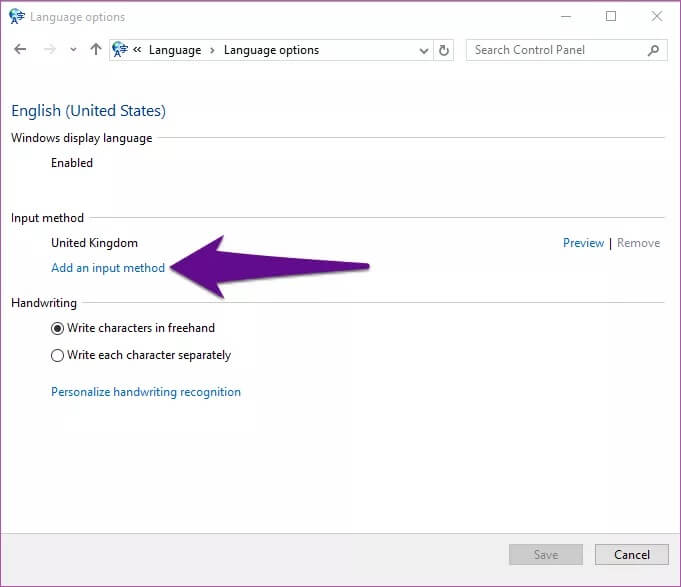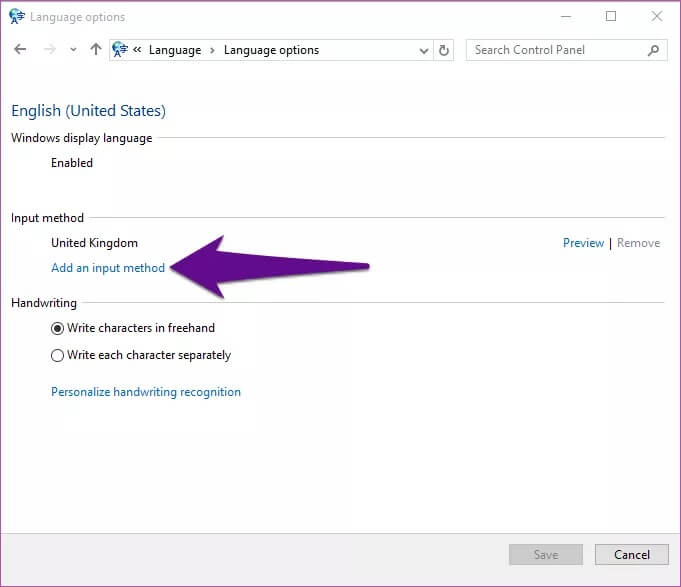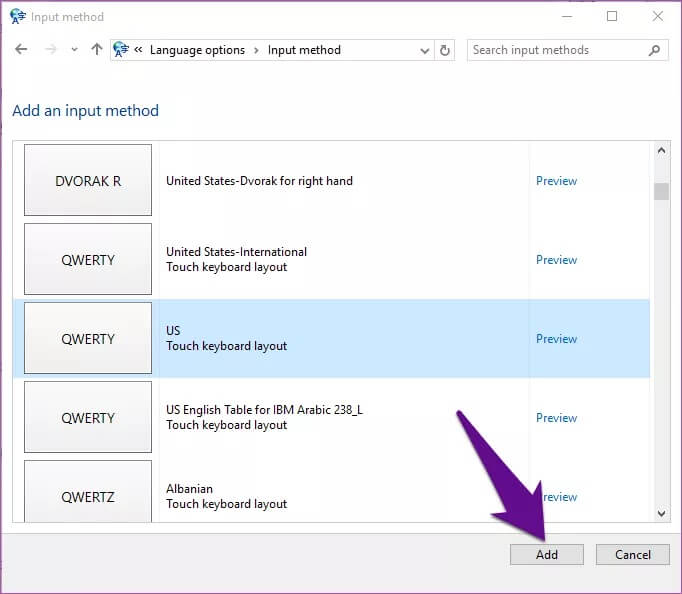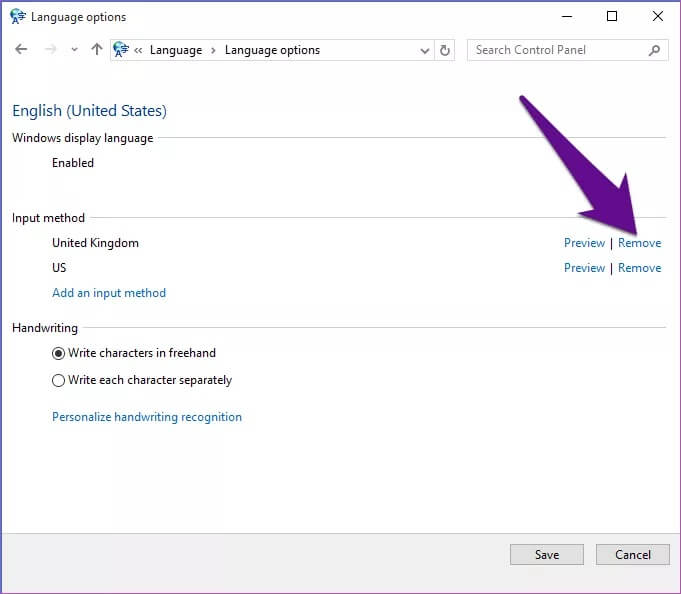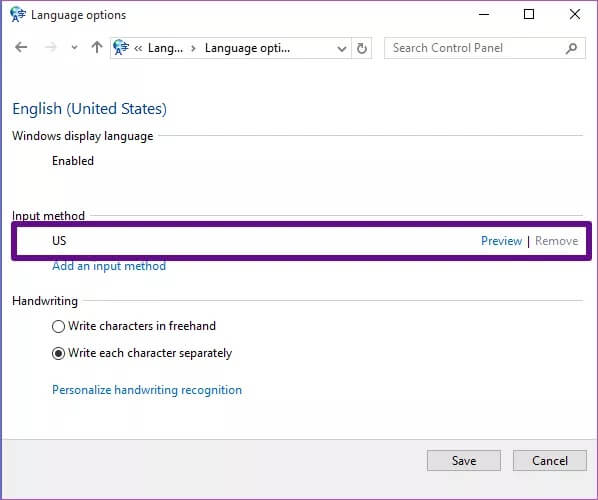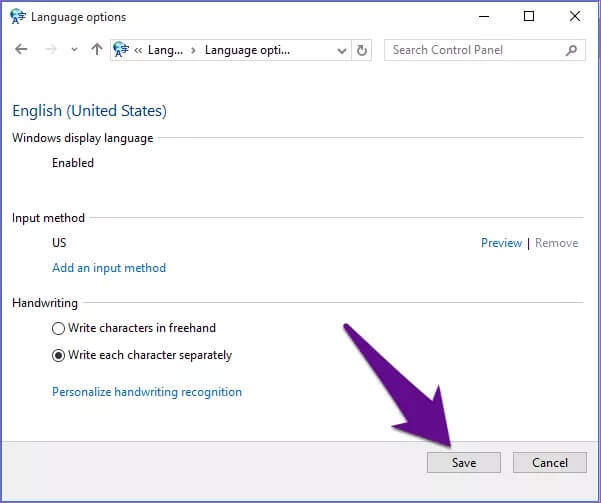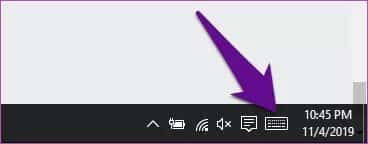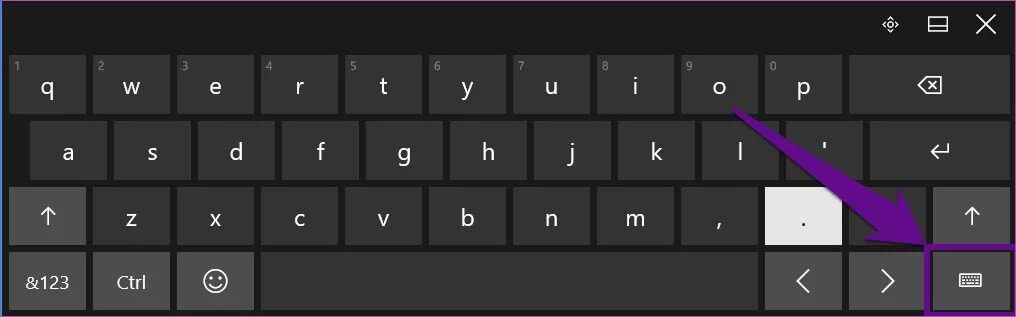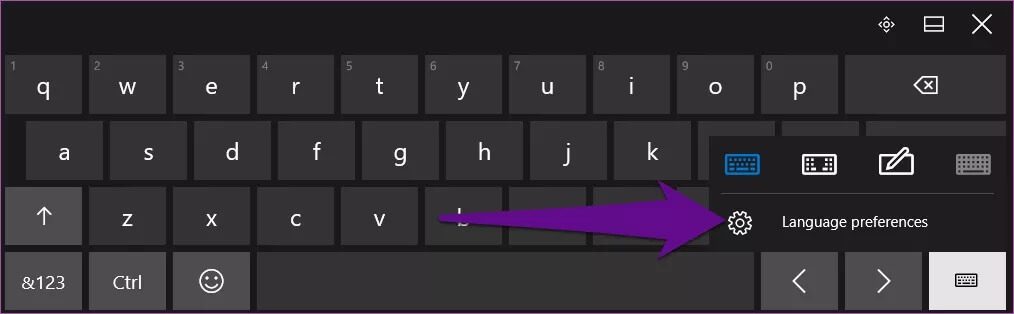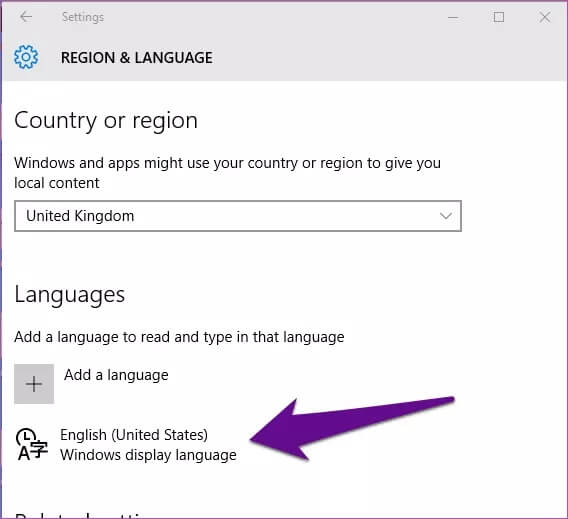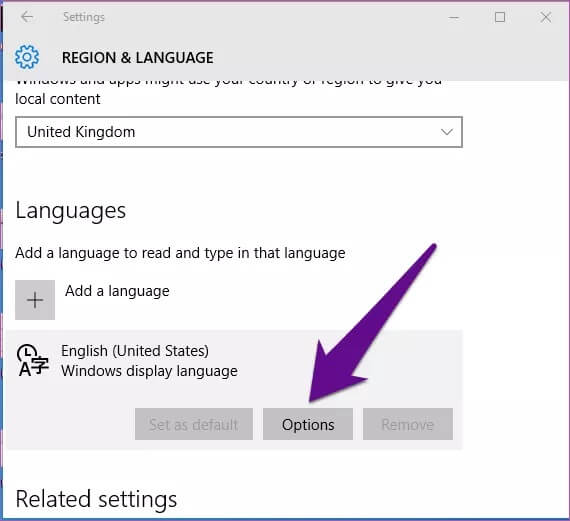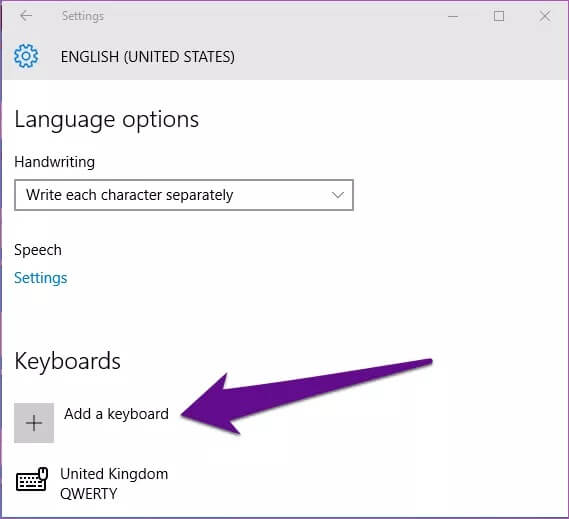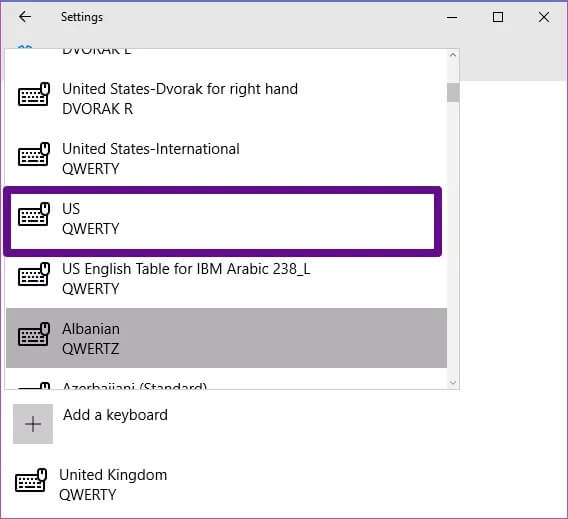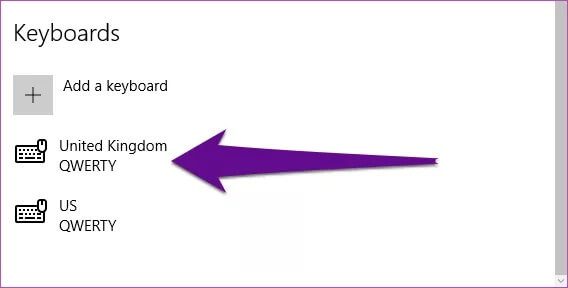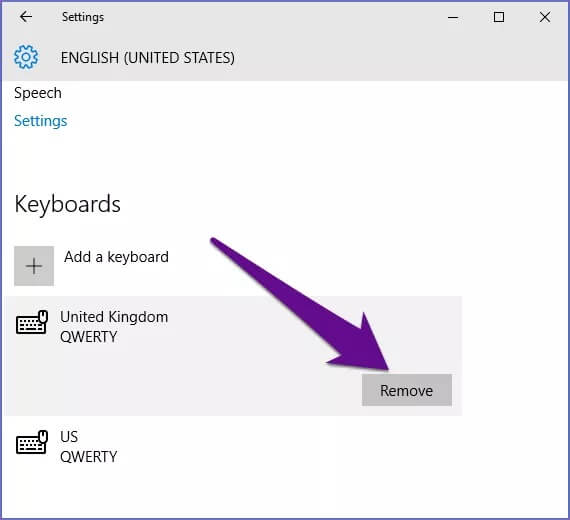Top 3 des façons de changer le clavier Windows 10 en langue américaine
Lors de l'ouverture d'un nouveau PC Windows, vous pouvez choisir et ajouter votre configuration de clavier et votre langue préférées pendant l'installation. Cependant, les attitudes changent parfois. Par exemple, vous êtes en vacances dans un pays autre que les États-Unis. Ensuite, il y a de fortes chances que la disposition du clavier de cet ordinateur soit dans une langue différente - autre que les États-Unis.
Un autre exemple est que lorsque vous achetez un ordinateur dans un pays où l'anglais n'est pas la langue par défaut, vous devrez peut-être reconfigurer le clavier et le changer en configuration américaine. Une infection par un logiciel malveillant ou la frappe accidentelle de certaines touches de raccourci peut également entraîner des modifications indésirables de la disposition du clavier et de la langue de Windows 10, tout comme Certains utilisateurs ont signalé.
Si vous vous trouvez dans l'un des scénarios ci-dessus, voici quelques moyens de modifier la disposition des mots clés Windows 10 en américain.
Méthode XNUMX: à partir des paramètres Windows
Commençons par la routine habituelle, en ajustant les paramètres.
Étape 1: Allumer Menu Paramètres À ton ordinateur; Utilisez une clé Windows + I Raccourci clavier.
Étape 2: Cliquez et sélectionnez Temps et langue.
Étape 3: Dans la page Temps et langue , Cliquez sur la section Région et langue.
Étape 4: Cliquez Langage par défaut À votre ordinateur dans Département des langues.
Étape 5: Sélectionner Les options De la liste étendue.
Étape 6: Dans la page Nouvelles options linguistiques , Cliquez sur l'option Ajoutez un clavier.
Étape 7: Faites défiler jusqu'en haut du menu contextuel et sélectionnez US (QWERTY).
Cela ajoute la langue américaine à la langue du clavier prise en charge. L'étape suivante consiste à supprimer l'ancienne / précédente langue.
Étape 8: Retour à la page Options de langue , Cliquez sur Old Keyboard Language - UK (QWERTY) dans mon cas.
Étape 9: Sélectionner Supprimer.
Vous avez maintenant modifié avec succès la configuration de votre clavier à partir de n'importe quelle langue qui était auparavant la langue américaine.
La deuxième méthode: depuis le panneau de contrôle
Une autre façon de modifier les configurations de clavier Windows 10 PC de n'importe quelle langue vers les États-Unis consiste à utiliser le Panneau de configuration Windows. Suivez les étapes ci-dessous pour le faire.
Étape 1: Appuyez sur un raccourci clavier Touche Windows + X Démarre le menu d'accès rapide de l'ordinateur.
Étape 2: Clique sur Panneau de contrôle.
Étape 3: Cliquez sur une option "L'horloge, la langue, la région."
Étape 4: Sur la nouvelle page, appuyez sur la langue.
Étape 5: aAppuyez sur un bouton Les options À côté d'une langue Windows Show.
Étape 6: Dans la page Options de langue, Cliquez sur l'option "Ajoutez une méthode d'entrée."
Étape 7: Faites défiler vers le bas d'une page Options d'entrée Et sélectionnez Option US (QWERTY).
Étape 8: Cliquez “"Ajouter""Ajouter Langue des États-Unis Au clavier.
La prochaine chose à faire est de faire de la méthode de saisie américaine la seule langue pour le clavier.
Étape 9: À côté de la langue précédente, appuyez sur Option Suppression.
Cela supprime l'option de saisie clavier précédente et fait de la langue américaine la seule méthode de saisie.
Étape 10: Cliquez Sauvegarder Pour appliquer les modifications que vous avez apportées.
Troisième méthode: clavier tactile
Cet appareil est destiné aux personnes qui utilisent un clavier tactile sur un écran tactile ou qui possèdent un ordinateur Windows 2 en 1. Le clavier tactile Windows est livré avec un bouton d'accès rapide qui vous permet de changer rapidement la langue de saisie du clavier de l'ordinateur. Voici comment procéder.
Étape 1: Clique sur Icône du clavier Dans le coin inférieur gauche de la barre des tâches pour activer le clavier tactile de l'ordinateur.
Étape 2: Clique sur Icône du clavier Pour utiliser le menu du clavier tactile.
Étape 3: Sélectionner Option de préférence de langue.
Il vous redirige vers la section Région et langue de la section Paramètres de votre PC.
Étape 4: Cliquez sur une langue Windows Show.
Étape 5: Sélectionner Les options.
Étape 6: Appuyez sur Option Ajouter un clavier Dans la section Claviers.
Étape 7: Faites défiler vers le bas du menu contextuel et sélectionnez États-Unis (QWERTY).
Cela ajoute la langue américaine au clavier, le rendant globalement bilingue. Vous devez maintenant supprimer la langue dont vous ne voulez pas / dont vous n'avez pas besoin.
Étape 8: Clique sur la langue Que vous souhaitez supprimer.
Étape 9: Sélectionner Supprimer.
Il est maintenant passé avec succès aux États-Unis en tant que langue de clavier tactile.
Personnalisez et réparez votre clavier
Si jamais vous avez besoin de changer la langue de votre clavier au format américain à partir d'une autre langue, l'une des trois méthodes ci-dessus vous aidera à y parvenir. Si vous êtes un écrivain qui a besoin d'écrire / écrire en anglais américain sur votre ordinateur, ou si vous utilisez un ordinateur dans une autre langue en dehors des États-Unis, ou peut-être que certaines touches de votre clavier affichent une sortie inhabituelle, vous devriez le changer en disposition américaine.